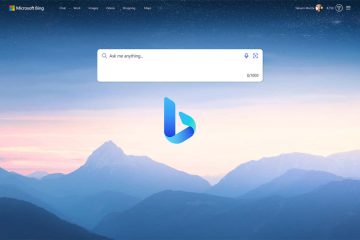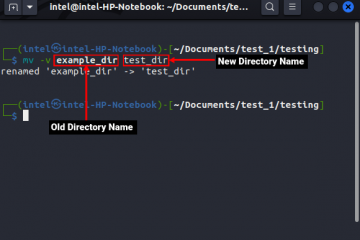Si tiene problemas con el menú Inicio, como que el menú Inicio no funciona o no se abre, el menú Inicio se congela o no responde o el menú Inicio sigue apareciendo o se abre aleatoriamente en Windows 11 o Windows 10, y ejecuta el Solucionador de problemas del menú Inicio y recibe el error Las aplicaciones requeridas no están instaladas correctamente , entonces esta publicación está destinada a ayudarlo con las soluciones más adecuadas para resolver este problema.
Las aplicaciones necesarias no están instaladas correctamente: menú Inicio de Windows
Si el solucionador de problemas del menú Inicio muestra un error Las aplicaciones necesarias no están instaladas correctamente en Windows 11/10, esto es lo que debe hacer para resolver el problema en su sistema.
Vuelva a registrarse Menú Inicio Ejecutar SFC y escaneo DISM Crear una nueva cuenta de usuario Realizar Restaurar sistema Reparar Registro Realizar restablecimiento de esta PC, Restablecimiento en la nube o Actualización in situ Reparar Windows 11/10
Echemos un vistazo a la descripción del proceso involucrado con respecto a cada una de las soluciones enumeradas.
Antes de probar las soluciones a continuación, verifique si hay actualizaciones e instale los bits disponibles en su dispositivo Windows 11/10 y vea si el problema está resuelto. Por otro lado, si el problema del menú Inicio comenzó después de que actualizó Windows recientemente, puede desinstalar la actualización y ver si eso ayuda.
1] Vuelva a registrar el menú Inicio
Puede comenzar con la resolución de problemas para solucionar el problema Las aplicaciones requeridas no están instaladas correctamente en su sistema Windows 11/10 volviendo a registrar el menú Inicio. Para hacer esto, siga las instrucciones de la guía sobre cómo reparar el menú de inicio de Windows 10 dañado: la base de datos de mosaicos está dañada. También puede utilizar nuestro software gratuito FixWin para resolver problemas del menú Inicio, así como aplicaciones que están instaladas incorrectamente en su PC.
Continúe con la siguiente solución si esta tarea no le funcionó.
Relacionado : la base de datos de mosaicos tiene un mensaje corrupto en el solucionador de problemas.
2] Ejecute el análisis SFC y DISM
Esta solución requiere que ejecute un análisis SFC y, en caso de que esta operación no resolviera el problema en cuestión, puede ejecutar un análisis DISM.
3] Cree una nueva cuenta de usuario
Puede encontrar un error si hay un problema con el perfil del usuario. Es posible que su perfil de usuario esté dañado. En este caso, puede reparar el perfil de usuario dañado o puede crear una nueva cuenta/perfil de usuario y luego transferir sus archivos/datos a la nueva cuenta de usuario en su dispositivo Windows 11/10.
4] Realizar Restaurar sistema
Esta solución requiere que realice Restaurar sistema y seleccione un punto de restauración antes de comenzar a tener Problemas del menú Inicio que le hicieron ejecutar el Solucionador de problemas del menú Inicio en su PC con Windows 11/10.
5] Reparar registro
El error en la vista puede haber ocurrido debido a un registro no válido/dañado entradas de un cambio de software reciente, es decir, una instalación o desinstalación relacionada con el instalador de Windows. En este caso, puede reparar el registro para solucionar el problema.
6] Realice el restablecimiento de esta PC, el restablecimiento de la nube o la reparación de actualización local de Windows 11/10
Si nada ha funcionado hasta ahora, puede intentar Restablecer esta PC o Restablecer en la nube para restablecer todos los componentes de Windows. Si el restablecimiento no funcionó, puede probar la reparación de actualización en el lugar y ver si eso ayuda.
¡Cualquiera de estas soluciones debería funcionar para usted!
Publicación relacionada : Error crítico Su menú de inicio no funciona en Windows
¿Cómo soluciono Microsoft Windows con ShellExperienceHost?
Si ha encontrado Microsoft.Windows.ShellExperienceHost y Microsoft.Windows Las aplicaciones.Cortana deben instalarse correctamente en su dispositivo Windows 11/10, para resolver el problema, asegúrese de hacer una copia de seguridad del registro de su sistema y luego intente las siguientes sugerencias:
Desactive WpnUserService. Edite el permiso de HKEY_CLASSES_ROOT.Delete la clave de búsqueda. Restablezca los permisos de DCOM. Vuelva a instalar las aplicaciones de Windows. Vuelva a registrar Cortana y ShellExperienceHost. Utilice el paquete de aplicaciones local.
¿Cómo soluciono ShellExperienceHost.exe?
puede ejecutar un escaneo del Comprobador de archivos de sistema (SFC) en su PC para resolver el problema de fallas de ShellExperienceHost.exe o uso elevado de CPU mi. La utilidad SFC está integrada en Windows y se puede utilizar para reparar archivos del sistema.
¿Cómo soluciono la suspensión de ShellExperienceHost.exe?
Los usuarios de PC afectados pueden solucionar el problema de suspensión de ShellExperienceHost.exe en el dispositivo Windows 11/10 aplicando cualquiera de las siguientes soluciones:
Actualice el sistema y el software. Desactive la presentación de diapositivas y el cambio de color automático. Ejecute el Comprobador de archivos del sistema.
¿Qué es Windows Shellexperiencehost?
Windows Shell Experience Host es un proceso oficial de Windows que se encarga de presentar las aplicaciones de la Plataforma universal de Windows (UWP) en una interfaz de ventana. El proceso también maneja varios elementos gráficos de la interfaz, como el menú Inicio y la transparencia de la barra de tareas y las imágenes para los menús desplegables del área de notificación: reloj, calendario, etc.