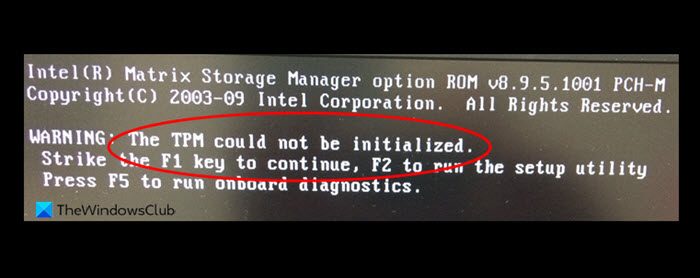Si después de una actualización del BIOS en su computadora con Windows 11 o Windows 10, e inicia su sistema pero después de la pantalla de inicio del BIOS recibe el mensaje de error El TPM no pudo ser inicializado lo que le impide continuar iniciando el sistema operativo o acceder a la utilidad de configuración, entonces esta publicación está destinada a ayudarlo con las soluciones más adecuadas para resolver este problema.
Cuando encuentre este problema, recibirá un mensaje de error completo similar en las siguientes líneas;
ADVERTENCIA: No se pudo inicializar el TPM.
Pulse la tecla F1 para continuar, F2 para ejecutar el utilidad de configuración
Presione F5 para ejecutar diagnósticos integrados.
TPM no se pudo inicializar después de la actualización del BIOS
Si se enfrenta con el problema por el cual el TPM podría no se inicialice después de la actualización del BIOS en su PC con Windows 11/10, puede probar nuestras soluciones recomendadas en el orden que se presenta a continuación y ver si eso ayuda a resolver el problema en su sistema.
Revertir la actualización del BIOSHabilitar/Deshabilitar TPM en BIOSUpdate y Borrar TPMReset TPMPerform System RestoreReplace motherboard
Echemos un vistazo a la descripción del proceso relacionado con cada una de las soluciones enumeradas.
Antes de continuar con las soluciones a continuación, desconecte el cable LAN o el cable de alimentación (si corresponde) de su PC antes de iniciar el sistema y vea si vuelve a aparecer el error.
1] Revertir Actualización del BIOS
Dado que el error TPM no se pudo inicializar ocurrió después de una actualización del BIOS, su primera línea de solución de problemas para resolver el problema es revertir la actualización del BIOS. Para hacer esto, puede seguir las instrucciones de la guía sobre cómo cambiar la versión del BIOS a una versión anterior en una computadora con Windows 11/10.
2] Habilitar/Deshabilitar TPM en BIOS
Esta solución requiere que habilite o deshabilite TPM en BIOS según el estado actual. Las instrucciones variarán de OEM a OEM.
Haga lo siguiente:
Si durante el arranque vuelve a aparecer el error, pruebe la siguiente solución.
3] Actualice y Borrar TPM
Para aplicar esta solución, tendrá que ver si puede iniciar en modo seguro y luego actualice y borre el firmware del procesador de seguridad de TPM.
La actualización de TPM generalmente incluye un parche para una vulnerabilidad de seguridad que puede afectar la seguridad del sistema operativo. La actualización que deberá descargar e instalar en su dispositivo abordará cualquier vulnerabilidad. Borrar su TPM restablecerá su procesador de seguridad a su configuración predeterminada.
4] Restablecer TPM
Esta solución requiere que restablezca el TPM, que no es lo mismo que borrar el TPM. Durante un restablecimiento de TPM, la computadora intentará volver a detectar el TPM y preservar los datos contenidos en el módulo. Para realizar un restablecimiento de TPM en su computadora, depende de la PC (de escritorio o portátil) en uso.
Para restablecer TPM en una computadora portátil con Windows 11/10, haga lo siguiente:
Desconecte el adaptador de CA.Apague la computadora. Desconecte todos los dispositivos USB. Ahora, encienda la computadora e inicie BIOS.
Si TPM está disponible en Seguridad, no se requieren más acciones. Pero si TPM no está presente, haga lo siguiente:
Apague la computadora. Retire la batería de la bahía (si la batería es extraíble). A continuación, mantenga presionado el botón de encendido durante más de 60 segundos para descargar la energía estática. A continuación, vuelva a insertar la batería en el compartimiento. Enchufe el adaptador de CA. Finalmente, encienda la computadora. Apague la computadora. Desconecte el cable de alimentación de la parte posterior de la computadora. Mantenga presionado el botón de encendido durante más de 60 segundos para descargar la energía estática. Conecte el cable de alimentación a la parte posterior de la computadora. Encienda la computadora.
5] Realizar la restauración del sistema
Una solución viable para el problema en cuestión es realizar la restauración del sistema (cualquier cambio como instalaciones de aplicaciones, preferencias de usuario y cualquier otra cosa realizada después del punto de restauración se perderá), pero esto no es lo habitual, ya que su PC no puede iniciarse correctamente en el escritorio. Entonces, en este caso, para resolver el problema, debe seguir las instrucciones de la guía sobre cómo realizar la Restauración del sistema cuando Windows no arranca en el escritorio.
6] Reemplazar la placa base
Como último recurso, si nada ha funcionado hasta ahora para resolver el problema que se ve, es posible que deba reemplazar la placa base. Algunos usuarios de PC afectados informaron que reemplazar el MOBO solucionó el problema; citando un posible lote defectuoso de MOBO.
¡Espero que esta publicación te ayude!
Publicación relacionada: ¡Alerta de corrección! El dispositivo TPM no se detectó error en las computadoras Dell
¿Cómo soluciono el TPM que no se pudo inicializar?
Para corregir el TPM que no se pudo inicializar en su sistema Windows 11/10 Dell, haga haga lo siguiente:
Inicie su computadora Dell y presione F2 para ingresar al menú BIOS. Vaya a la pestaña Seguridad en el lado izquierdo y expándala. Haga clic en TPM y luego marque la casilla de Deshabilitado en el lado derecho. Seleccione Aplicar y reinicie su computadora.
¿Por qué TPM está deshabilitado de manera predeterminada?
Si la Tecnología de confianza de plataforma (PTT) está habilitada en un sistema de forma predeterminada, TPM aparecerá atenuado en BIOS porque solo una de estas tecnologías de confianza puede habilitarse a la vez. Para habilitar TPM, la protección PTT debe eliminarse de las claves de cifrado.
¿Debo habilitar TPM en BIOS?
En cualquier caso, no se recomienda deshabilitar TPM en su computadora ( a menos que sea absolutamente necesario), ya que hacerlo simplemente debilita la seguridad de su sistema sin ningún beneficio adicional.