“¿Se puede duplicar la pantalla del iPhone en el televisor inteligente Samsung?” ¿Es esa la pregunta que te llevó a esta página? Has llegado al destino correcto. La respuesta es que puede duplicar la pantalla del iPhone al televisor inteligente Samsung de cuatro maneras diferentes. Veámoslos en este artículo.
Todos los métodos le permiten duplicar la pantalla de su iPhone en Samsung TV de forma gratuita y sin usar Apple TV. En el primer método, la pantalla completa de su iPhone se mostrará en la TV, mientras que el segundo método transmitirá solo un video o una foto a la TV. El tercer método utiliza una aplicación de terceros. Los tres primeros métodos funcionan de forma inalámbrica, mientras que el método cuatro le permite reflejar su iPhone en un televisor mediante un cable. Comencemos.
Método 1: usar Screen Mirroring en iPhone
Puede conectar su iPhone a un televisor inteligente Samsung usando el método nativo de Función AirPlay en dispositivos iOS. El único inconveniente es que solo los modelos recientes de Samsung TV son compatibles con Airplay. Es decir, si tiene un televisor Samsung fabricado a partir de 2018, debería poder transmitir el iPhone a un televisor Samsung sin ninguna aplicación de terceros.

Sin embargo, para duplicar la pantalla del iPhone a la TV , primero debe habilitar AirPlay en su televisor Samsung. Por lo tanto, hemos dividido los pasos en dos secciones: habilitar AirPlay en la TV y duplicar la pantalla del iPhone en la TV.
1. Cómo habilitar AirPlay en Samsung Smart TV
Paso 1: Abra Configuración en su Samsung Smart TV. Puede presionar el botón Configuración en el televisor o seleccionar la opción Configuración en la pantalla de inicio de su televisor.

Paso 2: Vaya a General seguido de Configuración de Apple AirPlay.

Paso 3: Seleccione AirPlay y elija Activado. Si ya está activado, vaya a la siguiente sección.
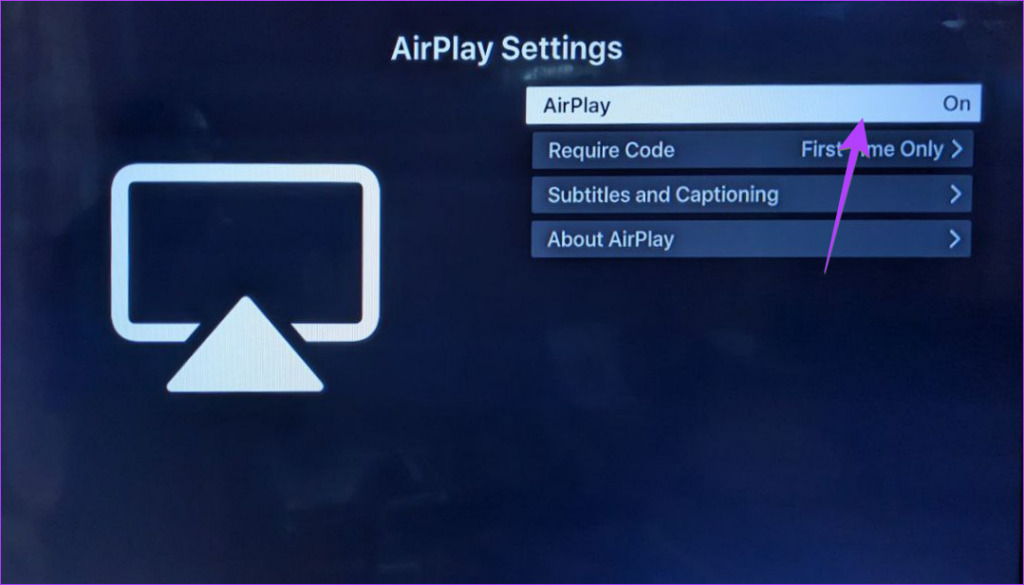
Consejo: Aprenda cómo arreglar AirPlay que no funciona en iPhone.
2. Cómo duplicar la pantalla del iPhone en el televisor Samsung
Después de habilitar AirPlay en el televisor, sigue estos pasos para duplicar el iPhone en el televisor Samsung:
Nota: Para la pantalla duplicación para que funcione, asegúrese de que su iPhone y Samsung TV estén conectados a la misma red Wi-Fi.
Paso 1: Abra el Centro de control en su iPhone o iPad.
Paso 2: Toque la tarjeta Screen Mirror (dos cuadros rectangulares) presente entre las tarjetas Orientación y Brillo.
Paso 3: Seleccione su televisor inteligente Samsung de la lista de dispositivos disponibles.
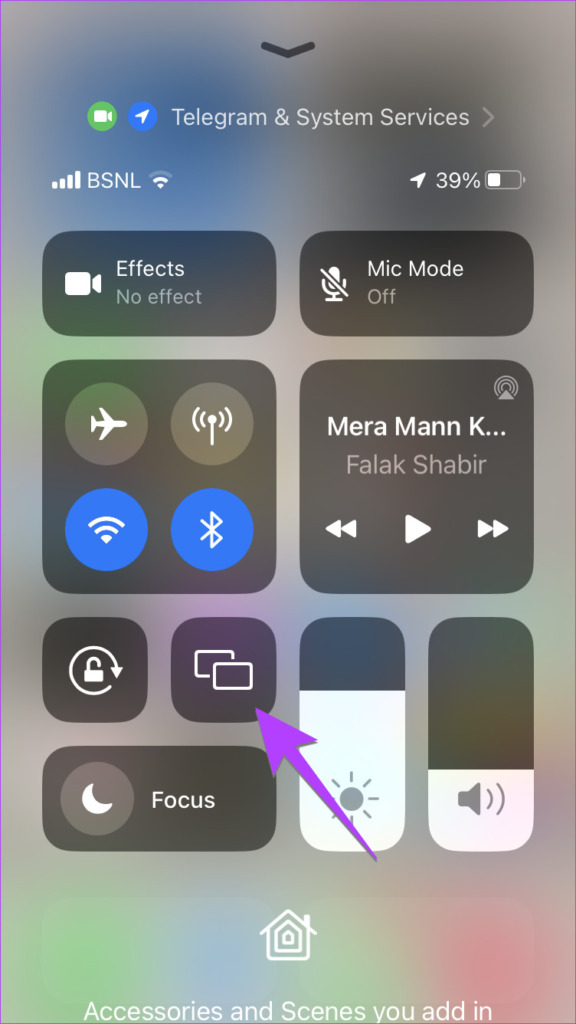

Paso 4: Ingrese el código que se muestra en su televisor en su iPhone para conectar los dos.
Consejo: Si lo haces Si no desea ingresar el código cada vez, vaya a Configuración de TV Samsung > General > AirPlay > Requerir código. Selecciona Solo la primera vez.
Eso es todo. Ha iniciado con éxito la duplicación de pantalla del iPhone al televisor Samsung. Verá toda la pantalla de su iPhone en el televisor. Cualquier cosa que hagas en tu iPhone se mostrará en el televisor.
Consejo: Aprende a borrar el caché en un televisor Samsung.
Método 2: Usar AirPlay en aplicaciones individuales
Si solo desea reproducir un video o mostrar fotos desde su iPhone a un televisor Samsung sin reflejar toda la pantalla, puede usar la función AirPlay dentro de las aplicaciones compatibles.
Sigue estos pasos para transmitir o AirPlay desde el iPhone a la TV Samsung:
Paso 1: abre una aplicación que admita la transmisión. Por ejemplo, YouTube, Google Photos, Apple Photos, etc. En este tutorial, tomaremos el ejemplo de YouTube.
Paso 2: Abra el video que desea transmitir a Samsung TV.
Paso 3: Toca el ícono Cast en la parte superior del video y selecciona tu Samsung TV de la lista. El video comenzará a reproducirse instantáneamente en su televisor. Puede controlar el video usando el control remoto del televisor y su iPhone.
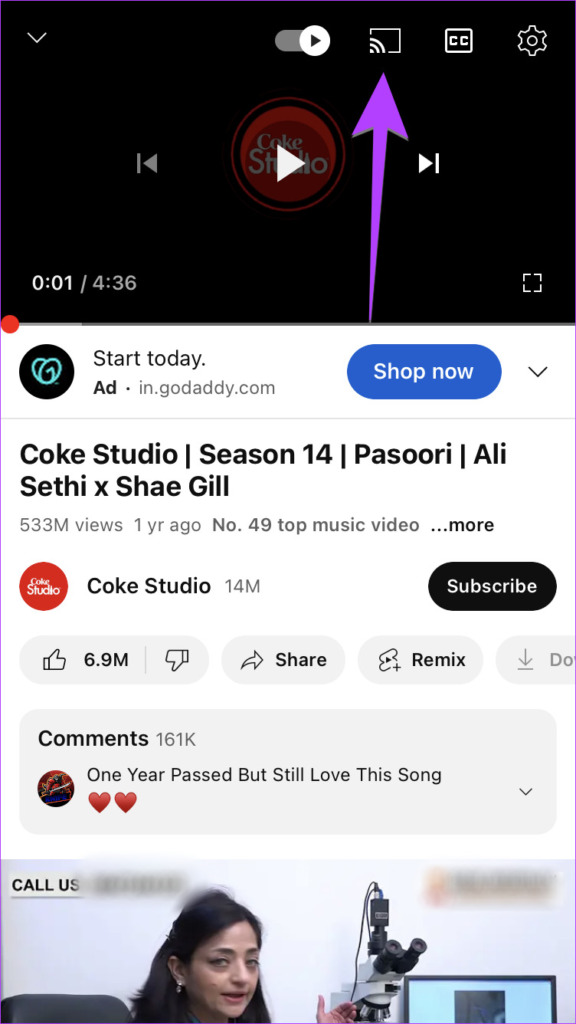
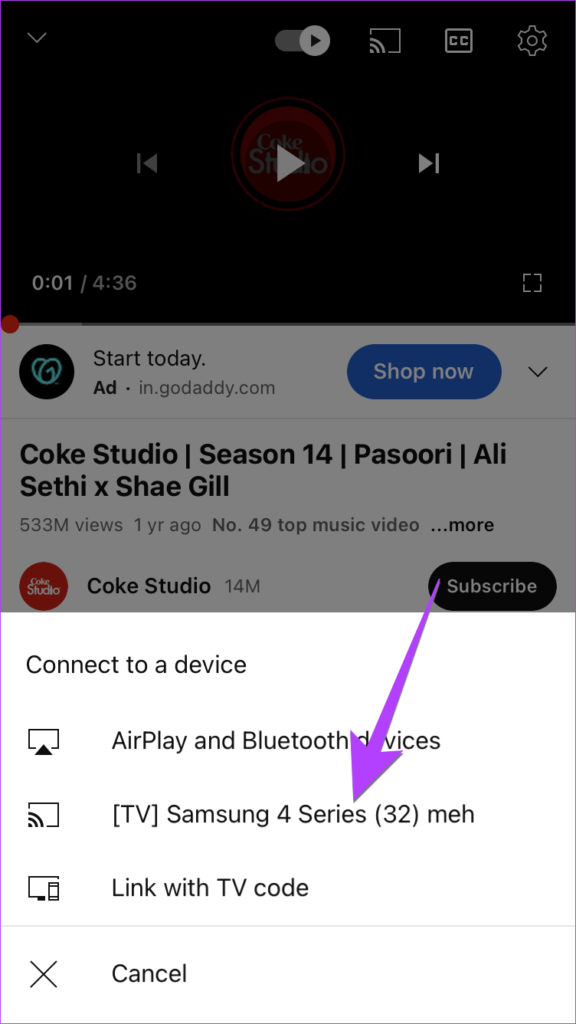
Paso 4: para algunas aplicaciones como la aplicación Fotos de Apple, encontrará la opción AirPlay oculta dentro del icono Compartir. Por lo tanto, toque el icono Compartir en la aplicación y seleccione AirPlay en la hoja Compartir. Selecciona tu televisor Samsung.
Consejo: Obtén información sobre cómo arreglar YouTube que no funciona en un televisor inteligente Samsung.
Método 3: Duplicar la pantalla del iPhone en el televisor Samsung usando una aplicación de terceros
Si los métodos anteriores no funcionan, puede usar aplicaciones de terceros compatibles con DLNA (Digital Living Network). Alliance) para reflejar el iPhone en el televisor Samsung. Sigue estos pasos para lo mismo:
Paso 1: Instala la aplicación Web Video Cast en tu iPhone y Samsung TV.
Descargar Web Video Cast Aplicación en iPhone
Paso 2: Abra la aplicación en su iPhone. Otorgue cualquier permiso si se le solicita y asegúrese de que su televisor Samsung y su iPhone estén conectados a la misma red Wi-Fi.
Paso 3: toque el icono de tres barras en la esquina superior izquierda y seleccione Archivos de teléfono.
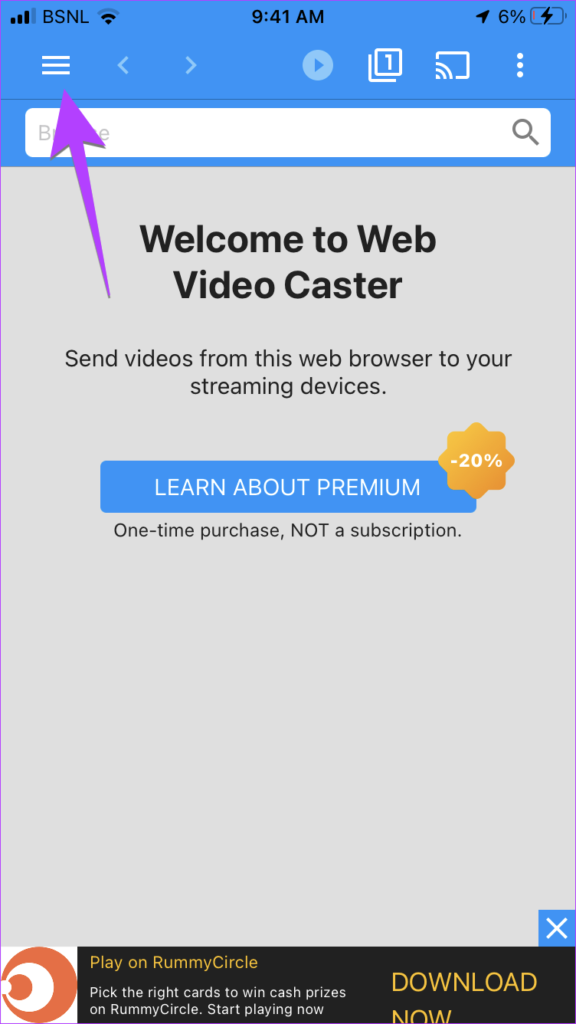
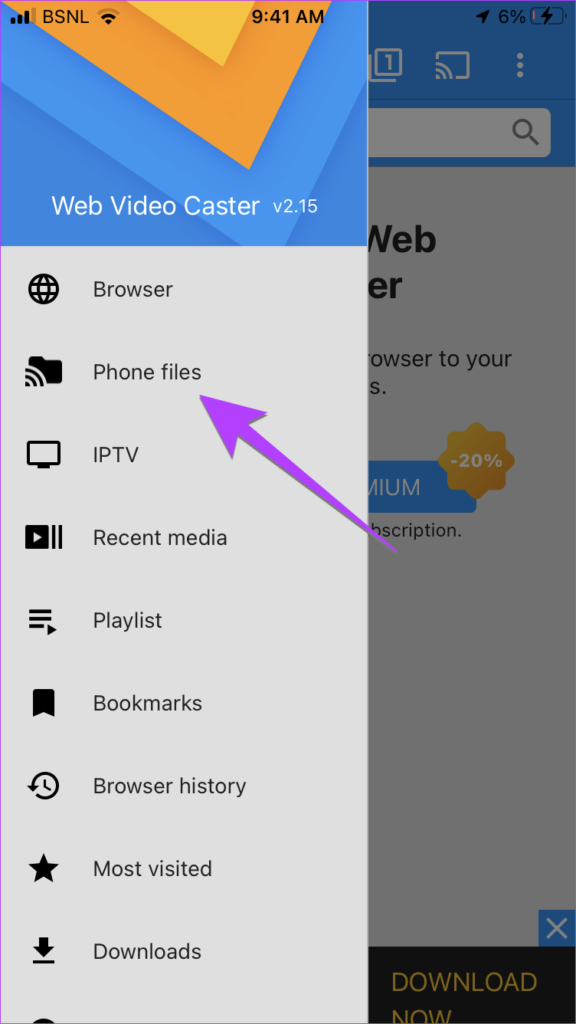
Paso 4: toca el ícono de Carpeta en la parte superior y selecciona el archivo que deseas mostrar en el televisor.

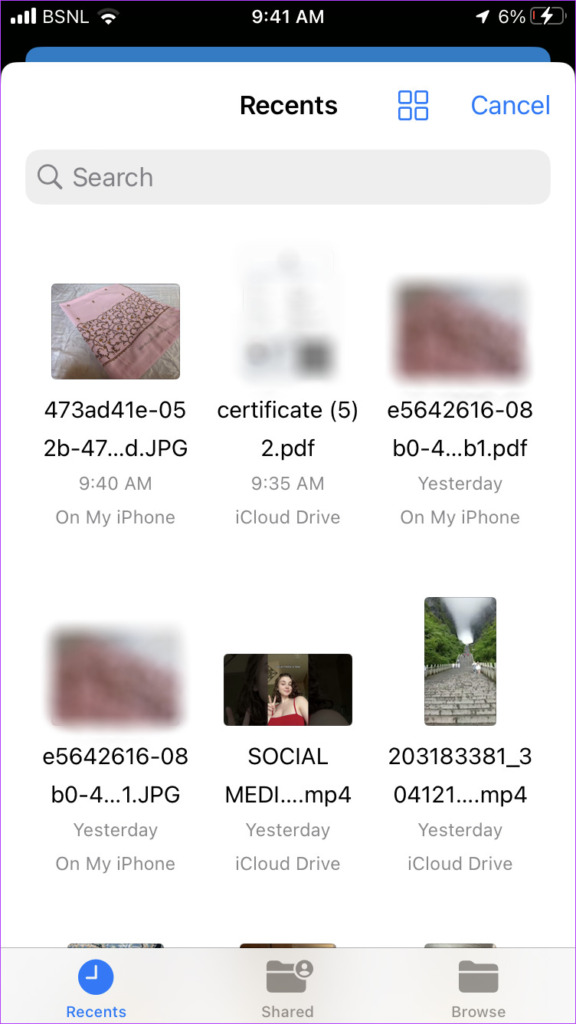
Paso 5: Pulse en Conectar y seleccione su televisor Samsung de la lista. Su archivo se mostrará inmediatamente en su televisor.

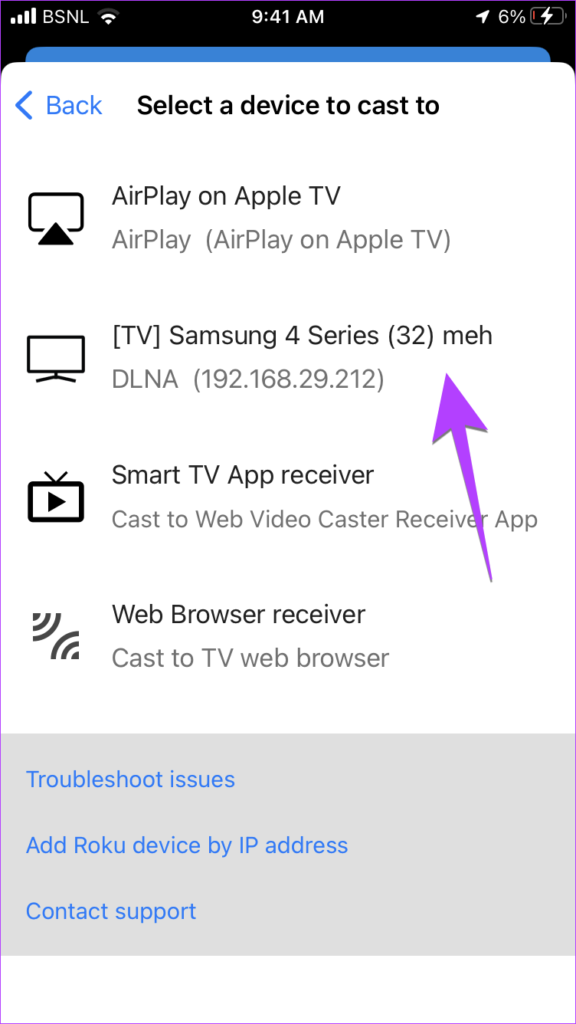
Consejo: Para desconectar, toca el ícono Cast en la parte superior y selecciona Desconectar
Método 4: Refleja el iPhone en el televisor Samsung con el adaptador AV digital
Si su televisor inteligente Samsung no es compatible con AirPlay, puede usar el Adaptador AV digital Lightning de Apple para reflejar su iPhone en su televisor. Tenga en cuenta que tendrá que comprar este dispositivo por separado de Apple. También necesitará un cable HDMI.
Siga estos pasos para reflejar el iPhone en el televisor Samsung con el adaptador Lightning Digital AV:
Paso 1: conecte el cable del adaptador Lightning Digital AV al puerto de carga de tu iPhone.
Paso 2: Conecte un extremo del cable HDMI al cable adaptador Lightning Digital AV y el otro extremo al puerto HDMI de su televisor Samsung.
 Fuente: Apple
Fuente: Apple
Paso 3: Cambie la fuente de su televisor al puerto HDMI donde conectó el cable HDMI en el paso 2. Eso es todo. La pantalla de su iPhone aparecerá inmediatamente en el televisor. Todo lo que hagas en tu teléfono se reflejará en el televisor.
Consejo: El puerto junto al puerto HDMI en el adaptador Lightning te permite cargar tu iPhone.
Preguntas frecuentes sobre la duplicación de pantalla del iPhone en un televisor Samsung
h2>
Abra el Centro de control y toque la tarjeta Duplicación de pantalla. Luego, toca Dejar de duplicar para dejar de mostrar la pantalla completa de tu iPhone en el televisor.
2. ¿Cómo dejar de transmitir desde el iPhone a la TV?
Abre la aplicación desde la que estás transmitiendo a la TV. Toque el ícono AirPlay o Cast en la parte superior y seleccione Desconectar o Desactivar AirPlay según la opción disponible. Vea otras formas de desactivar AirPlay en el iPhone.
Si no puede duplicar su iPhone en su televisor, comience reiniciando tanto el teléfono como el televisor. A continuación, asegúrese de que estén conectados a la misma red Wi-Fi y banda Wi-Fi (2,5 o 5 GHz). Además, verifique si su televisor es compatible con AirPlay o no.
Puede duplicar la pantalla de su iPhone en un Fire TV Stick utilizando los mismos dos métodos mencionados anteriormente. Sin embargo, debe habilitar Screen Mirroring en Fire TV yendo a Configuración de Fire TV > Pantalla y audio. Active Habilitar duplicación de pantalla.
Duplicar iPhone a TV
Así es como puede transmitir iPhone a Samsung TV sin ningún equipo adicional. Además, al igual que puede transmitir el iPhone a la TV Samsung, también puede reflejar el teléfono Samsung en la TV Samsung. Además, sepa qué es Smart View en Samsung y cómo usarlo para transmitir a la TV.
