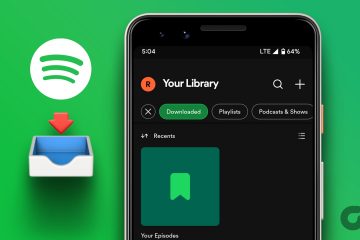Malware es la abreviatura de”software malicioso”. Microsoft informó que, en promedio, se confirma posteriormente que 1 de cada 14 descargas contiene malware, que los delincuentes utilizan para dañar dispositivos y robar información confidencial. Una vez obtenida, utilizan esa información para obtener ganancias financieras o cometer robo de identidad.
Existen varios tipos de malware, cada uno con sus propias formas de afectar a las víctimas y medios de transmisión. En general, el software malicioso suele entregarse a través de un enlace o un archivo que requiere que el usuario haga clic o abra para ejecutarlo. Algunos se entregan por correo electrónico, enlaces aparentemente inofensivos en las redes sociales o plataformas de mensajería instantánea, o mediante mensajes de texto. Hoy, le ofrecemos una forma rápida y sencilla de eliminar malware de su computadora usando Chrome y la extensión Guardio.
Cómo detectar malware
Si ve algunos de estos problemas con Chrome, es posible que tenga software no deseado o malware instalado en su computadora:
Anuncios emergentes y nuevas pestañas que no t desaparecen Su página de inicio o motor de búsqueda de Chrome sigue cambiando sin su permiso Las extensiones o barras de herramientas de Chrome no deseadas siguen apareciendo después de desinstalarlas Su navegación es secuestrada y redirige a páginas o anuncios desconocidos Alertas sobre un virus o un dispositivo infectado
Cómo eliminar malware
Hay tres cosas que puede hacer para eliminar el malware en Chrome, la primera opción es instalar un software de protección del navegador, la segunda es restablecer la configuración del navegador y la tercera es para eliminar programas no deseados. Si está experimentando alguna de las situaciones que mencionamos anteriormente, haga lo siguiente:
1. Instale el software de protección del navegador
Instale la herramienta de protección del navegador Guardio para agregar una capa adicional de seguridad y asegúrese de que su dispositivo esté completamente protegido. Guardio es un programa antimalware que elimina el malware existente de su navegador y previene nuevas infecciones de malware. Para ello, bloquea sitios dañinos, extensiones y proveedores de notificaciones automáticas que intentan insertar malware en su computadora.
Aquí se explica cómo instalarlo en Chrome:
Diríjase a Chrome Store y haga clic en”Agregar a Chrome”y confirme que desea agregar la extensión.. Crea una cuenta. Puede usar una dirección de correo electrónico y una contraseña o puede usar Facebook o Google para un proceso de registro más rápido. Otorgue permiso para bloquear notificaciones emergentes intrusivas haciendo clic en el botón en la parte superior derecha de la pantalla. Luego haga clic en”Permitir”para confirmar.
Y ya está todo listo, Guardio trabajará en segundo plano para asegurarse de que las amenazas como el robo de identidad, los descargadores de virus, las estafas, los sitios web comprometidos, las extensiones maliciosas y más no puedan dañarlo.
2. Restablezca la configuración de su navegador
A veces, el malware cambia la configuración de su navegador para redirigir sus búsquedas a un motor de búsqueda diferente, usar enlaces de afiliados y más. Para asegurarse de deshabilitar las extensiones que podrían estar causando problemas, restablezca la configuración de su navegador. Así es como se hace.
Haz clic en el menú de hamburguesas en la parte superior derecha de tu navegador. Haga clic en”Configuración”. Desplácese hacia abajo hasta la parte inferior de la página y haga clic en”Avanzado”para ver más opciones. Desplácese hacia abajo hasta la parte inferior de la página nuevamente y en”Restablecer y limpiar”, haga clic en”Restaurar la configuración a sus valores predeterminados originales”. Aparecerá una ventana emergente, haga clic en”Restablecer configuración”para confirmar.
Importante: si el software malicioso lo introdujo una extensión del navegador y la vuelves a habilitar, este proceso no funcionará porque la extensión puede cambiar tu configuración nuevamente.
3. Elimina programas no deseados (tanto en Windows como en Mac)
Lo último que debes intentar es limpiar tu computadora. Chrome tiene una herramienta integrada en la sección”Restablecer y limpiar”en su configuración que lo ayuda a encontrar software dañino en su computadora y lo elimina. Para encontrarlo, siga los mismos pasos que compartimos anteriormente hasta el paso 3, luego haga lo siguiente:
Haga clic en”Limpiar computadora”. Luego haga clic en”Buscar”para iniciar el escaneo de su computadora.