-Screen.jpg”height=”719″>
Ya sea que se trate de archivos corruptos del sistema o de una actualización reciente de Windows que bloqueó Windows al reiniciar la pantalla, esta guía tiene soluciones viables para ayudar a resolver el problema.
1. Inicie Windows en modo seguro
Dado que está atascado en la pantalla de reinicio y no puede acceder a Windows en modo normal, primero, deberá apagar su PC a la fuerza e iniciar en modo seguro para solucionar el problema. el problema subyacente.
Paso 1: Mantenga presionado el botón de encendido físico hasta que su PC se apague. Espere uno o dos minutos antes de volver a encenderlo.
Paso 2: cuando su PC comience a arrancar, mantenga presionado el botón de encendido durante unos segundos hasta que su PC se reinicie. Repita este paso para interrumpir el proceso de arranque tres veces. En la cuarta ocasión, cuando Windows lo salude con la pantalla Reparación automática, seleccione Opciones avanzadas.
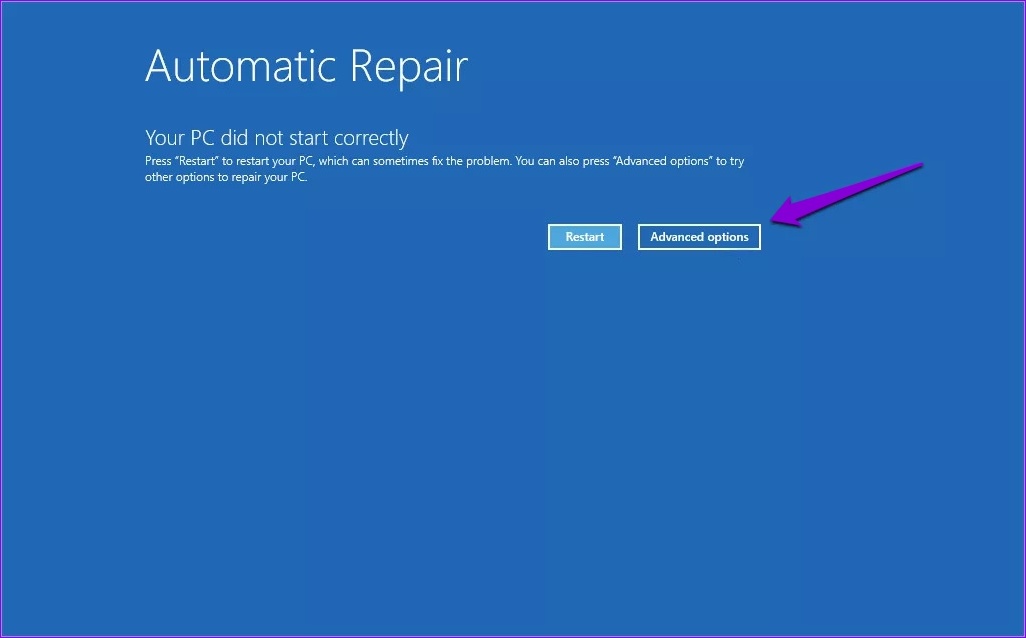
Paso 3: A continuación, haga clic en Solucionar problemas.
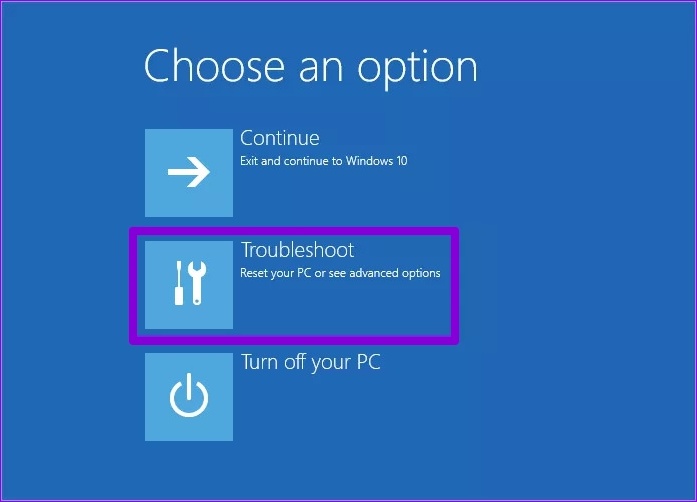
Paso 4: Luego vaya a Opciones avanzadas.
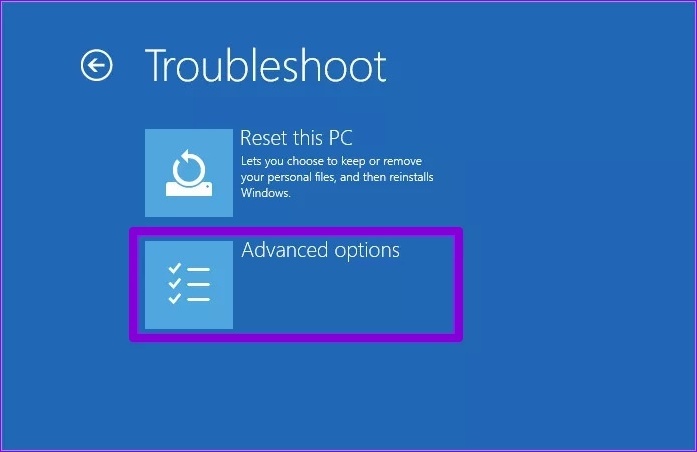
Paso 5: en la pantalla Opciones avanzadas, haga clic en Inicio Configuración.

Paso 6: Pulse el botón Reiniciar para acceder al menú Configuración de inicio.
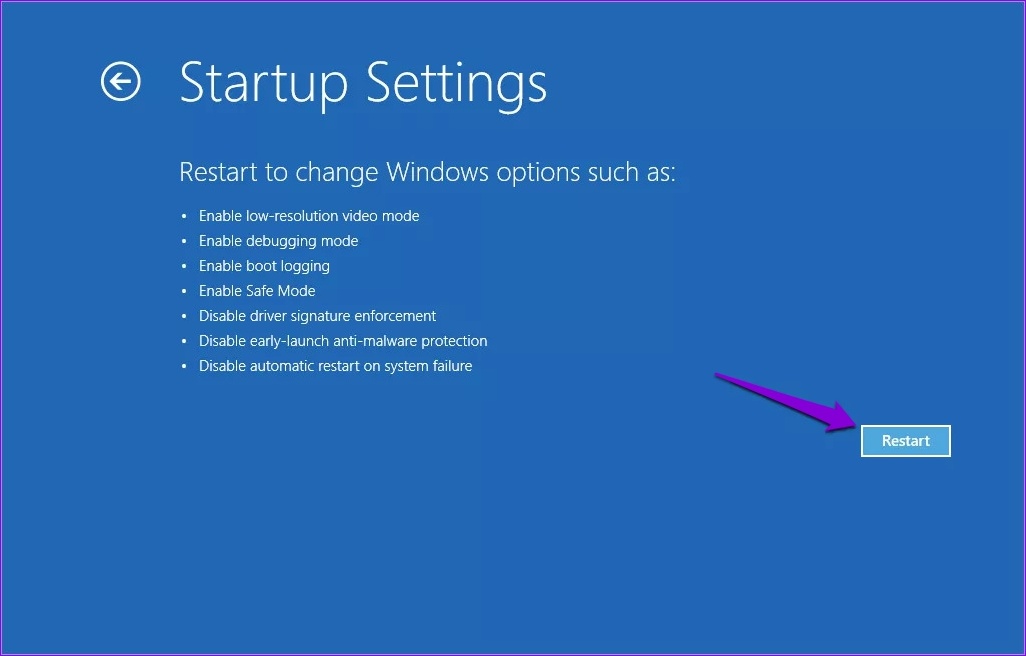
Paso 7: Finalmente, presione 4 o F4 en su teclado para reiniciar su PC en modo seguro.

Después de iniciar su PC en modo seguro, puede usar los métodos a continuación para evitar que Windows se atasque en la pantalla de reinicio.
2. Desinstale las actualizaciones recientes de Windows
Dado que el problema ocurre principalmente justo después de instalar una actualización reciente de Windows 11, desinstalarla podría ayudar. Así es como se hace.
Paso 1: Haga clic con el botón derecho en el menú Inicio y seleccione Configuración de la lista.
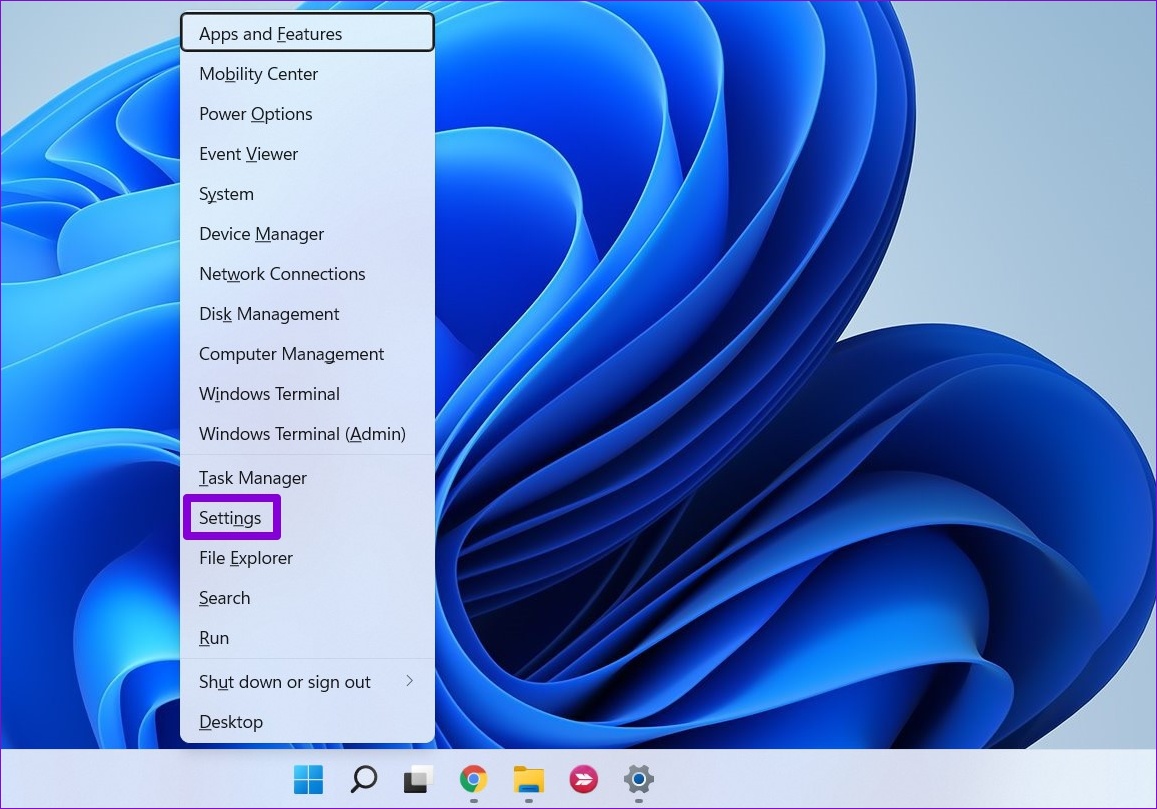
Paso 2: Vaya a la pestaña Actualización de Windows y seleccione Historial de actualizaciones.
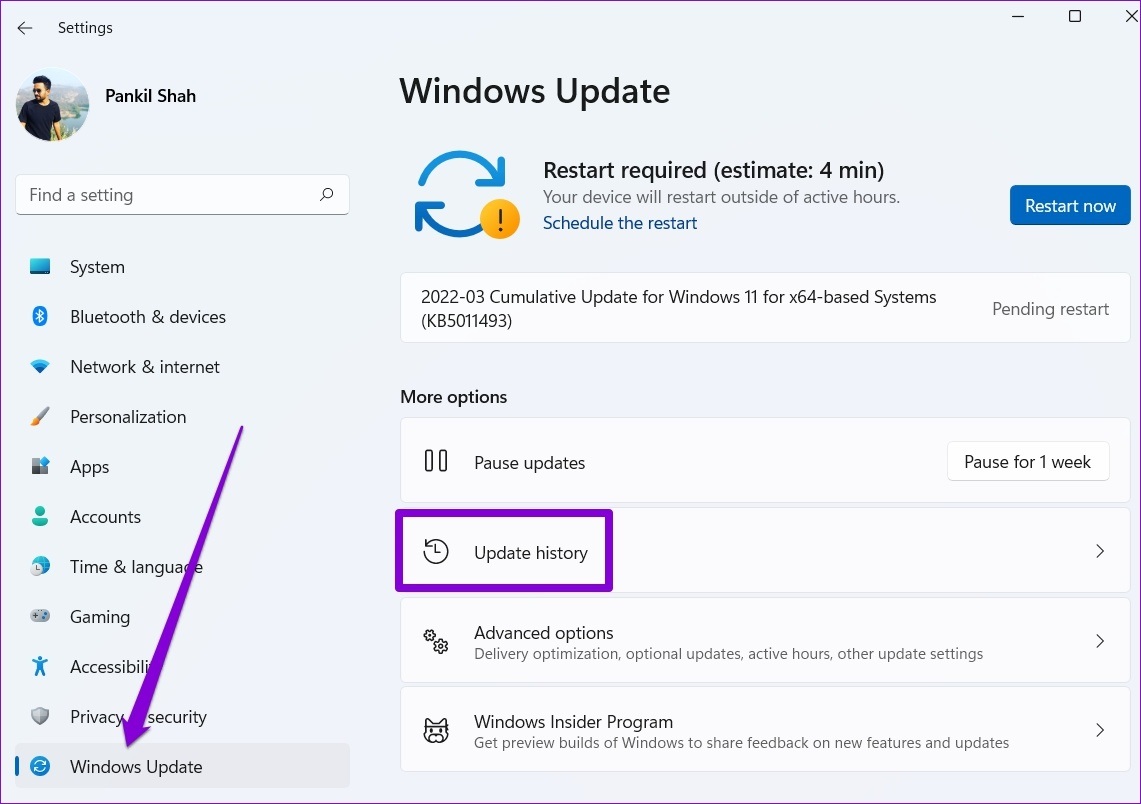
Paso 3: Desplácese hacia abajo hasta Configuración relacionada y haga clic en Desinstalar actualizaciones.
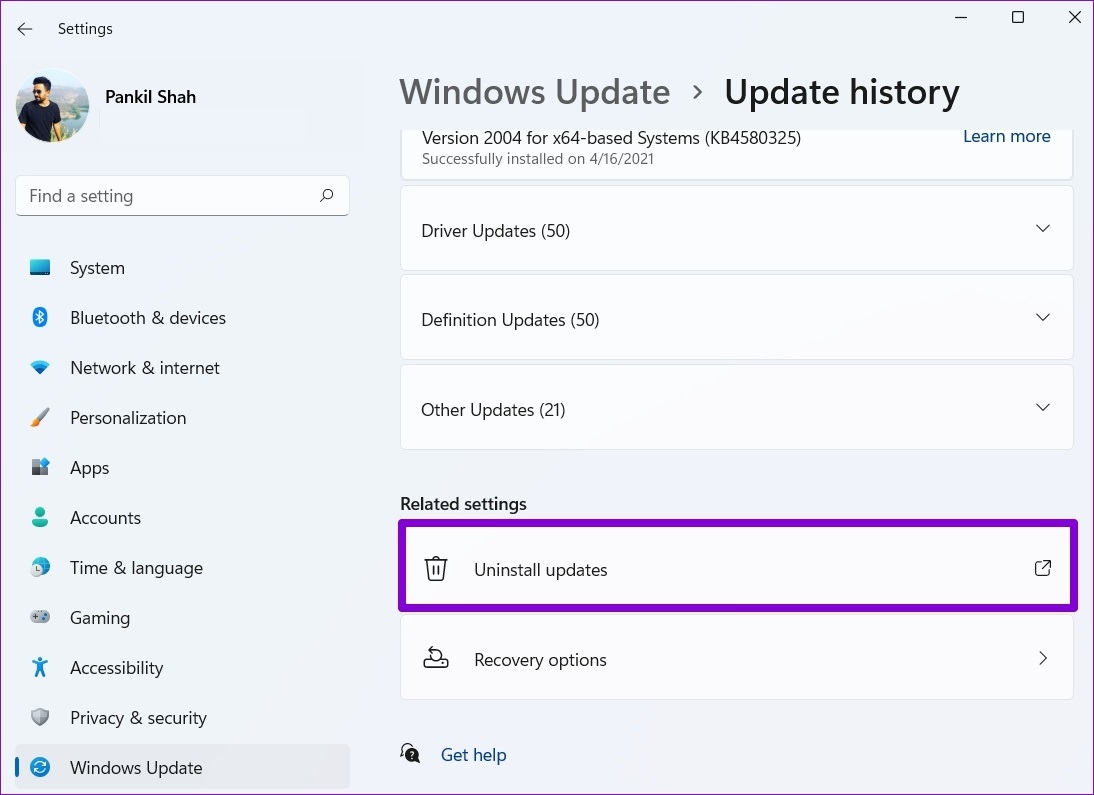
Paso 4: Seleccione la actualización instalada recientemente de la lista y haga clic en el botón Desinstalar en la parte superior.
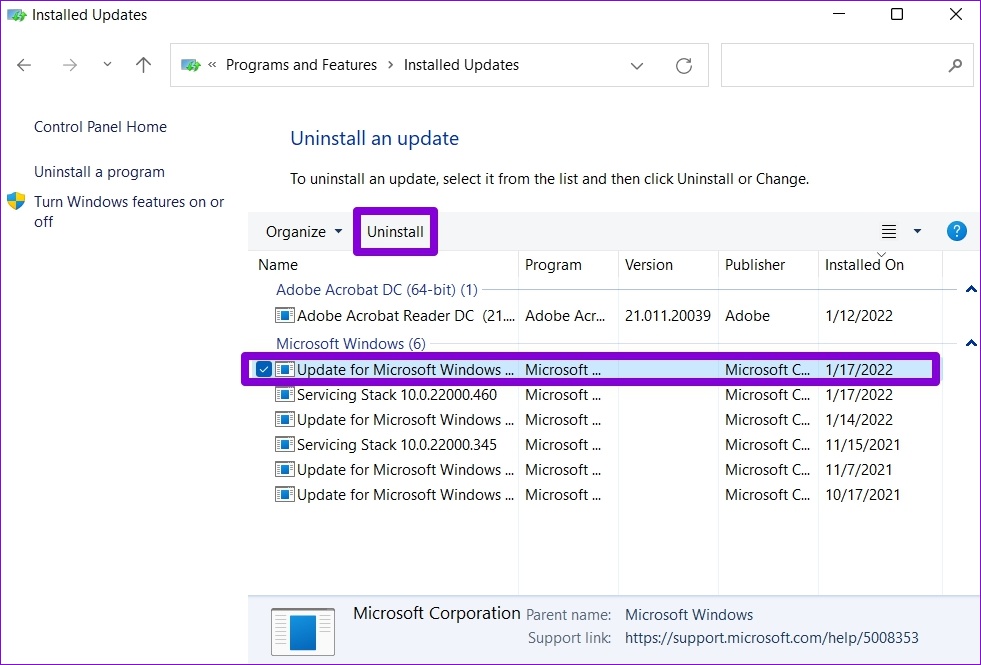
3. Habilite el arranque seguro
El arranque seguro es una función de seguridad esencial que permite que su PC arranque con software confiable del fabricante de equipos originales (OEM) únicamente. Si el Arranque seguro está deshabilitado en su PC, es posible que Windows no arranque correctamente o se atasque al reiniciar la pantalla.
Para verificar el estado del Arranque seguro en Windows 11, siga los pasos a continuación.
Paso 1: Haga clic con el botón derecho en el menú Inicio y seleccione Ejecutar en el menú resultante.

Paso 2: Escriba msinfo32 en el cuadro y presione Entrar.
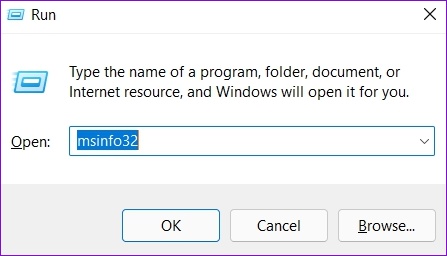
Paso 3: En la ventana Información del sistema que se abre, en Sistema Resumen, compruebe el estado de arranque seguro en el panel derecho.
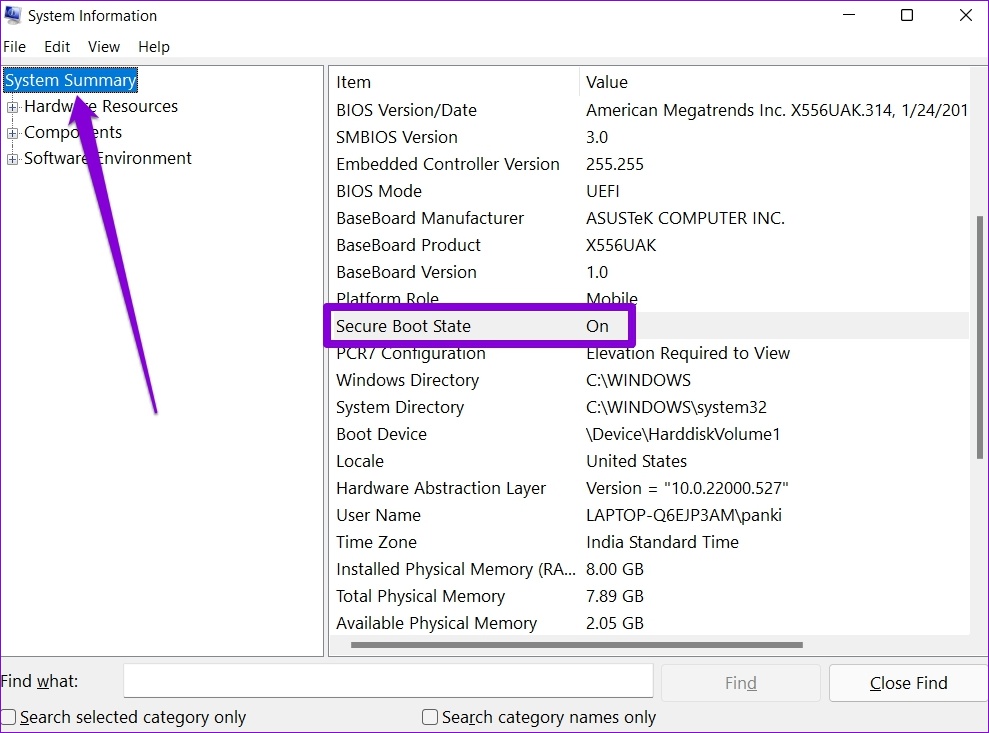
Si el arranque seguro está habilitado, puede pasar al siguiente método. De lo contrario, siga los pasos a continuación para habilitar el arranque seguro en Windows 11.
Paso 1: Abra el menú Inicio y haga clic en el ícono de ajustes para iniciar la aplicación Configuración.
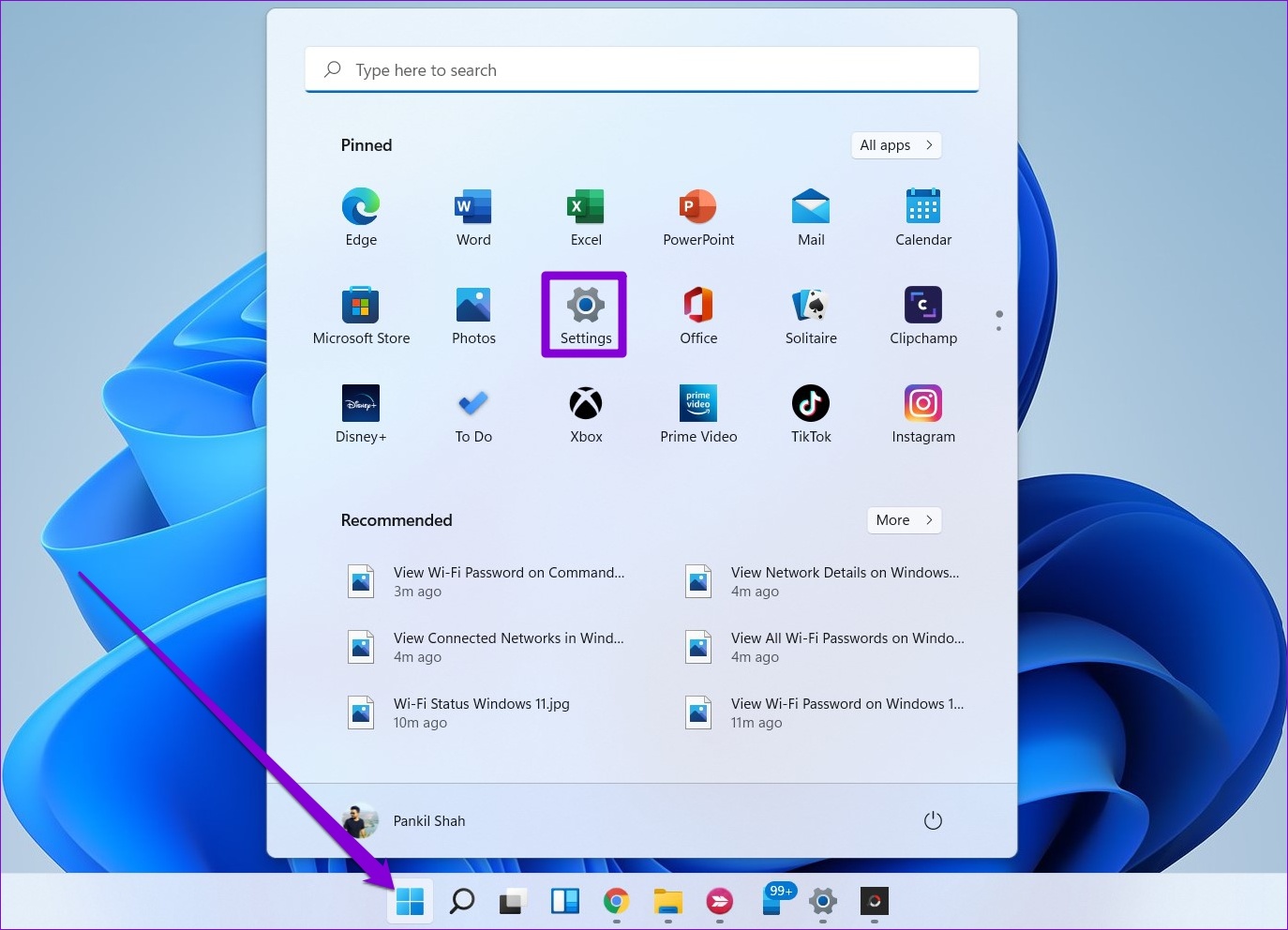
Paso 2: En la pestaña Sistema, seleccione Recuperación.
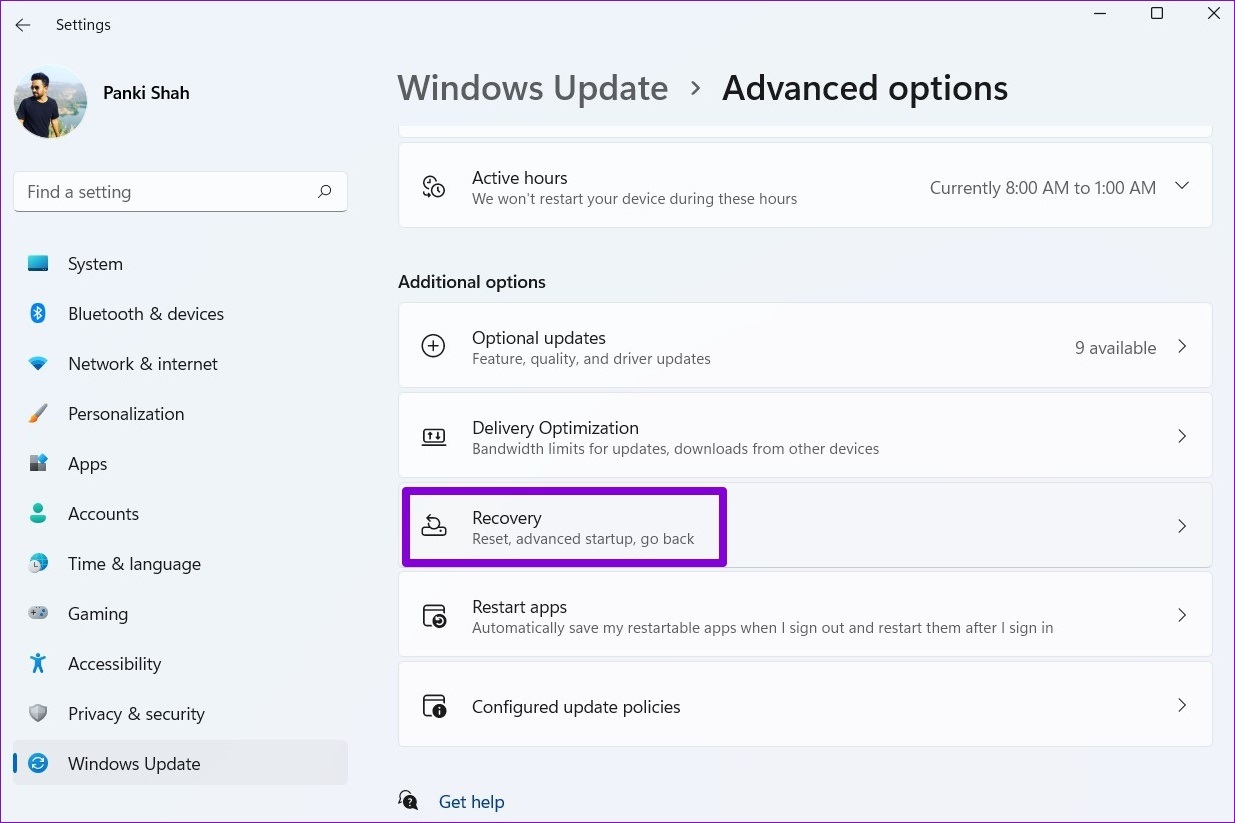
Paso 3: Haga clic en el botón Reiniciar ahora junto a Inicio avanzado.
Paso 4: Haga clic en Solucionar problemas.
Paso 5: A continuación, vaya a Opciones avanzadas.
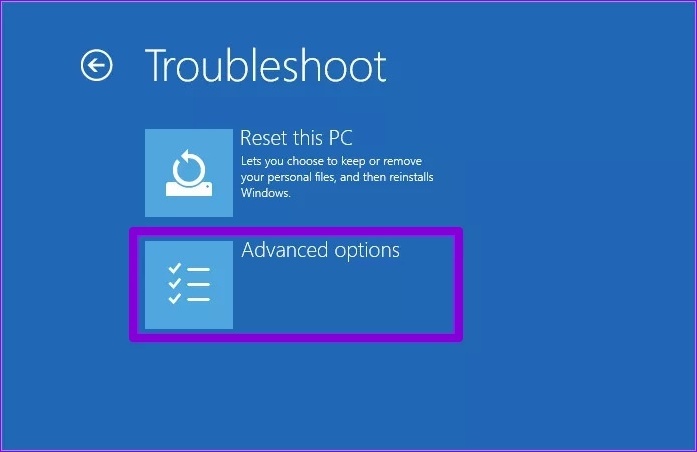
Paso 6: en el Advan ced Opciones, seleccione la opción Configuración de firmware UEFI.
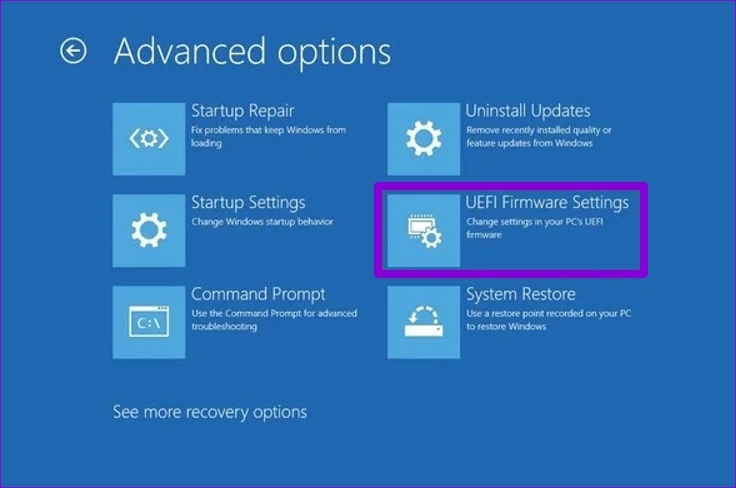
Paso 7: Haga clic en Reiniciar.
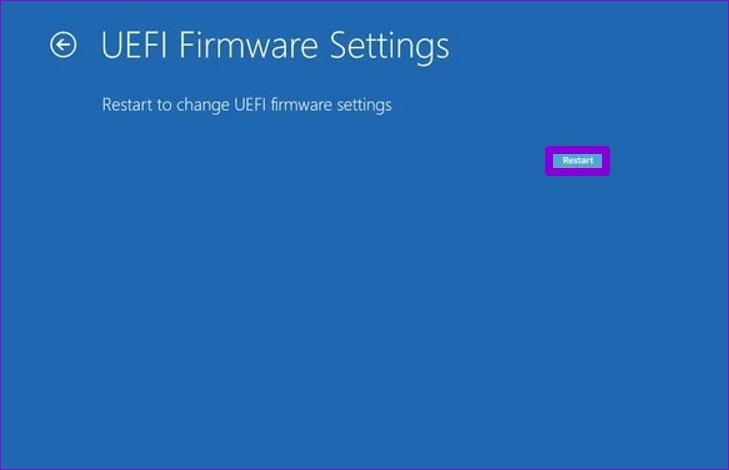
Su PC se iniciará en el BIOS. Tenga en cuenta que la pantalla de configuración de UEFI diferirá según el fabricante y el modelo de la computadora.
Paso 8: navegue hasta la opción Arranque seguro en el menú Arranque y presione Entrar para habilitarlo..
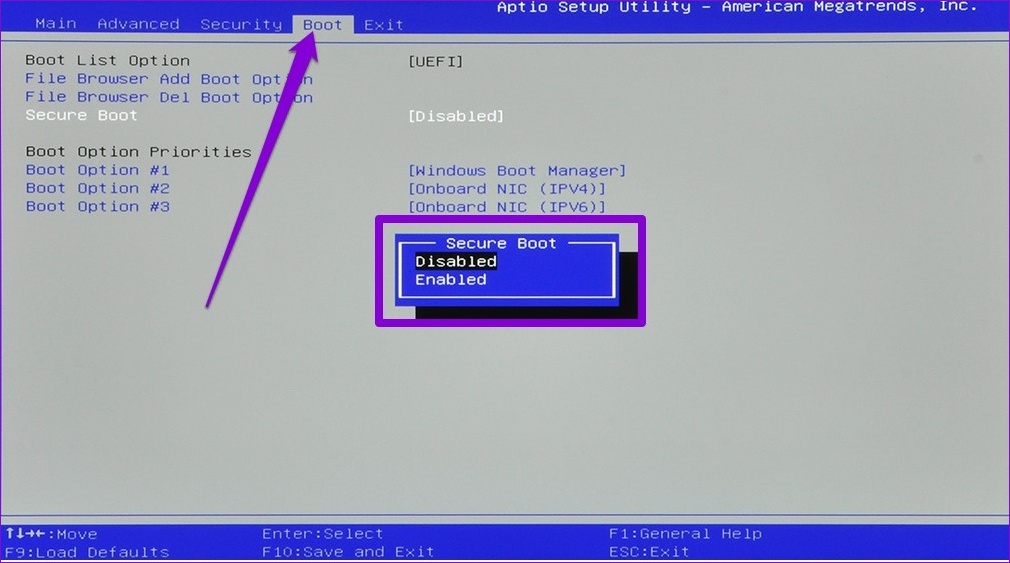
Paso 9: Finalmente, presione F10 para guardar los cambios y salir del BIOS.
Intente reiniciar su PC para ver si puede arrancar normalmente.
4. Ejecute SFC Scan
Los archivos del sistema dañados o faltantes también pueden obstaculizar el proceso de arranque de Windows y evitar que se apague. El escaneo SFC (Comprobador de archivos del sistema) es una utilidad útil que puede escanear y reparar esos archivos del sistema por sí solo. Así es como puede usarlo.
Paso 1: Haga clic con el botón derecho en el ícono del menú Inicio y seleccione la opción Terminal de Windows (Administrador) del menú resultante.
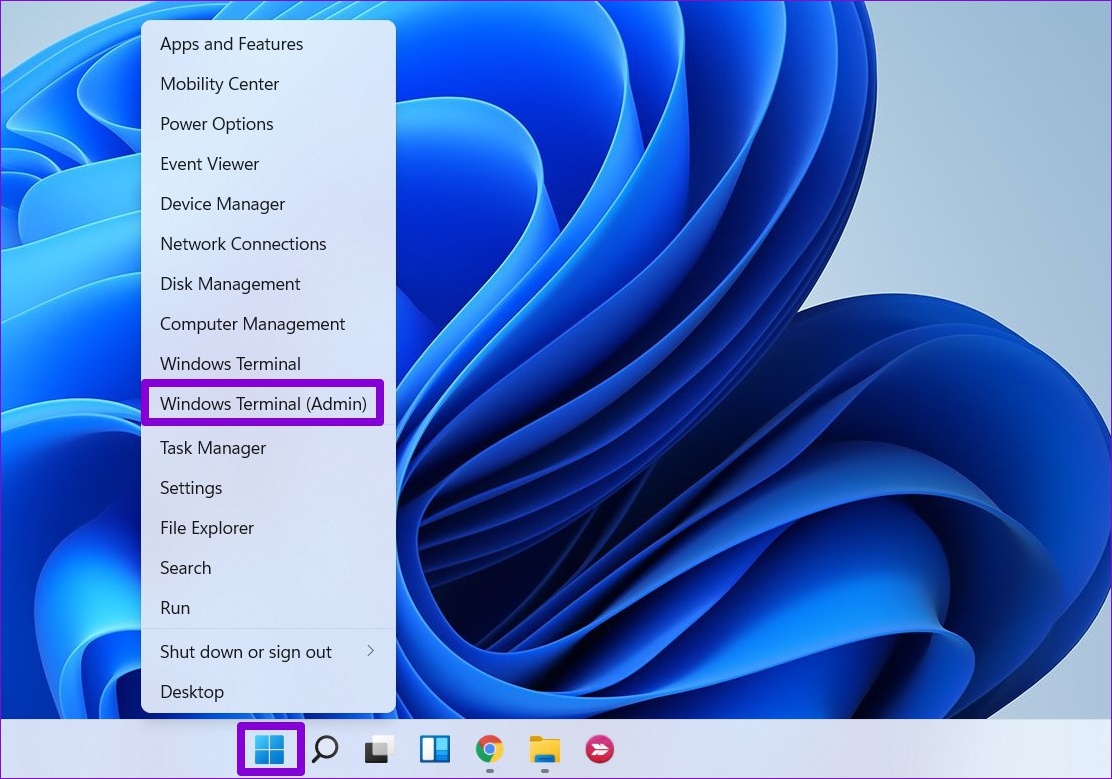
Paso 2: Escriba el comando que se menciona a continuación y presione Entrar.
SFC/scannow 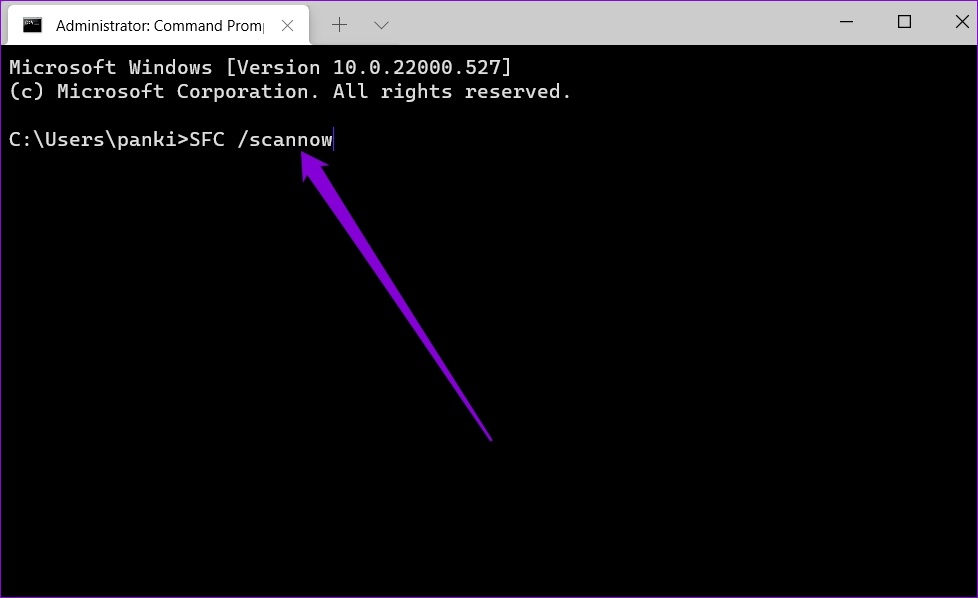
Si hay algún archivo que valga la pena recuperar, sigue las instrucciones para recuperarlo y reinicia tu PC.
5. Eliminar archivos de la carpeta de distribución de software
Windows almacena los archivos de actualización descargados en la carpeta de distribución de software antes de instalarlos. Si esos archivos se han vuelto inaccesibles por algún motivo, puede eliminarlos y descargar Windows Update nuevamente. Así es como se hace.
Paso 1: Haga clic con el botón derecho en el menú Inicio y seleccione Ejecutar en el menú resultante.
Paso 2: Escriba C:\Windows\SoftwareDistribution en el campo de texto y presione Introduzca.
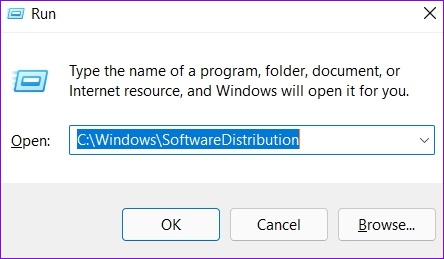
Paso 3: Seleccione todos los archivos en la carpeta Distribución de software y haga clic en el icono de la papelera para eliminarlos.
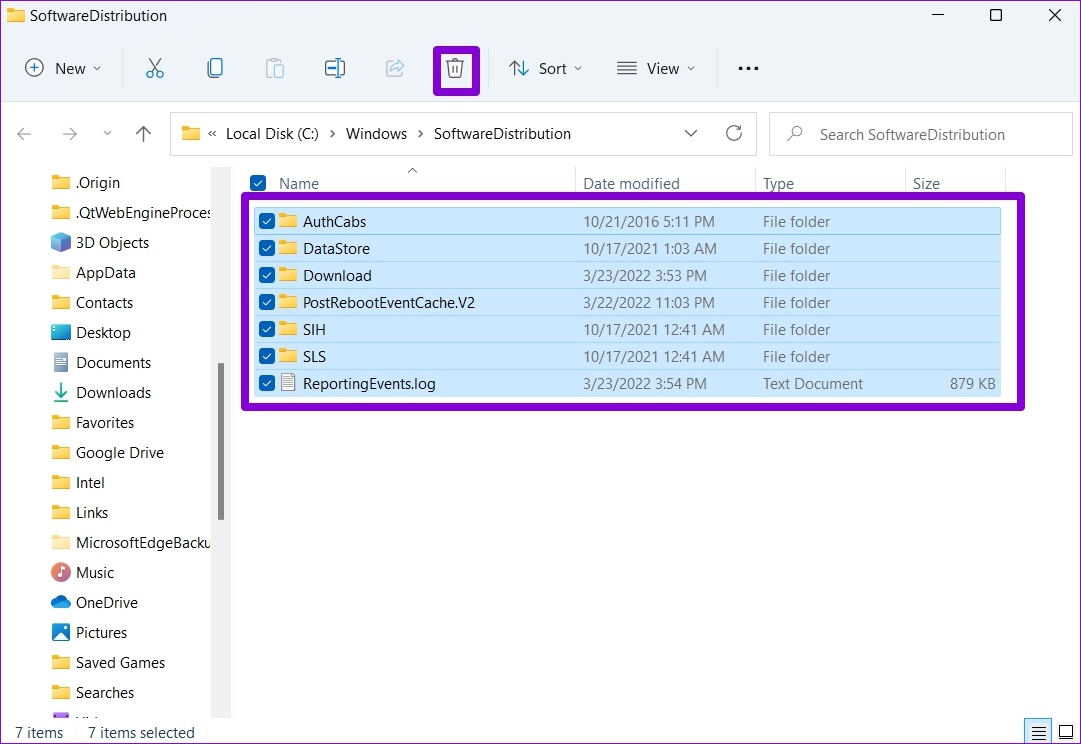
Ahora abra la aplicación Configuración y busque nuevas actualizaciones de Windows.
6. Actualice Windows 11
Por último, puede continuar y descargar cualquier actualización pendiente de Windows. Si todo va bien, Windows se actualizará con éxito y su PC arrancará normalmente.
Para descargar las actualizaciones pendientes de Windows, siga los pasos a continuación.
Paso 1: Haga clic derecho en el menú Inicio y seleccione Configuración en el menú que aparece.
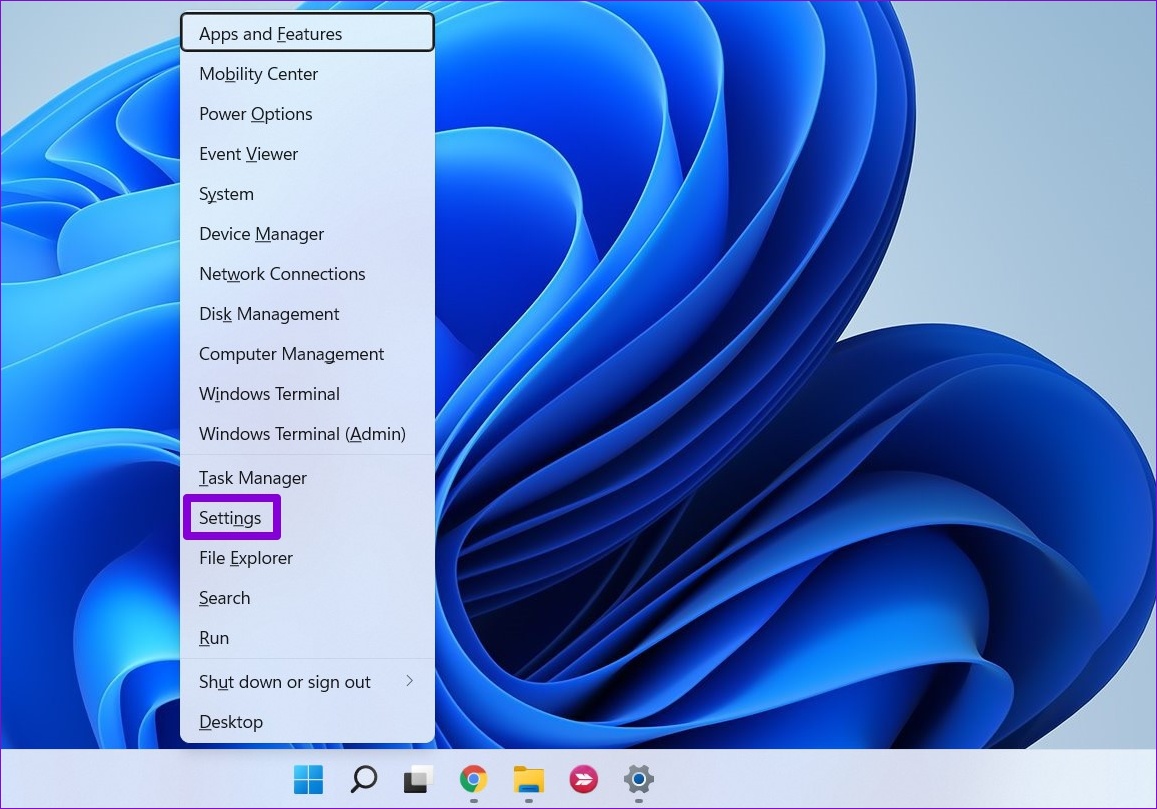
Paso 2: navegue a la sección de Windows Update y haga clic en Buscar actualizaciones para descargar e instalar las actualizaciones pendientes.
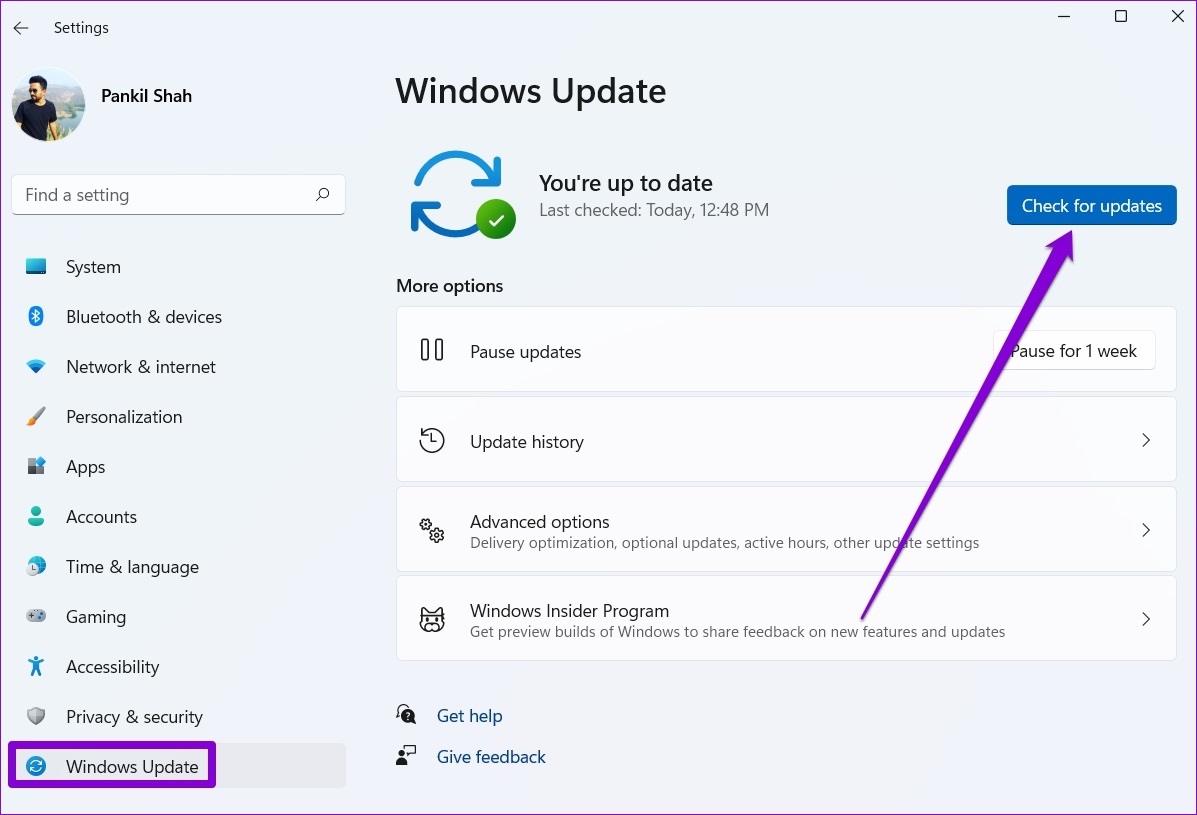
Evite quedarse atascado
Estos problemas de arranque en Windows pueden ser frustrantes y evitar que use su PC durante horas. Trabajar con las soluciones mencionadas anteriormente definitivamente debería solucionar el problema.