Google Docs ofrece varias opciones para personalizar el fondo. Puede darle vida al fondo cargando su color o insertando una marca de agua de texto y una imagen de fondo.
De forma predeterminada, los textos se colocan sobre un fondo blanco en Google Docs. Sin embargo, puede personalizar el color si tiene acceso para editar el documento. En este tutorial, aprenderá a cambiar el color de fondo de los documentos de Google Docs.
Tabla de contenido 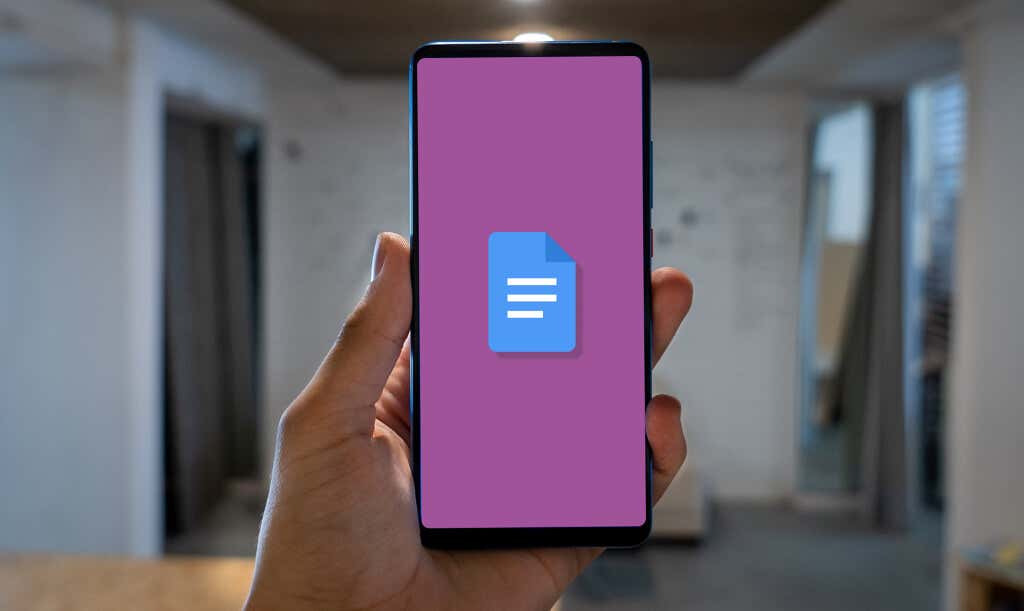
Cambiar el color de fondo de Google Docs en un navegador web
Puede cambiar el color de fondo de un documento de Google en todos los navegadores web compatibles con Google Docs. Google recomienda la última versión de Google Chrome, Mozilla Firefox, Microsoft Edge y Safari. Otros navegadores web pueden o no funcionar correctamente.
Abra un documento nuevo o existente en Google Docs en su navegador web preferido y siga estos pasos.
Seleccione Archivo en la barra de herramientas  Seleccione Configuración de página en la parte inferior del menú Archivo.
Seleccione Configuración de página en la parte inferior del menú Archivo. 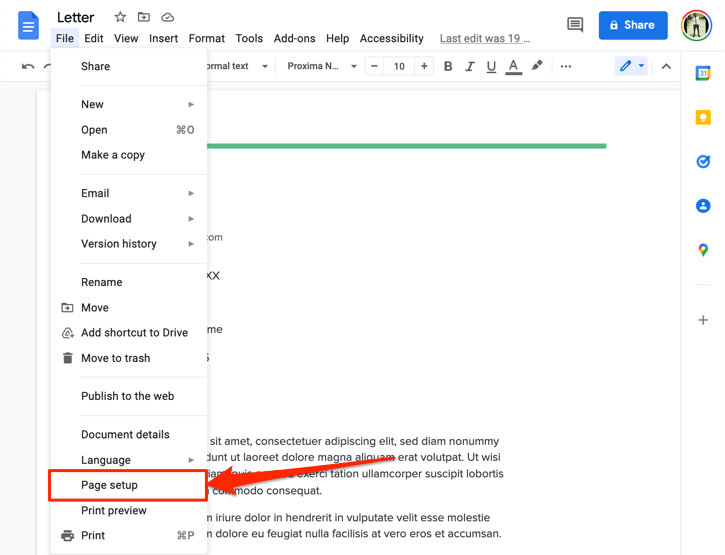
Eso abrirá el menú de configuración de página en su pantalla. El cuadro emergente”Configuración de página”tiene varias opciones de personalización para ajustar la apariencia de una página y la interfaz gráfica general. Puede usar la herramienta para cambiar la orientación de una página, editar los colores de fondo, modificar el margen y el diseño de la página de Google Doc, etc.
Abra el menú desplegable Color de página para acceder al color de fondo. recogedor. 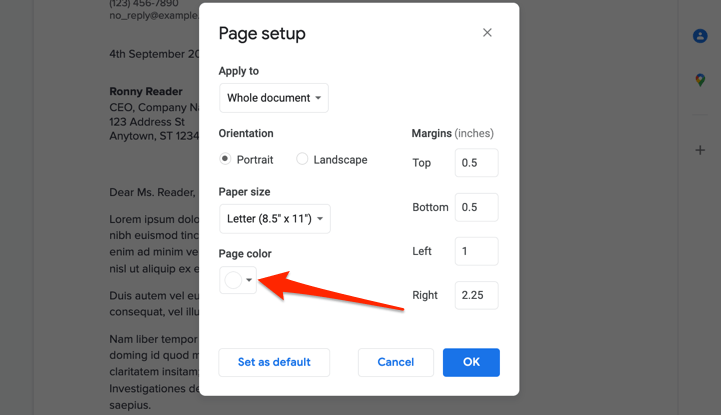 Elija un color del conjunto simplificado de colores preestablecidos.
Elija un color del conjunto simplificado de colores preestablecidos. 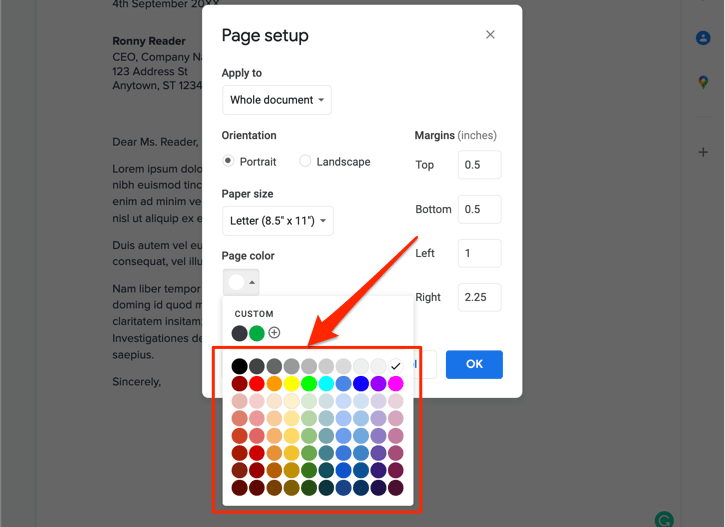 Si no encuentra un color adecuado en la paleta, seleccione el icono más en la sección”Personalizar”.
Si no encuentra un color adecuado en la paleta, seleccione el icono más en la sección”Personalizar”. 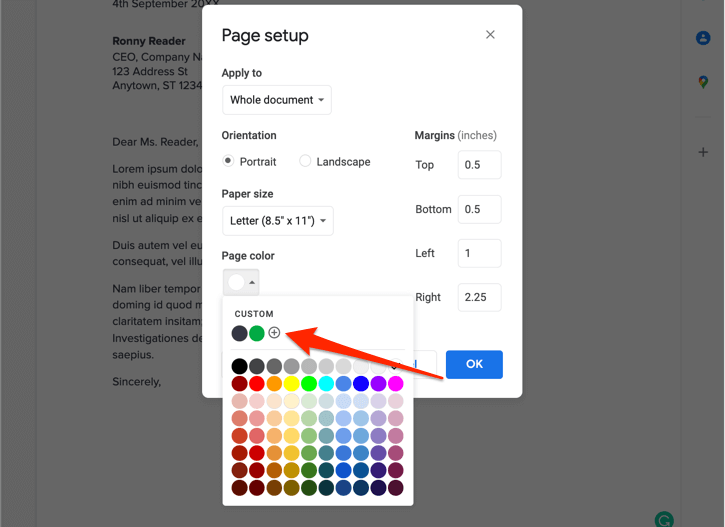 Si tiene el código hexadecimal (o código hexadecimal) de su color preferido, péguelo en el cuadro de diálogo”Hex”. De lo contrario, mueva los selectores en el cuadro de color y la sección”Tono”hasta el color que desea en el fondo. Selecciona Aceptar cuando hayas terminado de elegir tu color de fondo preferido.
Si tiene el código hexadecimal (o código hexadecimal) de su color preferido, péguelo en el cuadro de diálogo”Hex”. De lo contrario, mueva los selectores en el cuadro de color y la sección”Tono”hasta el color que desea en el fondo. Selecciona Aceptar cuando hayas terminado de elegir tu color de fondo preferido. 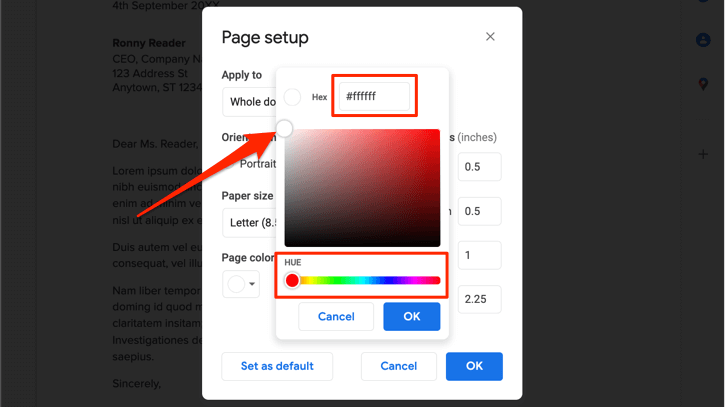 Seleccione Establecer como predeterminado si desea que el color seleccionado sea su color de fondo predeterminado para todos los documentos nuevos. De lo contrario, seleccione Aceptar para aplicar el cambio de color de fondo solo al documento actual.
Seleccione Establecer como predeterminado si desea que el color seleccionado sea su color de fondo predeterminado para todos los documentos nuevos. De lo contrario, seleccione Aceptar para aplicar el cambio de color de fondo solo al documento actual. 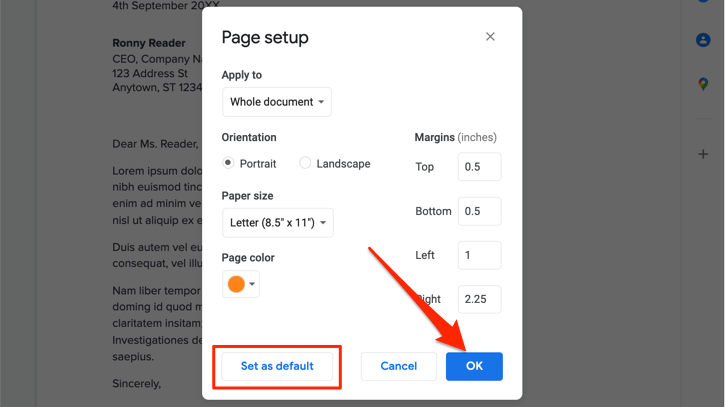
Actualmente no es posible cambiar el color de fondo de una sola página o que páginas separadas tengan diferentes colores de fondo. Por lo tanto, todas las páginas de todo el documento tendrán un nuevo color de fondo.
Tenga en cuenta que establecer un nuevo color de fondo predeterminado no cambiará los documentos preexistentes. Tendrá que repetir estos pasos para cambiar el color de fondo en documentos antiguos.
Una cosa más: el nuevo color de fondo no se limita al editor de Google Docs. El documento mantiene el nuevo color de fondo cuando se imprime o se guarda como documento de Microsoft Word, PDF, EPUB y archivo de texto HTML.
Cambiar el color de fondo de Google Docs en dispositivos móviles
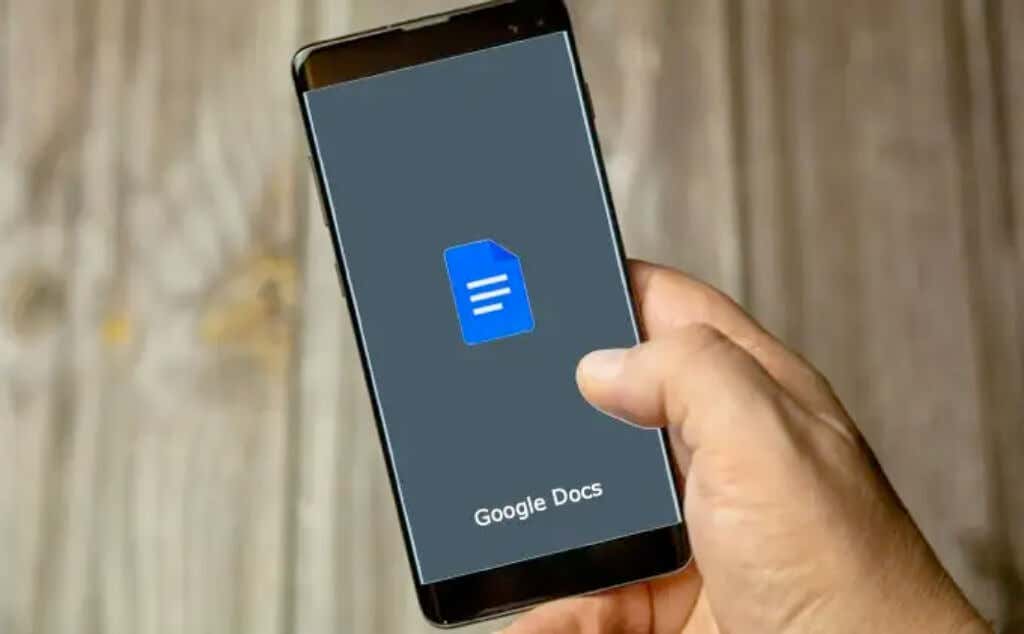
También puedes cambie el color de fondo de sus documentos en la aplicación móvil Google Docs. Abre Documentos de Google en tu dispositivo Android o iOS y sigue los sencillos pasos que se indican a continuación.
Abre el documento que quieras editar o toca el icono de signo más en la esquina inferior derecha para crear un documento nuevo..Toca el icono de menú de tres puntos en la esquina superior derecha y Configuración de página.Toca Color de página. Elige un color en la fila superior y elija un tono preferido del color seleccionado. Toca el botón Atrás para guardar los cambios y volver al documento. 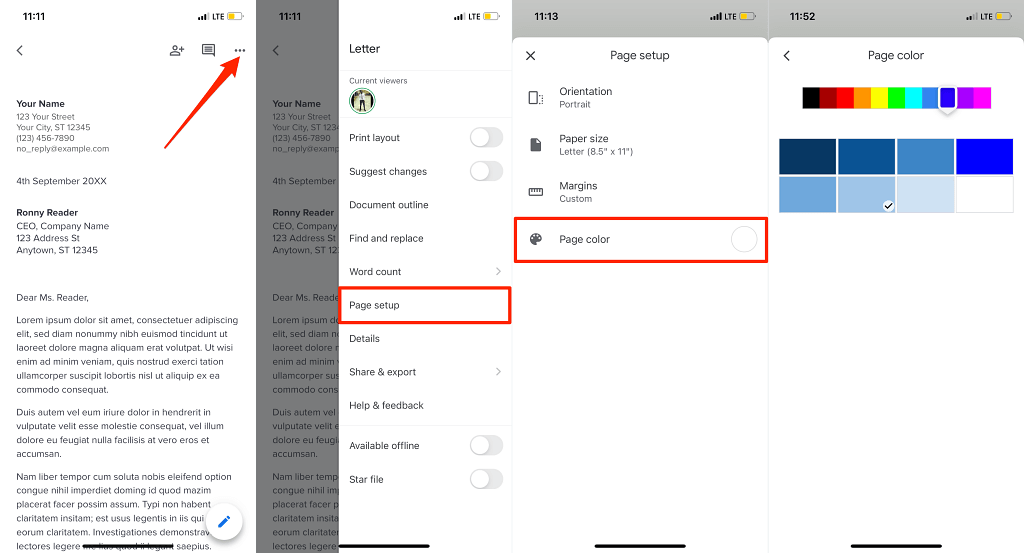
En Android, toque primero el icono de edición (lápiz) para poner el documento en modo de edición. Luego, toque el icono de menú, seleccione Configuración de página, seleccione Color de página y elija su color de fondo preferido.
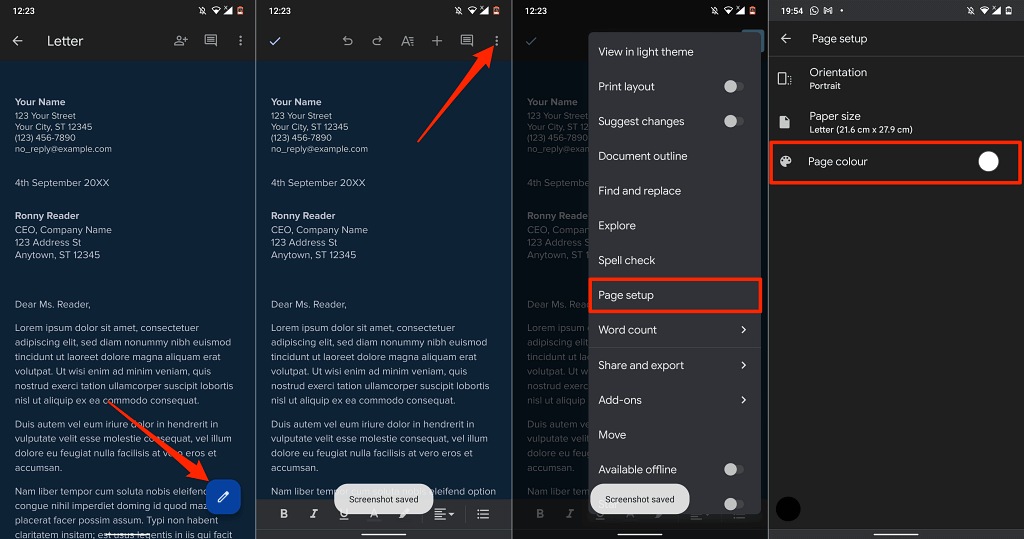
En la aplicación móvil Google Docs, no puede personalizar los colores de fondo usando códigos de color hexadecimales. La aplicación Google Docs actualmente tiene 11 colores de fondo predeterminados para elegir, y cada color tiene ocho tonos diferentes.
¿El fondo de Google Docs no cambia? 5 correcciones para probar
¿Tiene problemas para asignar un color personalizado al fondo de un documento en Google Docs? Estas correcciones de solución de problemas deberían ayudar a resolver el problema.
1. Cambiar al modo de edición
No puede cambiar el color de fondo de un documento en el modo de”solo lectura”. Si no encuentra la opción”Configuración de página”en la pestaña Archivo, cambie al modo”Edición”y verifique nuevamente.
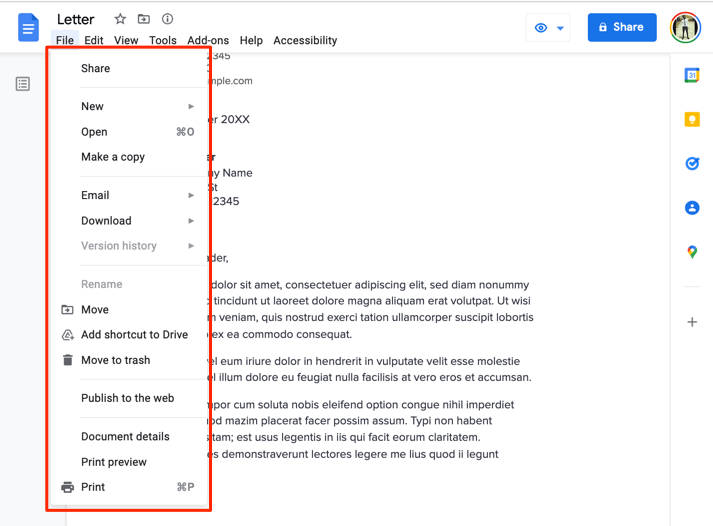
Abra el documento en su navegador, seleccione Ver en la barra de herramientas, seleccione Modo y seleccione Edición.

Espere unos segundos o vuelva a cargar el documento y verifique si”Configuración de página”ahora está disponible en el menú Archivo.
2. Solicitar acceso de edición
Como se mencionó en la introducción, solo puede cambiar el color de fondo de los documentos a los que tiene acceso para editar. Si solo puede ver un documento, solicite permiso de edición y proceda a cambiar el color de fondo.
Abra el documento en un navegador web y seleccione el botón Solicitar acceso de edición en la parte superior-esquina derecha.
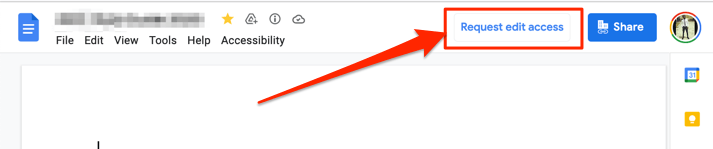
3. Use un navegador compatible y actualizado
Google Docs o algunas de sus funciones pueden no funcionar correctamente si su navegador no cumple con los requisitos del editor. Google Docs funciona perfectamente en Google Chrome, Mozilla Firefox Safari (solo Mac) y Microsoft Edge (solo Windows). Para obtener la mejor experiencia, recomendamos acceder a Google Docs en Google Chrome.
Si usa un navegador compatible pero aún no puede cambiar el color de fondo en Google Docs, actualice la página (presione F5 ) y vuelva a intentarlo. Actualice su navegador a la última versión si el problema persiste.
4. Habilite cookies y Javascript en su navegador
Habilite cookies y JavaScript en su navegador web es otro requisito importante para usar Documentos de Google y otros servicios de Google.
En Chrome, pegue chrome://settings/content/javascript en la barra de direcciones, presione Intro/Retorno y asegúrese de que los sitios pueden usar Javascript.
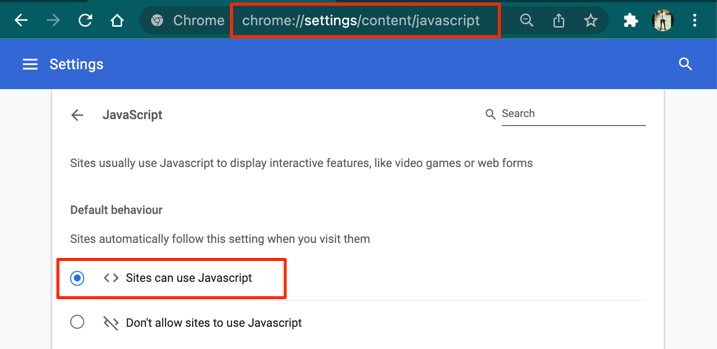
A continuación, pegue chrome://configuración/cookies en la barra de direcciones y seleccione Permitir todas las cookies.
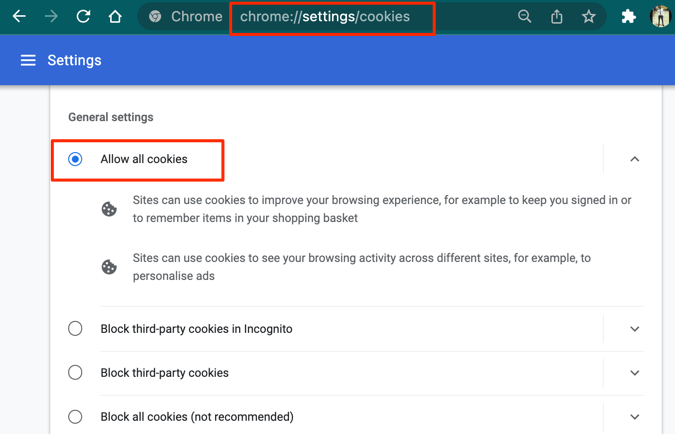
5. Deshabilitar el modo oscuro (en dispositivos móviles)
Usar Google Docs en modo oscuro afecta el color de fondo de tus documentos. ¿Cambió el color de fondo de un documento, pero no sale según lo previsto? Ver el documento en”tema claro”o desactivar el modo oscuro en todo el sistema en su dispositivo podría solucionar el problema.
Para desactivar el modo oscuro en iPhone o iPad, vaya a Configuración > Pantalla y brillo y seleccione Luz en la sección de apariencia.
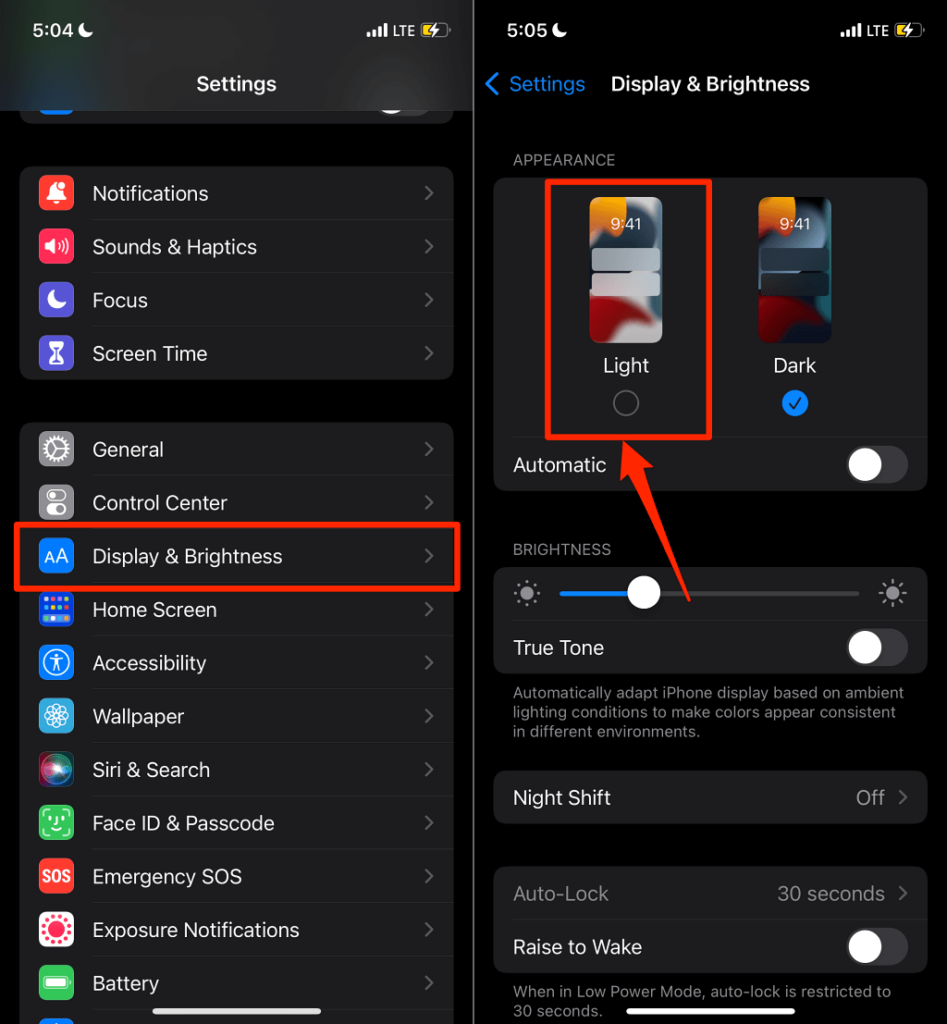
En dispositivos Android, vaya a Configuración > Mostrar y desactivar Tema oscuro.
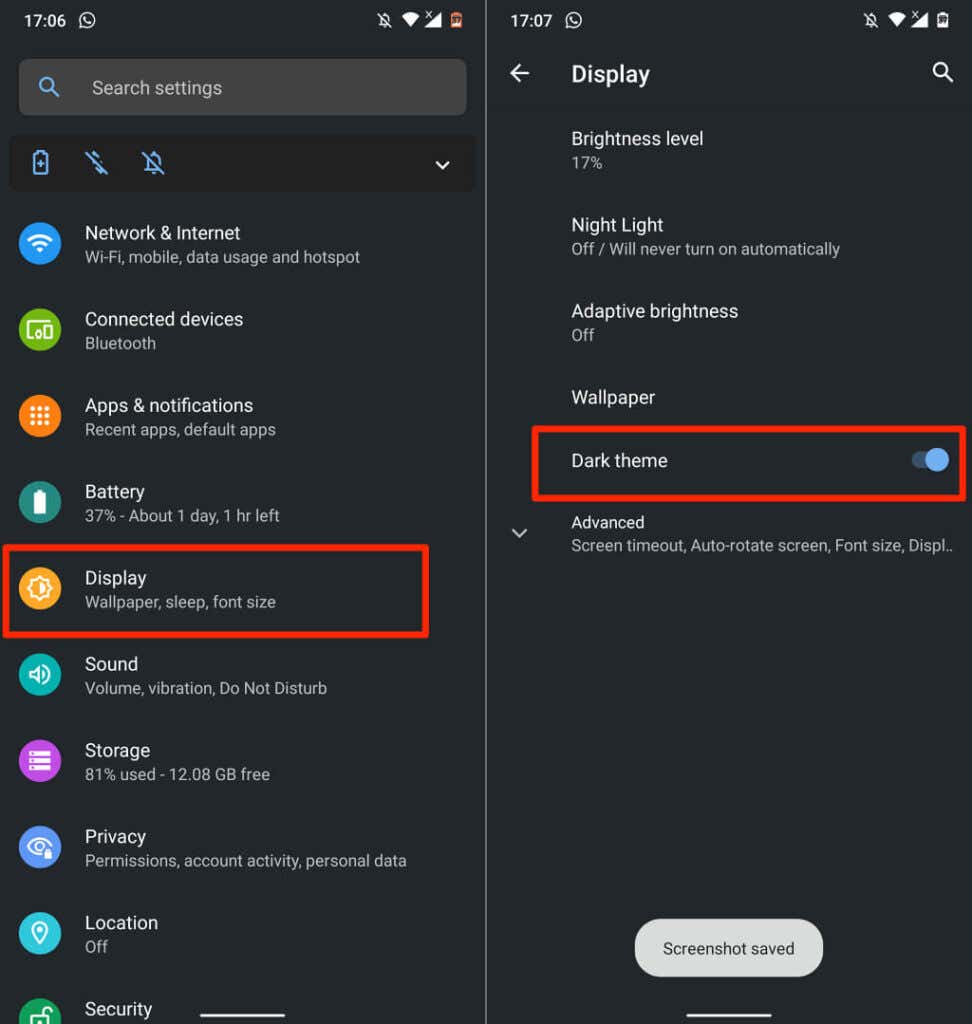
Desactive”Ahorro de batería”si la opción Tema oscuro está atenuada. Dirígete a Configuración > Batería > Ahorro de batería y toca Apagar ahora.
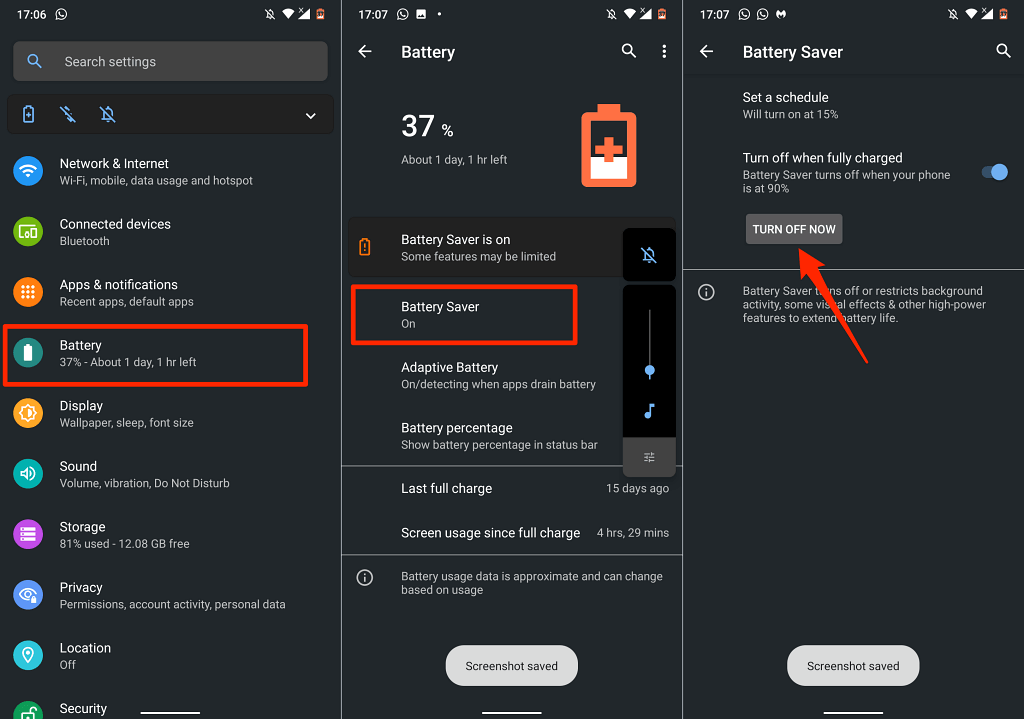
Ahora, regrese al menú de configuración de pantalla y deshabilite”Tema oscuro”. Tenga en cuenta que deshabilitar el tema oscuro en todo el sistema desactivará el modo oscuro en todas las aplicaciones compatibles. Puede ver el documento en el tema claro si no desea deshabilitar el modo oscuro en todo el sistema.
Abra el documento en la aplicación Google Docs, toque el icono de menú de tres puntos y toca Ver en tema claro.
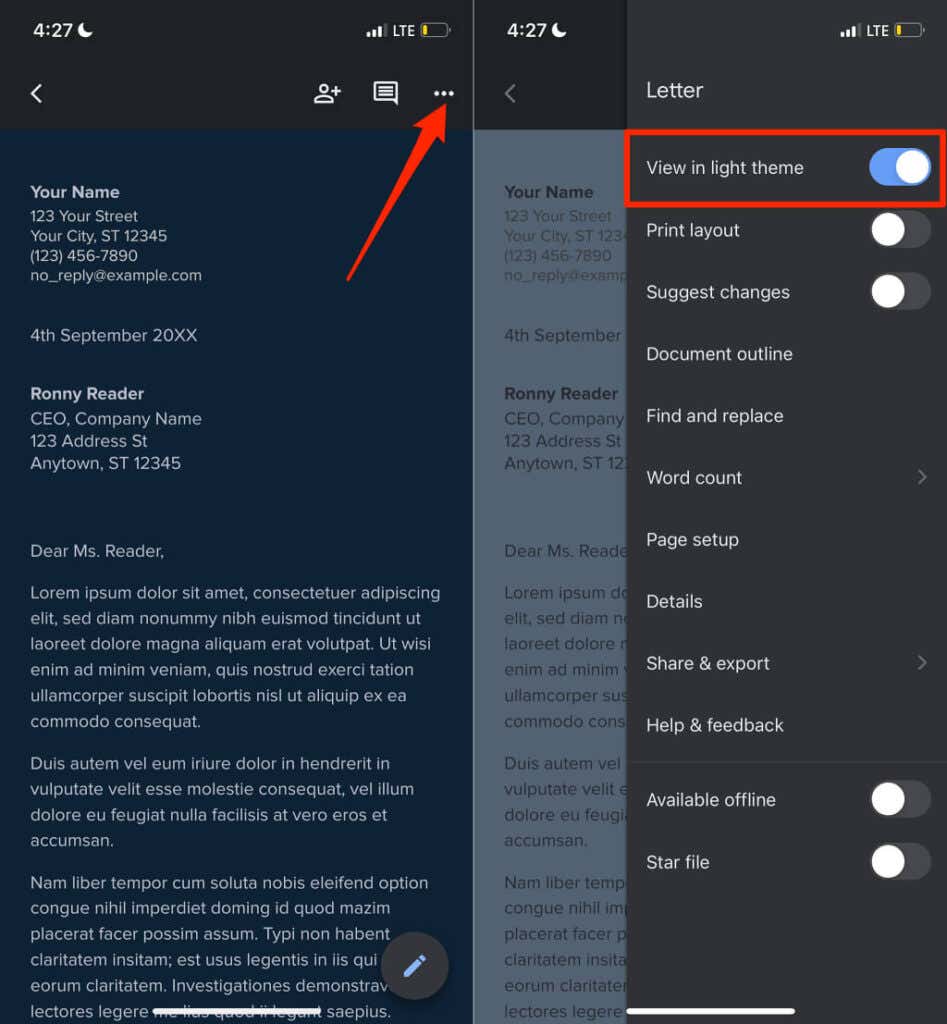
6. Actualice Google Docs
Si aún no puede cambiar el color de fondo de un documento, asegúrese de estar utilizando la última versión de la aplicación Google Docs. Abra la página de Google Docs en el Play Store (para Android) o App Store (para iOS) y toca el botón Actualizar.
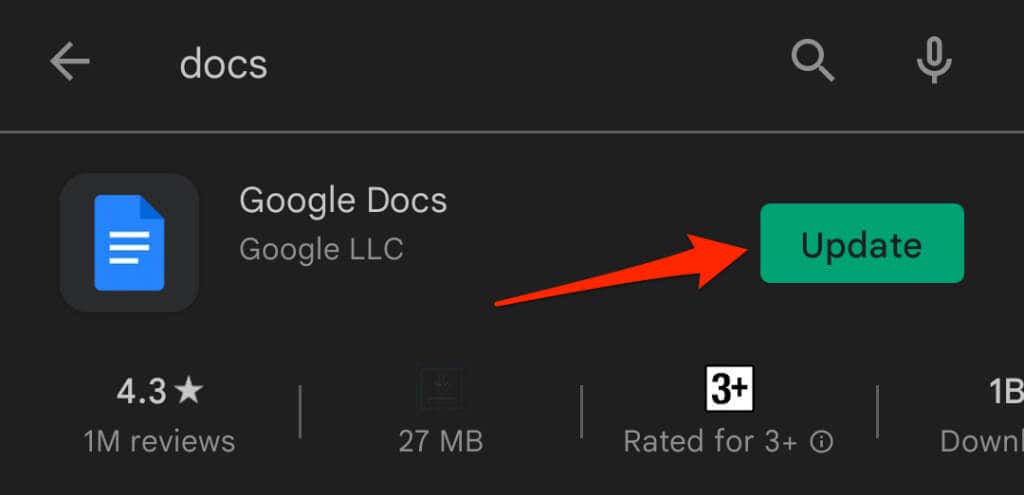
Actualizar el sistema operativo de su teléfono también puede solucionar los problemas de Google Docs. Visite el Centro de ayuda del Editor de Documentos de Google para obtener más soluciones y trucos para solucionar problemas.
