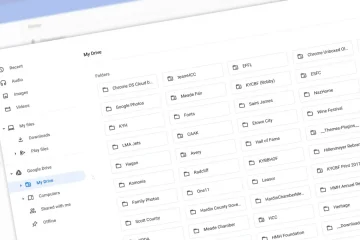Cuando uses tu Mac por primera vez, es posible que la configuración predeterminada del trackpad no tenga la sensibilidad correcta para tu gusto. Y si ese es el caso, es posible que este problema arruine su experiencia de usuario.

Pero si desea cambiar la configuración de sensibilidad de su trackpad Mac, no se preocupe. Tu Mac te ofrece muchas opciones de personalización , y esta área no es Hacer estos ajustes es un proceso relativamente simple, y lo guiaremos en cada paso.
Siga leyendo para descubrir cómo puede cambiar la configuración de sensibilidad del trackpad de su Mac o MacBook, junto con algunos prácticos consejos relacionados con el toque forzado y el uso del trackpad mágico.
Cómo cambiar la velocidad de seguimiento
Ya sea que lo note o no, el puntero del mouse en su Mac debe haberse vuelto lento durante un período de tiempo. Si desea acelerar el trackpad, o ralentizarlo, todo lo que necesita hacer es seguir los pasos que se enumeran a continuación.
Paso 1: en la parte superior en la esquina izquierda de su computadora, haga clic en el logotipo de Apple.
Paso 2: vaya a Preferencias del sistema.

Paso 3: busque el trackpad. Encontrará este icono en la primera fila del fondo gris más claro, que se encuentra aproximadamente en el punto medio de esta ventana.
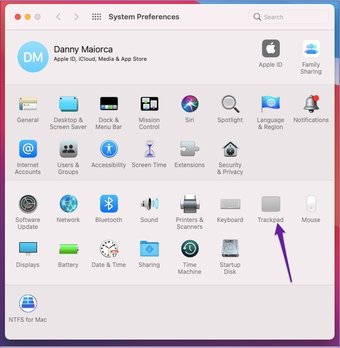
Paso 4: vaya hacia la parte inferior de la ventana de señalar y hacer clic, donde verá un área titulada Velocidad de seguimiento. Su posición dependerá del tipo de Mac que tengas; para algunos, está en la parte inferior por sí solo. Pero para otros, está más cerca del medio y al lado de una opción llamada Hacer clic.
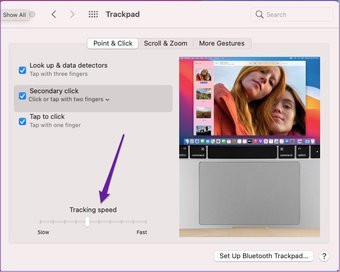
Paso 5: Dependiendo de si lo desea para aumentar o disminuir la velocidad de su trackpad, desplácese hacia la izquierda (reducir la velocidad) o hacia la derecha (aumentar la velocidad).
Cómo encender el Force Touch Trackpad
Algunos dispositivos Macbook ahora tiene la función Force Touch para trackpads, que le permite controlar una amplia gama de capacidades con mayor facilidad. Por ejemplo, puedes actualizar tu calendario y rebobinar y adelantar videos con más control.
Para activar Force Touch en el trackpad de tu dispositivo, primero debes asegurarte de que esté disponible en tu dispositivo.. Si es así, siga los pasos a continuación para comenzar.
Paso 1: Regrese a las Preferencias del Sistema y navegue hasta la ventana de configuración del Trackpad.
Paso 2: en la pestaña Apuntar y hacer clic, vaya a la parte inferior y busque el cuadro junto a Forzar clic y retroalimentación háptica.
Paso 3: Si ha activado esta opción antes, marque la casilla y se volverá azul. Estos cambios deberían tener efecto inmediato.
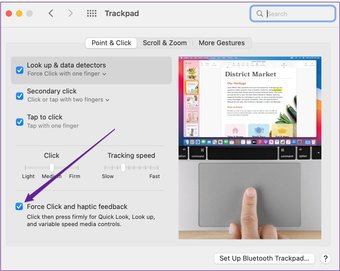
Computadoras, Apple también ha puesto Force Touch disponible en varios iPhone y Apple Watch más nuevos.
Vale la pena señalar que Force Touch no está disponible en los modelos de MacBook Air antes de 2018.
Desactivación del trackpad de tu Mac al usar Magic Trackpad
Si realmente te gustan los gadgets de Mac , es posible que haya comprado un Magic Trackpad. Esto funciona prácticamente igual que el trackpad integrado de su computadora, aunque es mucho más grande y, para algunas personas, más fácil de usar.
Cuando use el Magic Trackpad, es posible que no desee el trackpad integrado de su Mac. versión para descarrilar su flujo de trabajo y causar molestias. Afortunadamente, puedes apagarlo. Siga los pasos a continuación.
Paso 1: Vuelva a Preferencias del sistema. Pero en lugar de ir al Trackpad, haga clic en Accesibilidad.
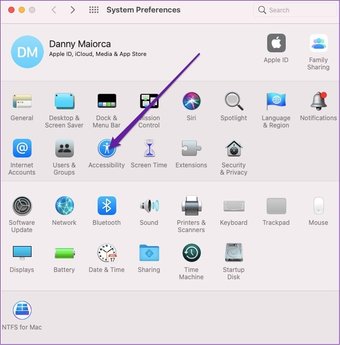
Paso 2: Desplácese hacia abajo hasta Pointer Control, que se encuentra debajo del motor subsección.
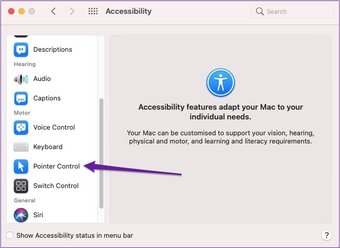
Paso 3: Busque la casilla junto a’Ignorar trackpad incorporado cuando el mouse o el trackpad inalámbrico esté presente.’Marque esta opción para activar la función.
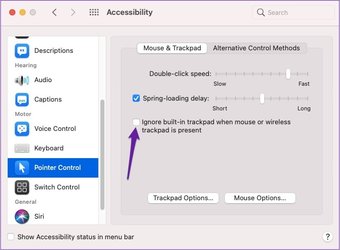
Una vez que haya hecho esto, conecte su Magic Trackpad y vea si cambiar esta configuración ha hecho una diferencia.
Cómo cambiar la velocidad de desplazamiento
Cuando use su Mac, probablemente se encontrará desplazándose mucho- especialmente si usas Safari .
Al igual que con el cambio de la velocidad de seguimiento, puedes también altere la rapidez con que se desplaza su computadora. Los pasos debajo de este párrafo le mostrarán cómo hacerlo.
Paso 1: en Accesibilidad, vaya a Control del puntero y haga clic en la pestaña Opciones del trackpad cerca de la parte inferior de la ventana.
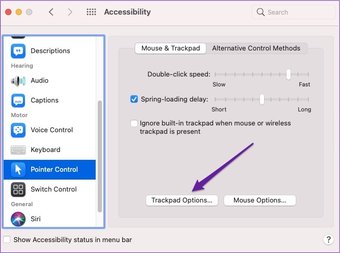
Paso 2: en la parte superior, mueve el puntero hacia la izquierda o hacia la derecha, dependiendo de si quieres acelerar o ralentizar las cosas. hacia abajo.
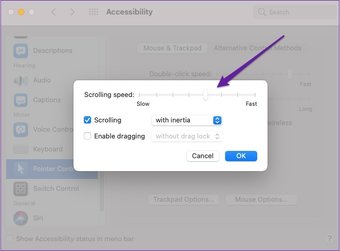
Ajustar la sensibilidad del trackpad
Si se ha estado preguntando cómo cambiar la configuración del mouse en su Mac, estos consejos lo ayudará a abordar numerosos problemas relacionados con la sensibilidad que podría enfrentar. Y si decide que desea cambiarlos nuevamente más tarde, puede hacerlo tantas veces como desee.
Ahora tiene estos consejos a bordo; puede personalizar la configuración del trackpad en su computadora con mucha más facilidad que antes.
Última actualización el 31 de julio de 2021
El artículo anterior puede contener enlaces de afiliados que ayudan a respaldar a Guiding Tech. Sin embargo, no afecta nuestra integridad editorial. El contenido sigue siendo imparcial y auténtico.