Ya sea que esté tratando de explicar algo nuevo en macOS Ventura, o simplemente compartiendo un clip divertido o genial con amigos, la grabación de pantalla es una de las formas más fáciles de hacerlo. Lo mejor de macOS es que ha tenido la grabación de pantalla incorporada durante años, y Apple la ha mejorado (y facilita el acceso con cada iteración del sistema operativo Mac). Entonces, si se pregunta cómo puede grabar la pantalla en su MacBook o iMac, aquí le mostramos cómo grabar la pantalla en una Mac.
Cómo grabar la pantalla en Mac (todos los métodos de trabajo)
Discutiremos todas las formas que puede usar para grabar la pantalla en su dispositivo Mac. Para simplificar las cosas, comenzaremos discutiendo los métodos nativos de grabación de pantalla y también veremos algunas aplicaciones de terceros que puede usar para grabar la pantalla de su Mac. Puede usar la tabla de contenido a continuación para navegar a través de este artículo.
Nota: Los siguientes métodos para la grabación de pantalla en Mac funcionan con todas las versiones de macOS, incluidos macOS Big Sur, macOS Monterey y macOS Ventura.
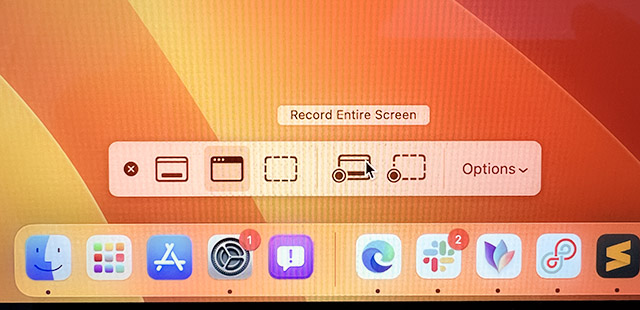 Table of Contents
Table of Contents
Cómo grabar la pantalla en una Mac de forma nativa
Hay dos formas de iniciar la grabación de pantalla en su Mac, aunque ambas básicamente conducen a la misma herramienta para grabar la pantalla de su Mac. pantalla. Echaremos un vistazo a ambas opciones aquí.
Uso de la barra de herramientas de captura de pantalla y grabación (comando + shift + 5)
La forma más fácil de grabar la pantalla en Mac es usando la barra de herramientas integrada de utilidades de captura de pantalla. Así es como puede usar esto para grabar la pantalla en su Mac.
Presione comando + shift + 5 para abrir la barra de herramientas de utilidades de captura de pantalla. Seleccione la opción de grabación de pantalla. Puedes elegir grabar toda la pantalla o una parte de la pantalla usando las opciones resaltadas en la imagen a continuación. 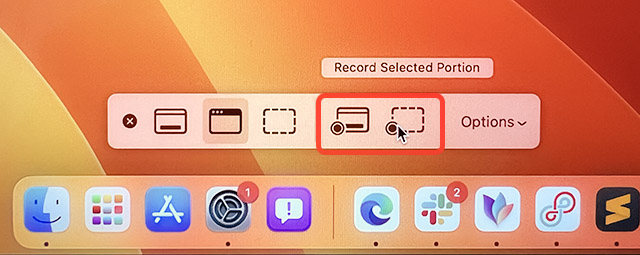 Una vez que ha hecho su elección, simplemente haga clic en’Grabar’ para comenzar a grabar la pantalla en su Mac.
Una vez que ha hecho su elección, simplemente haga clic en’Grabar’ para comenzar a grabar la pantalla en su Mac. 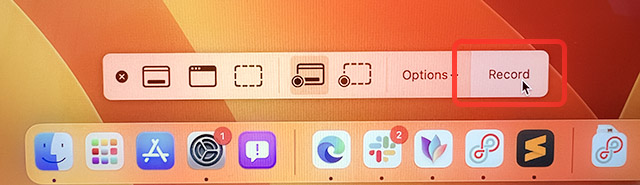
Uso de QuickTime Player para grabar la pantalla en Mac
Como alternativa, puede usar la aplicación QuickTime Player preinstalada para grabar la pantalla de su Mac. Así es cómo.
Abra la aplicación QuickTime Player y haga clic en’Archivo’ en la barra de menú. 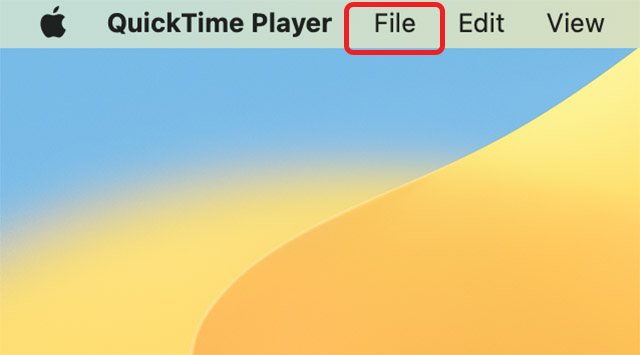 Aquí, haz clic en ‘Nueva grabación de pantalla’.
Aquí, haz clic en ‘Nueva grabación de pantalla’. 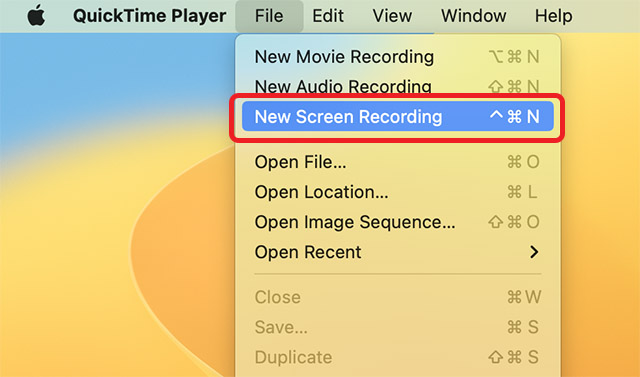 Verá la barra de herramientas de utilidades de captura de pantalla en su pantalla, y puede usarla para grabar la pantalla en macOS fácilmente.
Verá la barra de herramientas de utilidades de captura de pantalla en su pantalla, y puede usarla para grabar la pantalla en macOS fácilmente.
Nota: Tenga en cuenta que todo en su pantalla se grabará mientras se ejecuta la grabación de pantalla, incluidas las notificaciones que ingresen. Le recomendamos que habilite un modo de enfoque para bloquear las notificaciones entrantes y que no se muestren. arriba en tu pantalla.
Cómo detener la grabación de pantalla
Ahora que se está grabando la pantalla de su Mac, debe saber cómo desactivar la grabación una vez que haya terminado. Así es como puedes hacer eso.
Cuando se esté grabando su pantalla, verá un ícono en la barra de menú de su Mac como se muestra en la imagen a continuación. Haga clic en este icono para detener la grabación de pantalla. 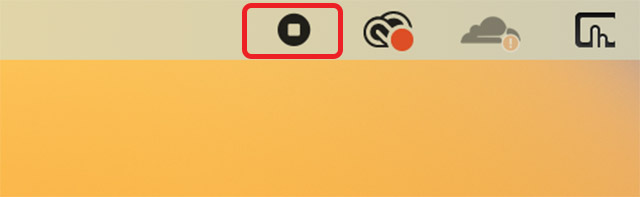
Grabar pantalla con audio en Mac
Grabar pantalla con audio del sistema
Una de las pocas limitaciones de la grabadora de pantalla nativa en Mac es el hecho de que simplemente no puede grabar el audio del sistema. Solo encontrará opciones para usar el micrófono de su Mac como fuente de audio para sus grabaciones de pantalla, y eso no es lo mismo. Afortunadamente, hay una manera fácil (utilizando una aplicación de terceros) de enrutar el audio del sistema de su Mac a la herramienta de grabación de pantalla y grabar la pantalla con el audio del sistema. Esto es lo que debe hacer.
Nota: Tendrá que permitir la instalación de extensiones del sistema en su Mac para usar Loopback. Esto implica ingresar a la pantalla de recuperación de su Mac y cambiar una configuración simple. Las instrucciones para el mismo se muestran cuando inicia por primera vez la aplicación Loopback.
Inicie Loopback y haga clic en’Nuevo dispositivo virtual‘. 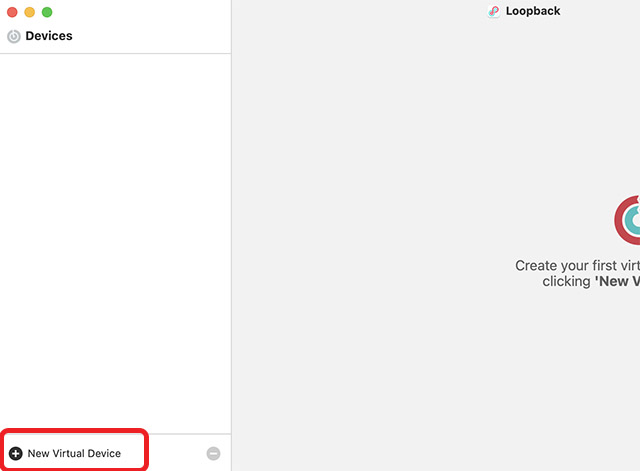 Haz clic en el ícono’más’al lado de’fuentes’ y selecciona la aplicación cuyo audio deseas grabar. En este ejemplo, estoy usando Microsoft Edge como aplicación.
Haz clic en el ícono’más’al lado de’fuentes’ y selecciona la aplicación cuyo audio deseas grabar. En este ejemplo, estoy usando Microsoft Edge como aplicación. 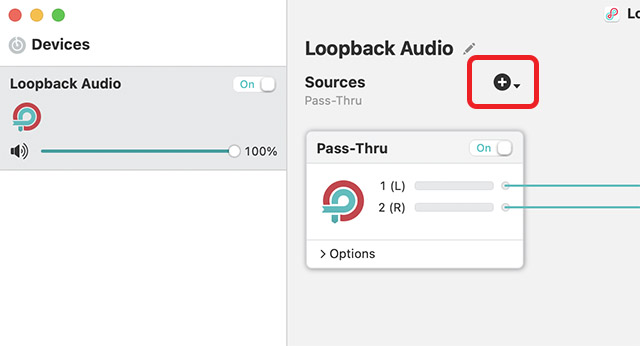 También puede cambiar el nombre del dispositivo virtual a algo fácil de recordar. Sin embargo, el”Audio de bucle invertido”predeterminado también funciona bien. Ahora, abra la barra de herramientas de utilidades de captura de pantalla presionando comando + shift + 5 y haga clic en el botón’Opciones’.
También puede cambiar el nombre del dispositivo virtual a algo fácil de recordar. Sin embargo, el”Audio de bucle invertido”predeterminado también funciona bien. Ahora, abra la barra de herramientas de utilidades de captura de pantalla presionando comando + shift + 5 y haga clic en el botón’Opciones’. 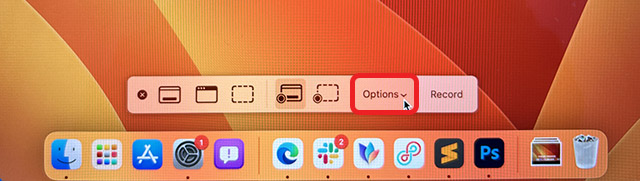 Seleccione’Loopback Audio’ (o el nombre de su dispositivo virtual) como micrófono, como se muestra en la imagen a continuación.
Seleccione’Loopback Audio’ (o el nombre de su dispositivo virtual) como micrófono, como se muestra en la imagen a continuación.
Eso es todo. Ahora puede iniciar la grabación de pantalla y grabará el audio que se reproduce dentro de las aplicaciones que seleccionó al crear el dispositivo virtual en Loopback.
Grabar pantalla con audio de micrófono
Por otro lado, si desea usar el micrófono de su Mac para grabar audio mientras graba la pantalla, puede hacerlo siguiendo los pasos a continuación. Esto puede ser útil si está grabando su pantalla para crear un video tutorial o simplemente desea agregar algún comentario a su grabación de pantalla.
Abra la barra de herramientas de utilidades de capturas de pantalla presionando comando + shift + 5 y haga clic en el botón’Opciones‘. 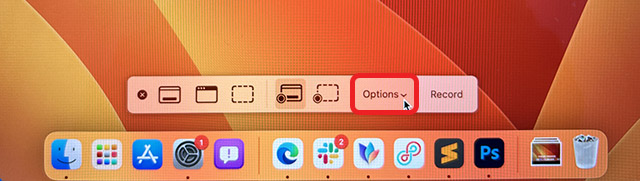 Seleccione el micrófono de su Mac como fuente de audio.
Seleccione el micrófono de su Mac como fuente de audio. 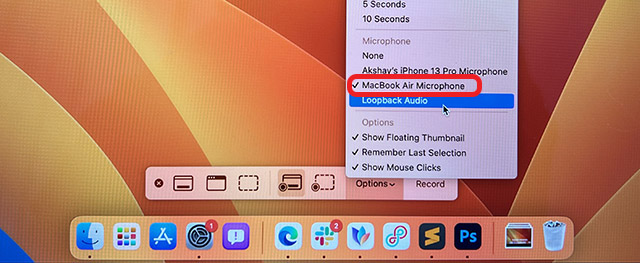
Eso es todo, ahora puede iniciar la grabación de pantalla en su Mac y también grabará audio desde el micrófono de su Mac.
Use su iPhone como micrófono para grabar la pantalla
Aunque el micrófono de las nuevas MacBooks es realmente bueno, es posible que desee usar su iPhone como micrófono para grabar con una calidad aún mayor audio en sus grabaciones de pantalla. Afortunadamente, la forma de hacerlo también es muy fácil. Simplemente siga los pasos a continuación para comenzar.
Abra la barra de herramientas de utilidades de captura de pantalla presionando comando + shift + 5 y haga clic en’Opciones‘. 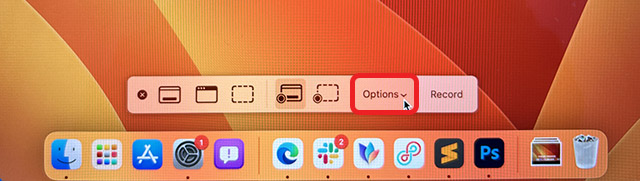 Ahora, seleccione el micrófono de su iPhone como fuente de audio.
Ahora, seleccione el micrófono de su iPhone como fuente de audio.
Eso es todo. Cuando comience a grabar la pantalla de su Mac, tomará el audio del micrófono de su iPhone.
Opciones y herramientas de grabación de pantalla de Mac
La herramienta de grabación de pantalla nativa en macOS tiene un par de útiles opciones y herramientas que puede usar para obtener más control sobre sus capturas de pantalla también. En esta sección, veremos estas opciones para que pueda comenzar a usarlas según sea necesario.
Mostrar/ocultar los clics del mouse en la grabación de pantalla
Si está creando un tutorial en video para alguien, es posible que deba resaltar los lugares en los que hace clic en la pantalla. Si bien la grabación de pantalla con audio puede ser útil, es más fácil mostrar los clics del mouse al anotarlos también.
Abra la barra de herramientas de utilidades de captura de pantalla presionando’comando + shift + 5‘y haga clic en’Opciones’. 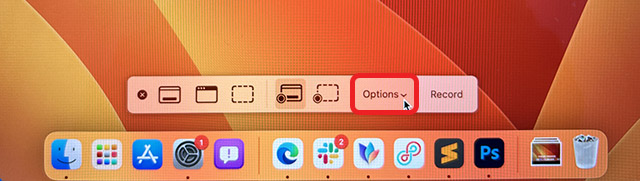 Aquí, habilite’Mostrar clics del mouse‘.
Aquí, habilite’Mostrar clics del mouse‘. 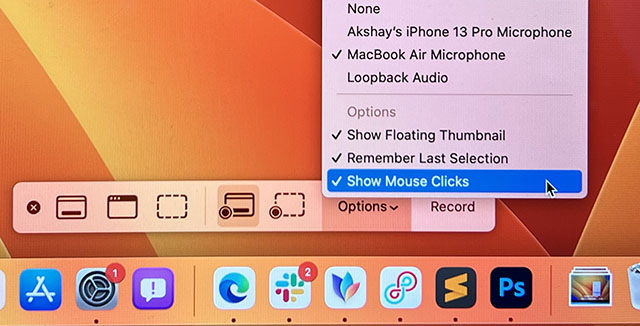
Ahora, cuando grabe la pantalla de su Mac, mostrará los clics del mouse mostrando un círculo negro alrededor del puntero del mouse cuando haga clic en algo.
Configurar un temporizador para la grabación de pantalla
Hay momentos en los que desea realizar una pequeña configuración antes de iniciar la grabación de pantalla. Si, por alguna razón, necesita retrasar el inicio de su grabación de pantalla unos segundos, puede hacerlo dentro de la propia utilidad de grabación de pantalla nativa.
Abra la barra de herramientas de utilidades de captura de pantalla presionando’comando + shift + 5‘y haga clic en’Opciones‘. 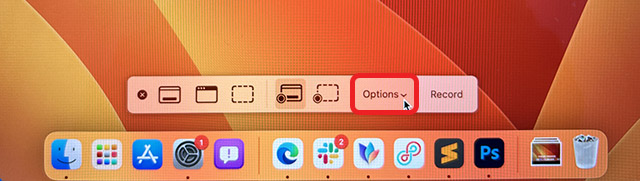 En las opciones de’Temporizador’, seleccione el retraso que necesite.
En las opciones de’Temporizador’, seleccione el retraso que necesite. 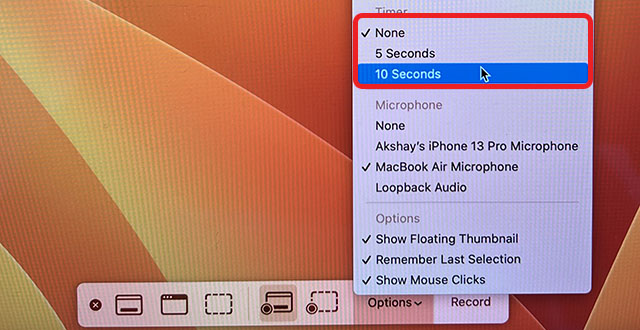
Ahora, cuando haga clic en’Grabar’, habrá una cuenta regresiva antes de que se grabe la pantalla.
Cambie la carpeta de destino para guardar las grabaciones de pantalla
De forma predeterminada, las grabaciones de pantalla que realiza se guardan en el escritorio. Esto es excelente si desea acceder rápidamente a sus grabaciones de pantalla sin tener que buscar en Finder. Sin embargo, si desea organizar mejor sus clips, puede cambiar la carpeta de destino para las grabaciones de pantalla.
Abra la barra de herramientas de utilidades de captura de pantalla presionando’comando + shift + 5‘y haga clic en’Opciones‘. 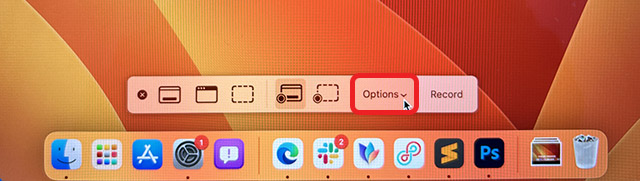 Elija la carpeta donde desea guardar la grabación de pantalla.
Elija la carpeta donde desea guardar la grabación de pantalla. 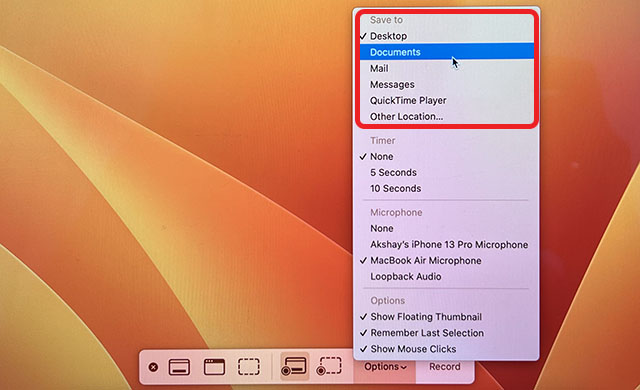
Eliminar Grabación de audio de la pantalla
Si ha grabado la pantalla de su Mac con el audio del micrófono o del sistema y luego decide que prefiere que el video se reproduzca sin ningún sonido, puede hacerlo fácilmente. Simplemente siga los pasos que se mencionan a continuación.
Abra el video grabado en el reproductor QuickTime y haga clic en’Editar’ en la barra de menú. 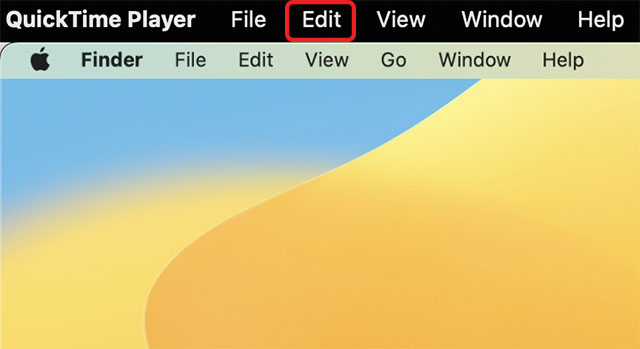 Haz clic en ‘Eliminar audio’ para eliminar el audio del archivo grabado y guardarlo.
Haz clic en ‘Eliminar audio’ para eliminar el audio del archivo grabado y guardarlo. 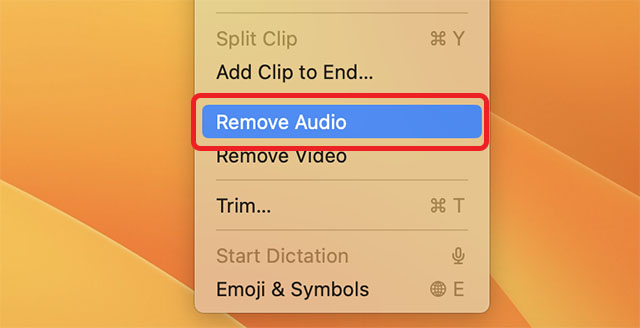
Recortar videos grabados
Como tengo que presionar manualmente el botón de detener en la barra de menú para detener la grabación de la pantalla de mi Mac, generalmente termino grabando un video un poco más largo de lo necesario. Para ser completamente honesto, generalmente termino grabando un poco más al principio también. Si está en el mismo barco, le alegrará saber que puede recortar sus videos grabados sin usar una aplicación de edición de video completa.
Abra el video grabado en QuickTime Player y haga clic en’Editar’en la barra de menú. 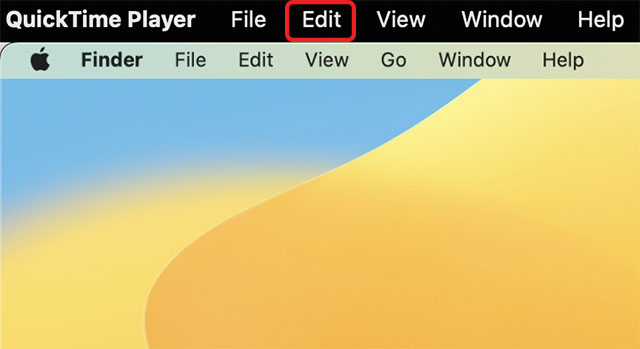 Haga clic en’Recortar‘.
Haga clic en’Recortar‘. 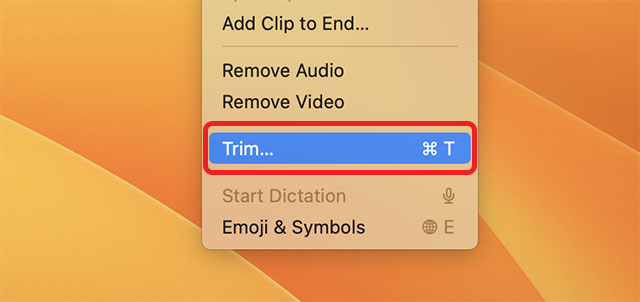 Verás una línea de tiempo debajo del video junto con marcadores de inicio y finalización como se muestra en la siguiente captura de pantalla.
Verás una línea de tiempo debajo del video junto con marcadores de inicio y finalización como se muestra en la siguiente captura de pantalla. 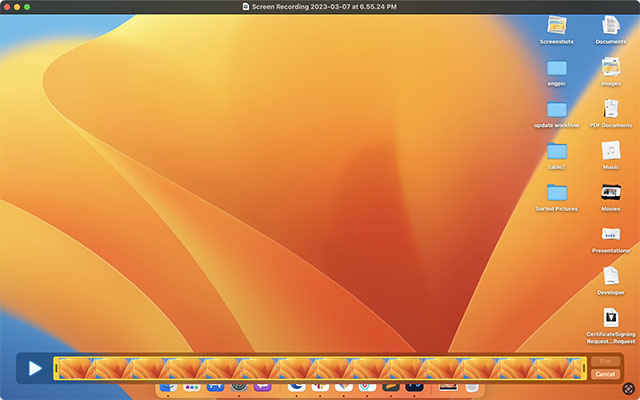 Simplemente ajústelos a los puntos donde desea que el video comience y finalice, y guarde el archivo de video.
Simplemente ajústelos a los puntos donde desea que el video comience y finalice, y guarde el archivo de video.
Eso es todo, ha recortado con éxito su grabación de pantalla. Bastante fácil, ¿verdad?
Las mejores aplicaciones de grabación de pantalla de macOS
Aunque la utilidad de grabación de pantalla integrada en macOS Ventura es lo suficientemente rica en funciones para la mayoría de los casos de uso, si está buscando algo más potente , tendrá que consultar una aplicación de grabación de pantalla de terceros. Hay muchas aplicaciones que puede consultar, incluidas aplicaciones pagas como Camtasia (prueba gratuita ; $224.99) y herramientas gratuitas de código abierto como OBS Studio (gratis ). Puede consultar nuestra lista detallada de aplicaciones de grabación de pantalla de Mac y elegir la que mejor se adapte a sus necesidades.
Grabe fácilmente la pantalla en su Mac
Bueno, esas son todas las formas Puedes grabar la pantalla en tu Mac. Como puede ver, la utilidad de grabación integrada en macOS está repleta de funciones y puede satisfacer fácilmente las necesidades de la mayoría de las personas. Puede grabar la pantalla en su Mac, agregar temporizadores, mostrar los clics del mouse y mucho más. Además, ahora también sabe cómo grabar la pantalla en su Mac con el audio del sistema; y, obviamente, hay un montón de aplicaciones de terceros para comprobar si los usuarios avanzados. Entonces, ¿está utilizando la grabadora de pantalla nativa en macOS o está optando por una aplicación de terceros? Háganos saber en los comentarios.
Deja un comentario
El año pasado, MSI lanzó la Titan GT77 con Intel Core i9-12900HX y la GPU RTX 3080 Ti Laptop, y fue la computadora portátil para juegos más poderosa sobre la faz del planeta. Fue el más pesado de los pesos pesados […]
Han pasado algunos meses desde que se lanzó la serie iPhone 14, y se ha establecido bien que es el año de los modelos Pro. Pero si tiene la intención de optar por los profesionales con volantes, la cantidad para descascarar […]
Wondershare ha estado desarrollando algunos de los mejores software y herramientas para simplificar nuestra vida y nuestros esfuerzos creativos durante los últimos años. En particular, Wondershare Filmora ha recibido numerosos elogios. Recibió el premio Video Editing Leader […]