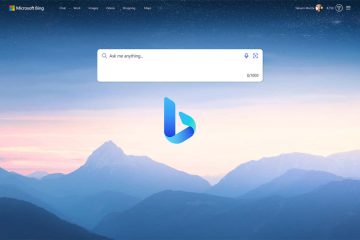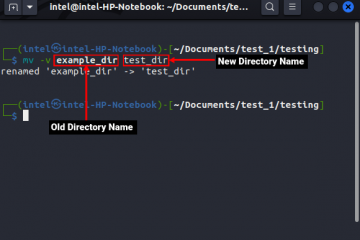Teniendo en cuenta lo importante que es tener una capa adicional de protección contra la piratería en estos días, la mayoría de los sitios web y aplicaciones admiten Autenticación de dos factores . Con 2FA habilitado para su cuenta, debe verificar su identidad con un código adicional para iniciar sesión. Lo que hace que 2FA sea tan esencial es la capacidad de proteger su cuenta incluso si se filtran sus contraseñas. Hasta iOS 14 , los usuarios de iPhone tenían que confiar en aplicaciones de autenticación de terceros como Google Authenticator y Authy para generar códigos de verificación 2FA. Sin embargo, con iOS 15 , Apple ha introducido un autenticador de contraseña integrado para que sea aún más fácil y seguro para los usuarios iniciar sesión. sus cuentas. Si desea probarlo, aquí le mostramos cómo usar el autenticador de contraseña integrado en iOS 15 en iPhone y iPad.
Cómo utilizar el autenticador de contraseña integrado en iPhone y iPad (2021)
Para empezar, primero echemos un vistazo a cómo funciona el nuevo autenticador de contraseña de iOS 15. Después de eso, explicaremos cómo configurar códigos de verificación para aplicaciones o sitios web en su iPhone. También puede eliminarlos si desea utilizar una aplicación de terceros. Entonces, vayamos de inmediato.
Tabla de contenido +-
¿Cómo funciona el nuevo autenticador de contraseña incorporado de iOS 15?
Gracias a la profunda integración , El autenticador de contraseña de Apple funciona un poco mejor que sus rivales. Le permite configurar el código de verificación requerido para seguridad de inicio de sesión adicional a través de la clave de configuración o escaneando el código QR. Una vez que se completa la configuración, el autenticador de contraseña genera automáticamente un código de verificación de 6 dígitos cada 30 segundos, que puede usar para autenticar su contraseña.
Puede copiar y pegar el código de verificación manualmente o dejar que Apple complete automáticamente el código cuando inicie sesión en un sitio web o aplicación. En pocas palabras, el proceso de verificación se sentirá más intuitivo, seguro y más rápido. Apple elimina la necesidad de cambiar entre aplicaciones para obtener el código 2FA en su iPhone y iPhone. Por lo tanto, le sugerimos que lo configure para todas sus aplicaciones, ya que no hay problemas adicionales. En cambio, solo ayudará a proteger sus datos e información personal.
Configure el Autenticador de contraseña integrado en iPhone y iPad [Método más fácil]
Como mencioné anteriormente, primero debe configurar el código de verificación para la aplicación o sitio web que desea proteger con la autenticación de dos factores. Para hacerlo, solo sigue los pasos a continuación:
Dirígete a la aplicación Configuración en tu iPhone y iPad.
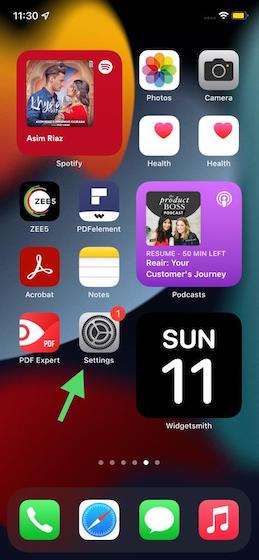
2. Ahora, desplácese hacia abajo y toque Contraseñas .
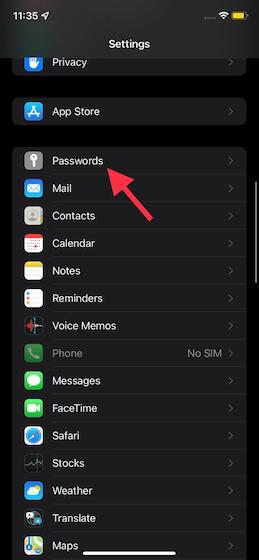
3. A continuación, deberá autenticarse mediante Face ID/Touch ID o su contraseña para continuar.
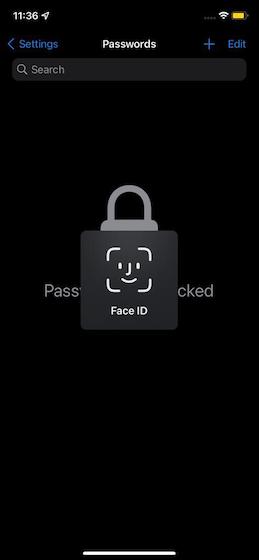
4. En la página siguiente, verá una lista de todos los sitios web y aplicaciones cuyas contraseñas ha guardado en el iCloud Keychain . Ahora, asegúrese de que el sitio web para el que desea configurar el código de verificación esté guardado aquí.
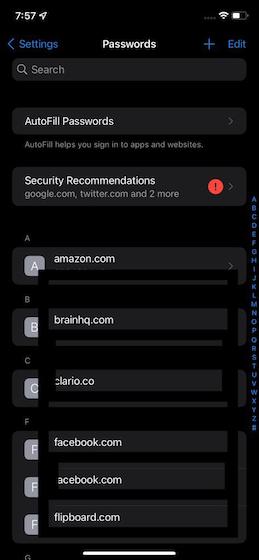
Si un sitio web o una aplicación no está en la lista, toque el “ + ” en la esquina superior derecha de la pantalla e ingrese la dirección del sitio web, su nombre de usuario. y contraseña para guardarlo. Asegúrate de tocar Listo en la parte superior derecha para finalizar.
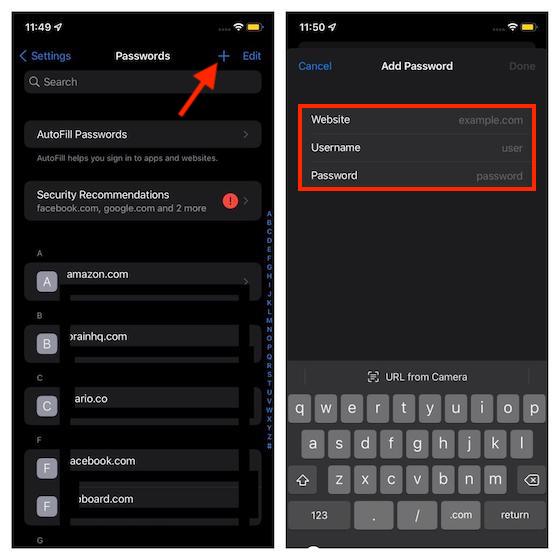
5. Ahora, toque el nombre de la aplicación o sitio web para el que desea utilizar el autenticador de contraseña integrado en su iPhone o iPad. Luego, toca la opción” Configurar código de verificación… “.

6. A continuación, hay dos formas de configurar el código de verificación en su iPhone o iPad.
Ingrese la clave de configuración: si el sitio web admite el uso de un código de verificación, diríjase al sitio web para obtener la clave de configuración y aquí. Escanear código QR: si el sitio web proporciona un código QR, puede mantener presionado el código QR y seleccionar Configurar código de verificación para hacerlo automáticamente.
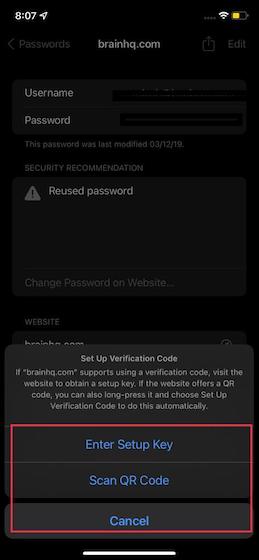
Configurar código de verificación para Facebook en iPhone y iPad
Dado que el autenticador de contraseña de Apple en iOS 15 funciona perfectamente con Facebook , he usado esta aplicación de redes sociales para el tutorial. El proceso sería bastante similar para otras aplicaciones compatibles. ¡Veamos cómo funciona!
1. Abra la aplicación de Facebook y toque el botón de menú (tres líneas horizontales) en la barra de navegación inferior. Luego, vaya a Configuración y privacidad-> Configuración-> Seguridad e inicio de sesión .
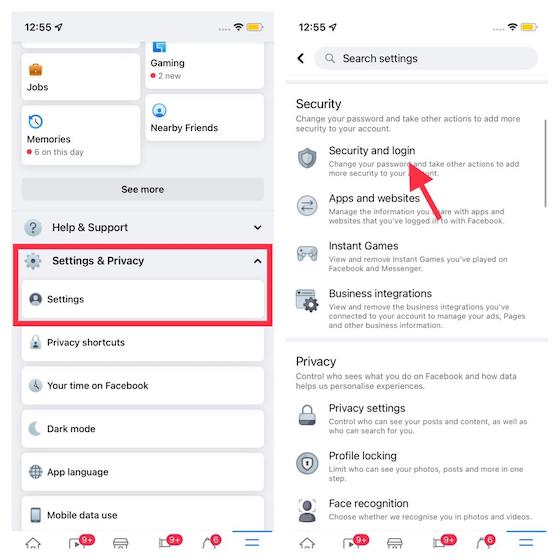
2. Ahora, toque” Usar autenticación de dos factores “y asegúrese de que la opción Aplicación de autenticación esté seleccionada. Después de eso, toque el botón azul”Continuar”.
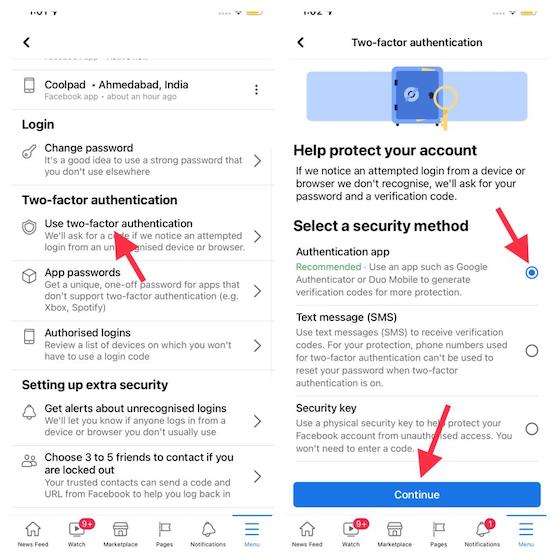
3. A continuación, tiene tres opciones diferentes para elegir al configurar los códigos de verificación 2FA. Puedes elegir entre lo siguiente:
Configurar en el mismo dispositivo: elige esta opción para configurar el código de verificación para Facebook usando el autenticador de contraseña integrado en tu iPhone o iPad.
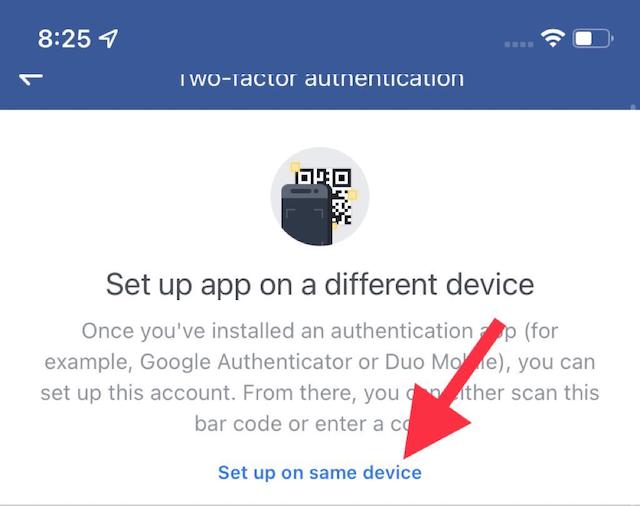
Escanear código QR: si ha abierto Facebook en Safari, mantenga presionado el código QR y elija la opción Abrir en”Configuración”.
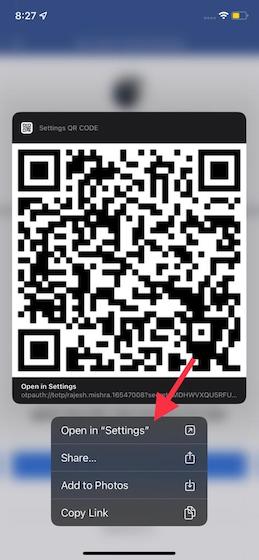
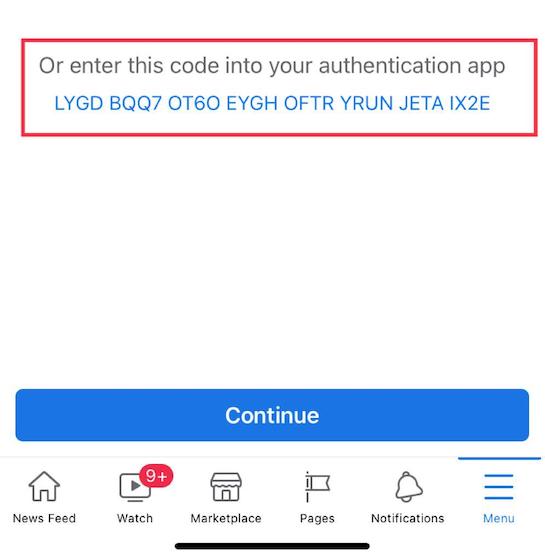
Los tres métodos para configurar la autenticación de contraseña son fáciles y confiables. Por lo tanto, puede elegir cualquiera de los métodos según su conveniencia (y disponibilidad). Para el propósito de esta guía, voy a copiar la clave.
4. Luego, dirígete a Configuración-> Contraseñas-> Facebook-> Código de verificación de configuración> Ingresar clave de configuración .
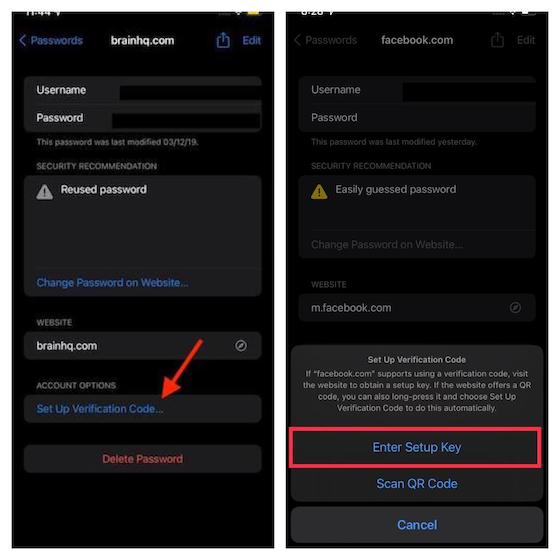
5. Luego, pega la clave que copiaste en el paso anterior y toca” Aceptar” para confirmar. A continuación, el autenticador de contraseña incorporado en su iPhone o iPad generará automáticamente un código de verificación de 6 dígitos. Luego puede copiar y pegar este código para autenticar su inicio de sesión o ver que Apple autocompleta el código por usted.
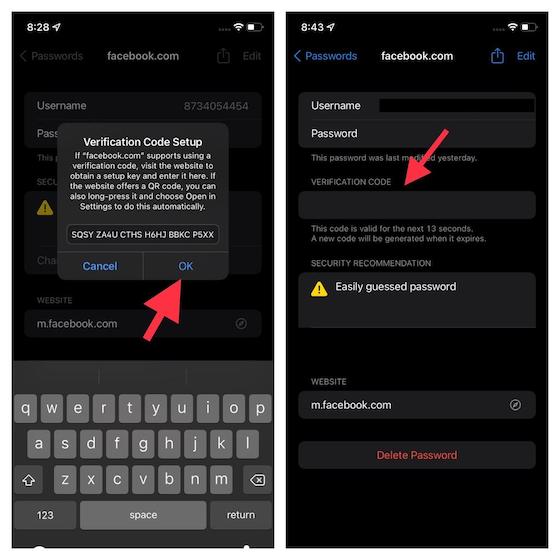
Nota: Tenga en cuenta que un código de verificación solo es válido durante 30 segundos.
6. A continuación, todo lo que tiene que hacer es copiar el código de verificación y pegarlo en Facebook para autenticar su intento de inicio de sesión. Eso es todo. Ha configurado correctamente el autenticador de contraseña integrado en iOS 15 en iPhone y iPad.
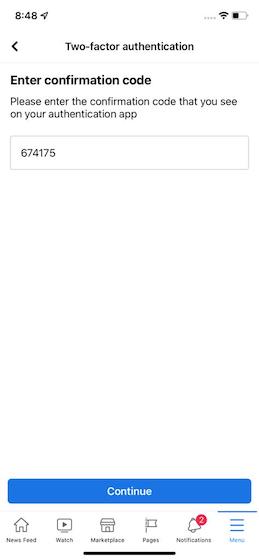
¡Eso es todo! A partir de ahora, cada vez que se le pida que autentique su contraseña, aproveche la función de autocompletar para completar los códigos de verificación cuando inicie sesión en Facebook. Por supuesto, también puede copiar el código de verificación manualmente desde Configuración-> Contraseñas y luego pegarlo.
Cómo eliminar la configuración del autenticador de contraseña para una aplicación en iOS 15
Si bien el autenticador de contraseña en iPhone y iPad con las últimas versiones de iOS 15 y iPadOS 15 es realmente útil, es posible que desee para eliminar la configuración del código de verificación de una aplicación en el futuro. Si ese día llega, puede seguir los pasos a continuación para eliminar la configuración de autenticación de dos factores para una aplicación en iOS 15:
1. Vaya a Configuración-> Contraseñas. Después de la autenticación de Face ID/Touch ID, toque el nombre de la aplicación para la que desea eliminar el código de verificación.
2. A continuación, toque”Editar”en la esquina superior derecha.
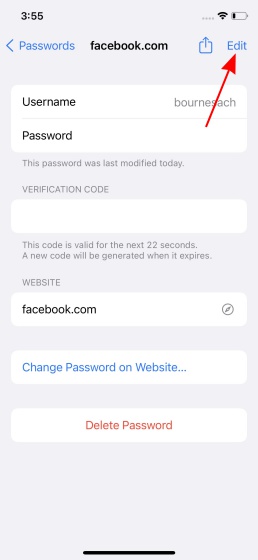
3. Luego, toque el botón”-“(menos) debajo de la sección del código de verificación para revelar el botón”Eliminar”.
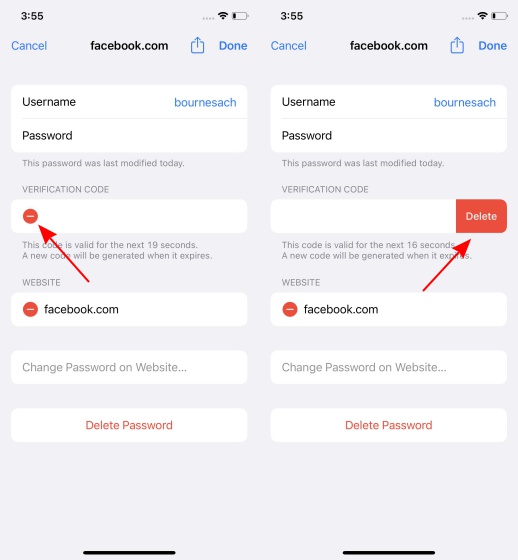
4. Finalmente, toque el botón”Eliminar”. En el mensaje emergente que aparece, seleccione la opción” Eliminar código de verificación “.
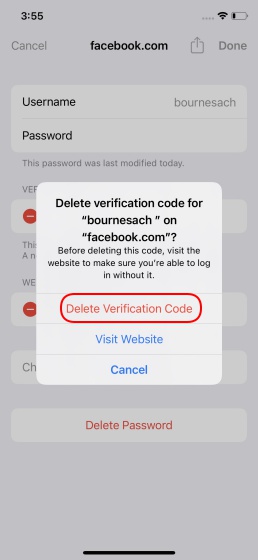
Y eso es todo. Ya no está utilizando el autenticador de contraseña incorporado de Apple para los códigos de verificación 2FA para esa aplicación en particular.
Utilice el autenticador de contraseña incorporado en iOS 15 y iPadOS 15 como un profesional
Entonces, esa es la manera de aprovechar al máximo el autenticador de contraseña integrado en iOS 15 y iPadOS 15 para iniciar sesión en sitios web y aplicaciones de forma segura. Siempre es mejor tener una alternativa nativa e integrada, especialmente para algo tan sensible como la autenticación de contraseña en su dispositivo. Es por eso que doy la bienvenida a esta característica de seguridad completamente nueva. Y estoy bastante seguro de que la mayoría de ustedes también lo agradecería. De todos modos, pruebe el autenticador de contraseña de Apple y déjeme saber lo que piensa en los comentarios a continuación. Y si desea aprender cómo habilitar la autenticación de dos factores (2FA) para Facebook, Twitter, Instagram y otras aplicaciones populares, entonces lo tenemos cubierto.