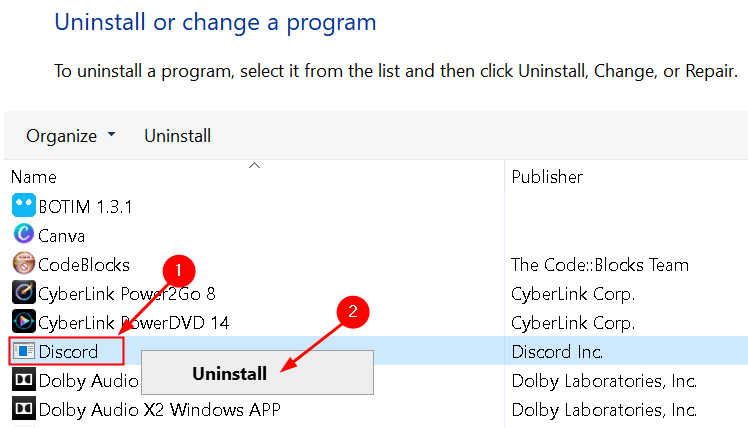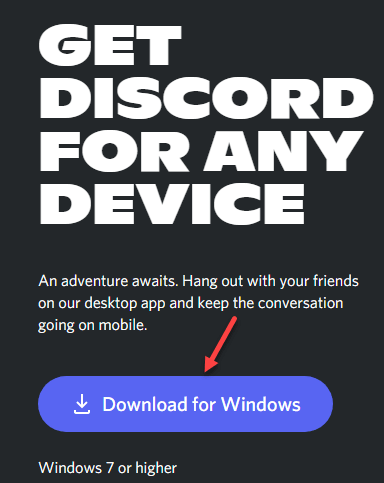Recientemente, algunos usuarios de Discord no han podido pasar de la pantalla de conexión al inicio. A pesar de tener una buena conexión de red, los usuarios no pueden acceder a la aplicación y sus datos descargados. Por lo general, es una animación en bucle” Conectando “que indica que Discord se atasca al conectarse.
La razón por la que Discord se atasca al conectarse se debe básicamente a problemas técnicos del lado de Discord, como altos volúmenes de tráfico o problemas de conectividad a Internet en su dispositivo. Los datos de la aplicación dañados o la configuración personalizada de Internet, así como un servidor proxy, pueden causar este problema. En este artículo, hemos enumerado métodos que han ayudado a los usuarios a resolver este problema de Discord atascado en la conexión de la pantalla.
Soluciones
1. Consulta el estado de Discord a través de este enlace DiscordStatus para ver el estado actual del servidor. En este caso, la única opción disponible es esperar.
2. Asegúrese de que su conexión a Internet funcione .
3. Salga de Discord , espere un tiempo y vuelva a abrirlo . Esto puede ayudar, ya que creará una nueva conexión con Discord.
4. Reinicia tu sistema y comprueba si Discord puede conectarse.
5. Configura tu Configuración de fecha y hora en automático. Cierra Discord y busca Configuración de fecha y hora en el menú Inicio. Asegúrese de alternar entre las opciones Establecer la hora automáticamente y Establecer la zona horaria automáticamente .

6. Escanee su sistema con Malwarebytes . Si se encuentran amenazas, póngalas en cuarentena, reinicie su PC y reinicie Discord para verificar si se conecta sin ningún problema.
6. Si está utilizando una aplicación antivirus, intente desactivar su función de protección de navegación . Si su antivirus no tiene esta función, intente deshabilitar el antivirus por un tiempo y verifique si está causando el problema de conexión.
7. Si está utilizando una conexión a Internet VPN , intente apagarla temporalmente y verifique si ayuda.
Método 1-Apague el servidor proxy
Como Este problema está relacionado con la conectividad, puede deberse a la conexión a Internet o la configuración del proxy. Una gran cantidad de usuarios ha informado que cambiar la configuración de Internet al apagar los servidores proxy les ha ayudado a solucionar este problema de conexión en Discord.
1. Abra Ejecutar (tecla de Windows + R) y escriba control para abrir el Panel de control .
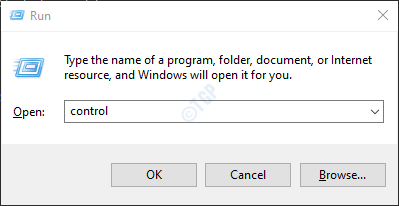
2. Cambie Ver por: a Categoría en el Panel de control.
3. Haga clic en Red e Internet .
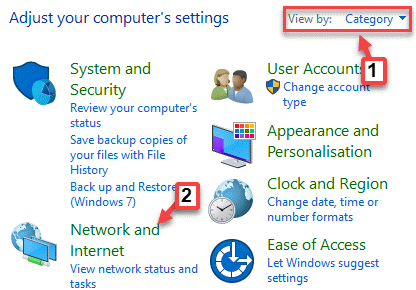
4. Haga clic en el enlace Opciones de Internet .
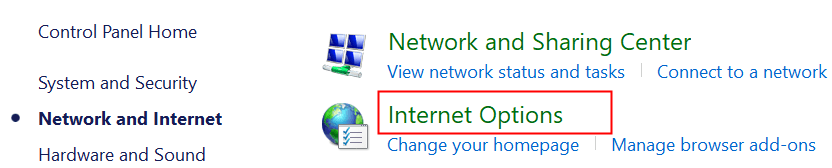
5. Vaya a la pestaña Conexiones y luego haga clic en el botón Configuración de LAN en la parte inferior.

6. Desmarque el cuadro junto a Usar un servidor proxy… en Servidor proxy .
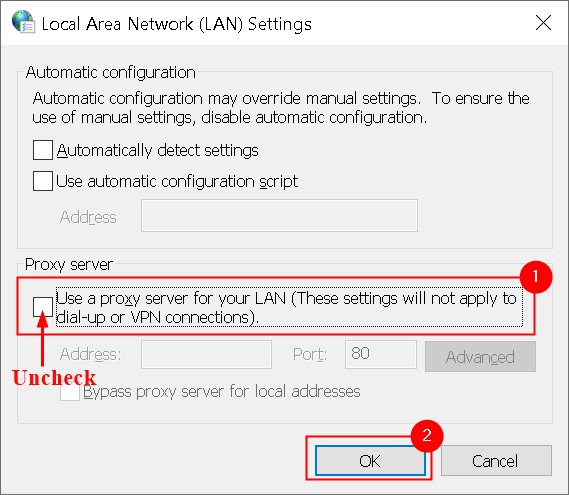
7. Guarde su configuración. Inicie Discord y verifique si se conecta sin atascarse ahora.
Método 2-Cambiar la configuración de DNS
Algunos usuarios han notado que reconfigurar la configuración de DNS que evita que Discord establezca una conexión segura ayudó a resolver este problema.
1. Abra Ejecutar y escriba ncpa.cpl para abrir la ventana Conexiones de red .
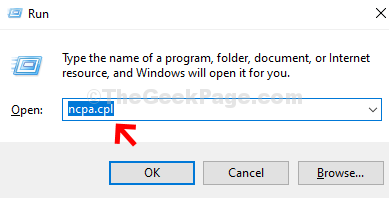
2. Haga clic con el botón derecho en la conexión a Internet que está utilizando actualmente y seleccione Propiedades .

3. Seleccione Protocolo de Internet versión 4 y haga clic en el botón Propiedades .
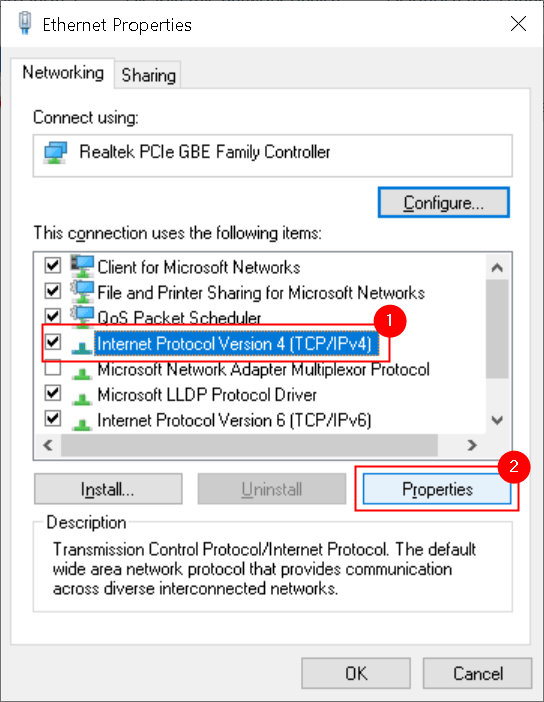
4. En la ventana Propiedades de TCP/IPv4 , seleccione la opción Usar las siguientes direcciones de servidor DNS: .
5. Ingresa 8.8.8.8 en la opción Servidor DNS preferido y 8.8.4.4 en la opción Servidor DNS alternativo .
Nota: si no funcionan, escriba 1.1.1.1 y 1.0.0.1 respectivamente, y compruebe si funciona.

6. Haga clic en Aceptar para guardar la configuración.
7. Ejecute Discord y verifique si el problema de conexión está resuelto.
Método 3: Permita que Discord a través del firewall
1. Para abrir Firewall de Windows Defender con seguridad avanzada , escriba wf.msc en el cuadro de diálogo Ejecutar (tecla de Windows + R) y presione Intro .
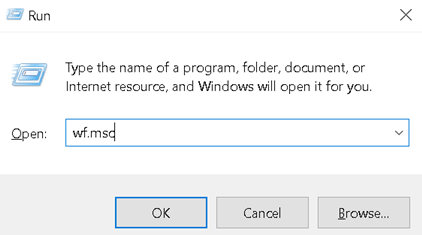
2. Seleccione Reglas de entrada en el lado izquierdo.
3. Haga clic en Nueva regla en el lado derecho.
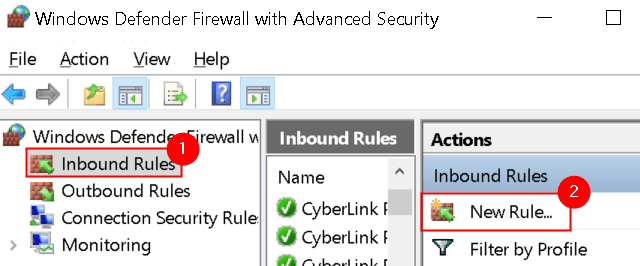
4. En la ventana del Asistente para nuevas reglas , seleccione Programa y luego haga clic en Siguiente .
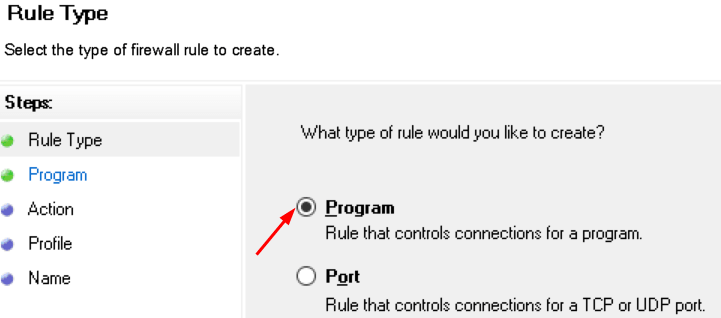
5. Haga clic en Examinar… en la opción Esta ruta del programa .
6. Navega hasta la ubicación instalada de Discord. De forma predeterminada, esta ubicación es C:\Users\USERNAME\AppData\Local\Discord
7. Busque Update.exe y selecciónelo. 8. Una vez que seleccione el archivo, haga clic en Siguiente . 9. Seleccione Permitir esta conexión y haga clic en Siguiente . 10. En Perfil , seleccione todas las casillas para Dominio, Público y Privado y luego haga clic en Siguiente . 11. Asigne un nombre a la regla como Discord y haga clic en Finalizar . 12. Escriba “ control firewall.cpl ” en el cuadro de diálogo Ejecutar para abrir Firewall de Windows Defender . 13. Haga clic en el enlace Permitir una aplicación o función a través del Firewall de Windows Defender . 14. Localiza Discord en la lista de funciones y aplicaciones permitidas y asegúrate de que la casilla de verificación junto a ella esté marcada para la red a la que estás conectado. Si no está seguro, marque Privado y Público . 15. Si desea realizar algún cambio, haga clic en el cuadro Cambiar configuración . Inicie Discord y compruebe si la conexión se ha establecido sin ningún error. 1. Presione la tecla Windows + X y seleccione Símbolo del sistema (administrador) o PowerShell (administrador) . 2. Escriba los siguientes comandos uno tras otro. netsh winsock reset netsh int ip reset ipconfig/release ipconfig/renew ipconfig/flushdns 3. Reinicie el sistema y verifique si el problema de conexión de la discordia está solucionado. Los usuarios han notado que un archivo de configuración de Discord dañado puede desencadenar este problema. Eliminar este archivo les ha ayudado a superar el problema. Discord genera automáticamente un nuevo archivo cuando inicias Discord. 1. Abra el cuadro de diálogo Ejecutar (tecla de Windows + R) . 2. Escribe % appdata% para abrir la carpeta AppData donde se encuentra Discord. 3. Abre la carpeta Discord . Busque el archivo de configuración que se encuentra en el formato de archivo de origen JSON t. 4. Seleccione este archivo y presione Mayús + Eliminar para eliminarlo por completo del sistema. 5. Inicie Discord y compruebe si puede resolver el problema de conexión. La interferencia de una configuración o programa de Windows puede estar impidiendo que Discord se conecte a su servidores. A continuación se enumeran los pasos para permitir que Windows solucione los problemas de compatibilidad de la aplicación. 1. Busque el ejecutable de Discord en el escritorio o en su carpeta de instalación. 2. Haga clic derecho en él y seleccione Solucionar problemas de compatibilidad en el menú contextual. 3. Windows comenzará a detectar los problemas. 4. Haga clic en Pruebe la configuración recomendada 5. Pruebe el programa para comprobar si se ejecuta con la configuración recomendada y ver si la aplicación se ejecuta sin problemas. Discord recibe actualizaciones automáticamente de vez en cuando, por lo que es posible que haya una actualización anterior que haya introducido este error en la aplicación. Si este problema apareció después de una actualización reciente y si las correcciones mencionadas anteriormente no lo resolvieron, debe esperar a la próxima actualización, ya que este tipo de errores se corrigen en una nueva actualización de la aplicación. Por lo tanto, solo necesita esperar y ver si Discord está actualizado y su problema de conexión está resuelto. Si ninguna de las correcciones funcionó para usted, intente desinstalar y reinstalar Discord en su sistema. 1. Abra Programas y funciones escribiendo appwiz.cpl en el cuadro de diálogo Ejecutar . 2. Busque Discord en la lista de programas. 3. Haga clic derecho sobre él y haga clic en Desinstalar . 4. Una vez que se complete el proceso de desinstalación, descargue y vuelva a instalar Discord en su sistema. 5. Inicie la aplicación y compruebe si se ha resuelto el problema de conexión. Gracias por leer. Ahora debe poder iniciar y utilizar la aplicación Discord sin quedarse atascado en la pantalla de conexión. Comente y háganos saber la solución que funcionó para usted. Un ingeniero de software convertido en educador con vasta experiencia en la enseñanza en universidades. Actualmente trabajando hacia mi pasión por la escritura. 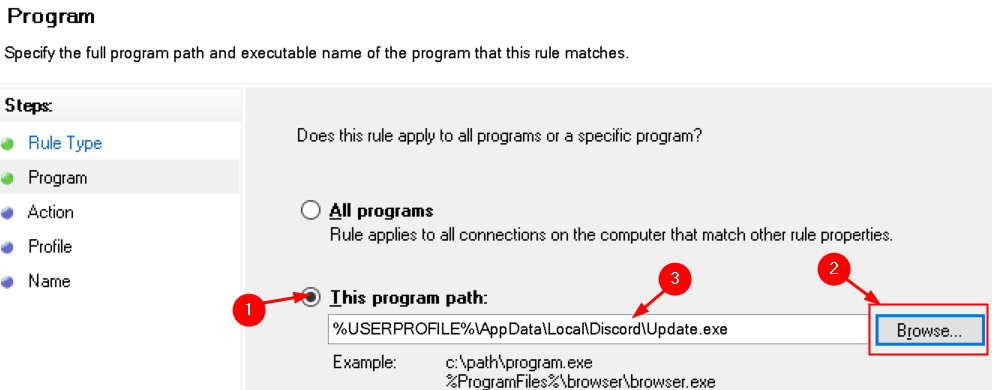
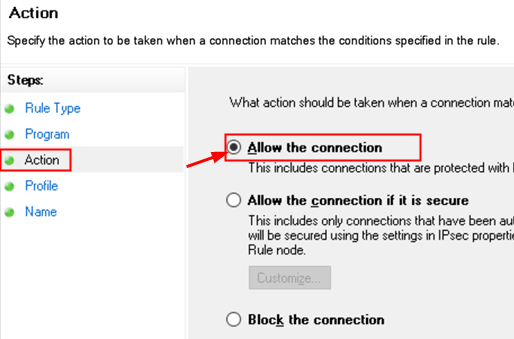
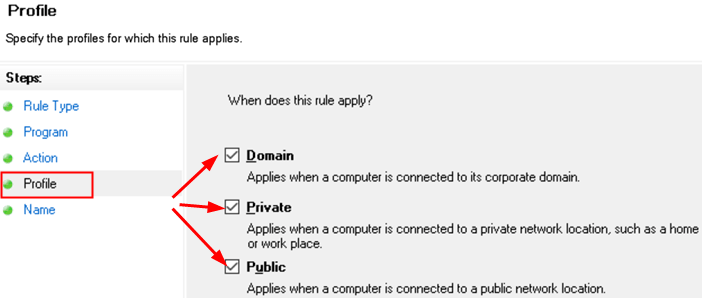
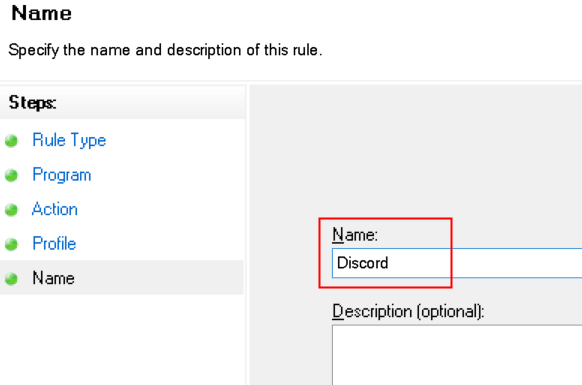
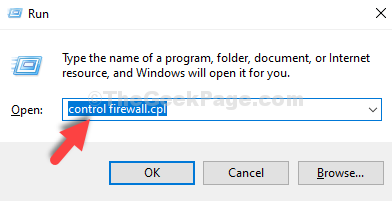

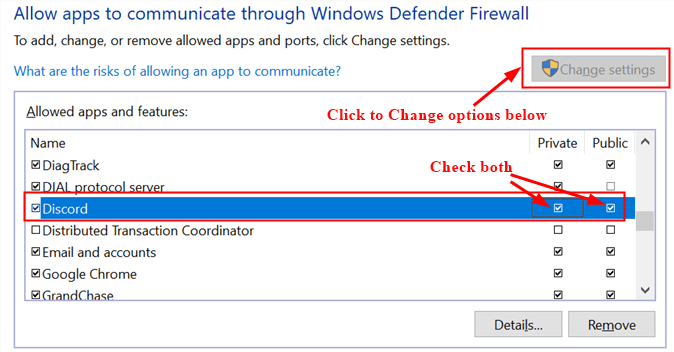
Método 4-Restablecer su configuración de red
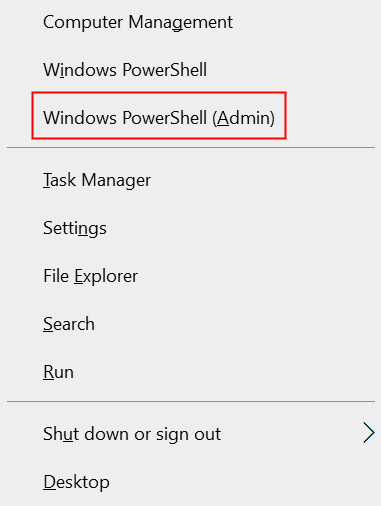
Método 5-Eliminar el archivo de configuración de Discord
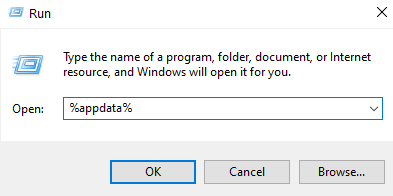
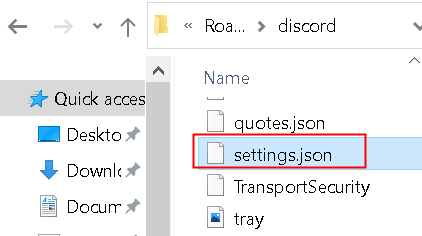
Método 6-Solucionar problemas de compatibilidad con Discord
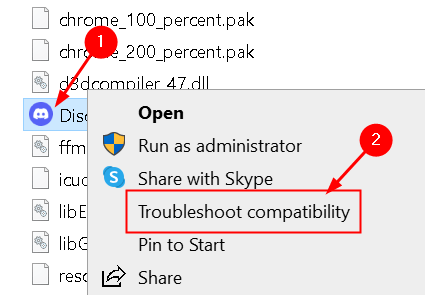
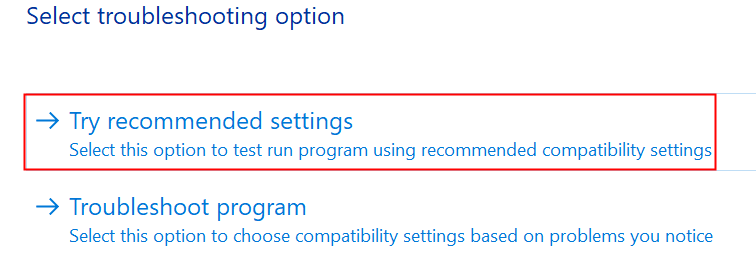
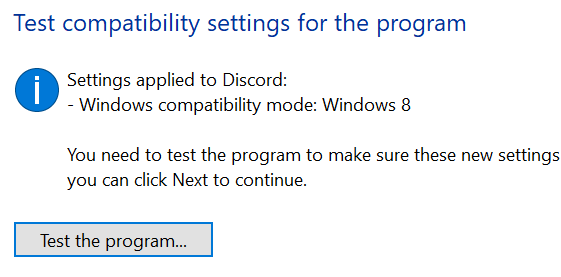
Método 7-Actualizar Discord
Método 8-Reinstale Discord