Safari es el navegador predeterminado para dispositivos Apple que te permite navegar por la web. Puede administrar su rutina de navegación creando grupos de pestañas en Safari que lo ayudarán a organizar las páginas web. Mientras navegan, muchos disfrutan escuchando música o viendo videos en YouTube.

Pero lo que fácilmente puede arruinar tu estado de ánimo es cuando no puedes escuchar el sonido de la canción o el video que planeas ver. Afortunadamente, hemos compilado algunas soluciones para solucionar el problema de sonido en Safari en Mac.
1. Comprueba si tu pestaña actualmente abierta está silenciada
Lo primero que deberás comprobar en Safari para Mac donde la pestaña en la que se reproducen los medios está silenciada. Cada navegador le da la opción de silenciar su pestaña abierta actualmente. En el caso de Safari, puedes comprobarlo fácilmente siguiendo estos pasos.
Paso 1: Reproduce un audio o vídeo en una pestaña de Safari.
Paso 2: Mientras se reproduce el contenido multimedia, verá un icono de audio (altavoz) en el lado derecho de la pestaña.
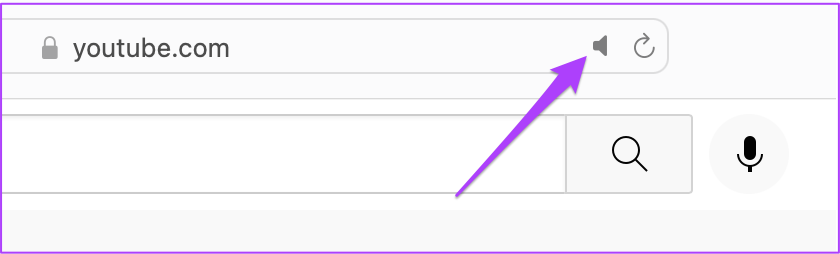
Paso 3: Haz clic en la pestaña para reactivar el audio.
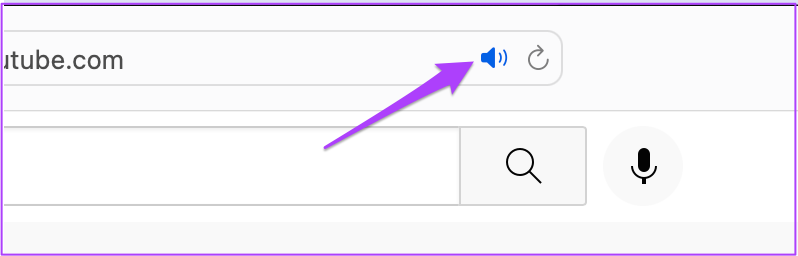
La opción Silenciar pestaña le permite silenciar instantáneamente el audio de cualquier audio o video reproduciéndose en esa pestaña. Entonces, si silenciaste una pestaña por error y la olvidaste, revisa la barra de direcciones en Safari.
2. Verifique los niveles de volumen de su Mac
Una vez que haya desactivado el silencio de su pestaña, el siguiente paso es verificar los niveles de volumen de su Mac. Es posible que hayas silenciado el volumen de tu Mac y te hayas olvidado de activarlo. Puedes subir el volumen de tu Mac desde la esquina superior derecha de la barra de menú.
3. Compruebe la fuente de salida en su Mac
Si los primeros dos pasos no han resuelto el problema, es hora de profundizar. Incluso después de activar la pestaña y subir el volumen, no puede escuchar nada, entonces algo más está mal. De forma predeterminada, Mac utiliza los altavoces integrados como fuente de salida predeterminada. Si ha conectado auriculares o altavoces externos, es posible que su Mac no haya cambiado la fuente de salida a los altavoces internos. Sin embargo, deberá verificar eso desde la configuración de sonido. Sigue estos pasos.
Paso 1: Presiona Comando + Barra espaciadora para revelar Spotlight Search, escribe Preferencias del sistema y presiona Retorno.
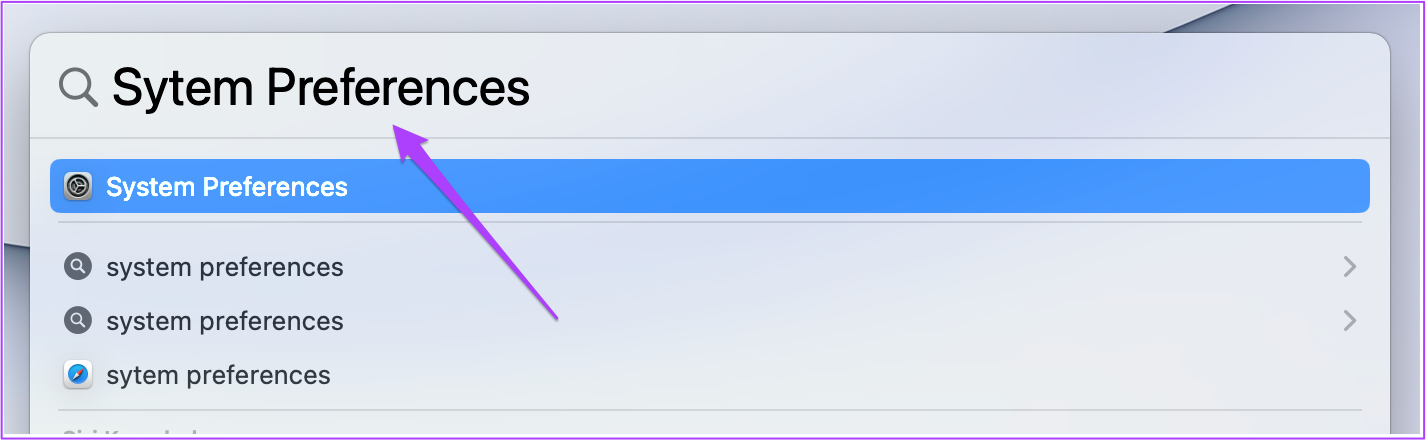
Paso 2: Haga clic en Sonido.
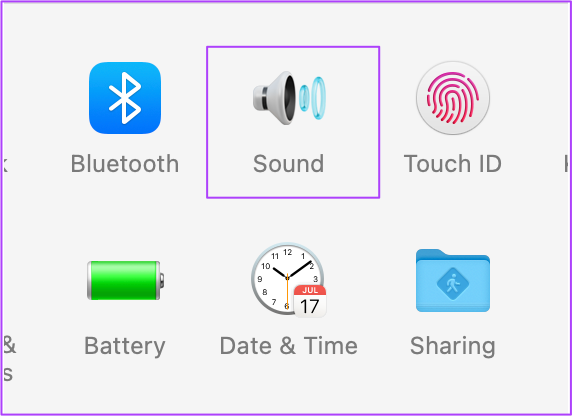
Paso 3: En el menú Sonido, haga clic en la pestaña Salida.
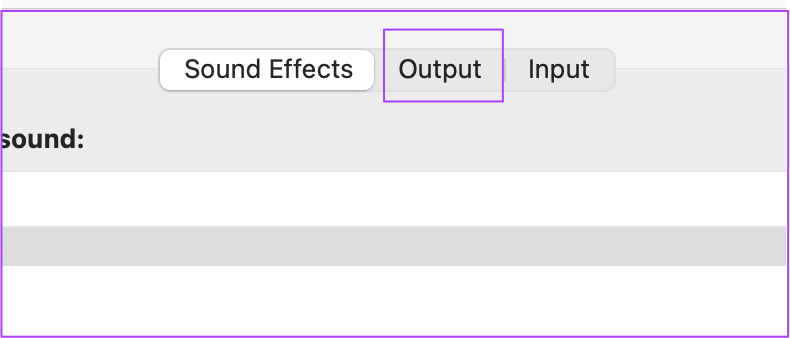
Paso 4: Asegúrese de seleccionar los altavoces integrados como dispositivo de salida de sonido.
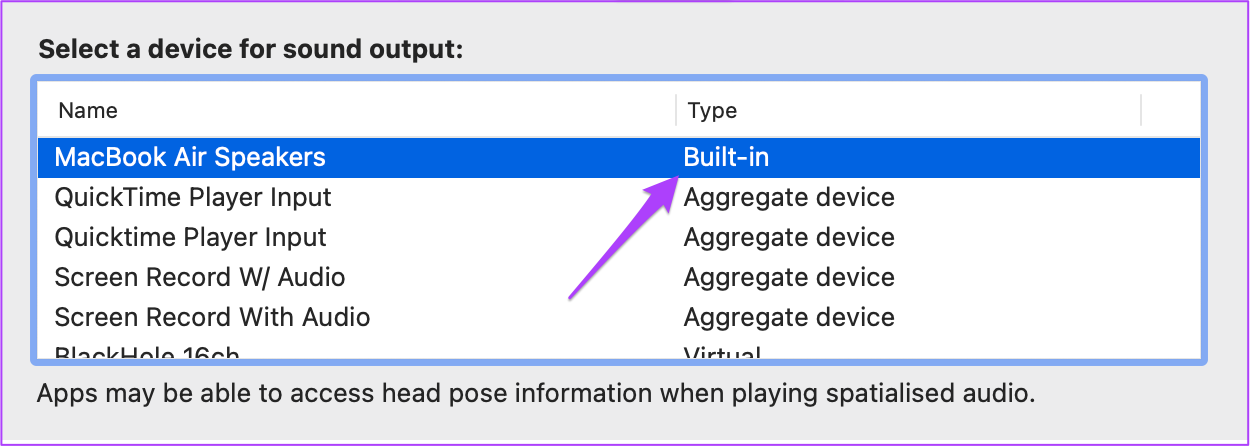
Además, también puede verificar si el volumen de salida está configurado al máximo o más cerca de ese nivel.
4. Consulta las preferencias de Safari para la reproducción automática de sitios web
A veces terminamos abriendo sitios web que comienzan a reproducir medios automáticamente. Para salvarse de esta situación, los usuarios de Safari tienen opciones para desactivar la reproducción automática y silenciar el audio mientras navegan por ese sitio web en particular. Ahora, si seleccionar la Fuente de salida correcta no le ayuda, el siguiente paso es verificar si Detener medios con sonido todavía está habilitado o no.
Siga estos pasos.
Paso 1: Abra el sitio web que causa el problema de reproducción en el navegador Safari.
Paso 2: Haga clic en Safari en la esquina superior izquierda de la barra de menú.
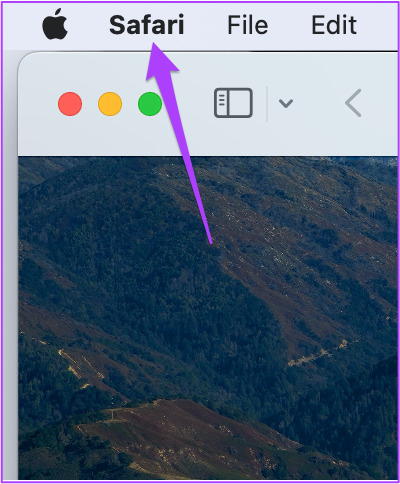
Paso 3: Haga clic en Configuración para (nombre del sitio web). En nuestro caso, el sitio web es YouTube.
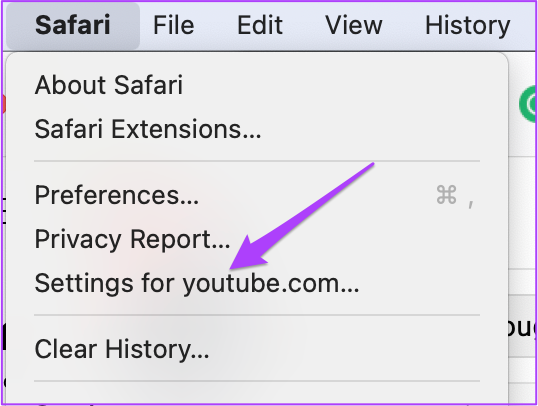
Verás un menú emergente que aparece justo debajo de la pestaña abierta actualmente.
Paso 4: Busca Detener medios con sonido habilitado junto con la reproducción automática.
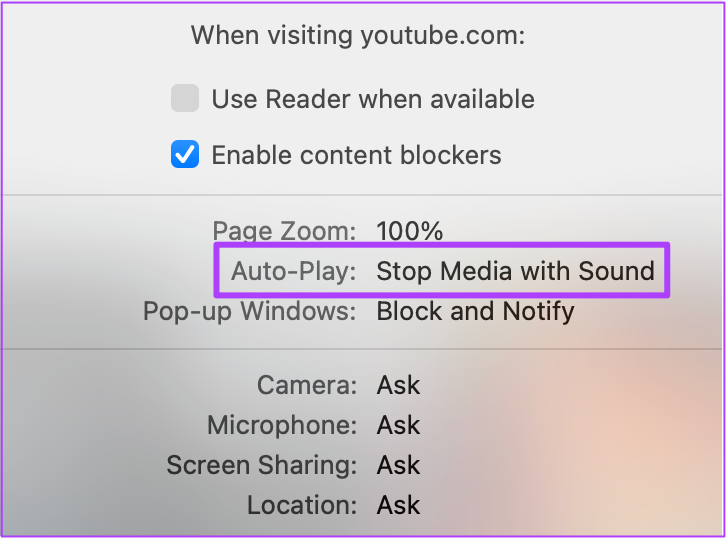
Paso 5: Toca la opción para mostrar un menú desplegable.

Paso 6: Seleccione Permitir reproducción automática.
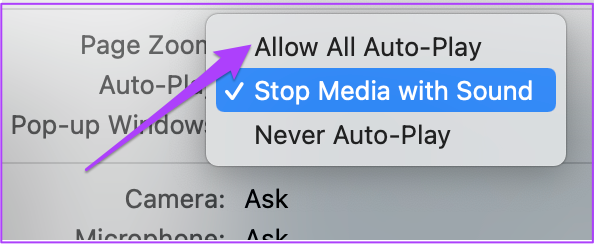
Paso 7: Cierre el menú haciendo clic en cualquier parte de la página web.
Alternativamente, puede optar por hacer lo mismo desde las Preferencias de Safari. Sigue estos pasos.
Paso 1: Haz clic en Safari en la barra de menú superior.
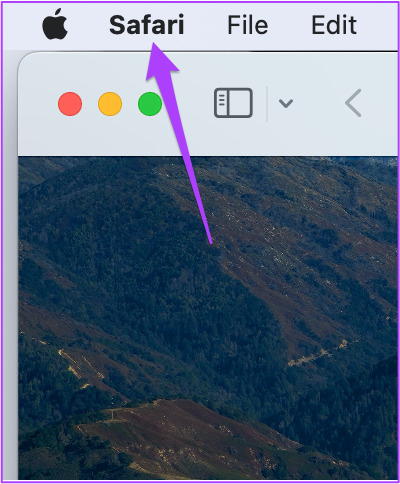
Paso 2: Seleccione Preferencias en el menú desplegable.
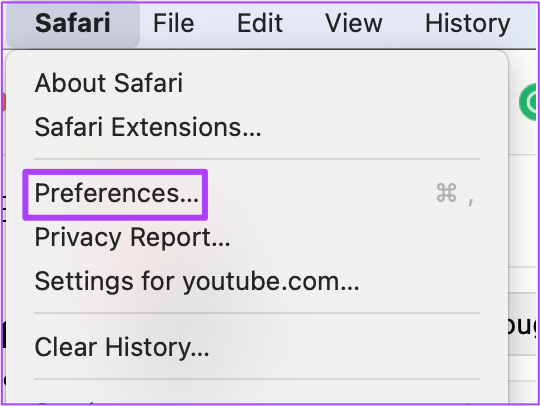
Paso 3: Haga clic en la pestaña Sitios web.
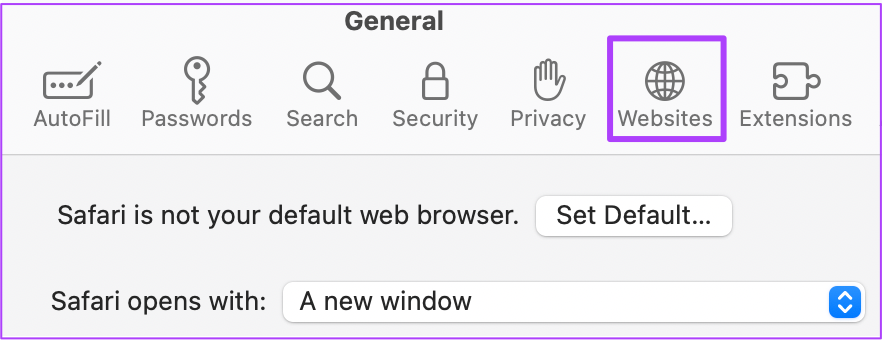
Paso 4: Haz clic en Reproducción automática en el menú de la izquierda.
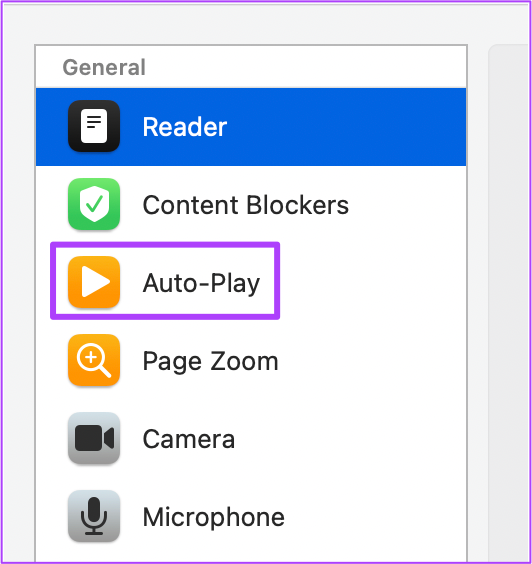
Paso 4: En la pestaña Reproducción automática a la derecha, seleccione el nombre del sitio web.
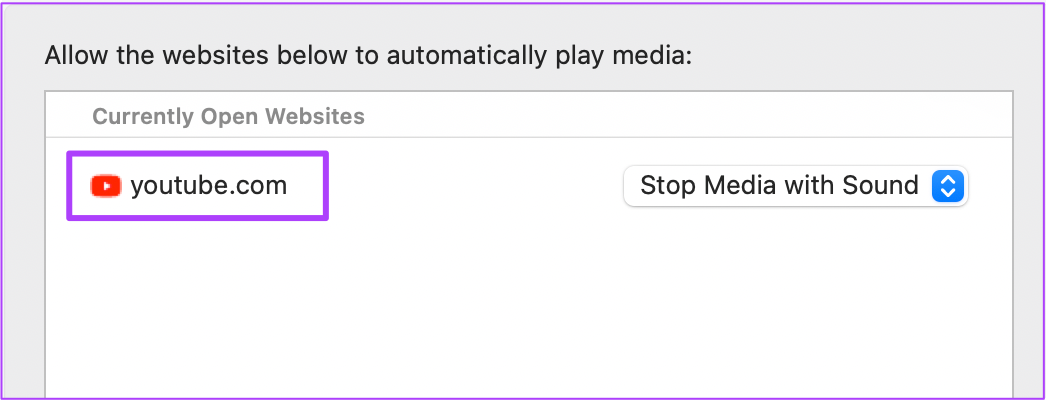
Paso 5: haga clic en el menú desplegable ejército de reserva b en el lado derecho.
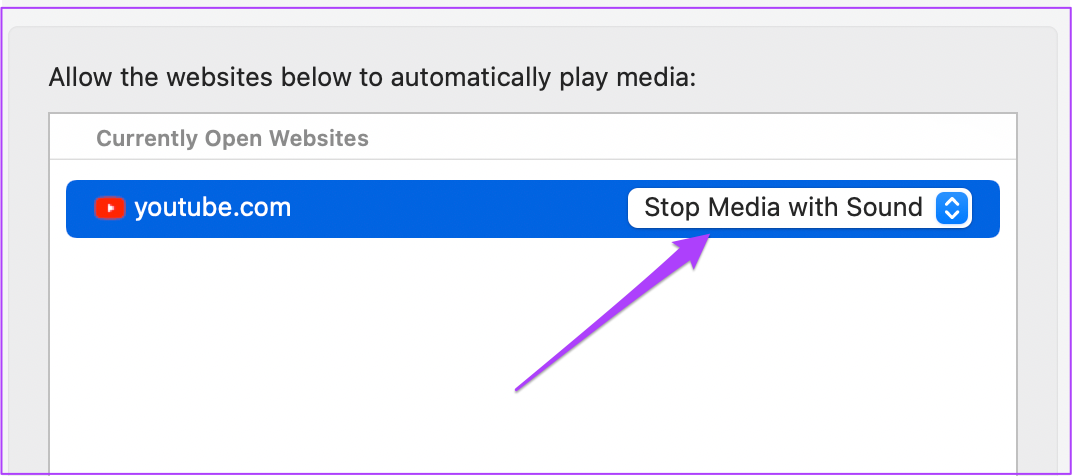
Paso 6: Seleccione Permitir reproducción automática de todas las opciones.
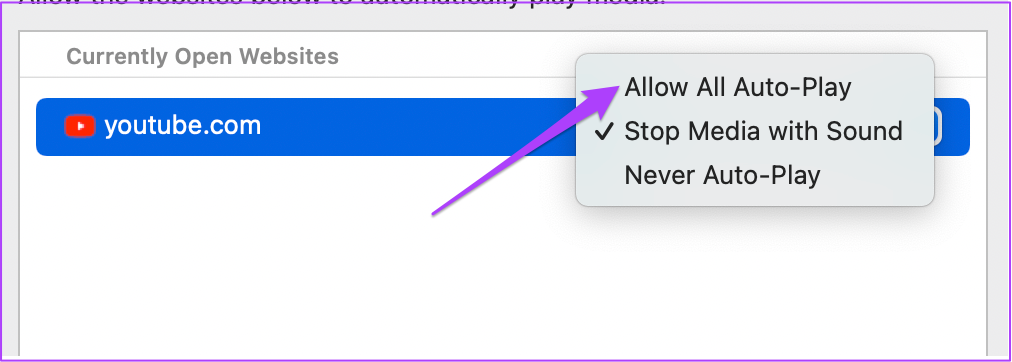
5. Forzar el cierre y reiniciar Safari
Permitir la reproducción automática desde las preferencias de Safari debería resolver el problema del audio silenciado. Pero si aún no puede escuchar el sonido mientras reproduce música o un video, puede intentar forzar el cierre y reiniciar Safari en su Mac. Sigue estos pasos.
Paso 1: Haz clic en el logotipo de Apple en la esquina superior izquierda.
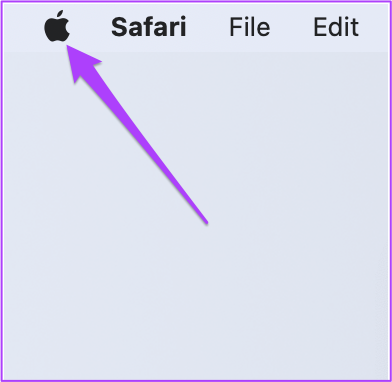
Paso 2: Seleccione Forzar salida de la lista.
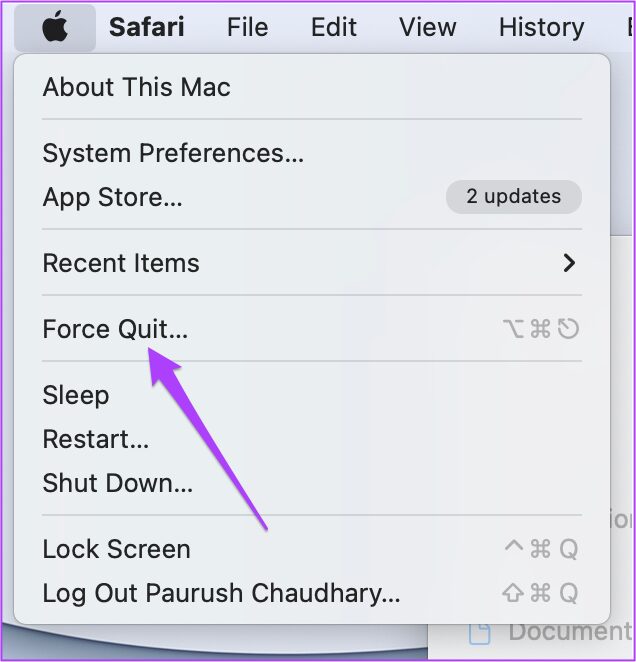
Paso 3: Seleccione Safari desde la lista de aplicaciones Force Quit.
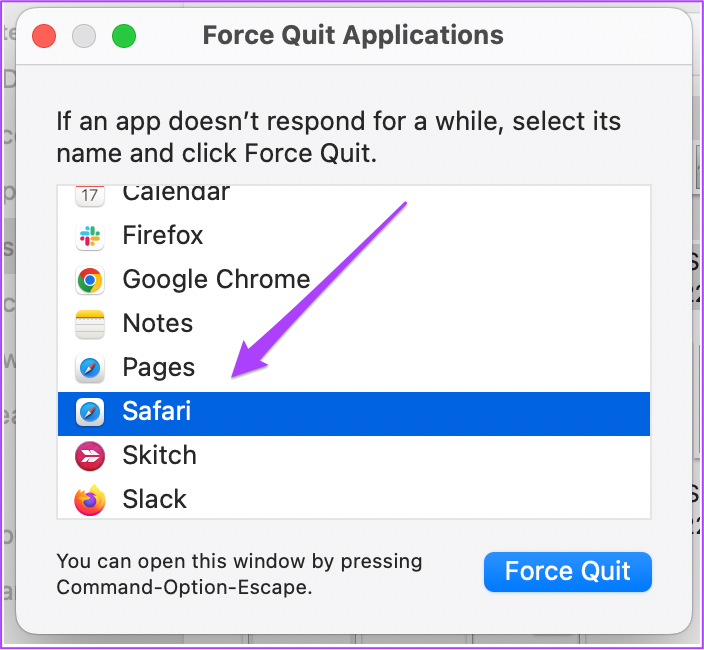
Paso 4: Haga clic en el botón Forzar salida.
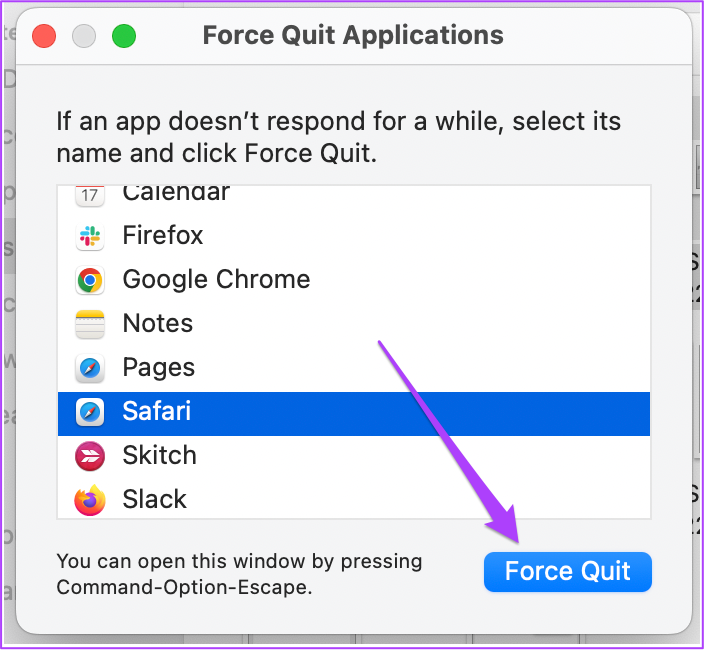
Paso 5: Vuelva a iniciar Safari y abra la página web para comprobar el audio.
6. Actualice macOS
Si nada le ha funcionado hasta ahora, debería considerar actualizar macOS. Esto se recomienda especialmente a aquellos que no han actualizado a la última versión de macOS durante bastante tiempo. Así es como se hace.
Paso 1: Haz clic en el logotipo de Apple en la esquina superior izquierda.
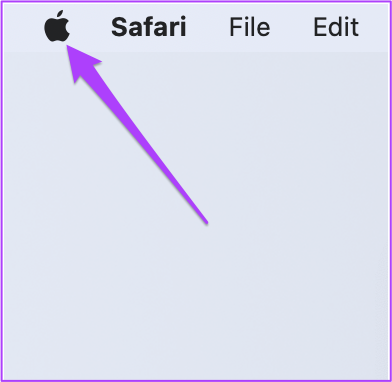
Paso 2: haga clic en Acerca de esta Mac.
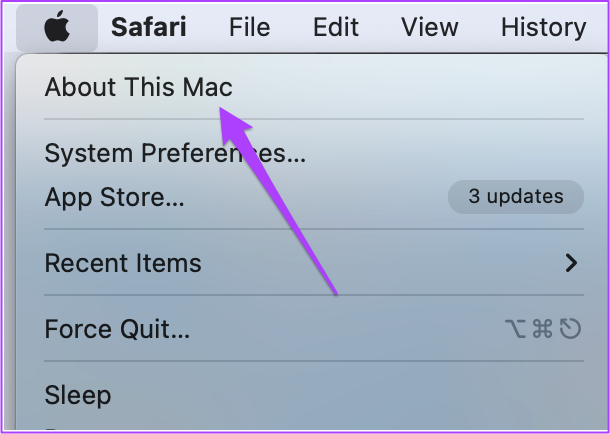
Paso 3: Haga clic en el botón Actualización de software.
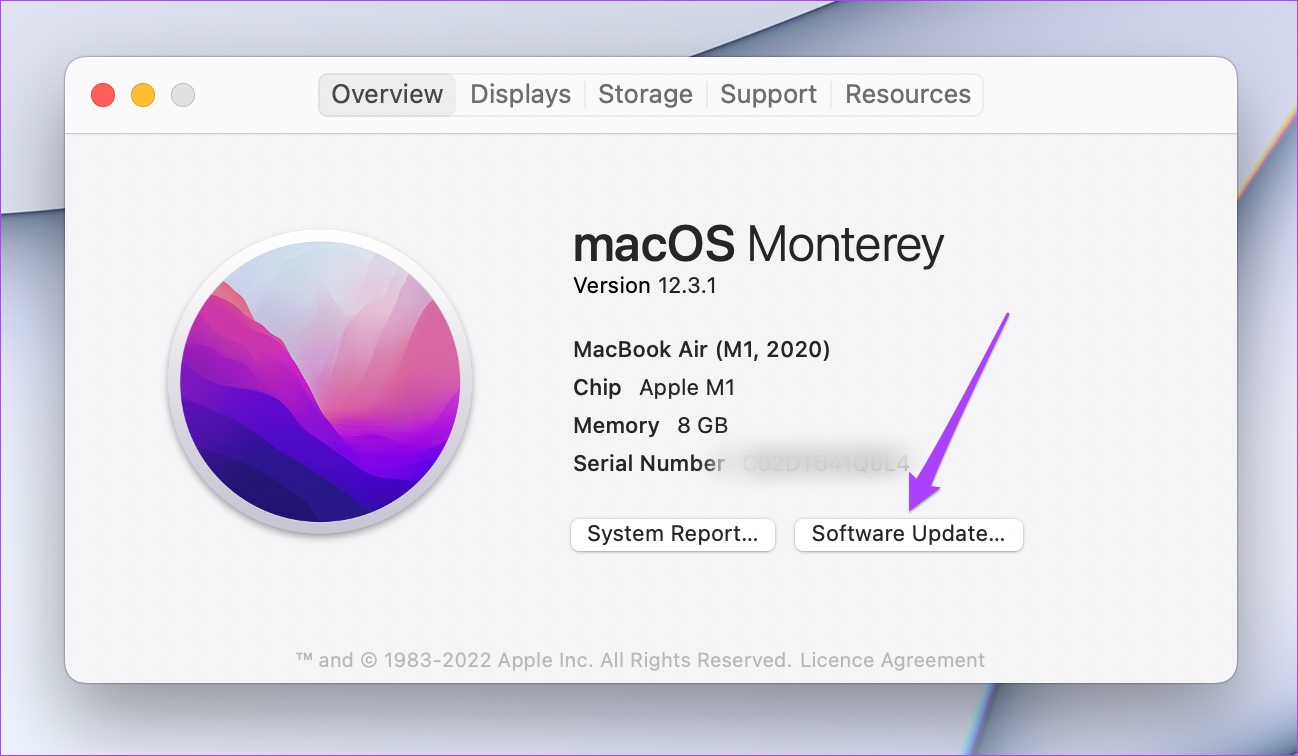
Si hay una actualización de macOS disponible , descárguelo e instálelo. Después de que su Mac se reinicie, intente usar Safari nuevamente.
Corregir el audio silenciado en el navegador Safari
En caso de que esté navegando por un sitio web en su oficina o en una biblioteca, la opción para silenciar el audio en Safari puede evitar que te avergüences. Si estas soluciones no te ayudan, puedes visitar la Apple Store más cercana para que expertos revisen los altavoces de tu Mac.

