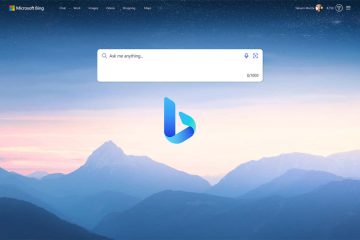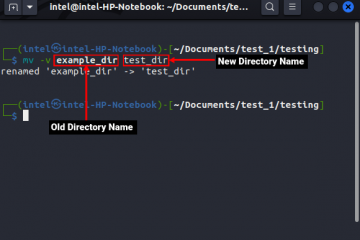Si los problemas de inicio de Windows 11 le impiden iniciar su PC, un USB de recuperación podría ser la diferencia entre que funcione correctamente o no.
Leer Continúe para obtener información sobre cómo crear una unidad USB de recuperación de Windows 11 y qué debe hacer si tiene que usarla. Las instrucciones a continuación también se aplican a versiones anteriores del sistema operativo, como Windows 10.
Tabla de contenido 
¿Qué es una unidad USB de recuperación de Windows 11?
Al igual que sus predecesores, Windows 11 es susceptible a errores de inicio que pueden impedir que cargando. Un USB de recuperación le permite resolverlos brindándole acceso a las opciones de recuperación del sistema en WinRE (entorno de recuperación de Windows). Si la unidad contiene los datos del sistema de su PC, también puede reinstalar Windows 11 en caso de que falle su intento de solucionar el problema.
Una unidad USB de recuperación de Windows 11 no incluye aplicaciones ni archivos personales. Si desea la opción de restaurar todos los datos en su PC en caso de una reinstalación del sistema operativo, debe activar el Historial de archivos o realizar copias de seguridad periódicas de la imagen del sistema. Como alternativa, utilice un software de copia de seguridad de terceros dedicado.
Si desea seguir adelante y configurar una unidad USB de recuperación, necesita una unidad flash del tamaño adecuado: 16-32 GB si desea que incluya archivos del sistema o 1 GB si no lo hace. Su unidad USB de recuperación también está vinculada a su computadora, así que asegúrese de crearla antes de que su computadora tenga algún problema.
Cree una unidad USB de recuperación de Windows 11
Para crear una recuperación unidad USB, debe usar una utilidad integrada de Windows 11 llamada Recovery Drive Creator. Lo guía a través de cada paso del proceso y copia automáticamente los archivos requeridos al final. Perderá todos los datos existentes en la unidad flash USB que planea usar, así que copie todo en su PC antes de comenzar.
Nota: si hace una copia de seguridad del sistema datos de su PC al USB de recuperación, una unidad flash con al menos 16 GB de almacenamiento debería ser suficiente. Sin embargo, algunos sistemas Windows 11 pueden requerir una unidad de 32 GB. Verá el tamaño exacto en el paso cinco.
1. Seleccione el botón Buscar en la barra de tareas, escriba Unidad de recuperación en el cuadro de búsqueda y presione Intro.
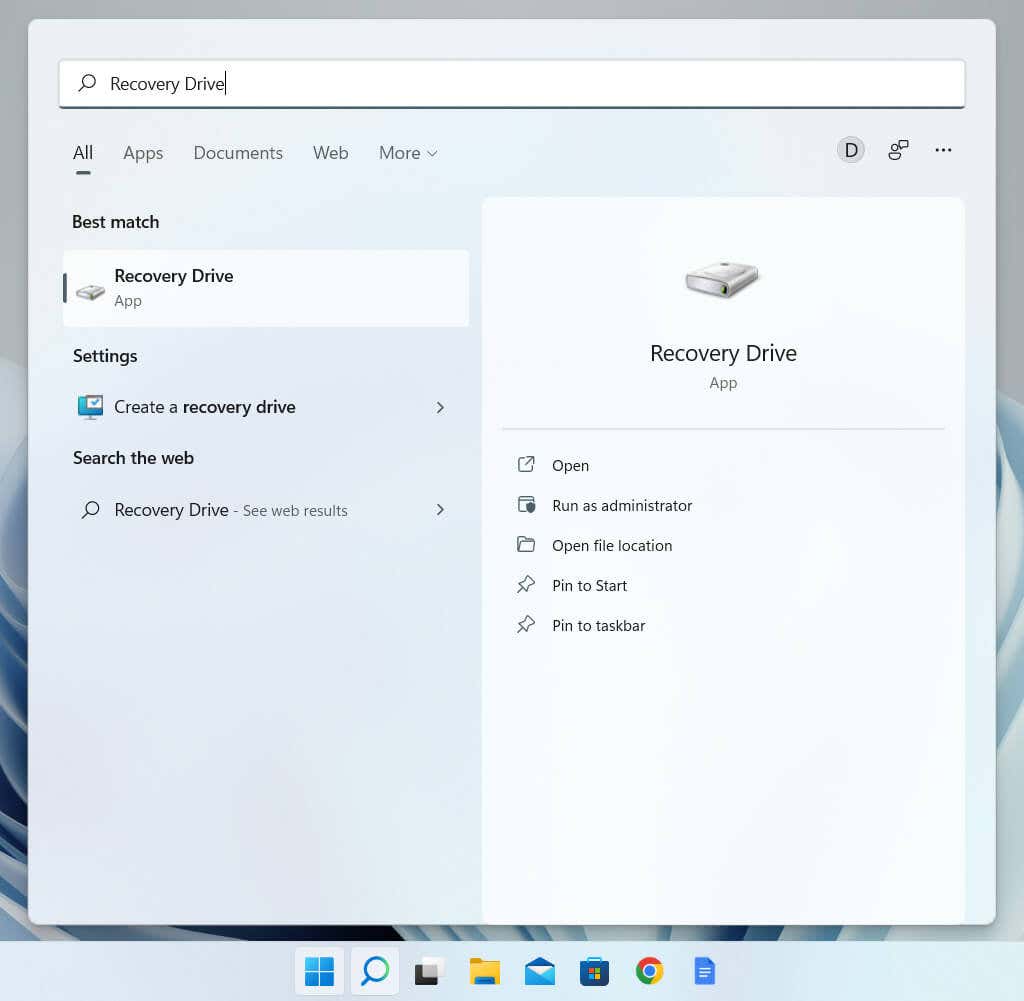
2. Seleccione Sí en el cuadro de diálogo Control de cuentas de usuario.
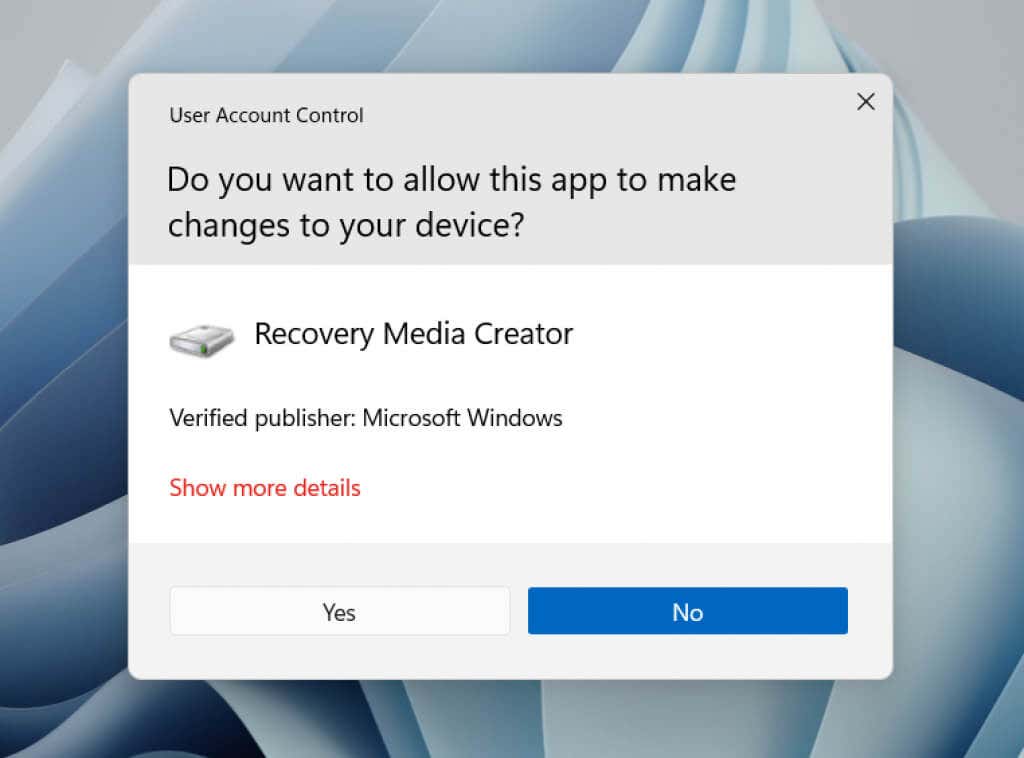
3. Marque la casilla junto a Copia de seguridad de los archivos del sistema en la unidad de recuperación si desea incluir archivos del sistema en la unidad de recuperación. Luego, seleccione Siguiente.
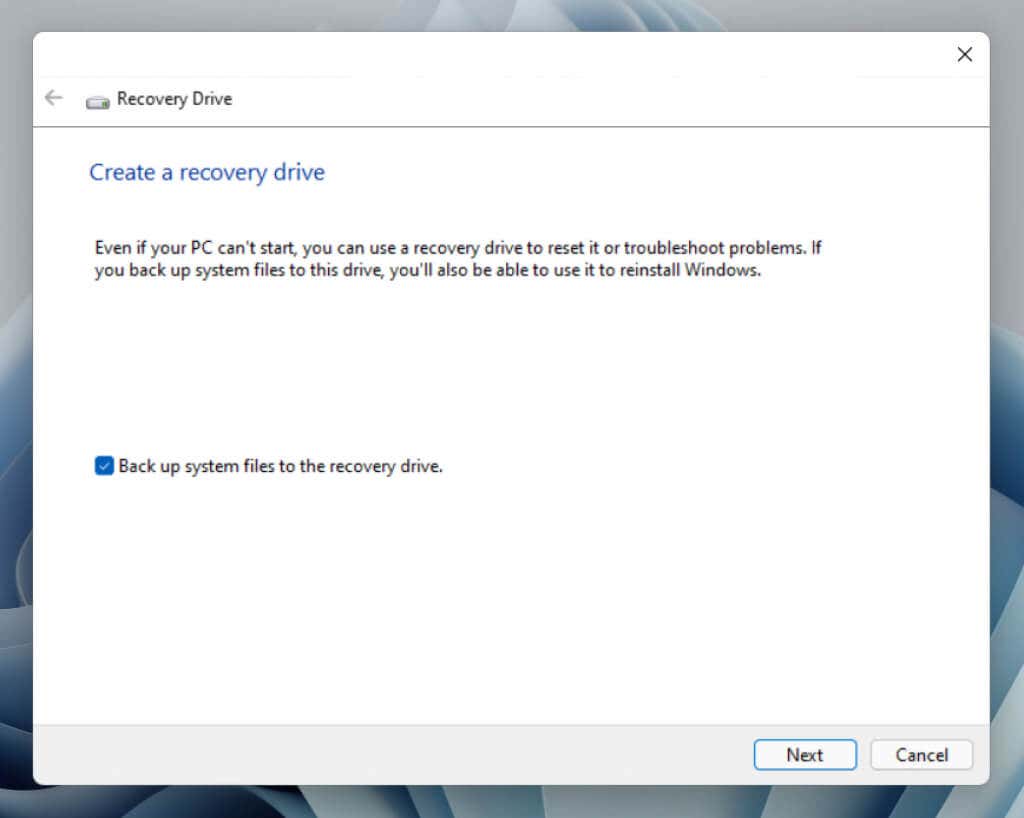
4. Espere hasta que Recovery Drive Creator termine de prepararse para la tarea que tiene por delante.
5. Seleccione su unidad flash en la sección Unidades disponibles. Asegúrese de que su unidad flash tenga el espacio disponible en la lista. Si tiene varias unidades externas conectadas, preste mucha atención al seleccionar para evitar la pérdida de datos no deseada.
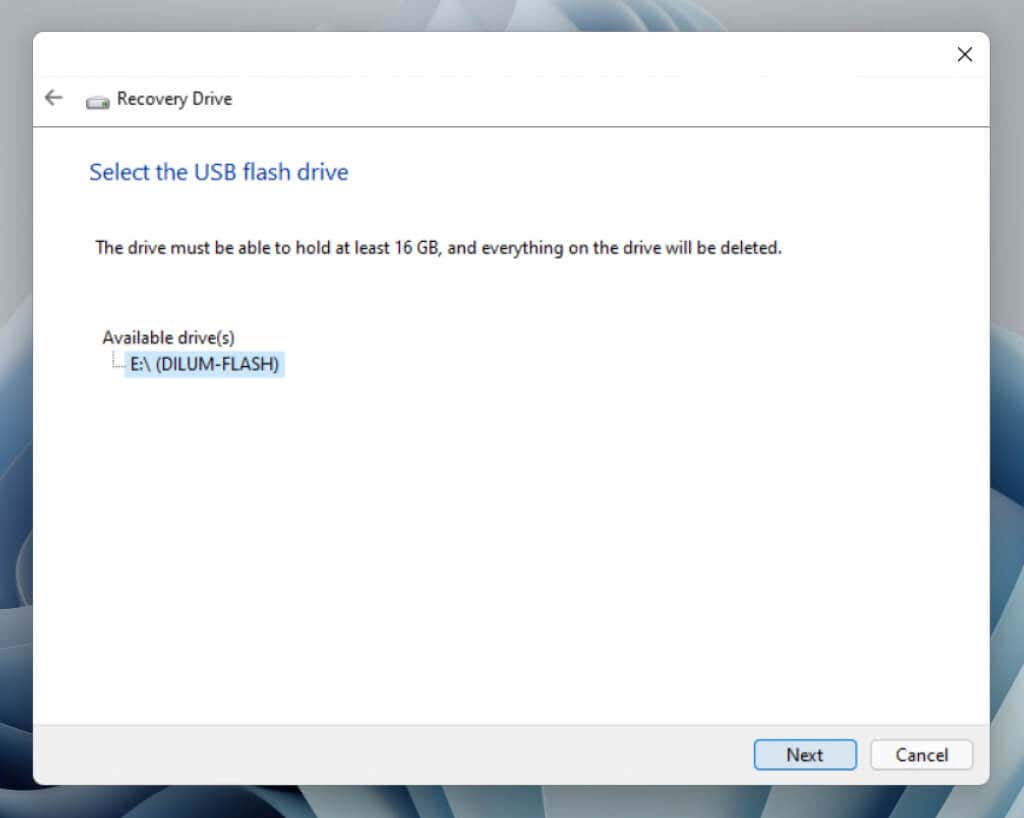
6. Seleccione Crear para iniciar el proceso de creación de la unidad de recuperación.
7. Espere hasta que Recovery Drive Creator termine de crear la unidad de recuperación. Si está configurando la unidad para incluir datos del sistema, el proceso puede tardar hasta una hora en completarse. Siéntase libre de seguir trabajando en su PC mientras tanto.
8. Seleccione Finalizar una vez que la unidad de recuperación esté lista.
9. Desconecte la unidad USB de arranque de su PC. Guárdelo en un lugar seguro para que pueda acceder a él rápidamente en caso de una falla del sistema operativo.
Use una unidad USB de recuperación de Windows 11
Si Windows 11 falla repetidamente carga, su computadora se iniciará automáticamente en su partición de recuperación. En comparación con una unidad de recuperación, la partición de recuperación ofrece opciones de solución de problemas adicionales, como la capacidad de iniciar Windows 11 en modo seguro y restablecer el sistema operativo mientras mantiene sus datos intactos.
Solo debe usar el USB de recuperación unidad si no se puede acceder a la partición de recuperación o sus opciones no funcionan. En ese caso, conecte la unidad USB y reinicie el sistema. Abra el menú de inicio único (presione Esc o F12 durante el proceso de inicio) y especifique que desea iniciar desde un medio extraíble en lugar del disco duro o SSD. O cambie el orden de inicio a través del BIOS o UEFI.
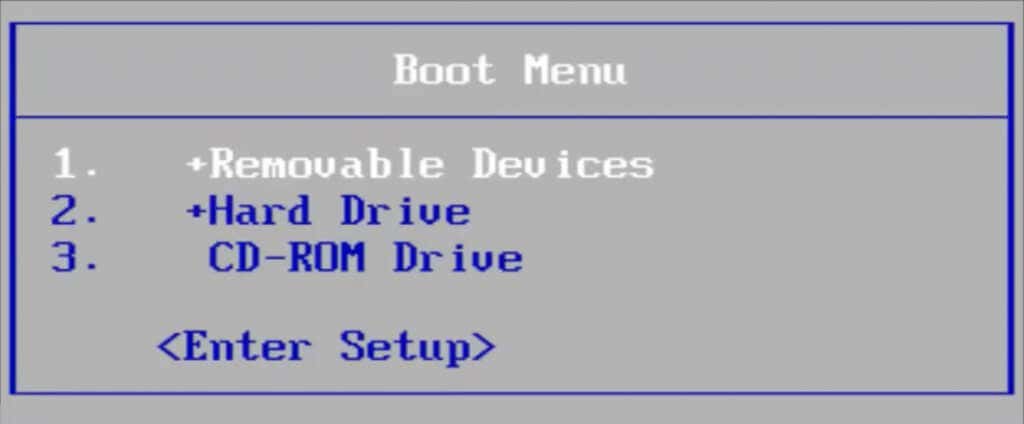
Una vez que su PC se inicia en la unidad de recuperación, debe elegir un diseño de teclado, por ejemplo, EE. UU., para continuar. A continuación, aparecerá una pantalla con opciones para Recuperar desde un disco (disponible solo si el disco contiene los datos de su sistema) y Solucionar problemas de su PC.
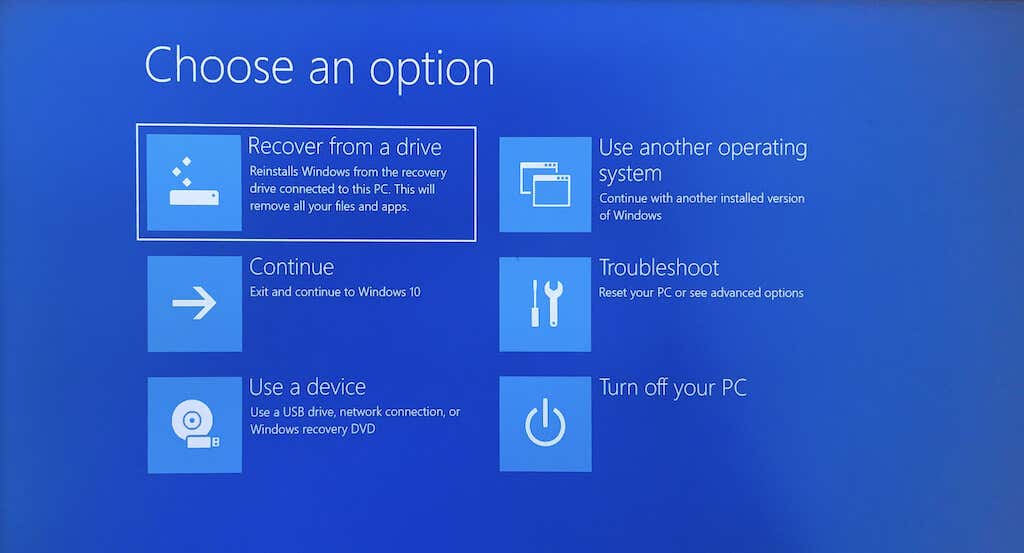
Antes de recuperar desde el disco (que reinstala Windows 11), debe seleccionar Solucionar problemas y utilizar las herramientas de recuperación del sistema disponibles para reparar el sistema operativo. Esto es lo que hace cada opción avanzada en breve:
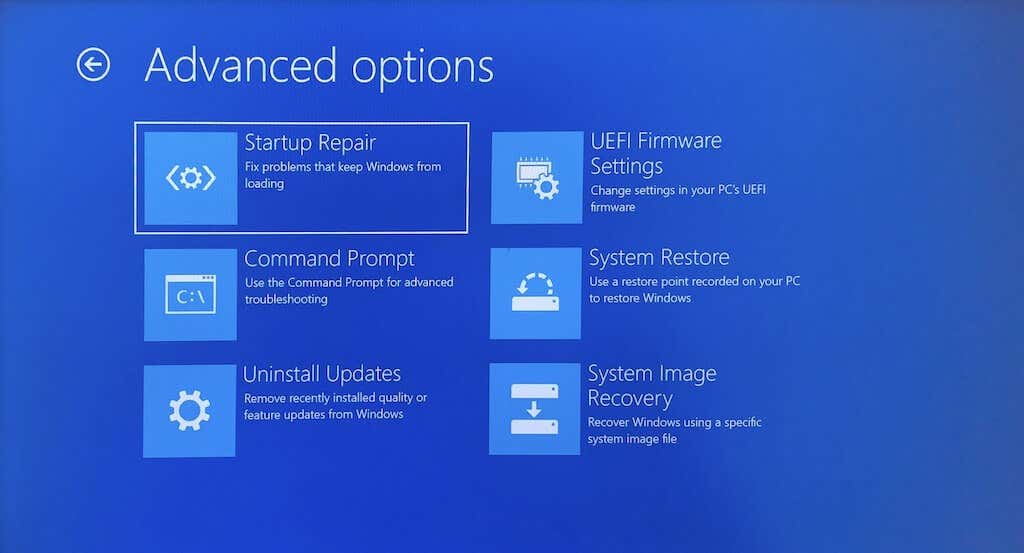 Reparación de inicio: inicie una secuencia automática de reparaciones de inicio. Pruebe esta opción primero y reinicie la unidad de recuperación si falla. Símbolo del sistema: realice la solución de problemas de la línea de comandos. Por ejemplo, puede ejecutar el Sistema File Checker y Check Disk Utility para resolver problemas de estabilidad y errores de la unidad.Desinstalar actualizaciones: elimine las actualizaciones recientes de calidad o características del sistema operativo que podrían haber causado problemas. Configuración de firmware UEFI: acceda a UEFI (interfaz de firmware extensible unificada) y modifique el firmware de su PC. Restaurar sistema: restaure su computadora a un inicio anterior y deshaga los cambios recientes si tiene Restaurar sistema activo.Recuperación de imagen del sistema: restaure el sistema operativo y los datos personales mediante una imagen del sistema.
Reparación de inicio: inicie una secuencia automática de reparaciones de inicio. Pruebe esta opción primero y reinicie la unidad de recuperación si falla. Símbolo del sistema: realice la solución de problemas de la línea de comandos. Por ejemplo, puede ejecutar el Sistema File Checker y Check Disk Utility para resolver problemas de estabilidad y errores de la unidad.Desinstalar actualizaciones: elimine las actualizaciones recientes de calidad o características del sistema operativo que podrían haber causado problemas. Configuración de firmware UEFI: acceda a UEFI (interfaz de firmware extensible unificada) y modifique el firmware de su PC. Restaurar sistema: restaure su computadora a un inicio anterior y deshaga los cambios recientes si tiene Restaurar sistema activo.Recuperación de imagen del sistema: restaure el sistema operativo y los datos personales mediante una imagen del sistema.
Si ninguna de las correcciones funciona, regresa a la pantalla anterior y selecciona Recuperar desde un disco en la pantalla principal para reinstalar Windows 11.
Advertencia: Si vuelve a instalar Windows 11 en este punto, perderá todos los datos personales de su PC a menos que tenga una copia de seguridad.
Vale la pena estar seguro
Aunque puede Nunca necesite su unidad de recuperación USB, vale la pena estar seguro. La corrupción de archivos, los errores de disco, las actualizaciones del sistema operativo con errores y otros problemas potenciales siempre pueden poner en riesgo el sistema operativo.
Para obtener los mejores resultados, copie los archivos de su sistema para que pueda reinstalar rápidamente el sistema operativo si es necesario.. De esa forma, evita tener que volver a descargar Windows o crear medios de instalación desde cero. Además, asegúrese de hacer una copia de seguridad de los archivos personales con regularidad para poder restaurarlos si las cosas se ponen feas.