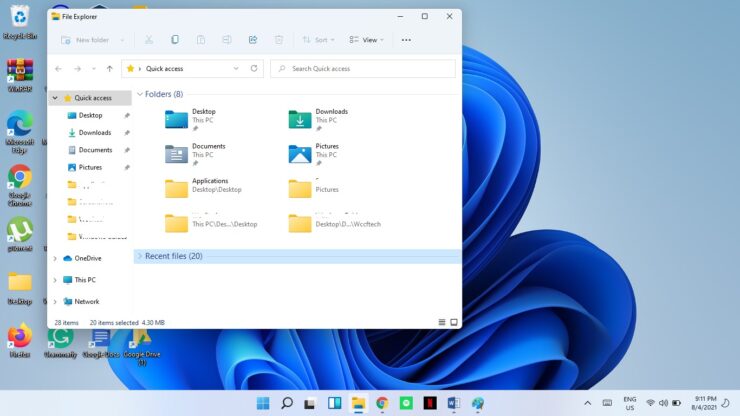Windows 11 tiene muchas características nuevas, y algunas de ellas, y otras no tanto. Una decepción en la que muchas personas están de acuerdo es el Explorador de archivos. Si está pensando en instalar la versión de vista previa interna de Windows 11 o esperando el lanzamiento a finales de este año, no tiene que volver a sus planes solo por el explorador. Este tutorial le mostrará cómo restaurar el Explorador de archivos de Windows 10 en Windows 11.
Restaurar el Explorador de archivos de Windows 10 en Windows 11
Entonces, ¿qué es lo que molesta a la gente sobre el nuevo diseño? ? El diseño es similar al de Windows 10; sin embargo, no hay un menú de cinta y muchos elementos a los que accedemos regularmente están enterrados en submenús. Las funciones como cortar, pegar, renombrar, etc., aparecen solo como iconos. No hay texto que le diga qué icono realiza qué función. Cuando revise el nuevo explorador, es posible que encuentre más cosas que le molesten. Si le gusta el explorador de Windows 10 y desea continuar usándolo en Windows 11, puede recuperarlo usando el Editor del Registro.
Cuatro nuevos atajos de teclado para Windows 11 que debe aprender-Tutorial
Editor del registro
Paso 1: Abra el cuadro Ejecutar usando las teclas de acceso directo Win + R .
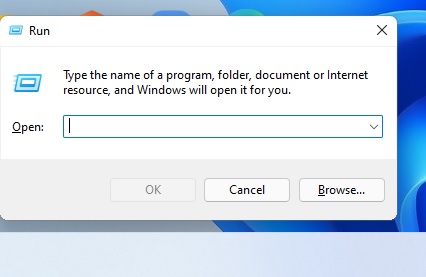
Paso 2: Escriba regedit y presione Intro .
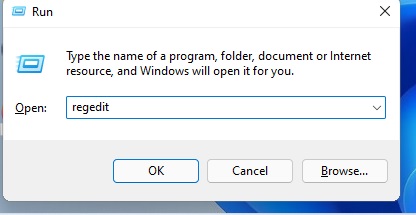
Paso 3: Se le preguntará si desea permitir que esta aplicación realice cambios en su dispositivo. Seleccione Sí .
La nueva Microsoft Store será Destacado en Windows 11 y Windows 10
[Muchos usuarios con la vista previa interna de Windows 11 se han quejado de que el indicador de UAC ofrece una opción Recordarme y otra opción etiquetada
Paso 4: Escriba el siguiendo la ruta en el Editor del Registro y presione Enter :
HKEY_LOCAL_MACHINE \ SOFTWARE \ Microsoft \ Windows \ CurrentVersion \ Shell Extensions
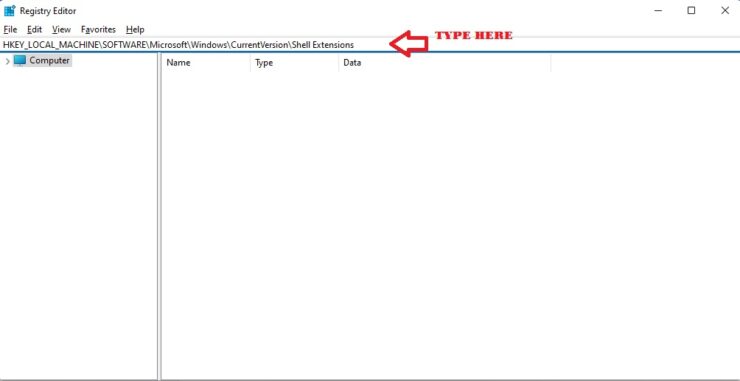
También puede navegar manualmente, utilizando el panel izquierdo si lo desea.
Paso 5: en Extensiones de Shell en el panel izquierdo, vea si puede ver Bloqueado.
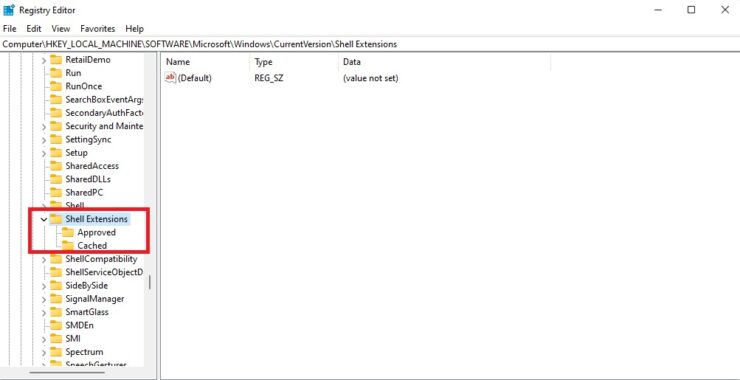
Si no lo hace, entonces cree esta clave. Haga clic con el botón derecho en Extensiones de Shell , coloque el cursor sobre Nuevo y seleccione Clave .

Paso 6: Etiqueta esta nueva clave como Bloqueada .
Paso 7: Ahora, haga clic con el botón derecho en el panel derecho y coloque el cursor sobre Nuevo . Seleccione Valor de cadena .
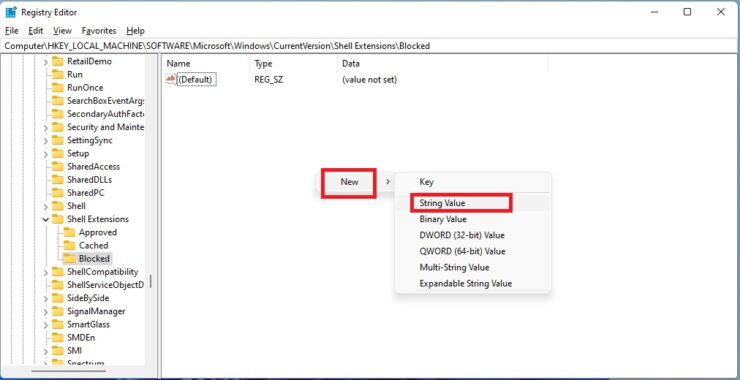
Paso 8: Nombre este valor como:
{e2bf9676-5f8f-435c-97eb-11607a5bedf7}
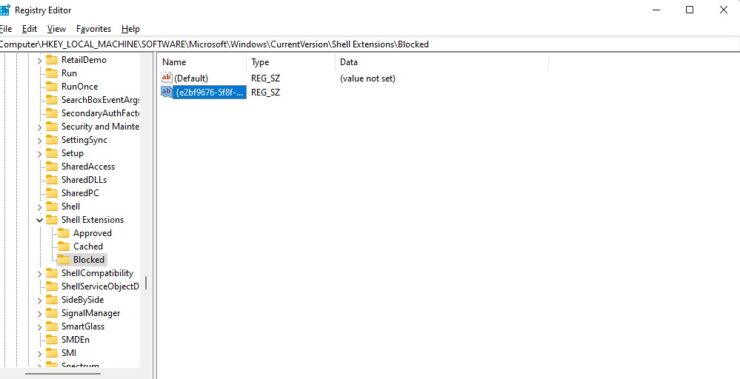
Paso 9: cierre el Registro y reinicie su PC.
Esto le devolverá el explorador de Windows 10, pero es posible que algunas funciones ser ligeramente diferente. Si desea obtener el Explorador de Windows 11, haga clic con el botón derecho en la clave bloqueada recién creada y el valor de cadena y seleccione Eliminar. Después de eso, reinicie su sistema nuevamente.