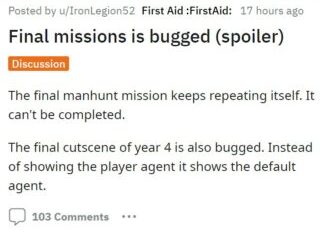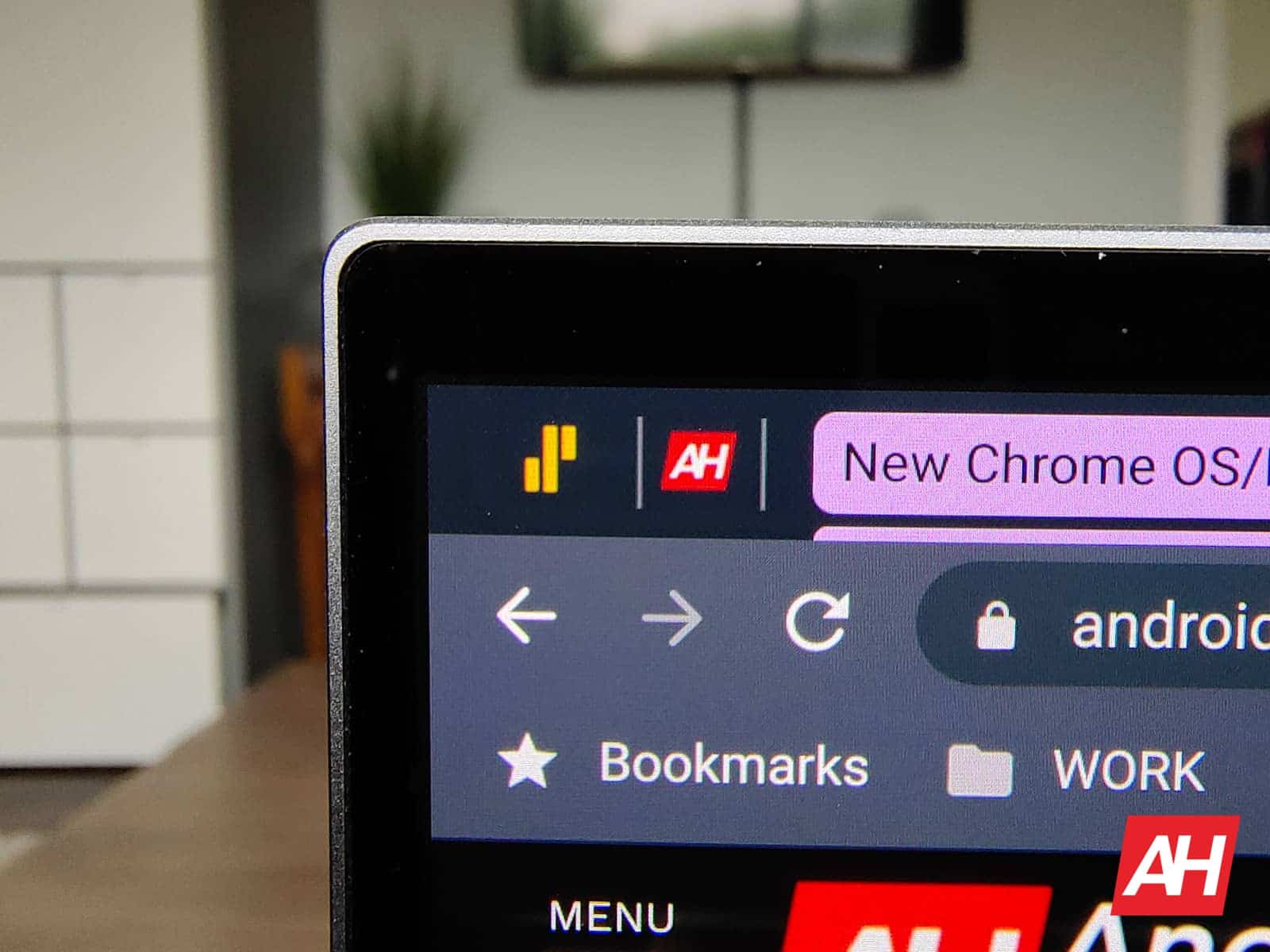
Aprender a exportar marcadores desde Google Chrome puede parecer algo que solo los usuarios avanzados desearían. Después de todo, con la sincronización automática del historial, las pestañas que se recargan al inicio y otras funciones organizativas en el navegador, la mayoría de los usuarios nunca necesitarán usar la barra de marcadores. Y, con grupos de pestañas ahora en su lugar, junto con esas funciones, nunca ha sido más fácil mantener todas las pestañas abiertas de todos modos.
Pero, al mismo tiempo, otros navegadores como Microsoft Edge finalmente se están abrochando para ofrecer una competencia real a Google Chrome. Por lo tanto, puede que sea hora de que algunos usuarios cambien. Por supuesto, también hay muchas otras buenas razones para exportar marcadores. Entonces, realmente, exportar marcadores de Chrome es algo que todos deberían aprender a hacer. Y eso es exactamente lo que esta guía está aquí para ayudarlo a hacer. Así que profundicemos.
¿Por qué querría exportar sus marcadores de Chrome?
Como se indicó anteriormente, una de las razones principales por las que los usuarios pueden querer hacer una copia de seguridad de sus marcadores es para poder migrar a un nuevo navegador. La mayoría de los navegadores modernos copiarán libremente los datos de Chrome o de cualquier otro navegador previamente predeterminado. Pero tal vez no desee que se transfieran todos los datos. Y en ese caso, guardar pestañas como marcadores para transferir será mucho más fácil que intentar copiar y pegar todas esas URL. Solo por ejemplo.
Publicidad
Si te relacionas directamente con ese motivo para hacer una copia de seguridad de los marcadores de Chrome, tal vez solo quieras darle a un amigo o familiar un conjunto de marcadores que crees que podrían resultarle útiles. Por ejemplo, compartir marcadores con fuentes de noticias útiles o con algún otro propósito.
O lo mismo puede aplicarse a un compañero de trabajo, ya sea que esté recién incorporado o sea un empleado de mucho tiempo. Es posible que necesiten los marcadores para completar su trabajo de manera eficiente o aprender nuevas tareas. Exportar marcadores de Chrome para importarlos puede ser una forma útil de compartir dichos recursos. Especialmente si hay muchos recursos para compartir a la vez.
Y, casi no hace falta decirlo, puede ser útil exportar marcadores para recuperarlos en el futuro. Eso es en el caso de que algo le suceda a los marcadores actuales, como que se eliminen accidentalmente. Con los marcadores guardados, simplemente puede volver a importarlos para volver a la lista de marcadores guardada más recientemente.
Publicidad
En cualquier caso, exportar marcadores desde Chrome puede ser increíblemente útil para casi cualquier usuario.
Cómo crear un archivo de marcador exportado en el escritorio de Chrome
Ahora, los pasos para exportar marcadores desde Google Chrome son bastante sencillos. Usaremos Chrome a través de Chrome OS para esta guía, pero los pasos seguirán siendo los mismos en cualquier plataforma de escritorio. Con ligeras diferencias con respecto al sistema de archivos utilizado para guardar los marcadores.
Por supuesto, el primer paso aquí es abrir Chrome. Esta puede ser una página completamente nueva, como la que estamos usando para esta guía, si le resulta más cómodo. Pero Chrome debería abrir las cosas automáticamente en una nueva pestaña, siguiendo estos pasos. Por lo tanto, cualquier página estará bien Toque o haga clic en el ícono de menú de tres puntos en la parte superior derecha de la página En el segundo segmento particionado, cerca del medio del menú, hay una opción de”Marcadores”con una flecha hacia la izquierda. Desplácese sobre esa opción con el mouse o tóquela en dispositivos con pantalla táctil. La opción que estamos buscando aquí se llama”Administrador de marcadores”. Toque o haga clic en esa opción. Por el contrario, los usuarios también pueden simplemente presionar y mantener presionados”CTRL”y”Shift”antes de presionar la tecla”o”. Eso iniciará el administrador de marcadores desde cualquier ventana o pestaña de Chrome abierta. En la página de”Marcadores”resultante, Chrome mostrará una lista de todas sus carpetas y marcadores de marcadores. Esto incluye los”marcadores móviles”, por lo que si hay marcadores guardados desde el dispositivo móvil, ahí es donde estarán. Cada segmento tiene su propio menú de tres puntos en el lado derecho, pero ese no es el menú que estamos buscando. En su lugar, haga clic o toque el ícono de tres puntos en la parte superior derecha de la página, dentro de la banda de color azul en la parte superior. Toque o haga clic en”Exportar marcadores”desde ese menú en Chrome, si estuviéramos discutiendo cómo importar a Chrome, ahí es donde se encontraría esa opción Chrome creará un archivo’.html’que contiene todos los marcadores y lanzará un menú de guardado a nivel del sistema, preguntando qué nombre y dónde almacenar el archivo Cambie el nombre del archivo según sea necesario, no lo hicimos’t para esta guía, ya que es el único archivo guardado que guardamos, pero creamos una carpeta de copias de seguridad de marcadores para almacenarlo. Haga clic o toque la opción”Guardar”
Por supuesto, después de guardar el archivo, se puede cambiar el nombre , copiado, pegado y más. Casi cualquier interacción que esté disponible para cualquier archivo en su computadora funcionará. Y el archivo también se puede exportar desde casi cualquier lugar, siempre y cuando no se cambie la extensión’.html’al final.
Publicidad
Entonces, desde aquí, lo que haces con este archivo es totalmente de usted. Ya sea para realizar una copia de seguridad en una plataforma en la nube o importarlo en otro lugar. Para nuestros propósitos, haremos una copia de seguridad del archivo en Google Drive para que se pueda importar en una máquina con Windows.
Esto funcionará en casi cualquier plataforma, pero no en dispositivos móviles, todavía
Sin embargo, hay una advertencia importante que debe tenerse en cuenta antes de continuar para discutir cómo usar una exportación de marcadores de Chrome. Es decir, actualmente no es posible exportar o importar marcadores a través de un dispositivo móvil. Ahora, dado que Chrome admite la sincronización multiplataforma y las otras funciones anteriores, esto no es realmente un problema. A menos que, por supuesto, no tenga acceso a Chrome en ninguna otra plataforma.
Google puede optar por incluir estas herramientas en esas plataformas en una fecha posterior. Una vez que los marcadores se hayan exportado e importado, como se indicó anteriormente, podrá sincronizarlos con una plataforma móvil. Pero, por ahora, al menos y lamentablemente, necesitará encontrar una plataforma de escritorio para usar.
Anuncio
¿Qué hace con sus marcadores de Chrome exportados?
El paso final es aprender a usar la exportación de marcadores que ha creado desde Chrome y, como se señaló anteriormente, es bastante sencillo. Como ya se ha comentado, la importación a otra instancia de Chrome es sencilla. Los usuarios simplemente deben elegir”importar marcadores”en el menú del administrador de marcadores. Luego seleccione el archivo que quieren usar. Pero, ¿cómo funciona eso en otro navegador?
Usaremos Microsoft Edge, que en sí mismo es basado en Chromium , para esta parte de la guía. Pero el proceso debería ser similar en casi todos los navegadores modernos hasta cierto punto. Con ligeras variaciones en cuanto a la ubicación de las herramientas de importación de marcadores.
Ahora, esta guía asumirá que ya ha movido el archivo de la computadora desde la que desea importar o que está moviendo sus marcadores de un navegador a otro en la misma computadora.
Publicidad
Para comenzar, será necesario mover el archivo a la computadora que contiene el navegador al que se importarán los marcadores. Movimos el archivo a Google Drive, por ejemplo. Luego lo descargamos al directorio de Descargas en una computadora con Windows, moviéndolo del Chromebook a esa otra máquina. Eso es, por supuesto, un proceso en sí mismo. Pero, una vez que el archivo está donde debe estar para la importación, el proceso es bastante sencillo. O, al menos, debería ser para cualquiera de los navegadores más populares disponibles.
Ahora, como se indicó anteriormente, la barra de marcadores funciona de manera diferente de un navegador a otro. Por lo tanto, el primer paso será determinar dónde están y cómo se llaman en el navegador que eligió. En Microsoft Edge, por ejemplo, ni siquiera se llama”Marcadores”. Se llama”Favoritos”y tampoco es un bar. En cambio, es un menú desplegable ubicado en un ícono en forma de estrella en la barra de URL o en el menú de configuración. También se denominan”Favoritos en Mozilla Firefox. Para Safari, Opera y Chrome, se denominan”Marcadores”. Cualquiera que sea el caso, para comenzar, navegue hasta el equivalente de”marcadores”del nuevo navegador y luego al menú”Importar”para esa función. Para nosotros, ese es el menú Favoritos de Microsoft Edge. Elija el tipo de importación que desea realizar. En este caso, solo estamos importando”Favoritos”o”Marcadores”. Navegue, utilizando el selector de archivos a nivel del sistema, hasta el archivo HTML que contiene los marcadores de Chrome y selecciónelo. Toque o haga clic en”Abrir”La herramienta de marcadores, en este caso”Favoritos ”Debe importar y luego ese segmento de la interfaz de usuario del nuevo navegador mostrará los marcadores importados, tal como se guardaron.
Una vez importados, debería poder acceder, ajustar y usar sus marcadores como lo haría en Chrome. Con pequeñas concesiones y cambios según el navegador al que haya elegido importar. Como ya se señaló, para nuestra importación de Microsoft Edge, eso significó ajustar el reconocimiento de”Favoritos”como marcadores. Y ajustar para acceder a ellos a través de un toque en el ícono de estrella discontinua de la barra de URL o en el menú de configuración de tres puntos.
Para otros navegadores, los ajustes serán igualmente diferentes dependiendo de cómo y dónde el navegador almacena y proporciona acceso a marcadores.
Anuncio