La App Store tiene millones de aplicaciones y, aunque no las tenga todas en su iPhone, es posible que aún tenga varias docenas. Puede ser una tarea difícil encontrar rápidamente las aplicaciones deseadas entre el mar de iconos de aplicaciones. Aquí es donde este artículo le ayudará al mostrarle 13 formas prácticas de organizar sus aplicaciones de iPhone.
Una vez que siga esto, le aseguro que tendrá una experiencia de iPhone rápida, ordenada, productiva y agradable. ¡Empecemos!
Mover aplicaciones en la Pantalla de inicio Usar carpetas para la organización Utilice el Dock con prudencia Tenga las aplicaciones esenciales cerca de su pulgar Usar la biblioteca de aplicaciones Eliminar pantallas de inicio innecesarias Organiza las aplicaciones por color Organiza aplicaciones alfabético aliado Organice las aplicaciones de acuerdo con sus usos Organizar las aplicaciones según su tipo Use widgets de la pantalla de inicio Utilice los iconos de la aplicación para darle vida Elimina o descarga aplicaciones innecesarias
1. Mover aplicaciones en la pantalla de inicio
Toca el ícono de una aplicación hasta que todos los íconos de la aplicación comiencen a moverse. Ahora, arrástralo a una nueva posición y retíralo.
Nota : si lo arrastra entre dos aplicaciones, la aplicación de la derecha cambiará para hacer espacio. También puede arrastrar el icono de la aplicación al borde de la pantalla de inicio para moverlo a la pantalla adyacente.. Y si hace esto en la última pantalla de inicio, crea una nueva.
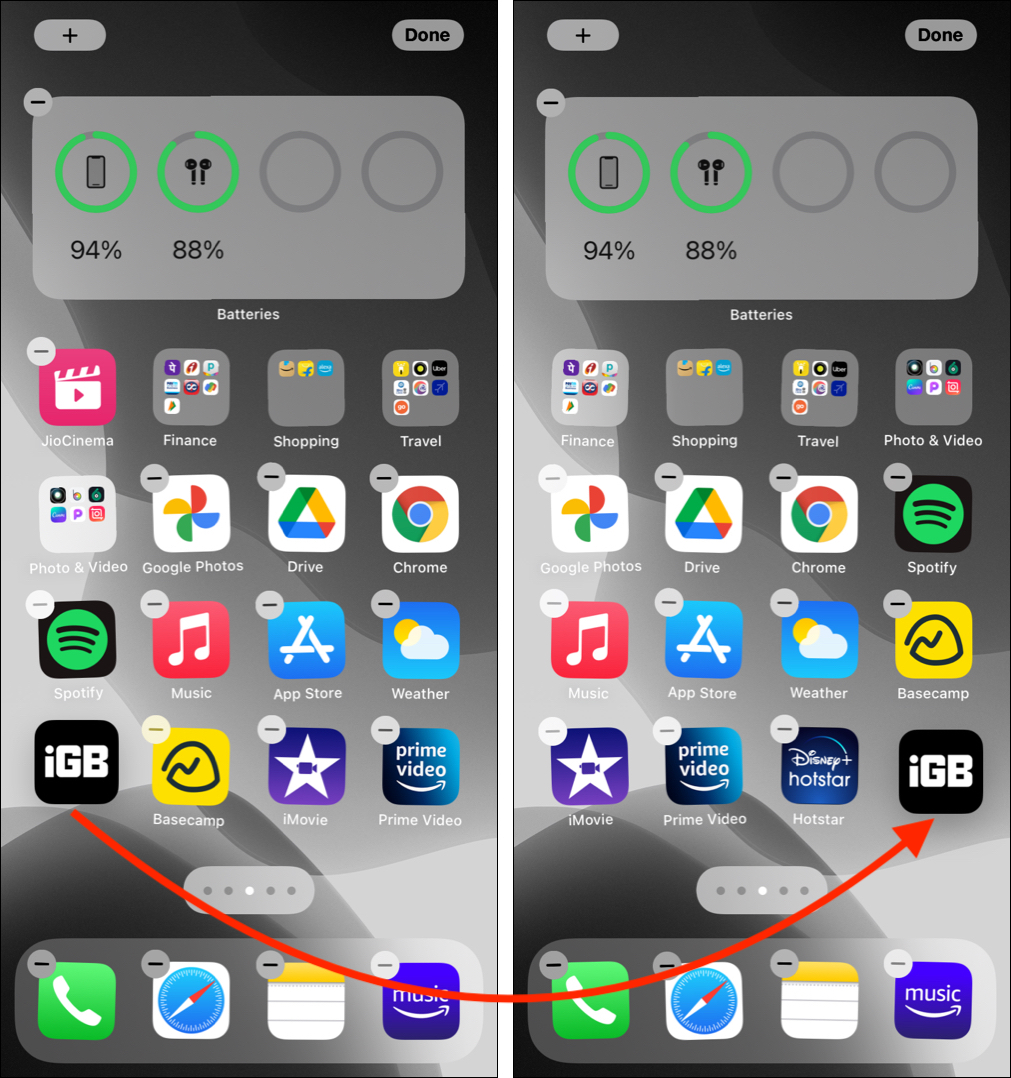
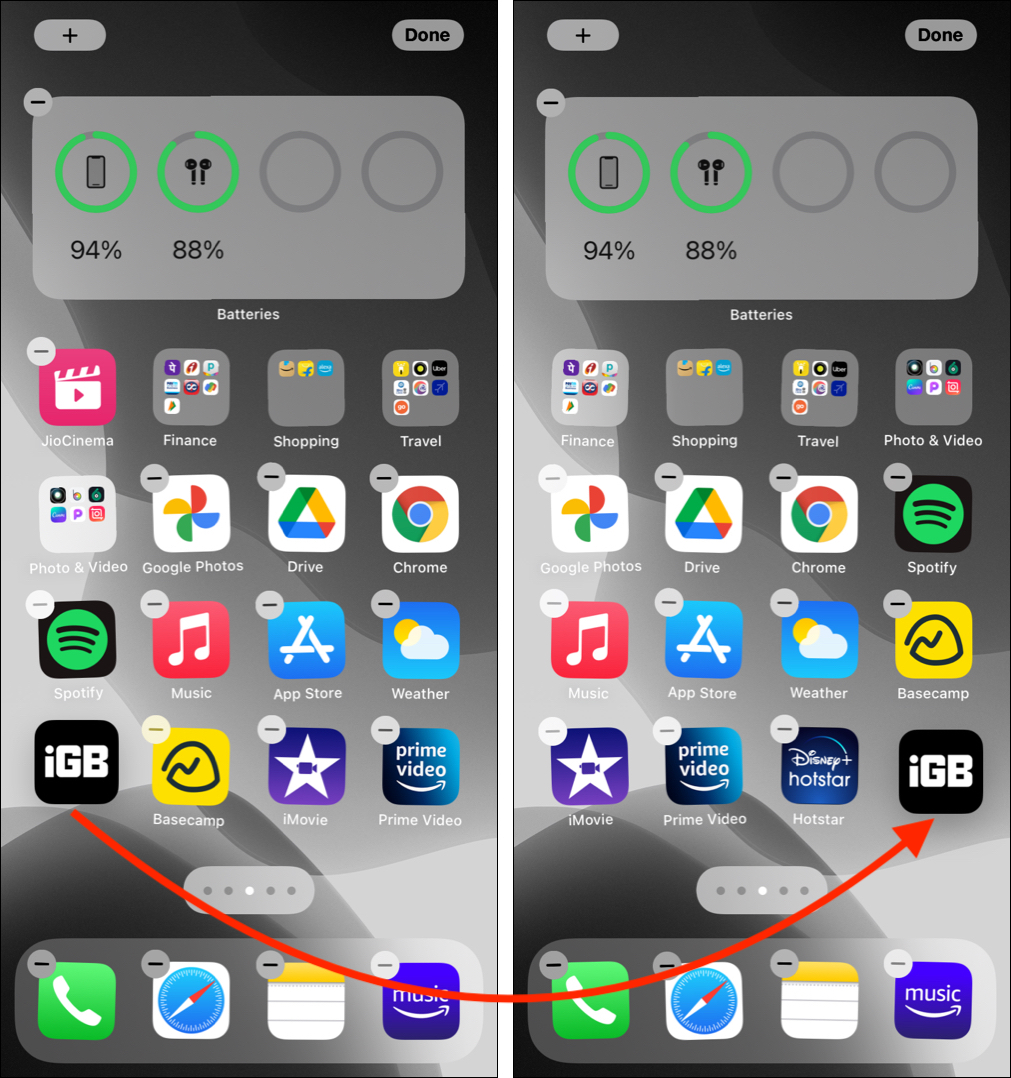
2. Usar carpetas para la organización
Hace unos años, cuando iOS no permitía eliminar las aplicaciones integradas, ni existía la biblioteca de aplicaciones o la capacidad de ocultar las páginas de la pantalla de inicio, yo guardaba todas las aplicaciones que rara vez se usaban, como Consejos, Acciones, iTunes Store, Maps, Compass en una carpeta.
Aunque ahora puede eliminar aplicaciones integradas y tener varias otras opciones de organización (que se explican a continuación), el uso de carpetas sigue siendo una de las formas más prácticas de ordenar su pantalla de inicio.
Puede crear carpetas de aplicaciones poco utilizadas. Además, puede tener carpetas por categoría. Por ejemplo, guardo todas mis aplicaciones de pago en una carpeta. Del mismo modo, tengo las aplicaciones de compras como Amazon, Flipkart en una. Luego tengo una carpeta para aplicaciones de edición de fotos y videos. Y así sucesivamente.
Así es como puede crear una carpeta en su iPhone y agregarle aplicaciones.
Siga tocando el ícono de una aplicación (ignore el menú contextual si aparece) hasta que todas las aplicaciones Los íconos comienzan a temblar. Mantén presionado y arrastra el ícono de una aplicación sobre otra aplicación. Ambos estarán ahora dentro de una carpeta. Sigue los mismos pasos para tener las aplicaciones deseadas en esta carpeta.
Una carpeta puede contener varias páginas. Para cambiar el nombre de una carpeta: ábrela y toca el nombre de la carpeta existente hasta que veas una x junto a ella. Toque el nombre y reemplácelo con lo que quiera. ¡Incluso puede usar un emoji como nombre de carpeta!


Al igual que puede mover aplicaciones de una ubicación a otra, también puede mover carpetas de un lugar a otro o incluso a una pantalla de inicio diferente.
Para deshacerse de una carpeta, deberá arrastrar todas las aplicaciones fuera de ella. O puede mantener presionada la carpeta y tocar Eliminar carpeta . Después de esto, todas las aplicaciones pasarán a la biblioteca de aplicaciones (no volverán a la pantalla de inicio). Sin embargo, puede arrastrar una aplicación individualmente desde la biblioteca de aplicaciones a la pantalla de inicio.

3. Usa el Dock con prudencia
El Dock es la parte más baja de la pantalla de tu iPhone que puede tener cuatro aplicaciones. Es visible independientemente de la pantalla de inicio en la que se encuentre.
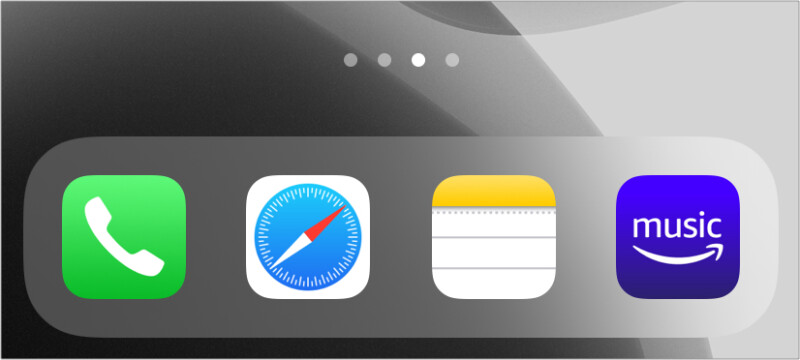
De forma predeterminada, tienes las aplicaciones Teléfono, Safari, Mensajes y Música en el Dock. Pero si usa Chrome, WhatsApp o Spotify en lugar de las ofertas de Apple, no dude en ponerlos aquí.
Si es alguien como yo que no envía mucho texto, puede tener sus otras aplicaciones esenciales como Notas, aplicaciones de Office, fotos aquí. El Dock está cerca de tu pulgar y tiene sentido tener las aplicaciones más utilizadas en él.
Consejo profesional : incluso puedes tener una o más carpetas en el iPhone Dock si esto es lo que quieres. Los pasos son similares. Simplemente arrastre una aplicación sobre una de las aplicaciones en el Dock. O mueva una carpeta existente de la pantalla de inicio al Dock. Antes de hacer eso, asegúrese de haber eliminado una aplicación del Dock para crear espacio.
¿Quiere personalizar Dock aún más? Aprenda cómo cambiar su color .
4. Tenga las aplicaciones esenciales cerca de su pulgar
¡Atrás quedaron los días en que teníamos pantallas de iPhone de 3,5 y 4 pulgadas! En 2010, Steve Jobs, mientras (indirectamente) se refería a la gran pantalla de 5 pulgadas en los teléfonos Android, dijo :
“ No puedes manejarlo… Nadie va a cómpralo ”.
Como diría la ironía, cuatro años después, en 2014, Apple, bajo la dirección de Tim Cook, lanzó el iPhone 6 (pantalla de 4,7 pulgadas) y el iPhone 6 Plus (5,5 pulgadas pantalla). ¿Adivina qué? ¡Estos teléfonos rompieron todos los récords de ventas!
Desde entonces, Apple ha estado aumentando el tamaño de la pantalla del iPhone. El iPhone 12 Pro Max actual tiene una pantalla masiva de 6.7 pulgadas.
Ya sea que tengas manos enormes o manos pequeñas como el expresidente Trump de EE. UU. , lo más probable es que sea imposible llegar a la esquina superior de la pantalla mientras se usa el iPhone con una sola mano.
Por lo tanto, es vital asegurarse de que, si tiene razón, debe tener las aplicaciones más esenciales y usadas en la parte inferior derecha de la pantalla de inicio. Y viceversa si eres zurdo.
Puedes llenar el espacio superior con aplicaciones menos utilizadas. O lo hago de la mejor manera posible al tener el widget de batería que no se puede tocar en la parte superior. Este widget ocupa el espacio que me permite organizar las aplicaciones esenciales al alcance de mi pulgar.
5. Utilice la biblioteca de aplicaciones
Desde iOS 14, el iPhone tiene la biblioteca de aplicaciones, una sola pantalla con todas sus aplicaciones de iOS en las carpetas correspondientes. Puede acceder a la biblioteca de aplicaciones deslizando el dedo hacia la izquierda en la última pantalla de inicio.
Además, gracias a la biblioteca de aplicaciones, ahora puede eliminar las páginas innecesarias de la pantalla de inicio, hacer que la nueva aplicación vaya automáticamente a la biblioteca de aplicaciones en lugar de hacer un icono en la pantalla de inicio y mucho más. Tenemos una guía completa que le muestra cómo hacer todo eso .
6. Elimine las pantallas de inicio innecesarias
Suponga que tiene 120 aplicaciones en su iPhone distribuidas en 5 pantallas de inicio. Es probable que las aplicaciones de la tercera, cuarta y quinta pantalla se utilicen con poca frecuencia. Si lo desea, puede eliminar estas pantallas de inicio por completo. No te preocupes. Todas sus aplicaciones seguirán estando en la biblioteca de aplicaciones, que está a solo un deslizamiento de distancia.
Mantenga presionado un área vacía en la pantalla de inicio hasta que todas las aplicaciones comiencen a moverse. icono de cilindro con puntos sobre el Dock. Desmarque las pantallas de inicio que desea ocultar. Siga los mismos pasos para recuperar las pantallas de inicio si lo desea más adelante.


Nota : también puede tocar el icono menos (-) en el paso 3 para eliminar la página de la pantalla de inicio.
Consejo profesional : en iOS 15, puede use el modo Focus para ocultar automáticamente las pantallas de inicio específicas cuando esté en la oficina, en vacaciones, en casa, etc.
7. Organice las aplicaciones por color
Hay millones de colores, pero los desarrolladores utilizan principalmente una combinación de los más populares. Si lo desea, puede organizar las aplicaciones por los colores de los íconos de las aplicaciones que, con el tiempo, pueden ayudarlo a saber qué aplicación está donde, lo que le permite acceder a ella/encontrarla rápidamente.
Por ejemplo, puede tener App Store , Correo, Clima, Twitter, Facebook juntos. Estas aplicaciones tienen iconos de aplicaciones azules. O puede tener la aplicación FaceTime, Messages, Phone, WhatsApp y Numbers juntos. Todos estos tienen iconos de aplicaciones verdes.

8. Organice las aplicaciones alfabéticamente
Puede hacerlo manualmente. Pero llevará mucho tiempo. Por lo tanto, la forma más fácil es seguir los pasos a continuación y organizar automáticamente las aplicaciones en el iPhone.
Abre la Configuración del iPhone y toca General . Desplázate hasta la parte inferior y toca Restablecer . Toque Restablecer diseño de la pantalla de inicio .


Después de esto, la primera pantalla de inicio tendrá las aplicaciones de Apple integradas. Y desde la segunda pantalla de inicio, tendrás todas tus aplicaciones de terceros en orden alfabético.
9. Organiza las aplicaciones de acuerdo con tus usos
Esto es lo que hago en mi iPhone. Tengo las aplicaciones más utilizadas en la primera y segunda pantalla de inicio y, después de eso, rara vez utilizo las aplicaciones.
Por ejemplo, Notes, Safari, la aplicación Configuración, Fotos, Cámara, Gmail, etc. se encuentran en la primera pantalla de inicio. Al mismo tiempo, las aplicaciones de viajes o compras como Translate, Amazon, EaseMyTrip, etc., están en la última pantalla de inicio.
Ya sabes qué aplicaciones te gustan y qué más usas. Pero si aún quieres que tu iPhone te diga los nombres exactos, abre Configuración → Tiempo de pantalla → Ver toda la actividad . Aquí puede ver sus aplicaciones más utilizadas.
Sugerencia : si crees que usas demasiado las redes sociales o gastas dinero comprando artículos innecesarios en la oferta, tener estas aplicaciones en la última pantalla de inicio o en las carpetas internas. Esto le impide abrirlos y navegarlos casualmente a menudo. Si lo desea, escribí una guía separada sobre cómo ocultar aplicaciones de iPhone .
10. Organice las aplicaciones según su tipo
Por último, una respuesta más sobre cómo organizar las aplicaciones en el iPhone es colocarlas juntas según su tipo.
Por ejemplo, todas sus redes sociales aplicaciones como Twitter, Snapchat, Instagram, Facebook, Reddit pueden estar juntas. Sus aplicaciones de entrega de alimentos como Zomato, Swiggy, Uber Eats pueden estar adyacentes entre sí, etc. Este tipo de organización de aplicaciones también ayuda a comparar precios rápidamente.
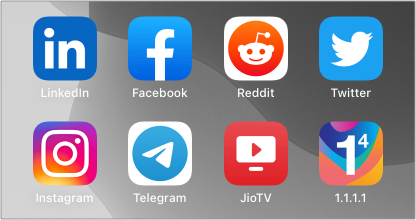
Los widgets de la pantalla de inicio son beneficiosos. Puede usarlos para obtener información esencial sin abrir la aplicación. iOS le permite utilizar widgets incorporados o aplicaciones de terceros. Puede aprender cómo agregar widgets a la pantalla de inicio aquí. Y para conocer los mejores widgets de iPhone, consulte este .
12. Utilice los íconos de las aplicaciones para darle vida
Hace algunos meses, los íconos de las aplicaciones estaban en todas las tendencias. ¡Todavía lo son! Creador de íconos de una aplicación ganó $ 100000 en solo seis días vendiendo estos paquetes de íconos.
Si se pregunta cómo embellecer y hacer que la pantalla de inicio de su iPhone se destaque , consulte los pasos para cambiar los iconos de aplicaciones .
13. Elimine o descargue aplicaciones innecesarias
Es posible que sepa que”menos es más”. Por lo tanto, en lugar de tener cientos de aplicaciones acaparando el valioso espacio del iPhone, debe inculcar el hábito de eliminar aplicaciones innecesarias. Esto mantendrá las cosas organizadas y hará que su experiencia sea menos caótica.
Por ejemplo, después de que terminen sus vacaciones, no tiene sentido tener cinco aplicaciones de viajes diferentes. Ocuparán espacio, enviarán notificaciones perturbadoras y consumirán la batería. Para solucionar todo esto, simplemente elimine esas aplicaciones . Y gracias a las tarifas de datos económicas y al Wi-Fi omnipresente, puedes descargarlos cuando lo necesites.
Si crees que necesitarás la aplicación pronto, tómate un momento para aprenda a descargar una aplicación en lugar de eliminarla.
Estos fueron formas prácticas de organizar las aplicaciones de iPhone. Espero que esta guía haya sido útil y agradable. Si tiene más preguntas, comuníquese conmigo a través de la sección de comentarios a continuación.
Consulte a continuación: