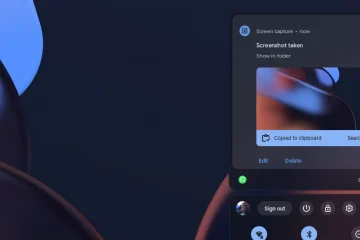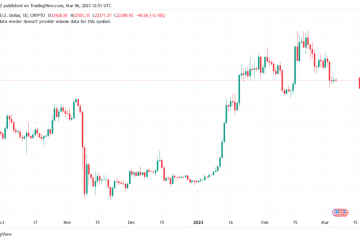Cambie el caso en filas o columnas en Excel
Ahora que ha enumerado toda su colección de DVD o CD y ha agregado la lista de artistas, observa que algunas entradas están en mayúsculas y otras no.. La idea de pasar por 400 o 500 líneas con varias columnas es desalentadora, pero no se preocupe, Excel lo tiene cubierto.
A diferencia de Word, Excel no tiene un botón”Cambiar mayúsculas y minúsculas”. Pero, de nuevo, en Word, cada entrada no está en su propia celda individual como lo están en Excel.
Sin embargo, Excel tiene funciones de texto similares a sus funciones numéricas. Las funciones son fórmulas”incorporadas”diseñadas para realizar tareas específicas, en este caso, convertir casos de texto. Con las funciones=PROPIO,=INFERIOR,=MAYOR puede dejar que Excel cambie el caso en celdas, columnas o filas individuales.
Entonces, en lugar de mostrar una entrada en la fila superior, puede cambiarla fácilmente a Título, como se muestra en la fila del medio, o cambie el título del video a mayúsculas como se muestra en la fila inferior.
El método para cambiar casos en Excel no es inicialmente obvio, pero una vez que comprende el proceso, es sencillo.
Título Case
Siempre que se imprime un título u obra publicada, normalmente se imprime en “title case”. Al usar mayúsculas y minúsculas, todas las palabras, excepto las palabras menores, se escriben con mayúscula. Normalmente, los títulos o las obras publicadas usan mayúsculas y minúsculas al escribir el nombre. Para usar mayúsculas y minúsculas en Excel, usaría la función=PROPER.
Cambio de mayúsculas y minúsculas en una columna
Una vez que la columna (B) se ha rellenado con el caso modificado, debe reemplazar los datos originales en la columna (A).
No está restringido solo a casos de título. Si desea que el título del DVD se muestre en mayúsculas, solo necesita ingresar una fórmula diferente.=SUPERIOR(A2) o si quisiera que el texto se mostrara en minúsculas, usaría la fórmula=INFERIOR(A2).
Cambiar datos en filas
Resumen
No es necesario que comprenda las fórmulas de Excel para realizar estos cambios. El simple hecho de saber que columnas y filas enteras se pueden cambiar con estas tres fórmulas para satisfacer sus necesidades hace que sea una tarea sencilla.
—