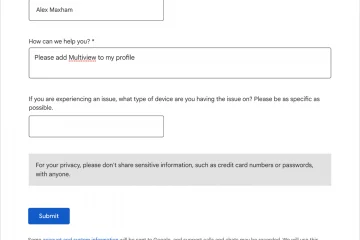Adobe Acrobat DC o Standard es una herramienta sólida para la edición básica de PDF, pero puede llegar un momento en que los usuarios deseen redactar documentos para otras partes y desafortunadamente, solo Adobe Acrobat Pro puede hacer esto debido a la función integrada.
Se podría argumentar a favor de la idea de adquirir Acrobat Pro, pero ese es un gran problema para muchos usuarios de computadoras porque la herramienta podría no ser asequible desde su punto de vista. Ahora, si no es el tipo de persona que redacta con bastante frecuencia, entonces gastar dinero en Acrobat Pro tiene poco sentido.
Entonces, ¿cuáles son las opciones? Bueno, hay un truco que la gente puede aprovechar para realizar tareas de redacción directamente desde la versión gratuita de la aplicación. No será tan fácil en comparación con la versión paga, pero dudamos que sea un problema importante para algunos.
Manera fácil de redactar texto en Adobe Acrobat DC
Si lo desea para redactar declaraciones fácilmente en Adobe Acrobat DC, siga estos pasos:
Abra Adobe Acrobat DCAbra un documento PDFCree un cuadro de textoArrastre el cuadro de texto sobre la sección necesaria para la redacciónCambie el color del cuadro de textoImprima el documento como una imagen
1] Abra Adobe Acrobat DC
Primero, debe iniciar Adobe Acrobat DC a través del escritorio. Alternativamente, puede encontrar el acceso directo en la barra de tareas. La siguiente opción es ubicarlo a través de la sección de la aplicación del menú Inicio.
2] Abrir un documento PDF
El siguiente paso aquí es abrir el documento donde debe realizarse la redacción. Haga clic en Archivo en la esquina superior izquierda de la aplicación. Desde allí, seleccione Abrir. Localice el PDF, luego presione la tecla Intro. También puede seleccionar Reabrir PDF de la última sesión si lo ha abierto antes.
3] crear un texto t box
El próximo paso aquí es crear un cuadro de texto sobre el texto que desea redactar. Si está acostumbrado a usar Adobe Acrobat DC, entonces no debería tener problemas, pero para aquellos que son nuevos en la aplicación, den un paseo con nosotros.
Haga clic en la pestaña Herramientas.Después eso, seleccione Comentario. Haga clic en el icono Agregar cuadro de texto en la barra de herramientas.
4] Arrastre el cuadro de texto sobre la sección necesaria para la redacción
Continuando, vamos a ubicar el texto que necesita ser redactado, luego dibujaremos el cuadro de texto sobre él.
Después de seleccionar el Cuadro de texto, haga clic y arrastre sobre la capa de texto.
Por defecto, el cuadro de texto es blanco, pero necesitamos cambiarlo a negro.
5] Cambiar el color del cuadro de texto
Para cambiar el color, busque en el panel derecho la configuración del cuadro de texto.
Haga clic con el botón derecho en él, luego seleccione Propiedades. Desde el Propiedades del cuadro de texto, cambie el color de relleno de Blanco a Negro. Haga clic en el botón Aceptar. El cuadro de texto en su documento ahora debería cambiarse de blanco a negro.
6] Imprima el documento como una imagen
Finalmente, es hora de aplanar los cuadros de texto negros. La única forma de hacerlo es utilizando la impresora Adobe PDF para imprimir el documento como una imagen.
Haga clic en Archivo en la esquina superior izquierda. Busque Imprimir y selecciónelo. Luego, elija la pestaña Avanzado. Seleccione la sección Imprimir como imagen, luego presione el botón Aceptar. Finalmente, haga clic en el botón Imprimir en la parte inferior de la ventana y listo.
Leer: Cómo usar sellos y sellos personalizados en Adobe Acrobat Reader DC
¿Adobe Acrobat DC tiene una herramienta de redacción?
Por lo que podemos decir, Adobe Acrobat DC no tiene una herramienta de redacción. Para eso, necesitarás los servicios de Adobe Acrobat Pro. Con la herramienta Redact en Acrobat, puede eliminar permanentemente texto y gráficos de su documento PDF.
¿Cuál es el significado de Adobe Acrobat DC?
Muy bien, mucha gente tiene Me he estado preguntando cuál es el significado de DC en Adobe Acrobat DC. Bueno, significa Document Cloud, y eso se debe a que cuando se suscribe al servicio, obtendrá 100 GB de almacenamiento en la nube.
¿Puedo editar un PDF sin Adobe?
Sí, es posible editar documentos PDF sin el uso de herramientas de Adobe. Tanto Microsoft Word como Google Docs pueden editar documentos PDF. Lo mismo puede decirse de la popular alternativa de Word, Libre Office. Para aquellos que no estén seguros, Libre Office está disponible de forma gratuita en Linux y Windows.