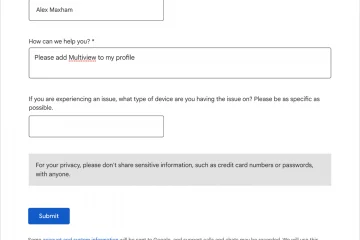Estamos presenciando lentamente el aumento de la unidad de estado sólido (SSD) a medida que avanza para superar a la unidad de disco duro tradicional en el mercado. Los precios están cayendo en todos los ámbitos, y varios fabricantes están dando prioridad a los SSD en sus productos informáticos más nuevos. Está ocurriendo un cambio, y solo se moverá más rápido en los próximos años. Ahora, si tiene una unidad SSD escondida dentro de su computadora, querrá aprender cómo realizar una verificación de estado porque es posible que necesite este servicio en un futuro lejano.
Muchos usuarios de computadoras creen que los SSD son inmunes a la corrupción o al daño, pero eso está lejos de la verdad. Sí, las SSD suelen ser más rígidas que las unidades de disco duro, pero las cosas pueden salir mal, especialmente en los modelos más antiguos. La buena noticia es que Microsoft ha hecho posible que los usuarios verifiquen el estado de sus SSD desde Windows 11/10 sin necesidad de descargar una aplicación de terceros. Entonces, sin más demoras, echemos un vistazo a cómo lograr esto con facilidad.
Comprobar la vida útil de su unidad de estado sólido
Comprobar la vida útil de su SSD en Windows 11/10 es bastante fácil. Puede utilizar la línea de comandos o estas herramientas gratuitas para comprobar el estado de su SSD en Windows 11/10:
Utilice la terminal de Windows para obtener el estado de la unidadCrystalDiskInfo y Crystal Disk Mark ToolsUtilice SeaTools (Seagate)
1] Utilice la interfaz de Windows Terminal
Primero, veremos cómo usar la Terminal de Windows para determinar el estado de su unidad de estado sólido.
Haga clic con el botón derecho en el botón Inicio o en el ícono de Windows. En el menú contextual, seleccione Terminal de Windows. Espere a que se abra la Terminal de Windows. Una vez que esté en funcionamiento, escriba wmicPresione la tecla Intro en su teclado. Finalmente, debe escribir diskdrive get status. Finalmente, presione la tecla Intro una vez más.
Si la unidad está bien, luego verás Estado OK. Pero si no, entonces aparecerá Status Pred Fail en su lugar.
Leer: Señales de advertencia que indican si su SSD está fallando en Windows
2] Utilice CrystalDiskInfo y Crystal Disk Mark Tools
Otra forma de determinar la vida útil de su unidad de estado sólido es hacer uso de dos herramientas interesantes, y son las herramientas CrystalDiskMark y CrystalDiskInfo. Estos son programas simples pero poderosos, así que analicemos el aspecto que rastrea la salud de su disco.
CrystalDiskInfo
Si desea una verificación completa del estado de su SSD, entonces este es el programa que debe usar.
Descargue CrystalDiskInfo del sitio web oficial.Instale el programa en su computadora.Una vez instalado, ejecútelo de inmediato.Después del lanzamiento, debería ver el la salud de su disco sin tener que presionar teclas adicionales.
Como puede ver en el disco de la foto, este SSD tiene un porcentaje saludable de 33, y eso es bueno según CrystalDiskInfo.
Crystal Disk Mark
Cuando se trata de usar Crystal Disk Mark, esta herramienta se trata de medir la velocidad de transferencia de unidades de almacenamiento de datos multimedia como HD, SSD, memoria USB, tarjeta SD y NAS.
Descargue Crystal Disk Mark a través del sitio web oficial. Desde allí, instale el archivo en su computadora. El siguiente paso, entonces, es abrir Crystal Disk Mark. Finalmente, haga clic en en Todo para permitir que el programa escanee su disco. Al hacerlo, obtendrá información de lectura/escritura sobre su SSD.
Si los números están significativamente por debajo de la velocidad típica de su SSD, entonces su unidad no está en buen estado.
3] Use SeaTools (Seagate)
Si tiene una unidad de estado sólido de Seagate instalada en su computadora, es mejor descargar y usar la aplicación SeaTools porque está diseñada principalmente para controlar las unidades SSD de la empresa.
Para usar SeaTools aplicación, visite el sitio web oficial. Haga clic en SeaTools para Windows. Una vez instalado, presione el botón Botón Autocomprobación debajo de la pestaña Salud. Espere unos segundos. Después de eso, debería tener información sobre la vida útil de su SSD, entre otras cosas.
Debe tener en cuenta que SeaTools se puede usar para otros SSD fuera de la marca Seagate, pero cierta información no estará disponible.
En general, existen otras herramientas gratuitas diseñadas para ayudar a conocer el estado de su disco. pero desde nuestro punto de vista, los que se enumeran aquí son algunos de los mejores. No es necesario gastar dinero para obtener información que puede adquirir de forma gratuita.
Leer: Consejos de optimización de SSD para un mejor rendimiento en PC
¿Qué significa la salud de SSD significa?
Se trata de comprobar las celdas de memoria mediante el uso de varios atributos para asegurarse de que el SSD funciona correctamente. Si no hay problemas asociados con la unidad, significa que se encuentra en buen estado y no es necesario realizar ninguna acción adicional.
Lea: Cómo proteger su unidad de estado sólido para que dure más
¿Debería preocuparme por la salud de la SSD?
En la mayoría de los casos, no tiene que preocuparse por la salud de su SSD hasta que la calificación caiga por debajo del 10 por ciento. En ese punto, es seguro decir que el rendimiento general caerá a un nivel poco confiable.
Lea: Sectores defectuosos en HDD y SSD: Introducción y reparación
¿Cómo garantizar un SSD largo y saludable?
Lo mejor que puede hacer aquí sin entrar en demasiados detalles es evitar que su SSD se llene hasta el borde. Un SSD completo funciona más que uno con suficiente espacio adicional, así que considere eliminar los archivos que ya no necesita o cargue los importantes en la nube.
Lectura: corrija la lectura o escritura lentas de SSD Velocidad en Windows
¿Qué hace que una SSD falle?
Hay varias razones por las que una SSD falla. Los más destacables desde nuestro punto de vista son la edad, los daños físicos y el calor. Es por eso que uno siempre debe hacer todo lo posible para mantener las computadoras frescas porque el calor constante es peligroso, aunque más aún para las unidades de disco duro.
¿Cuántos años dura un SSD?
Nosotros No tenemos información concreta sobre cuánto durarán los SSD, pero según algunos expertos, estos dispositivos pueden sobrevivir hasta 10 años en circunstancias normales. Eso no está mal si lo piensa.
Al final del día, si cuida su unidad de estado sólido, le brindará muchos años de servicio de calidad.