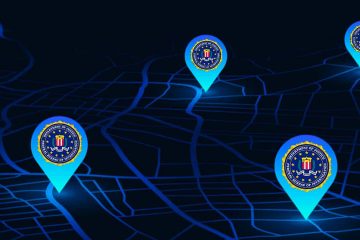A veces, es posible que envíe un correo electrónico y desee recuperarlo rápidamente porque olvidó agregar el archivo adjunto, cometió un error tipográfico o por varios otros motivos. Anteriormente, tenía que depender de aplicaciones de correo de terceros como Spark para cancelar el envío de un correo electrónico.
Afortunadamente con iOS 16 y macOS Ventura, la aplicación de correo le notificará si olvida agregar el destinatario, el archivo adjunto , o una parte importante de su correo electrónico. En segundo lugar, la aplicación Mail ahora te permite deshacer el envío de un correo electrónico antes de que llegue a la bandeja de entrada del destinatario. Entonces, inmediatamente después de enviar un correo electrónico incorrecto, no hay necesidad de arrepentirse; en su lugar, puede recuperar el correo electrónico, corregirlo y volver a enviarlo. O simplemente puede eliminarlo.
Aquí se explica cómo anular el envío de un correo electrónico desde la aplicación Apple Mail integrada en iPhone, iPad y Mac con iOS 16, iPadOS 16 y macOS 13 Ventura.

Deshacer envío un correo electrónico en iPhone y iPad
Después de presionar el botón de flecha azul para enviar un correo electrónico, verá una nueva opción Deshacer envío en la parte inferior de la pantalla de la aplicación iPhone Mail. Toque inmediatamente para recuperar el correo electrónico enviado. Se abrirá el editor de correo electrónico donde puede corregir el error, adjuntar el archivo o realizar los cambios deseados. Una vez hecho esto, puede volver a enviar el correo electrónico.

Aumente el tiempo dentro del cual puede recuperar el correo electrónico enviado
De manera predeterminada, tiene 10 segundos para deshacer el envío de un correo electrónico. la aplicación de correo de iPhone. Pero puedes cambiar esto:
Abre la aplicación Configuración y toca Correo. Desplázate hasta la parte inferior y toca Deshacer envío retrasado. Elija 20 segundos o 30 segundos. Y si prefiere enviar sus correos electrónicos al instante, seleccione Desactivado. Esto deshabilitará la función de deshacer envío y no obtendrá la ventana de unos segundos para recuperar un correo electrónico enviado. 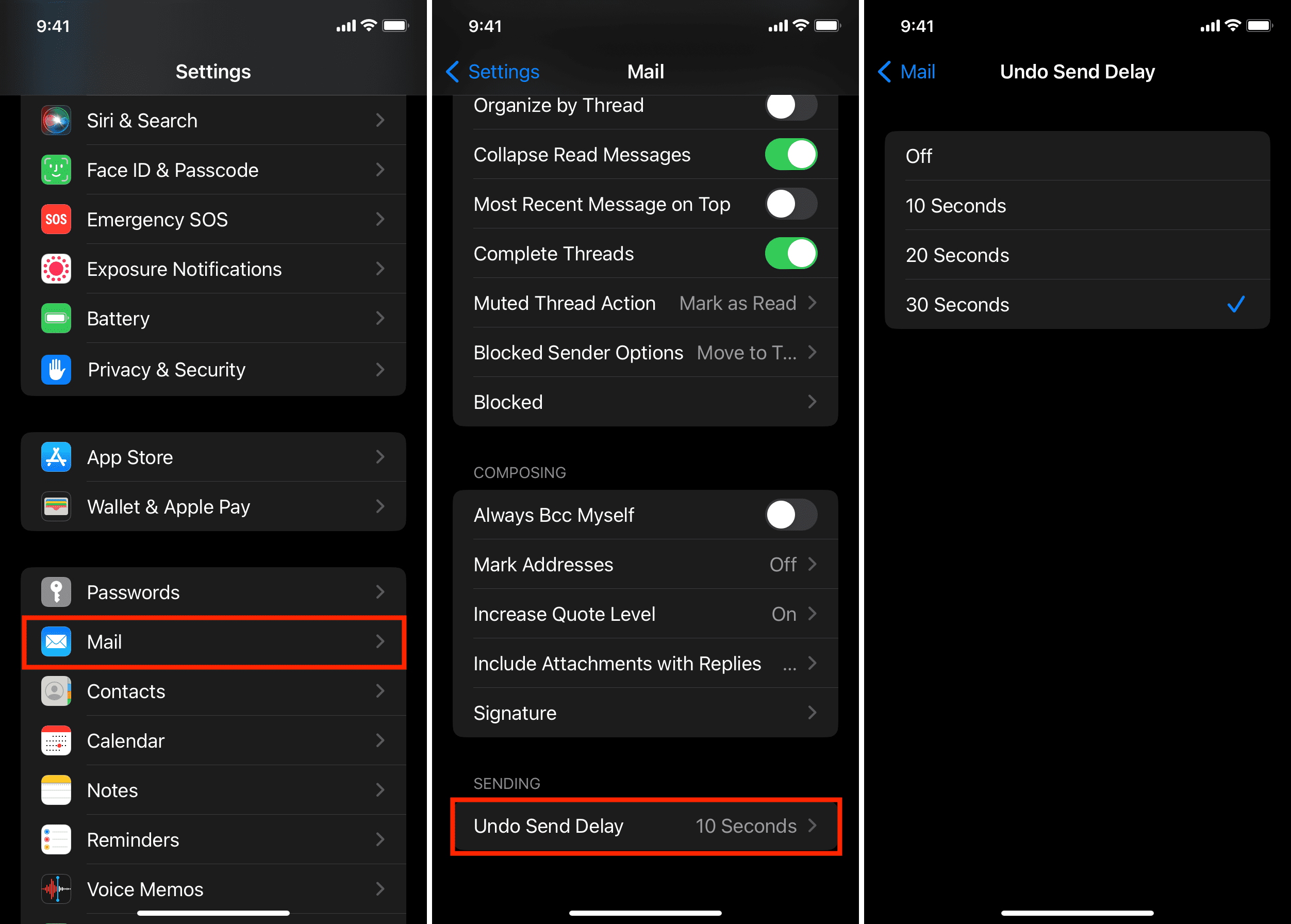
Deshacer enviar y ocultar mi correo electrónico
Ocultar mi correo electrónico de Apple genera una nueva dirección de correo electrónico aleatoria cada vez que envía un correo electrónico. Si alguien responde a ese correo electrónico, se reenvía automáticamente a su correo electrónico principal (que suele ser el correo electrónico de su ID de Apple).
En mis pruebas, descubrí que si usa Ocultar mi correo electrónico en su iPhone y recuerda un correo electrónico enviado, deberá seguir los pasos rápidos para generar un nuevo Ocultar mi correo electrónico una vez más. Puede hacerlo directamente desde la aplicación Correo tocando la sección De y eligiendo Ocultar mi correo electrónico.
Recuperar un correo electrónico enviado en Mac
En Mac, la opción para anular el envío de un correo electrónico enviado aparece en la barra lateral izquierda de la aplicación Correo. Por lo tanto, es esencial mostrar esa barra lateral. Si no lo hace, no puede deshacer el envío de un correo electrónico en Mac.
Además, tenga en cuenta que cuando redacta un nuevo correo electrónico en una Mac, abre el editor en una nueva ventana y la ventana principal de la aplicación Mail permanece abierta en segundo plano. Para usar la función Deshacer envío, debe mantener abierta la ventana principal de la aplicación Mail.

Aquí se explica cómo deshacer el envío de un correo electrónico en Mac con macOS Ventura:
Abrir la aplicación Correo y asegúrese de ver la barra lateral izquierda. Si no lo hace, haga clic en Ver en la barra de menú superior y elija Mostrar barra lateral. También puedes presionar Control + Comando + S para mostrar u ocultar la barra lateral de la aplicación Mail. Después de enviar un correo electrónico, se cerrará automáticamente esa ventana de Correo. Ahora, solo tienes la ventana principal de la aplicación Mail con la barra lateral izquierda. Haz clic en Deshacer envío en la parte inferior de la barra lateral. 
¿Puedo cambiar el período de tiempo de Deshacer envío para recuperar el correo electrónico en Mac?
A diferencia de iPhone y iPad, donde puede elegir establecer la ventana de recuperación en 10 segundos, 20 segundos o 30 segundos, no existe tal opción en Mac. Está fijo en 10 segundos y no puedes personalizarlo. Después de 10 segundos, la opción Deshacer envío cambia a Enviando mensaje. Con suerte, una futura actualización de macOS agregará un cuadro Deshacer envío retrasado para elegir entre 10 y 30 segundos.
¿Cómo funciona Deshacer envío?
Deshacer envío funciona esperando unos segundos antes en realidad enviando su correo electrónico. Por lo tanto, el correo electrónico no sale de su dispositivo durante unos segundos, lo que le brinda la oportunidad de realizar cualquier edición de último segundo. Después de 10 segundos (o la demora que hayas elegido en iOS), el correo electrónico se enviará y será imposible recuperarlo.
Mira lo siguiente: