Si alguna vez tiene un problema con su computadora con Windows que no puede resolver con un reinicio, solicite ayuda. Pero quizás no sepa a quién preguntar o dónde buscar. Entonces, en este artículo, aprenderá cómo obtener ayuda en Windows.
Desde Windows 3, Microsoft ofreció un programa descargable llamado WinHlp32.exe. Pero con Windows 10 y 11, Microsoft decidió alejarse de este programa y tener todo el soporte necesario para sus clientes en línea, desde una aplicación integrada Obtener ayuda hasta usar la tecla F1 dentro de las aplicaciones en ejecución o ir directamente a los sitios web de soporte de Microsoft. Veamos algunas de las opciones de ayuda para Windows en detalle.
Tabla de contenido 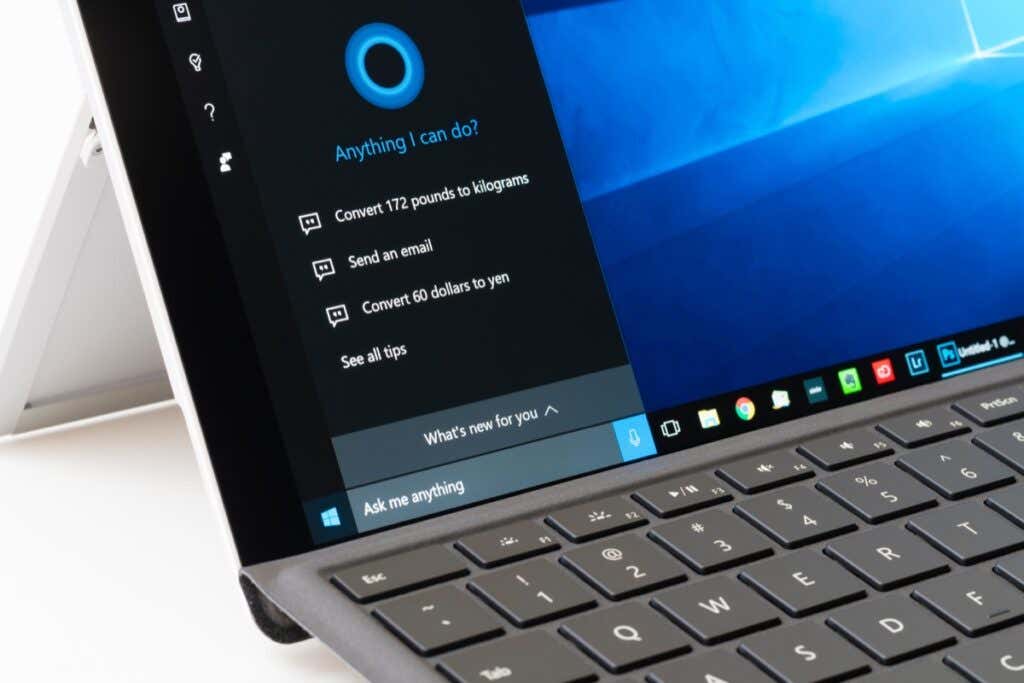
1. La aplicación Obtener ayuda
Esta aplicación de ayuda muy conveniente está disponible desde Windows 10. Para encontrarla en su computadora, abra el menú de búsqueda y escriba Obtener ayuda. También puede hacer clic en el botón de inicio, desplazarse por todos los accesos directos de la aplicación en el lado izquierdo del menú de inicio y encontrar la opción Obtener ayuda manualmente.
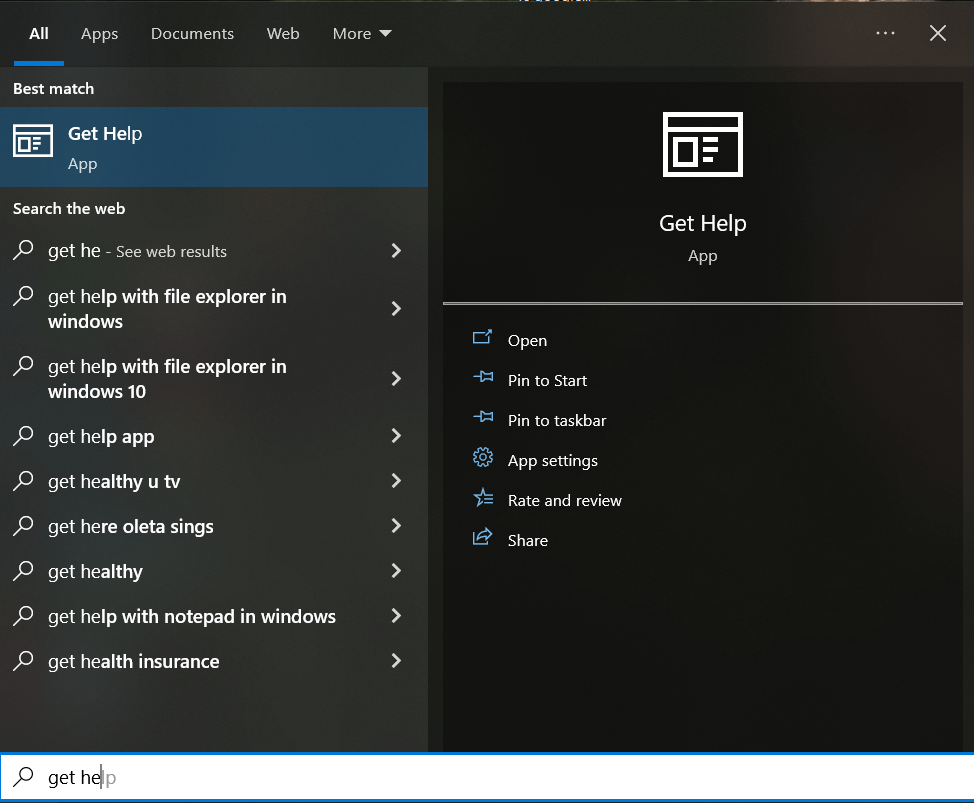
Cuando inicie esta aplicación, lo conectará automáticamente con un agente de ayuda virtual. Deberá escribir con qué necesita ayuda, y el agente virtual intentará encontrar toda la información disponible y las soluciones recomendadas para ese problema en particular.
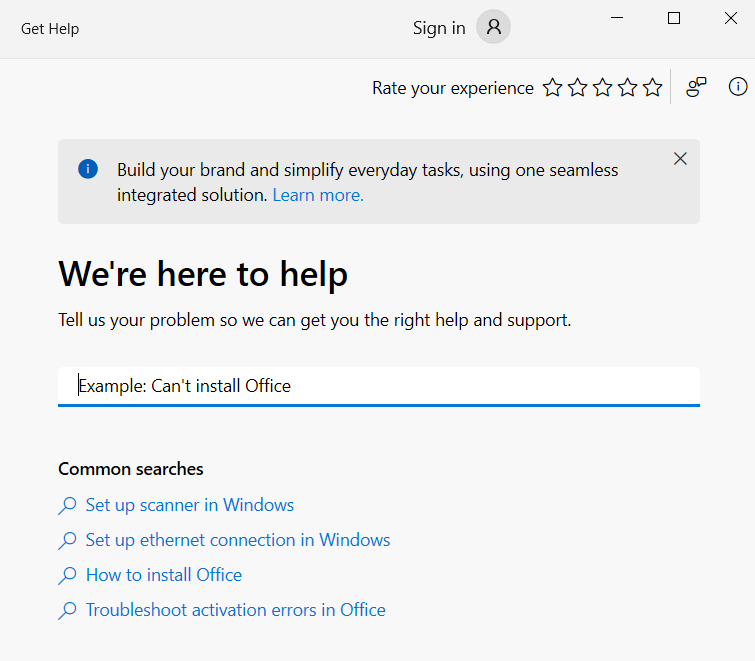
Si no sabe cuál puede ser el problema, el agente virtual no podrá ayudarlo. En su lugar, escriba Hable con un humano para obtener soporte técnico de Microsoft. Esto lo conectará con una persona real que trabaja para el soporte de Microsoft. Luego, haga clic en Hablar con una persona después de especificar que el asistente virtual no lo ayudó.
2. Comuníquese con el agente de soporte
Si elige la opción Hablar con una persona en la aplicación Obtener ayuda, Windows no se conectará automáticamente con un agente de Microsoft. En su lugar, le dará una lista de opciones para ponerse en contacto con el soporte. Tenga en cuenta que debe iniciar sesión en su cuenta de Microsoft para poder utilizar esta función. Puede programar una llamada o elegir la función de devolución de llamada. También puede optar por chatear con el agente de Microsoft si no se siente cómodo hablando.
3. Pregunte a la comunidad
“Preguntar a la comunidad” es una de las opciones que obtendrá cuando elija la opción Hablar con una persona en la aplicación Obtener ayuda. Esta es una excelente opción si tiene un problema complicado con la computadora con Windows. Haga clic en la opción Preguntar a la comunidad y aparecerá un sitio web de soporte de Microsoft con la sección de la comunidad a su disposición.
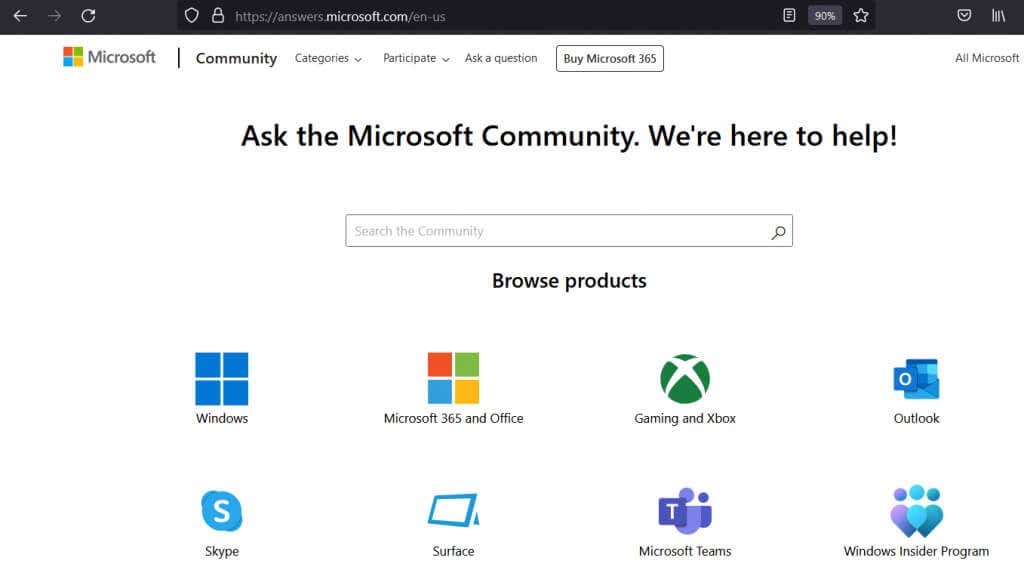
Puede buscar en los temas existentes y ver si alguien más tuvo el mismo problema, o puede publicar un nuevo tema con su pregunta. Obtendrá una respuesta de un empleado de Microsoft o de un miembro de la comunidad que sepa cómo resolver su problema.
4. Presione F1 en las aplicaciones en ejecución
Probablemente ya sepa que al presionar la tecla F1 en el teclado en muchos programas se abre el menú de ayuda. Pero, ¿sabías también que puedes hacer lo mismo en un escritorio de Windows? Esto abrirá automáticamente los resultados de búsqueda de Bing para obtener ayuda en Windows.
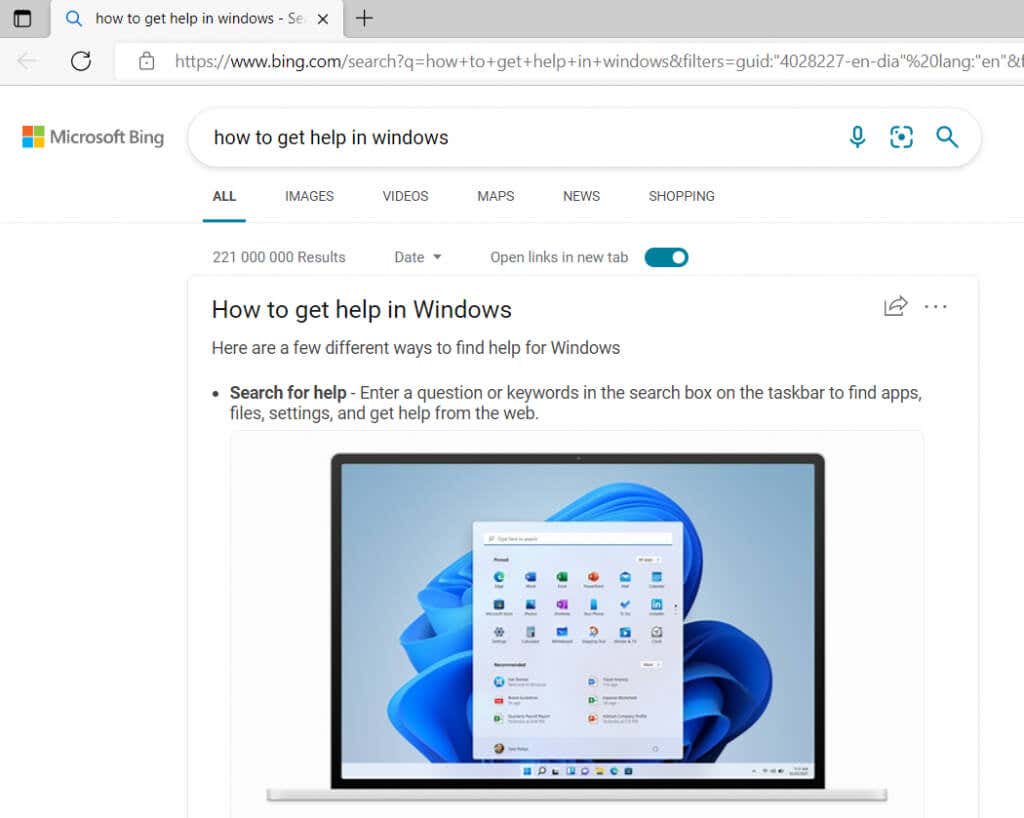
Es posible que esta no sea la información que estaba buscando, ya que no lo ayudará con su problema. Pero el mismo principio funciona en todas las aplicaciones de Microsoft Windows. Por ejemplo, si está ejecutando Microsoft Office y hay una falla que no sabe cómo solucionar, al presionar F1 aparecerá la página web de soporte de Microsoft Office.
5. Habla con Cortana
Cortana es el asistente digital de Microsoft para ayudarte con todo lo relacionado con Windows. Si te gusta interactuar con él, puedes pedirle ayuda a Cortana con cualquier problema que tengas. Cortana puede ayudarlo a resolver un problema o encontrar enlaces útiles y tutoriales en video.
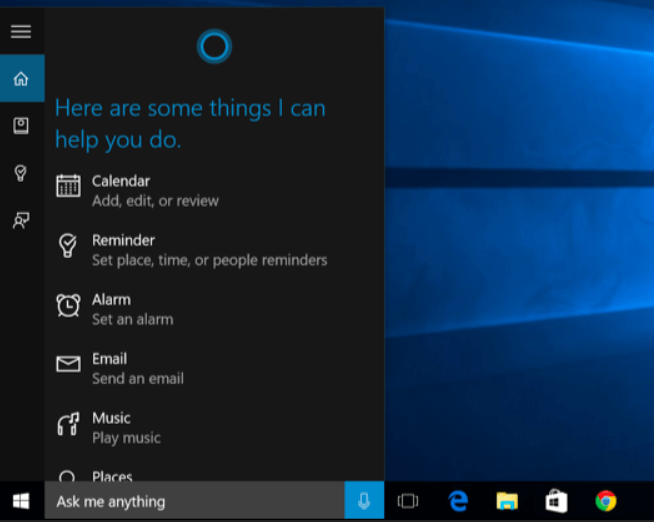
Puedes hablar con Cortana diciendo Hola Cortana (si tienes esta función habilitada) o haciendo clic en el ícono del micrófono en la sección Preguntarme cualquier cosa.
6. Solucionar el problema
Windows tiene solucionadores de problemas integrados que pueden ayudarlo con un problema que esté experimentando. Pero primero, necesitas encontrarlos. Vaya a Configuración, luego a Actualizaciones y seguridad, y presione Solucionar problemas. También puede usar el cuadro de búsqueda y escribir Solución de problemas. Haga clic en Solucionar problemas de configuración en los resultados de búsqueda.
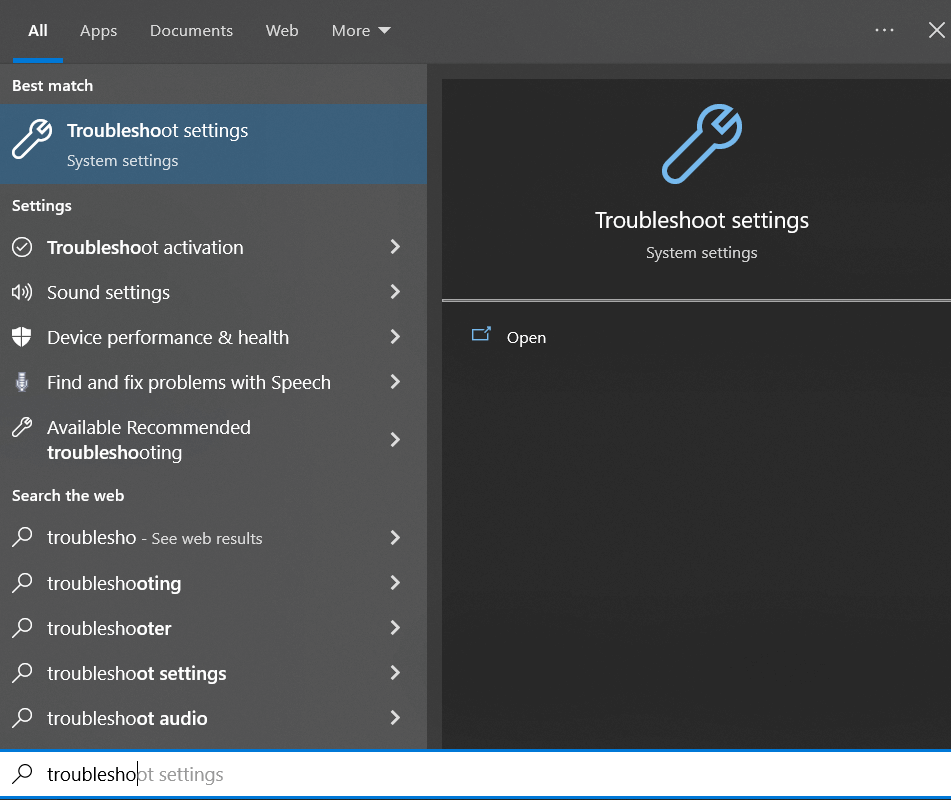
Windows le recomendará qué solucionador de problemas desea ejecutar. Pero si tiene algún problema, digamos con su conexión Wi-Fi, vaya a Solucionadores de problemas adicionales y busque la opción Conexiones a Internet. Luego, ejecute el solucionador de problemas y espere los resultados.
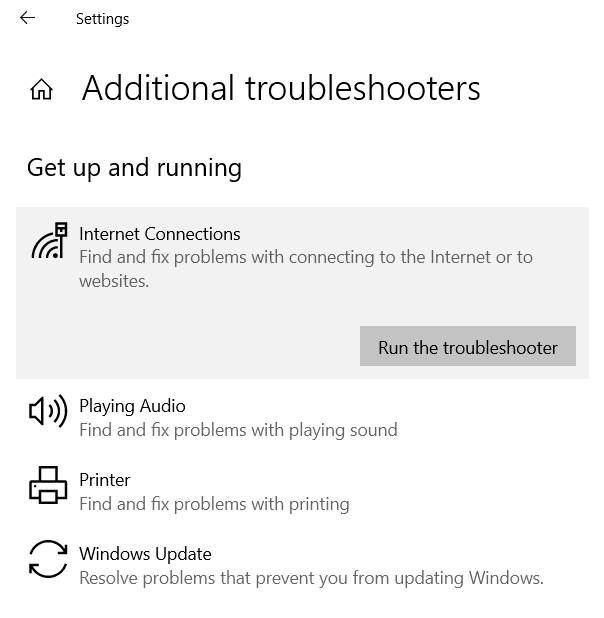
El solucionador de problemas puede pedirle orientación sobre exactamente con qué tiene el problema. Seleccione las opciones correctas y el solucionador de problemas encontrará las respuestas adecuadas.
7. Vaya a los sitios web de”instrucciones”
Utilice Google, realice una búsqueda en la web y lea las experiencias de otras personas. Hay tantos sitios web de tecnología (como este) que se ocupan de varios problemas que puede experimentar con los dispositivos Windows. Escriben al respecto y hacen tutoriales y videos sobre cómo solucionar problemas de Windows.
Estos sitios web suelen estar a cargo de entusiastas de la tecnología y personas con conocimientos y experiencia en cualquier tema, desde programas antivirus, problemas de hardware y métodos abreviados de teclado hasta el sistema operativo Windows. Algunos sitios web tienen la forma de foros, mientras que otros tienen una gran cantidad de artículos escritos por expertos.