Los Apple Watch son algunos de los mejores dispositivos portátiles del mercado. Cuando se trata de innovación y consistencia, Apple es el líder indiscutible. Su serie S de conjuntos de chips son los procesadores más potentes disponibles en cualquier reloj inteligente del mercado. Dicho esto, estos relojes también vienen con el servicio de un asistente de voz de Siri.
Pero ahora, ¿y si Siri no está actuando mal en tu Apple Watch? Si desea usar Siri en su Apple Watch pero no puede comunicarse con Apple Watch o invocar a Siri, aquí hay algunas soluciones que puede probar para arreglar Siri que no funciona en el Apple Watch.
Verifique la conexión a Internet en su Apple WatchActivar y desactivar el Modo aviónComprobar si Hey Siri está activadoComprobar el volumen de Siri en el Apple WatchReiniciar el Apple WatchComprobar si el altavoz del Apple Watch está bloqueadoDescargar Siri VoiceRaise to Speak no funciona? Actualizar el Apple WatchReiniciar el Apple Watch
1. Comprueba la conexión a Internet en tu Apple Watch
Siri en el Apple Watch depende de una red celular o Wi-Fi para funcionar correctamente. Si cree que la falta de una conexión a Internet estable está causando problemas, es hora de que preste atención a lo que dice Siri.
Hay dos formas de habilitar Internet en su Apple Watch: su iPhone y su Apple Reloj. Aquí está la solución fácil.
En Apple Watch Cellular
Hay varias formas de verificar si los datos celulares en Apple Watch están dañados. Hemos cubierto una explicación sobre el Apple Watch celular que no funciona y las formas de solucionarlo. Si esto no soluciona el problema, debe comprobar si su iPhone tiene una conexión a Internet activa.
En iPhone
Primero, compruebe si tiene una conexión a internet estable. Para hacerlo, simplemente abre el Centro de control → Toca y mantén presionado el conmutador de red → Elige Datos móviles o Wi-Fi.
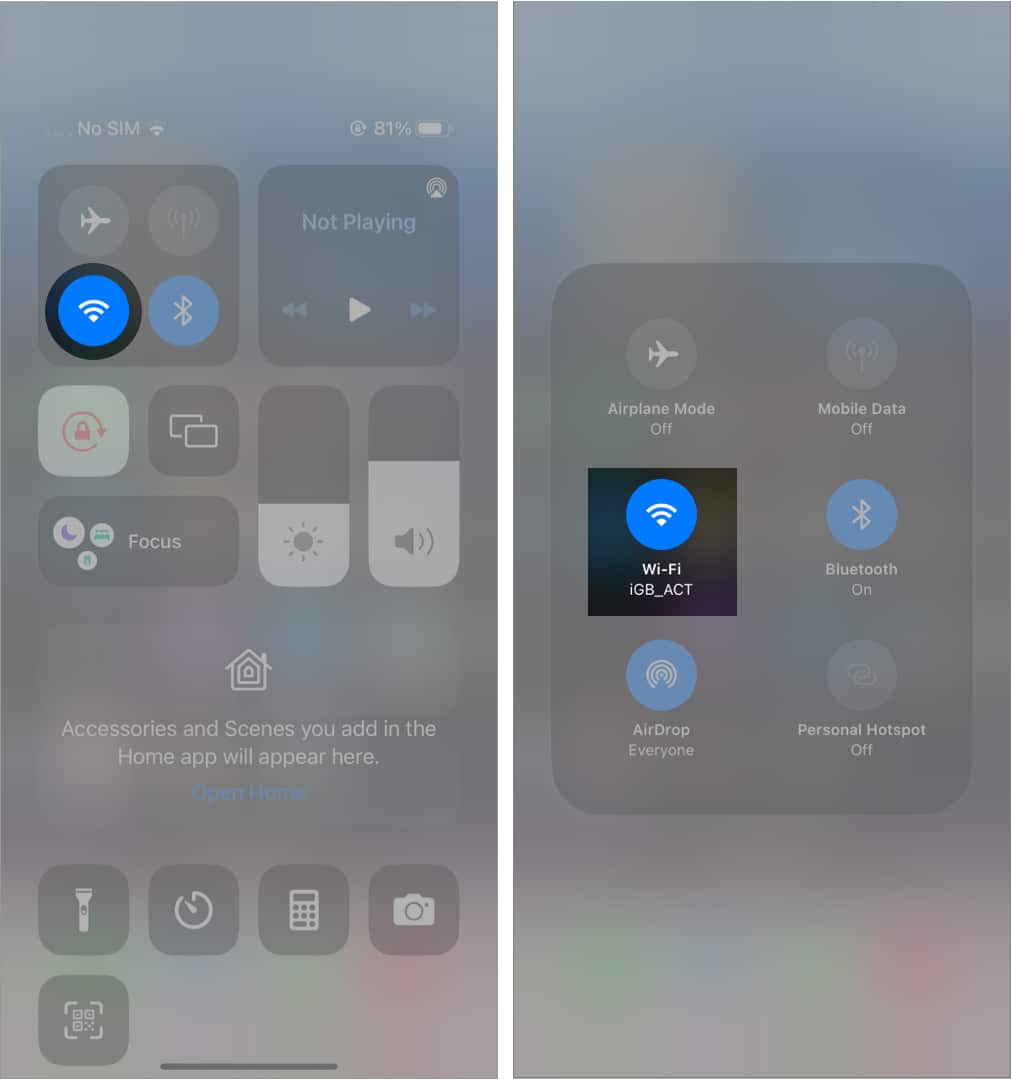
2. Activa y desactiva el modo avión
Si Siri sigue sin estar satisfecho y no responde, puedes intentar activar o desactivar el modo avión una vez. El proceso para habilitar el Modo avión es diferente tanto para el Apple Watch como para el iPhone. Siga leyendo.
En Apple Watch
En el reloj, si desea activar el Modo avión desde el Centro de control, deslice hacia arriba → Desplácese hasta Icono de modo avión → Toca para encender; y luego, después de un pequeño intervalo, toca el mismo icono para desactivar el Modo avión.
Si no puede encontrar el Modo avión desde el Centro de control, vaya a Configuración → Desplácese hacia abajo hasta Modo avión → Actívelo y luego desactívelo..
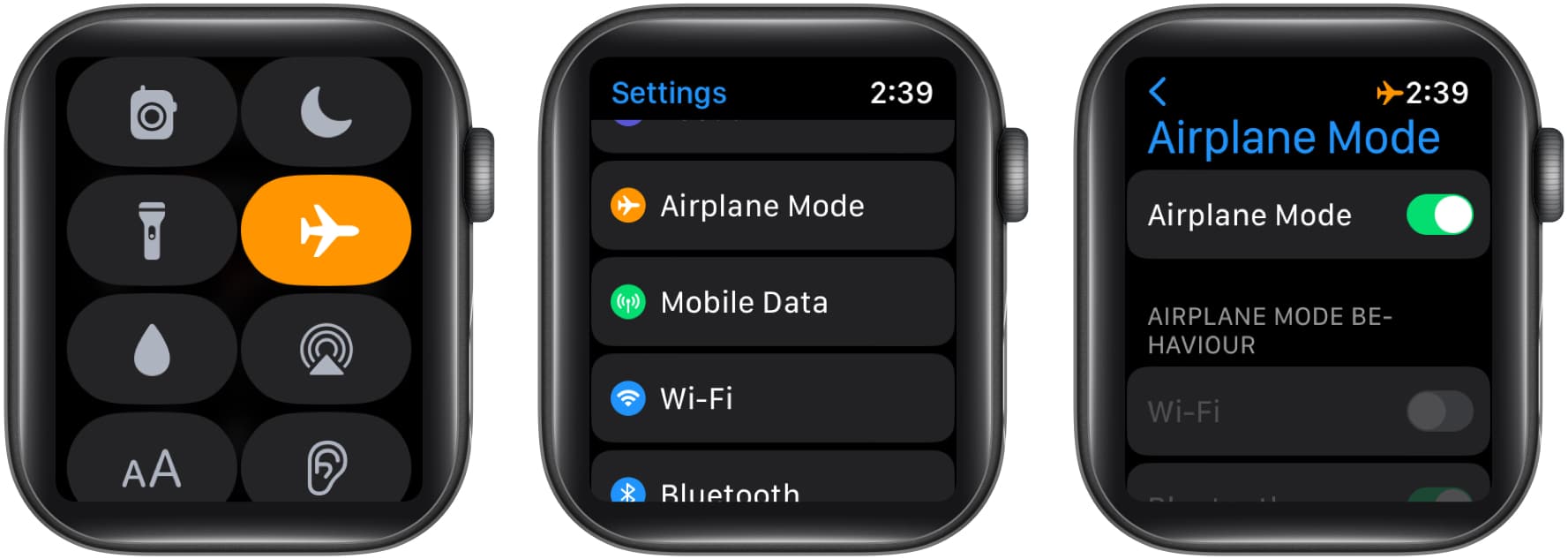
En iPhone
En el Centro de control → Toque y mantén presionado el interruptor de datos → Toca Modo avión para activarlo o desactivarlo.
Si sigues teniendo dificultades para activar o desactivar el Modo avión en tu iPhone, ve a Configuración → busca Modo avión → Activar y haz lo contrario para apagarlo.
3. Comprueba si Hey Siri está activado
Debes comprobar si Hey Siri está activado o no; a menos que esté encendido, no podrá invocar a Siri en su Apple Watch. Debes activar la detección Hey Siri en los dispositivos Apple Watch y iPhone.
En Apple Watch
Accede a Configuración. Desplázate hacia abajo y toca Siri. En Preguntar a Siri, activa Escuchar”Hey Siri“.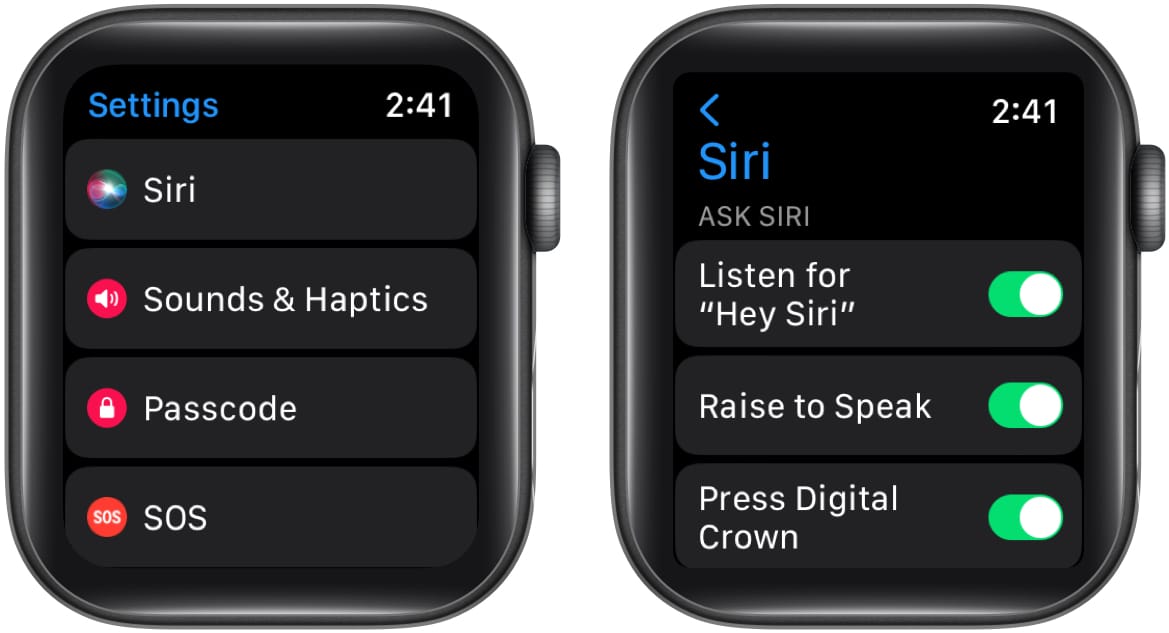
En iPhone
Vaya a Configuraciónen su iPhone. Desplázate hacia abajo hasta Siri y Buscar. En Preguntar a Siri, activa Escuchar”Hey Siri”. 
Si ya está encendido, intente apagarlo y volver a encenderlo. Podría resolver su problema.
Si no es así, tenemos otras soluciones para usted. Sigue leyendo para conocer más correcciones.
4. Comprueba el volumen de Siri en el Apple Watch
Hubo momentos en los que el volumen de Siri era muy bajo y no me di cuenta de la respuesta. Siento que el control de volumen de Siri es algo muy profundo dentro de la aplicación Configuración. Muchos están teniendo dificultades para buscarlo.
Al igual que yo, si te encuentras entre los que tienen dificultades para ajustar el control de volumen de Siri, aquí tienes una guía paso a paso sobre cómo subir el volumen de Siri.
Desde Apple Watch
Vaya a Configuración de Apple Watch. Desplázate hacia abajo y toca Siri. Ahora, desplázate hacia abajo y toca Respuestas de Siri. En Respuestas de Siri, desplácese hacia abajo hasta Volumen de voz: altavoz. Toca la barra de volumen y ajusta el volumen con la corona digital de tu Apple Watch. 

Desde iPhone
Ve a la aplicación Watch. Desplázate hacia abajo hasta Siri. Ahora, desplázate hacia abajo y toca Respuestas de Siri. En Respuestas de Siri, desplácese hacia abajo hasta Volumen de voz y ajuste el volumen.

Sugerencia: si solo se trata de un problema de volumen, también puedes invocar a Siri e intentar decir:”Oye, Siri , Sube el volumen al 100%.” Siri hará el resto.
5. Reinicia tu Apple Watch
Esta es probablemente la primera solución que prueba la mayoría de la gente.
Pero si estás entre los que no han intentado reiniciarlo, aquí tienes nuestra guía detallada sobre cómo puede reiniciar su Apple Watch.
Si no puede reiniciar su Apple Watch con el botón lateral, siga estos pasos para apagar desde la aplicación Configuración:
Abra la aplicación Configuración en su Apple Watch. Desplázate hacia abajo hasta la opción General y toca Apagar. Desliza para APAGAR tu Apple Watch.
Mantenga presionado el botón lateral en su Apple Watch para reiniciarlo. 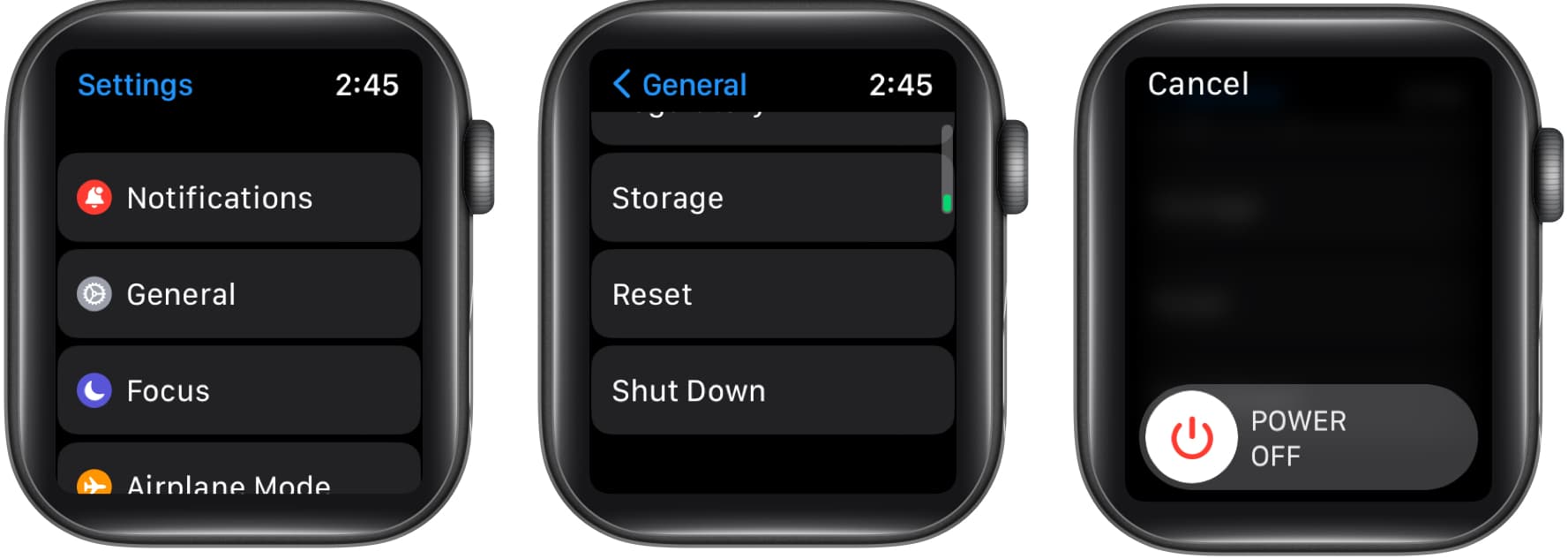
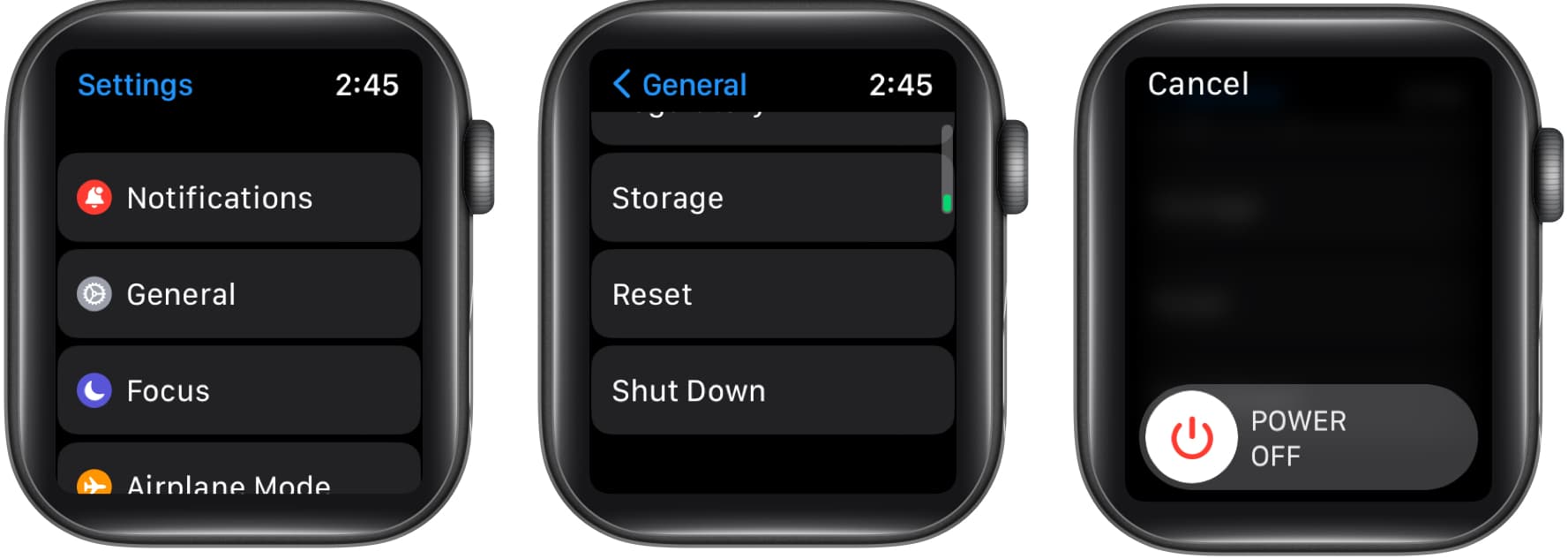
6. Comprueba si el altavoz del Apple Watch está bloqueado
Si acabas de salir de una excelente sesión de natación o de alguna actividad en la que existe la posibilidad de que entre agua en la rejilla de ventilación del altavoz o entre polvo. adentro, puede bloquear los altavoces del reloj. En este caso, incluso su reloj puede silenciarse, pero Apple tiene un truco bajo la manga para eliminar esta agua y polvo; Así es como puedes hacerlo.
Desliza hacia arriba en la esfera del reloj para abrir el Centro de control. Toca el Candado de agua icono.Luego, mantén presionada la Digital Crown para iniciar la eyaculación de agua. Su altavoz emitirá un sonido, expulsando el agua y el polvo. 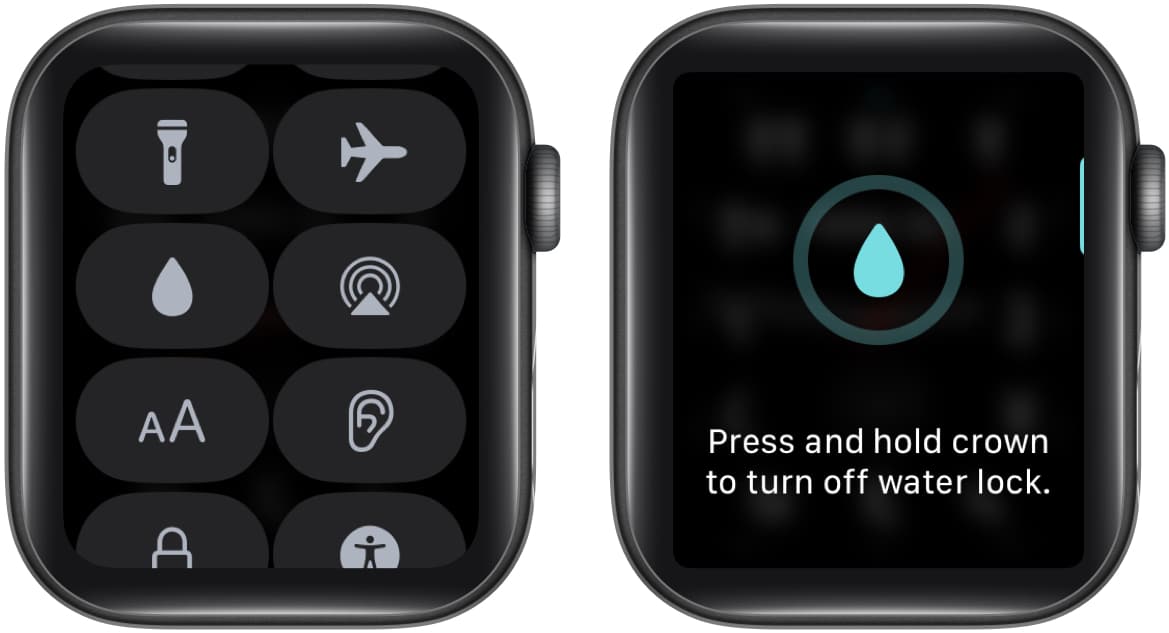
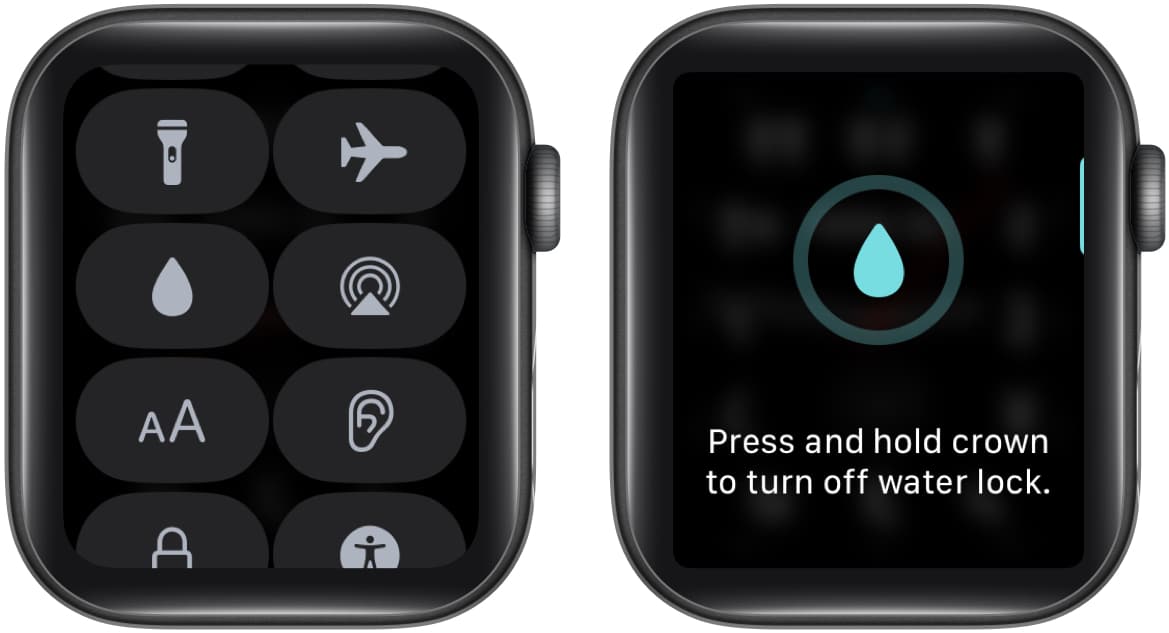
Consejo: Utiliza algo puntiagudo pero no afilado (puedes usar la herramienta de expulsión de tu tarjeta SIM) y cúbrelo con algodón. Luego elimine cualquier corrosión aspirada dentro de la rejilla del altavoz.
7. Descargar Siri Voice
He visto este problema a menudo con la gente. Siri tiende a responder con imágenes pero no con voz. Es posible que su Apple Watch no tenga los paquetes de voz de Siri y que deba descargar un paquete de idioma. Para saber dónde están los paquetes de voz y descargarlos, siga esta guía más.
Ve a Apple Watch Configuración. Desplázate hacia abajo hasta Siri. Ahora desplácese hacia abajo hasta que vea Siri Voice. Dentro de Siri Voice, toca tu idioma preferido en Variedad. Después de escuchar la vista previa, espere hasta que se descargue. 
Nota: Las voces de Siri solo se descargan cuando se conecta a Wi-Fi o datos móviles y mientras se carga el reloj.
8. Raise to Speak no funciona?
Apple Watch tiene esta gran funcionalidad conocida como Raise to Speak. En el Apple Watch Siri, por lo general se activa cuando dices la tecla de acceso directo”Hola Siri”. Aparte de eso, la funcionalidad Raise to Speak le permite hablar su consulta sin usar la tecla de acceso rápido.
Si su funcionalidad Raise To Speak no funciona, volver a habilitarla podría darle un empujón; aquí están los pasos.
Desde Apple Watch
Vaya a Configuraciónen su Apple Watch. Desplázate hasta Siri. En Preguntar a Siri, desactiva Levantar para hablar y vuelve a activarla.
Desde iPhone
Vaya a la aplicación Watch. Desplácese hasta Siri. En Preguntar a Siri, desactiva Levantar para hablar y vuelve a activarlo.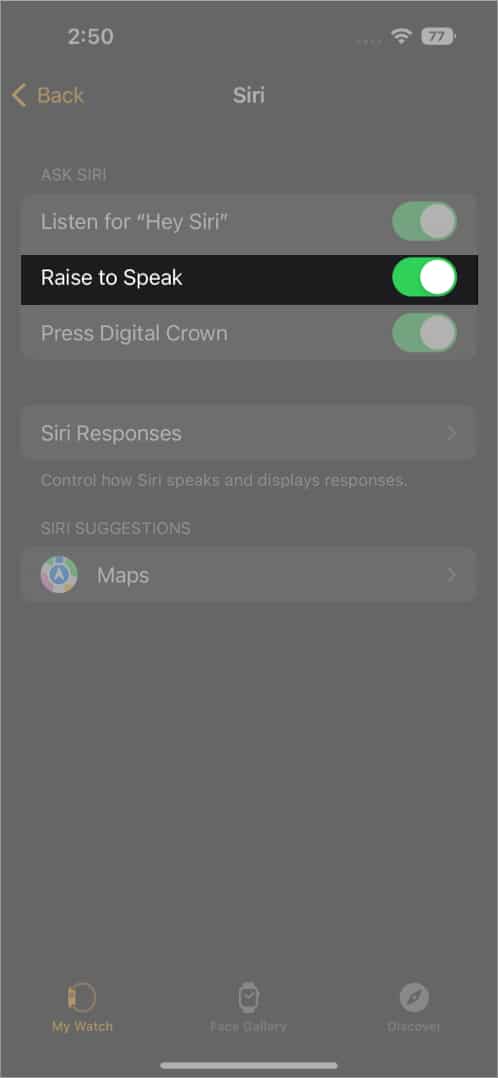
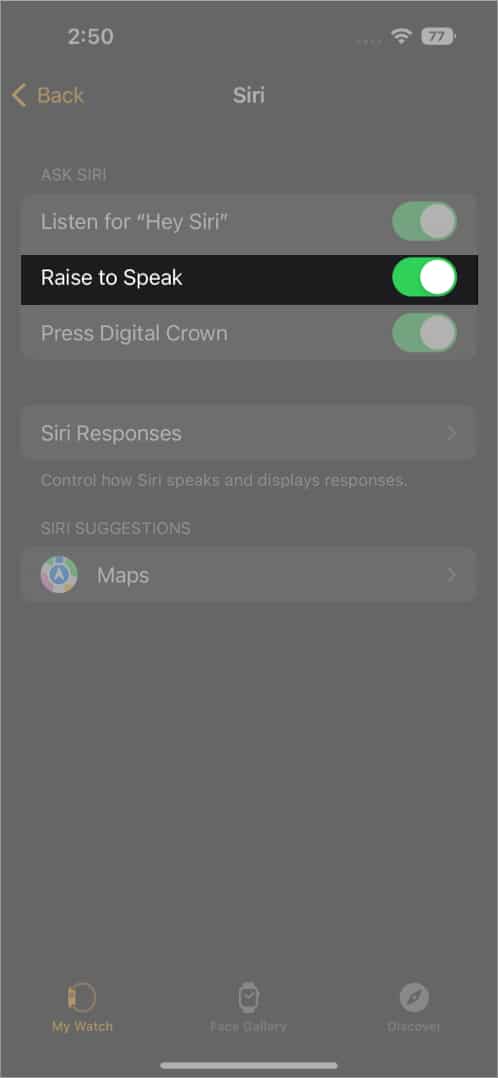
Sugerencia: mientras activa Levantar para hablar y apagado, haga lo mismo con otras opciones en PREGUNTAR A SIRI, como Escuchar Hey Siri y Presione Digital Crown.
9. Actualice su Apple Watch
Si las soluciones mencionadas anteriormente no funcionaron para usted, entonces esto puede ser un error de Apple en el watchOS, y debe buscar una actualización en tu Apple Watch. Para buscar una actualización y descargarla, haga lo siguiente:
Desde Apple Watch
Vaya a la aplicación Configuración. Toca General. Toca Actualización de software. 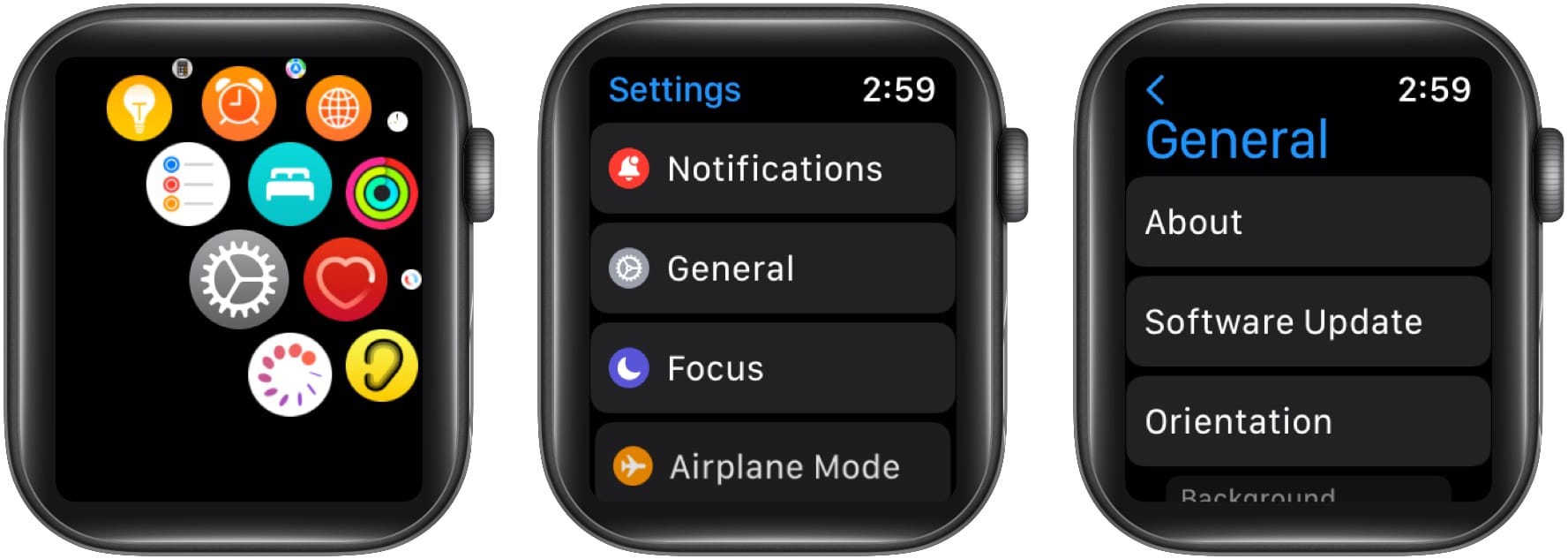
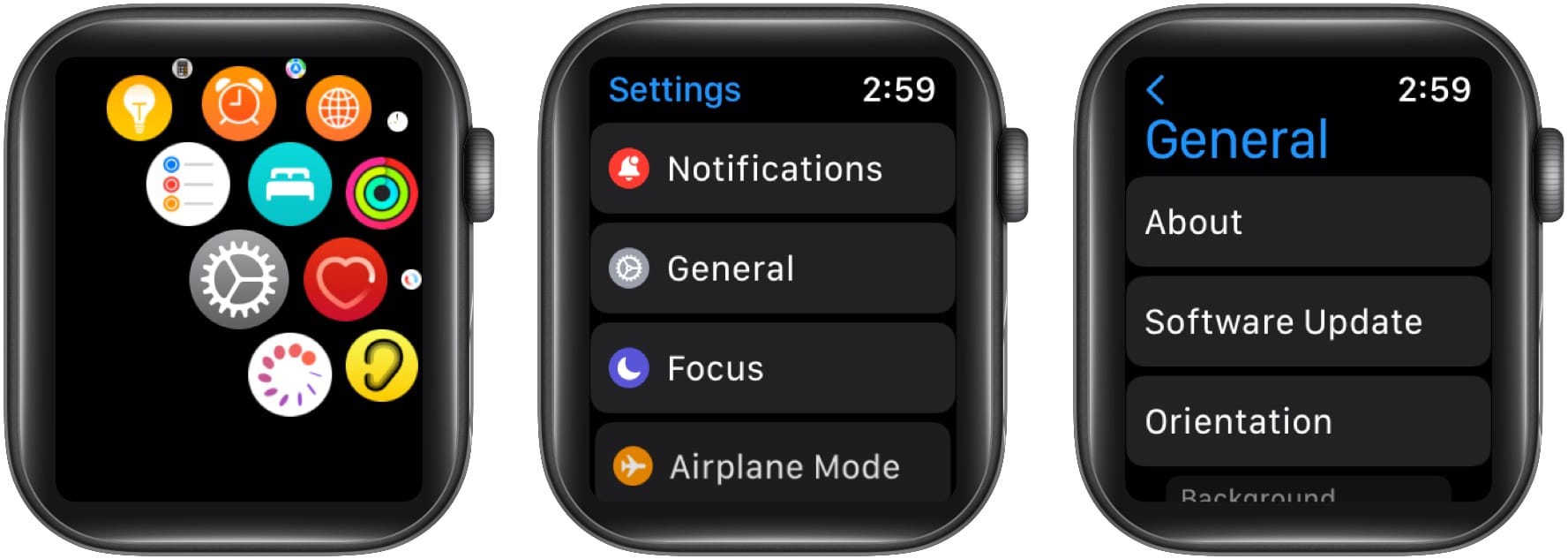 Espere hasta que su reloj busque una actualización por sí mismo.
Espere hasta que su reloj busque una actualización por sí mismo.
Nota: Mantenga su reloj y iPhone conectados a Internet. Si aparece una actualización, descargue e instale la actualización de watchOS.
Desde iPhone
Ve a la aplicación Watch. Toca General. Toca Actualización de software. Espere hasta que su iPhone busque la actualización de watchOS. Descargue e instale la actualización si se le solicita. 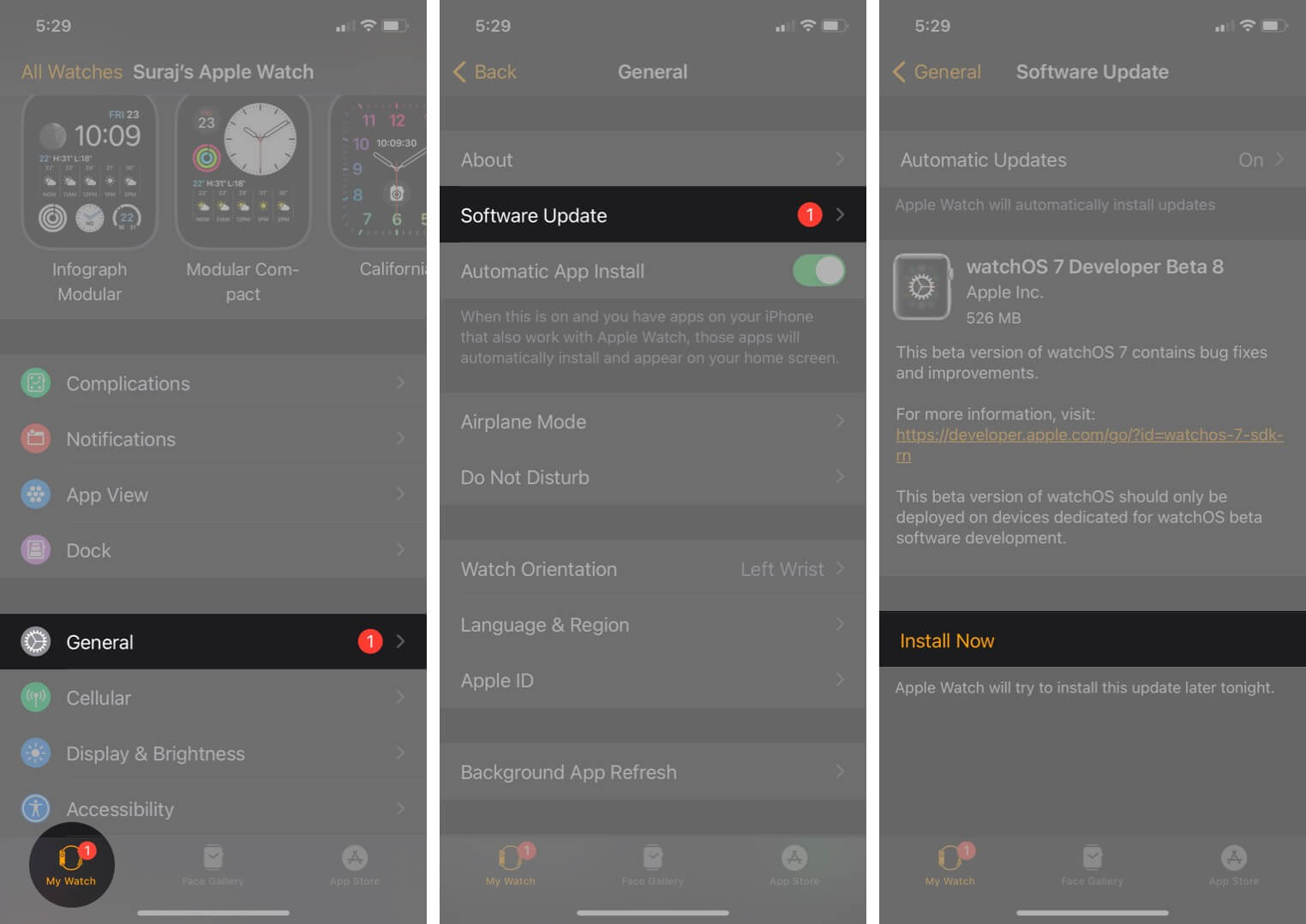
Nota: Mantenga las Actualizaciones automáticas siempre activadas para obtener actualizaciones continuas en el Apple Watch a tiempo.
10. Restablece tu Apple Watch
Si no hay ninguna señal de que estas correcciones funcionen, entonces este podría ser el último bricolaje que puedes realizar para que Siri vuelva a funcionar en tu Apple Watch. Puede restablecer su Apple Watch desde su iPhone y ver ambos.
Desde Apple Watch
Abre la aplicación Configuración en tu Apple Watch. Vaya a la opción General. Desplázate hacia abajo y toca Restablecer. Se te darán dos opciones: Borrar todo el contenido y la configuración y Restablecer el diseño de la pantalla de inicio. Selecciona Borrar todo el contenido y la configuración. 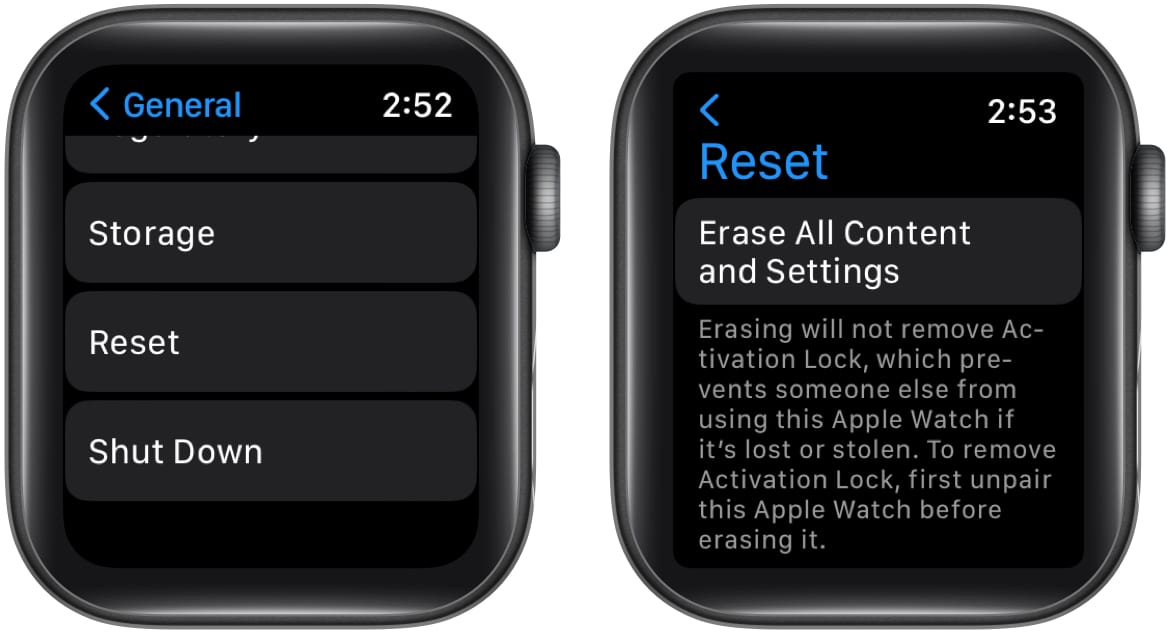
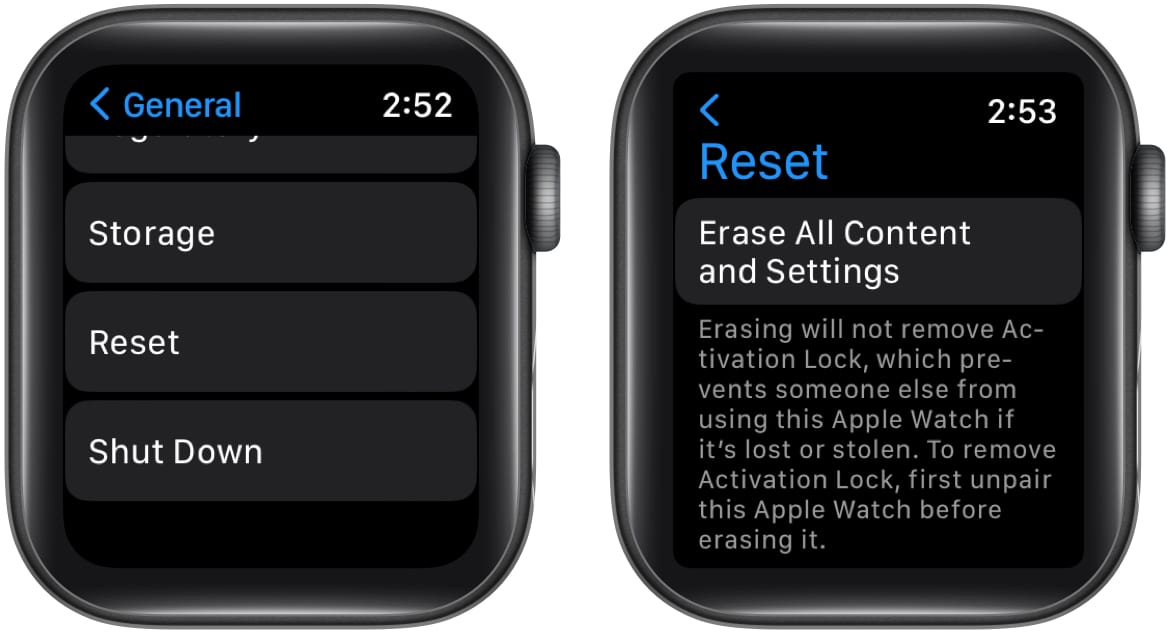
Tu reloj ahora ser borrado y reiniciado. Ahora puede realizar el proceso de configuración para volver a emparejar su Apple Watch. Realice la configuración en su Apple Watch y verifique si Siri está funcionando.
Desde iPhone
Vaya a la aplicación Watch en su iPhone. En la pestaña Mi reloj, desplácese hacia abajo y toque General. Desplácese hacia abajo y toque Restablecer. Toca Borrar contenido y ajustes de Apple Watch.
Si ninguna de estas soluciones funciona, es posible que debas comunicarte con el Soporte de Apple o llevar tu dispositivo al centro de servicio de Apple más cercano para que lo revisen o lo reemplacen.
Cierre de sesión
Espero que al menos una de estas soluciones te haya funcionado. Con Siri a bordo, Apple Watch es un dispositivo útil. Si su Siri no funciona o hay un problema de comunicación con Siri en el Apple Watch, pruebe estos consejos una o dos veces. ¡Cuéntame qué solución funcionó para ti en los comentarios! Y si los problemas persisten, déjalos en los comentarios e intentaré responder lo antes posible.
Leer más: