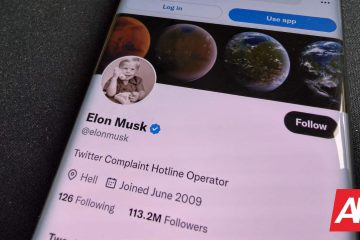Si su teclado Logitech no funciona en Windows 11/10, las soluciones proporcionadas en este artículo lo ayudarán a resolver el problema. Un teclado deja de funcionar debido a varias causas, como controladores de teclado corruptos u obsoletos, puertos USB que no responden, baterías agotadas (en el caso de un teclado Bluetooth), etc.
El teclado Logitech no funciona en Windows 11/10
Si el teclado Logitech no funciona en su computadora con Windows 11/10, use las siguientes soluciones para solucionar el problema. Pero antes de continuar, le recomendamos que realice algunas comprobaciones básicas:
Reinicie su computadora y vea si funciona.Conecte su teclado USB Logitech a otro puerto USB.Si está usando un teclado Bluetooth Logitech, verifique sus baterías. Tal vez sus baterías estén agotadas. Reemplace las baterías de su teclado Bluetooth y vea si funciona. Verifique las actualizaciones de Windows. Asegúrese de que su teclado Bluetooth esté dentro del alcance. Acérquelo a su computadora portátil o al receptor USB. Conecte su teclado USB directamente a su sistema en lugar de conectarlo al concentrador USB. Vea si ayuda.
Ahora, puede seguir adelante y usar las siguientes soluciones:
Ejecute los solucionadores de problemas apropiadosConecte su teclado a una computadora diferenteRetroceda el controlador de teclado LogitechDesinstale y reinstale el controlador de teclado LogitechDesactive y vuelva a habilitar Microsoft Bluetooth EnumeratorEliminar y agregue su teclado Bluetooth. Deshabilite la función Suspensión selectiva. ayudarle a resolver problemas (si es posible). Para solucionar diferentes problemas, Microsoft ha desarrollado diferentes solucionadores de problemas. Le sugerimos que ejecute los siguientes solucionadores de problemas y vea si su teclado vuelve a funcionar o no:
Hardware y dispositivos Solucionador de problemasSolucionador de problemas de tecladoSolucionador de problemas de Bluetooth
Falta el solucionador de problemas de hardware y dispositivos en la configuración de Windows 11/10. Pero puede ejecutarlo ejecutando un comando en el Símbolo del sistema.
Para ejecutar el Solucionador de problemas de Bluetooth, siga los pasos que se indican a continuación:
Abra la Configuración de Windows 11/10. Vaya a”Sistema > Solucionar problemas“.Haga clic en Otros solucionadores de problemas. En Windows 10, debe hacer clic en Solucionador de problemas adicionales. Busque Bluetooth y haga clic en Ejecutar.
2] Conecte su teclado a otro computadora
Si los solucionadores de problemas no logran solucionar su problema, el siguiente paso es verificar si su teclado está dañado o no. Para hacerlo, conéctelo con otra computadora portátil o computadora. Puede usar el sistema de su amigo para este propósito. Si su teclado funciona bien en otra computadora, puede haber un problema con su puerto USB. Si este es su teclado Bluetooth, debe probar otros métodos de solución de problemas que se explican a continuación.
Para verificar si los puertos USB de su computadora funcionan o no, conecte otro dispositivo USB. Si ese dispositivo funciona, el problema no está asociado con sus puertos USB. Por lo tanto, debe intentar algo más para solucionar el problema. Otra forma de verificar sus puertos USB es verificar la potencia de salida de los puertos USB. Si los puertos USB no suministran energía de salida, debe llevar su computadora al centro de servicio para que la reparen.
3] Revertir el controlador de teclado Logitech hacia atrás
Los controladores de dispositivos también son actualizado junto con Windows Update, siempre que el fabricante publique una actualización para los controladores. Si su controlador de teclado Logitech se actualizó, puede volver a su versión anterior a través del Administrador de dispositivos. Si este no es el caso, encontrará la opción Revertir atenuada en el Administrador de dispositivos.
4] Desinstale y vuelva a instalar el controlador de teclado Logitech
Si la opción Revertir está no está disponible o si la reversión del controlador de teclado de Logitech no funciona, es posible que el controlador de teclado esté dañado o dañado. En este caso, debe desinstalar y volver a instalar el controlador del teclado. Sigue las siguientes instrucciones:
Abre el Administrador de dispositivos. Expande la rama Teclados. Haz clic derecho en el controlador de tu teclado Logitech y selecciona Desinstalar dispositivo. Siga las instrucciones en pantalla para desinstalar el controlador. Visite el sitio web oficial de Logitech y descargue el controlador de su teclado desde allá. Debido a que su teclado no funciona, no podrá escribir el nombre o número de modelo de su teclado. En esta situación, puede usar el teclado en pantalla. Haga doble clic en el archivo del controlador descargado para reinstalar el controlador del teclado.
Si el controlador se descarga como un archivo INF, debe usar el Administrador de dispositivos para instalar el controlador. archivo con la extensión.INF.
5] Deshabilitar y volver a habilitar Microsoft Bluetooth Enumerator
Microsoft Bluetooth Enumerator permite que el sistema operativo Windows se conecte a los dispositivos Bluetooth. Si lo desactiva en el Administrador de dispositivos, ya no podrá usar ni conectar sus dispositivos Bluetooth. Si experimenta problemas con sus dispositivos Bluetooth, deshabilitar y volver a habilitar el Enumerador Bluetooth de Microsoft puede ayudar. Siga los pasos que se indican a continuación:
Abra el Administrador de dispositivos. Expanda el Bluetooth Haga clic con el botón derecho en Microsoft Bluetooth Enumerator y seleccione Deshabilitar dispositivo. Todos los dispositivos Bluetooth conectados a su sistema dejarán de funcionar después de deshabilitar Microsoft Bluetooth Enumerator. Espera unos segundos y vuelve a hacer clic derecho sobre él. Seleccione Habilitar dispositivo.
Lea: El teclado de la computadora portátil no escribe y funciona
6] Retire y agregue su teclado Bluetooth
Si su teclado Logitech Bluetooth aún no funciona, elimínelo de su sistema y agréguelo nuevamente. Para quitar el teclado Bluetooth de Logitech, abre Configuración de Windows 11/10 y ve a Bluetooth y dispositivos. Selecciona tu teclado Logitech Bluetooth y haz clic en Quitar dispositivo.
Reinicia tu computadora y agrega tu dispositivo Logitech Bluetooth nuevamente.
Leer: El teclado retroiluminado no funciona o no se enciende en Windows
7] Desactive la función de suspensión selectiva
Esta solución es para usuarios de teclados USB de Logitech. La suspensión selectiva es una característica de Windows 11/10 que obliga a un dispositivo USB a entrar en un estado de bajo consumo. Cuando Windows no detecta actividad de bus en un puerto USB durante algún tiempo, suspende ese puerto USB. Cuando Windows suspende un puerto USB, el dispositivo USB conectado no funciona. Cuando comienza a usar ese dispositivo USB, Windows activa ese puerto USB nuevamente. El propósito de la función Suspensión selectiva es ahorrar energía.
A veces, Windows no puede volver a activar el puerto USB suspendido. En este caso, el dispositivo USB conectado a ese puerto USB no funciona. Si su teclado Logitech no funciona conectándolo a un puerto USB en particular, ese puerto USB en particular está dañado o la función Suspensión selectiva está causando el problema.
Le sugerimos que deshabilite la función Suspensión selectiva y vea si ayuda Tenga en cuenta que esta acción afectará a todos sus puertos USB y todos sus dispositivos USB utilizarán energía continuamente porque Windows no podrá suspender temporalmente los dispositivos USB inactivos.
Si desactiva la Suspensión selectiva a través del Registro de Windows , cree un punto de restauración del sistema y haga una copia de seguridad de su registro antes de continuar.
Leer: El teclado no funciona cuando juego en la PC
¿Cómo arreglo mi ¿El teclado Logitech no funciona?
Si su teclado Logitech no funciona, primero realice algunas comprobaciones básicas, como conectarlo a otro puerto USB, reemplazar las baterías (si es un teclado Bluetooth), conectarlo a el puerto USB de su sistema en lugar del concentrador USB, etc. Si esto no funciona, el problema puede estar asociado con los controladores de su teclado. Actualice o reinstale los controladores de su teclado y vea si ayuda. También puede utilizar las soluciones proporcionadas en este artículo para resolver el problema.
¿Por qué no funciona el teclado Logitech inalámbrico?
Puede haber muchas razones por las que un teclado Logitech inalámbrico no funciona. funcionando, como baterías agotadas, Bluetooth y controladores de teclado corruptos, el teclado fuera de rango, puertos USB defectuosos, etc. Si las baterías están viejas, existe una gran posibilidad de que estén agotadas. Reemplace las baterías de su teclado inalámbrico y vea si ayuda.
Si ha conectado el teclado Logitech a través de Logitech Unifying Receiver, es posible que Windows no esté detectando Logitech Unifying Receiver o que Logitech Unifying Receiver no esté funcionando.
Espero que esto ayude.