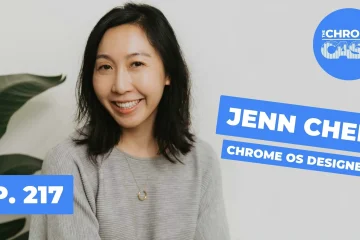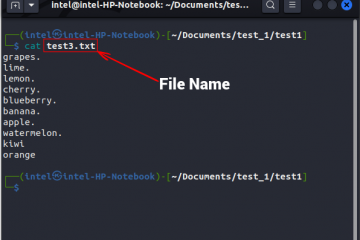La computadora con Windows 10 almacena archivos temporales, comúnmente conocidos como datos de caché, para crear aplicaciones y otros servicios cargar más rápido. Si bien estos datos están destinados a acelerar su PC, esos archivos de caché pueden ocupar un espacio de almacenamiento significativo, lo que puede ser complicado si está utilizando un SSD pequeño. Por lo tanto, se considera una buena práctica eliminar los archivos de caché temporales y no deseados de Windows periódicamente.
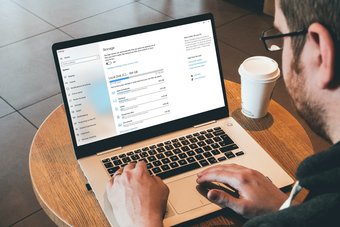
Borrar archivos de caché también puede ayudar a solucionar problemas de rendimiento, libere espacio en disco y mejore el rendimiento general de su PC. Tenga la seguridad de que eliminar los datos de la caché en Windows 10 es un asunto completamente seguro y no interferirá con sus archivos o configuraciones.
Cubriremos cómo eliminar todo tipo de archivos de caché almacenados en su PC con Windows 10 en esta guía. Así que sin más preámbulos, comencemos.
1. Limpiar la caché de archivos temporales en la PC
Windows 10 viene con una herramienta de limpieza de disco incorporada. Eso puede encontrar y eliminar archivos temporales obstruyendo el Espacio de almacenamiento. Aquí se explica cómo usar la herramienta Liberador de espacio en disco
Paso 1: Haga clic en Inicio, escriba limpieza del disco en la búsqueda de Windows y presione Ingrese para abrir la aplicación Liberador de espacio en disco.
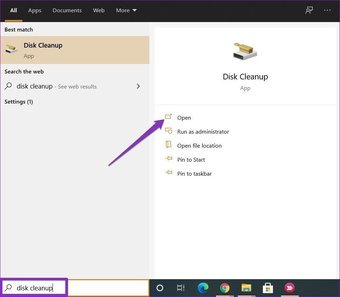
Paso 2: en la ventana Liberador de espacio en disco que aparece, en’Archivos to remove’, realice la selección adecuada de archivos que desea eliminar. Después de eso, haga clic en el botón”Limpiar archivos del sistema”.
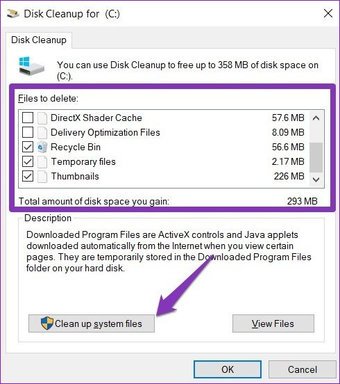
Paso 3: ahora, la aplicación calculará cuánto espacio habrá liberado después de eliminar archivos seleccionados. Una vez hecho esto, aparecerá la misma ventana.
Paso 4: Haga la selección apropiada nuevamente y presione OK. Luego, haga clic en el botón”Eliminar archivos”cuando se le solicite.
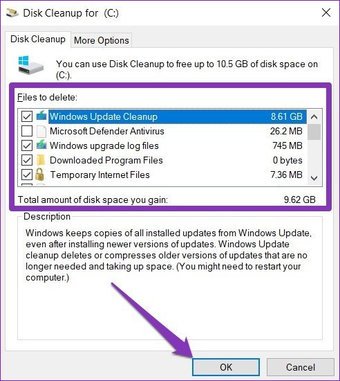
Nota: este proceso puede tardar mientras, así que trate de no usar nada más en su computadora.
Espere a que finalice el proceso y eliminará todos los archivos seleccionados.
2. Limpiar la caché de la Tienda Windows
La Tienda Windows en su PC también crea archivos de caché cada vez que descarga o actualiza aplicaciones. Con el tiempo, esto puede ocupar espacio en su PC. Afortunadamente, puede borrar ese caché para liberar espacio de almacenamiento.
Para borrar el caché de la Tienda Windows, presione Ctrl + R para abrir el cuadro de diálogo Ejecutar. Ahora escriba WSReset.exe y presione Entrar. Aparecerá una ventana en blanco. Espere a que finalice el proceso y la Tienda Windows se iniciará automáticamente.
Borrar la caché de la Tienda Windows también ayudará si tiene problemas al descargar aplicaciones y juegos .
3. Borrar caché de ubicación
Puede borrar el caché de ubicación almacenado en su PC con Windows 10 directamente desde el menú de configuración. A continuación, le indicamos cómo.
Paso 1: use el atajo Ctrl + I para abrir Configuración. Luego, toca Privacidad.
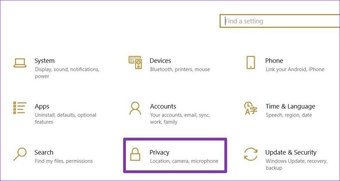
Paso 2: en la sección Privacidad, vaya a Ubicación en’Aplicación permiso’a su izquierda. Ahora a la derecha, desplácese hacia abajo para buscar”Historial de ubicaciones”y toque el botón Borrar.
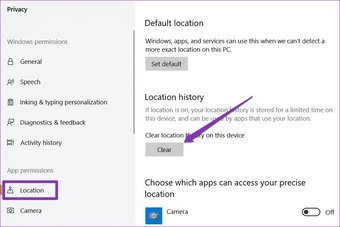
De esta manera, todos los datos de la caché de ubicación almacenados en su PC serán eliminados.
4. Borrar caché de DNS
La caché de DNS contiene información sobre búsquedas de DNS anteriores en su PC o navegador web. Estos archivos pueden acumularse con el tiempo y consumir un valioso espacio de almacenamiento en forma de caché de DNS. Puede eliminar la caché de DNS en unos simples pasos que se mencionan a continuación.
Paso 1: Abra el menú Inicio y escriba cmd. S elige”Ejecutar como administrador”para abrir el símbolo del sistema con derechos de administrador.
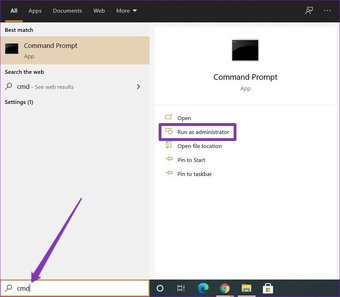
Paso 2: Escriba el comando mencionado a continuación y presione Enter.
ipconfig/flushDNS
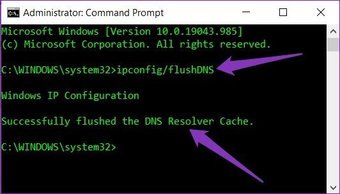
Una vez que el proceso haya finalizado, verá un mensaje que dice’Se eliminó correctamente la caché de resolución de DNS.’.
Sugerencia: si tiene problemas con su navegador web, vaciar la caché de DNS puede ayudar.
5. Limpiar la caché del navegador
Cuando navega por Internet, su navegador crea archivos de caché para acelerar los sitios que frecuenta. Si bien estos datos están destinados a ayudar, pueden ralentizar su navegador o hacerlo vulnerable a violaciones de datos con el tiempo. Por lo tanto, todos los navegadores populares tienen la opción de borrar el caché en su configuración.
Cómo borrar el caché en Chrome
Paso 1: Inicie Google Chrome y presione Ctrl + Shift + Eliminar teclas para abrir rápidamente el panel”Borrar datos de navegación”en la pestaña Configuración.
Paso 2: seleccione’Todo el tiempo’en la opción Rango de tiempo y marque la casilla que dice’Imágenes y archivos en caché’. Finalmente, toque el botón”Borrar datos”en la parte inferior.

Cómo borrar la caché en Microsoft Edge
Paso 1: Inicie Microsoft Edge. Haga clic en el ícono de tres puntos en el extremo derecho y seleccione Configuración de la lista.
Paso 2: vaya a’Privacidad, la pestaña de búsqueda y servicios a su izquierda y toque el botón’Elija qué borrar’a su derecha.

Paso 3: seleccione’Todo el tiempo’en la opción Rango de tiempo y toca el botón”Limpiar ahora”.
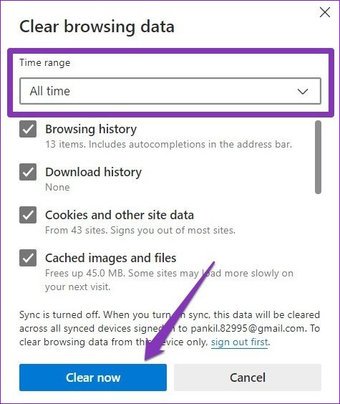
Limpiar el desorden
Eliminar archivos de caché puede liberar almacenamiento de manera significativa. Y eliminarlos de vez en cuando puede ayudar a que su PC funcione de manera más fluida y rápida. Además, también puede intentar usar herramientas de limpieza para encontrar y purgue los datos no deseados de su PC.
El artículo anterior puede contener enlaces de afiliados que ayudan a respaldar a Guiding Tech. Sin embargo, no afecta nuestra integridad editorial. El contenido sigue siendo imparcial y auténtico.