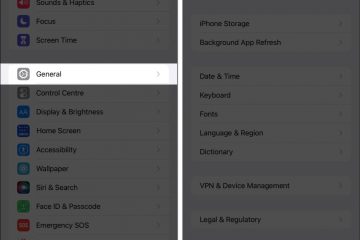Ya sea que su PC use una HDD (unidad de disco duro) o una SSD (unidad de estado sólido), todas las unidades son susceptibles a errores después de años de uso y desgaste. Afortunadamente, Check Disk Utility (chkdsk) facilita el escaneo y la eliminación de problemas relacionados con la unidad en su PC con Windows al reparar los datos dañados e ilegibles en sus unidades.

Dicho esto, es posible que desee ejecutar esta utilidad regularmente para mantener la longevidad de su unidad. Le mostraremos las mejores formas en que puede ejecutar fácilmente Check Disk Utility en su PC con Windows 11.
1. Ejecute la utilidad Comprobar disco desde el Explorador de archivos
Aunque Comprobar disco es una utilidad a nivel del sistema, puede abrirla desde el Explorador de archivos. Estos son los pasos para el mismo:
Paso 1: Presione las teclas Windows + E simultáneamente para abrir el Explorador de archivos.
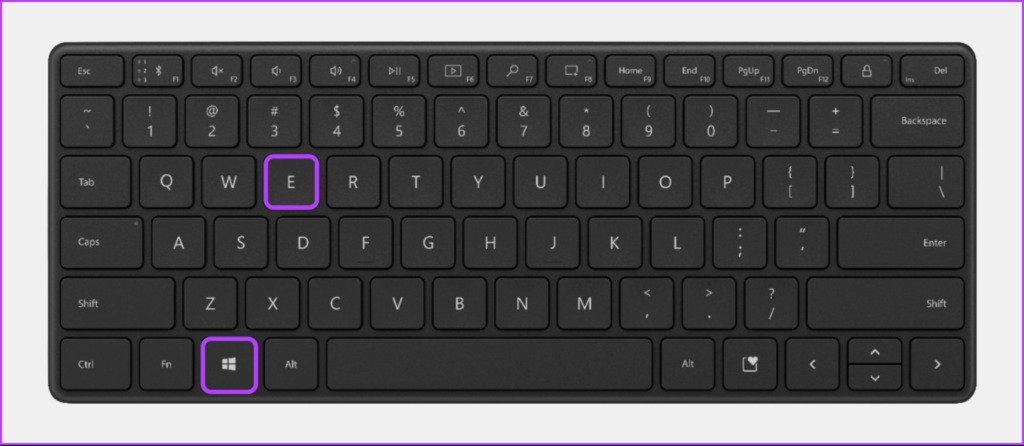
Paso 2: navegue a la sección Esta PC del Explorador de archivos ubicado en la barra lateral izquierda y haga clic con el botón derecho en la unidad que desea escanear. Luego, desde el menú contextual que aparece, haga clic en Propiedades.

Paso 3: Cuando aparezca el cuadro de diálogo Propiedades del disco local (C:) en su pantalla, haga clic en Herramientas.
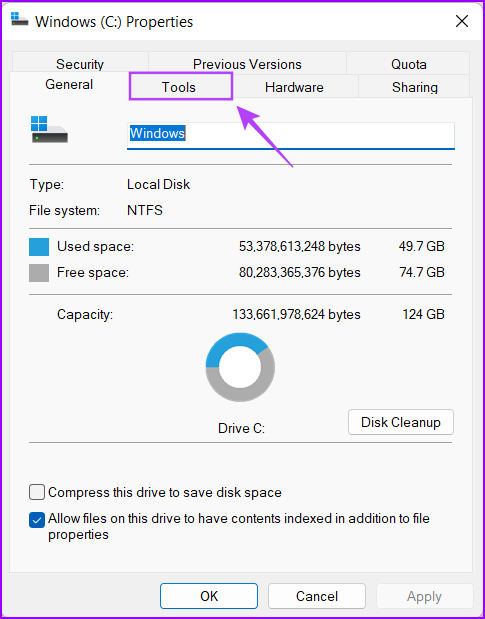
Paso 4: Haga clic en el botón Comprobar en la sección Comprobación de errores.
Además, puede aparecer un mensaje de UAC (Control de acceso de usuario) después de hacer clic en Comprobar si no ha iniciado sesión como administrador. Si encuentra un aviso de UAC en su PC, haga clic en Sí y continúe con el siguiente paso.
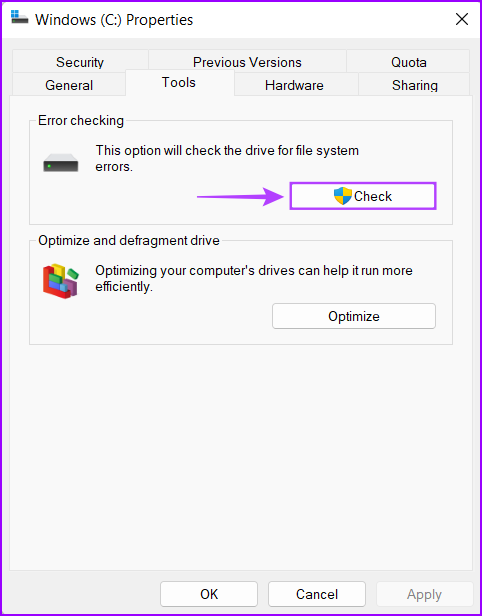
Paso 5: Haga clic en Explorar unidad para comenzar la exploración de Comprobar disco.
No se preocupe si ve un mensaje que dice”No necesita escanear esta unidad”. Puede ignorarlo y aún hacer clic en Escanear unidad si experimenta problemas relacionados con la unidad en su PC.
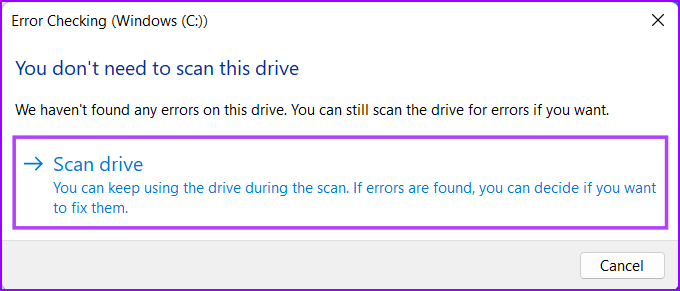
Paso 6: Espere a que finalice el escaneo. Cuando finalice el escaneo, haga clic en Mostrar detalles para ver más detalles sobre el escaneo usando el Visor de eventos para inspeccionarlos. De lo contrario, puede hacer clic en Cerrar.
Si todo salió bien y no se detectaron errores de disco, recibirá un mensaje que dice”Windows escaneó correctamente la unidad”. No se encontraron errores”. Sin embargo, si el análisis detecta algún error de disco, Windows le pedirá que reinicie su PC para corregir los errores de la unidad.
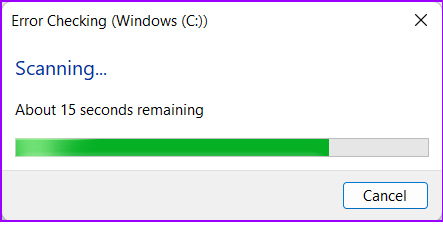
Mientras tanto, si desea tener aún más control sobre cómo Check Disk Utility (chksdk) analiza el disco de su PC, pase a la siguiente sección.
2. Ejecute Check Disk Utility usando el símbolo del sistema
Si se siente cómodo ejecutando algunos comandos, entonces puede usar el símbolo del sistema para hacer las cosas. Si bien este método es sencillo, no podrá ver ninguna interfaz gráfica de usuario. Sin embargo, le recomendamos que proceda con precaución.
Así es como puede ejecutar Check Disk Utility usando el Símbolo del sistema en su PC:
Paso 1: Presione las teclas Windows + S y escriba Símbolo del sistema. Luego, desde los resultados del símbolo del sistema, haga clic en’Ejecutar como administrador’.

Paso 2: Haga clic en Sí cuando aparezca un aviso de Control de cuentas de usuario (UAC) en la pantalla.
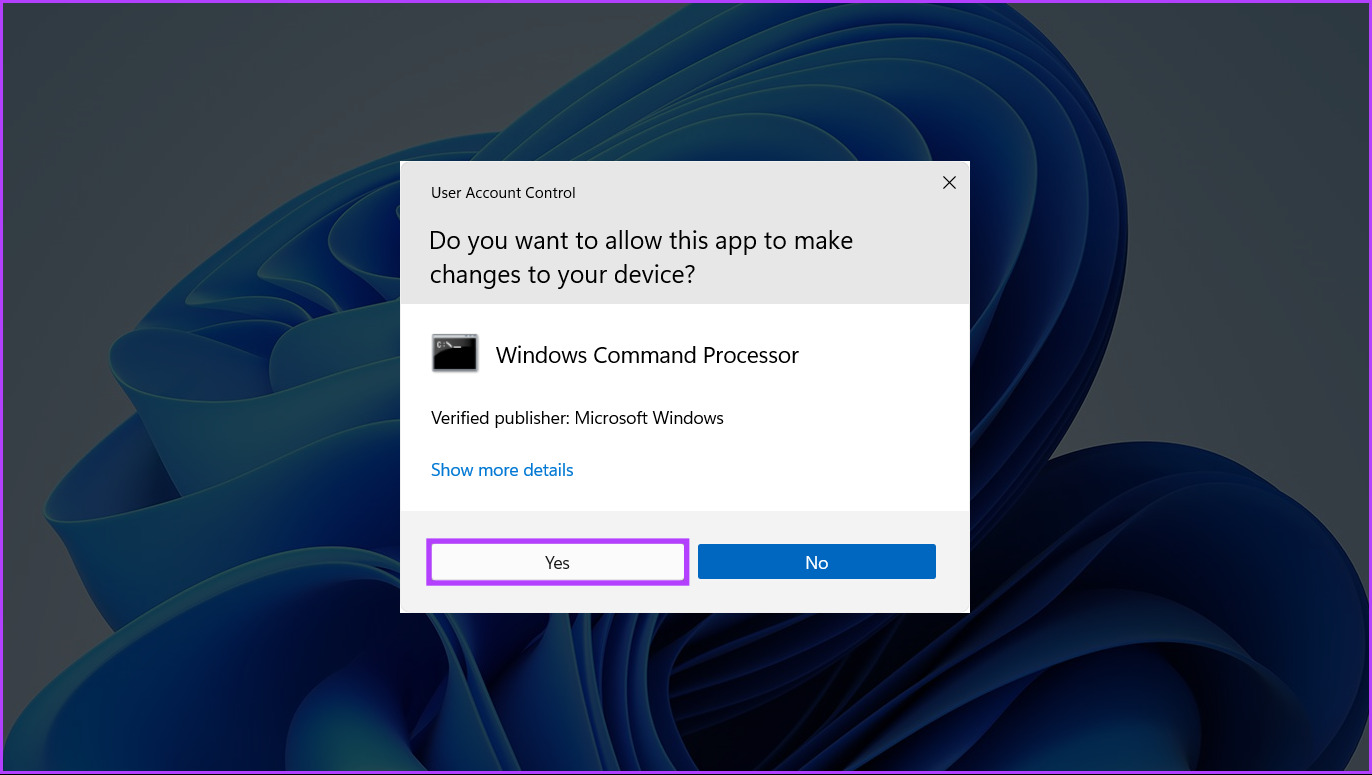
Paso 3: Escriba el siguiente comando en la ventana del símbolo del sistema y presione Entrar para escanear su unidad C: en busca de problemas y solucionarlos.
chkdsk c:/r/scan/perf
Este comando ejecuta una secuencia de escaneos que verifican el almacenamiento de su PC unidades Los modificadores/r y/scan escanean y reparan los sectores de su disco duro para asegurarse de que no haya sectores defectuosos.
Mientras tanto, el modificador/perf en el comando le permite a su PC usar más recursos del sistema como sea posible para completar el análisis Verificar disco lo más rápido posible. Puede eliminar/perf si está de acuerdo con esperar a que se ejecute el escaneo.
Si desea escanear otras unidades en su PC, reemplace la c: en el comando con cualquier otra letra de unidad.
Este comando puede tardar algún tiempo en escanear y solucionar problemas con su disco duro. Después de que CHKDSK complete el escaneo de su PC, verá un mensaje que indica si encontró o no archivos corruptos u otros errores de la unidad que necesitan reparación.
Si al ejecutar el escaneo no encontró ningún problema, recibe un mensaje que dice:’Windows analizó el sistema de archivos y no encontró problemas. No se requiere ninguna otra acción”. Sin embargo, si se detectan archivos dañados u otros errores de la unidad, los reparará automáticamente.
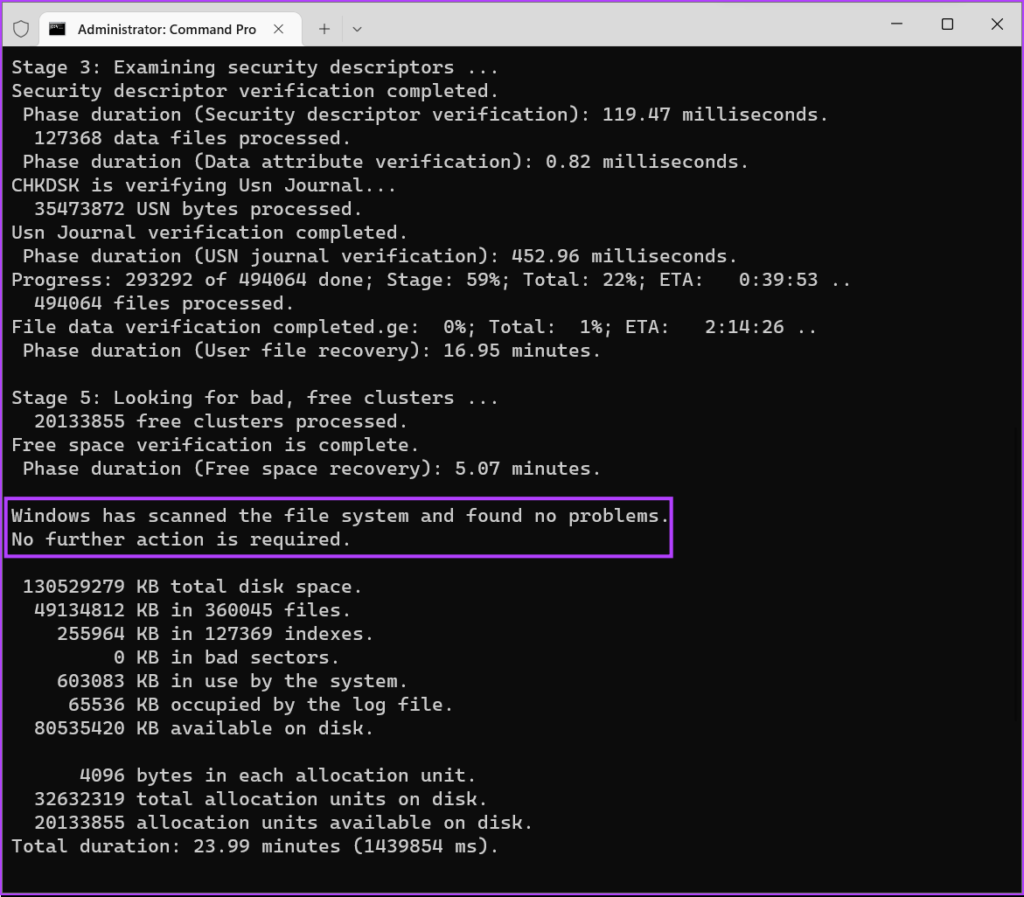
3. Ejecute Check Disk Utility usando las opciones de inicio avanzadas
¿No puede iniciar su computadora y ver el escritorio? No se preocupe, puede usar este método para ejecutar la Utilidad de verificación de disco desde las Opciones de inicio avanzadas. Estos son los pasos para el mismo:
Paso 1: presione el botón de encendido para encender su PC. Cuando aparezca el logotipo de Windows, mantenga presionado el botón de encendido para forzar el apagado de su PC.
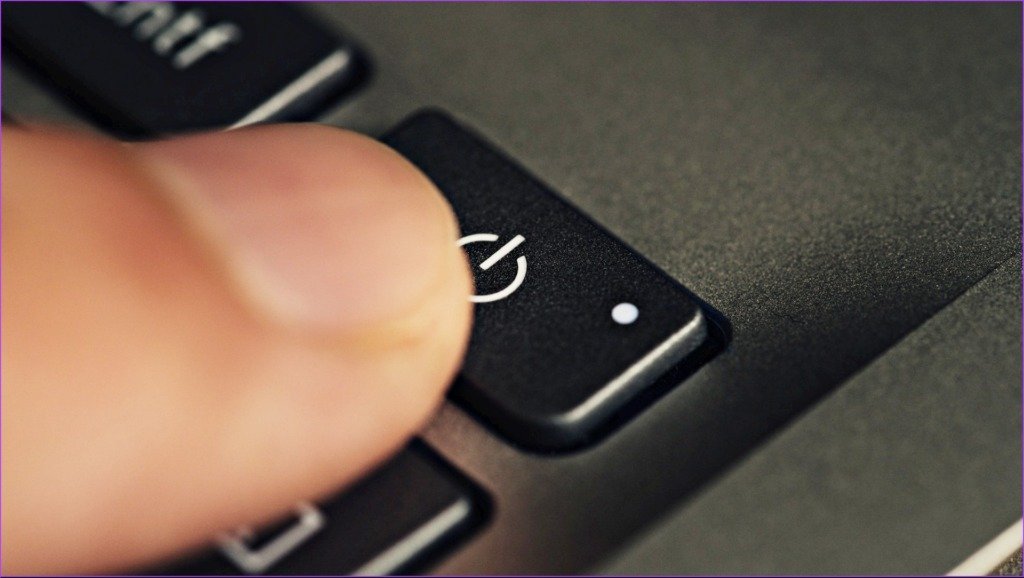
Paso 2: Reinicia tu PC 3 veces más hasta que veas la pantalla Reparación automática. Luego, haga clic en Opciones avanzadas para acceder al menú Opciones de inicio avanzadas.
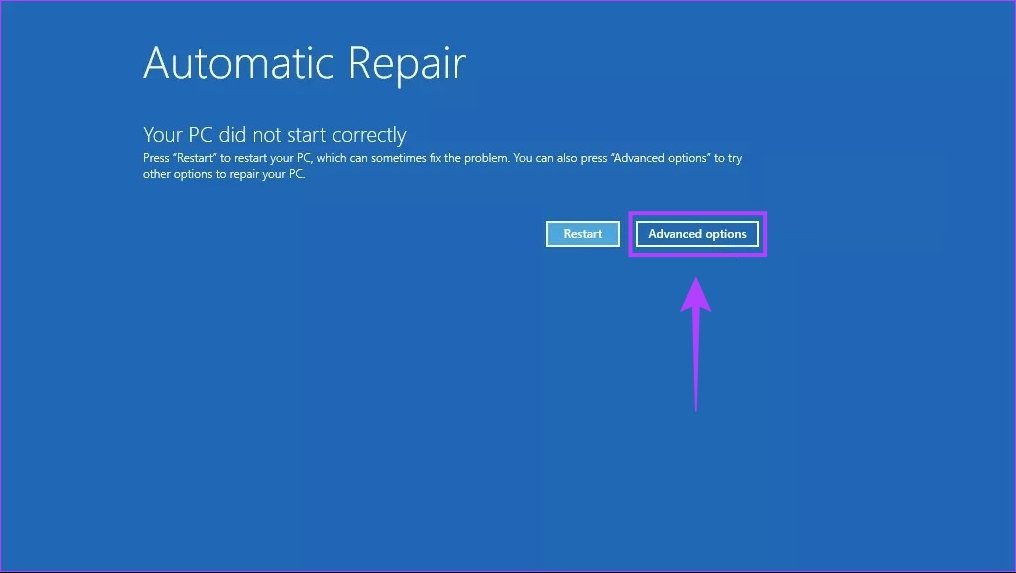
Si no puede acceder a las Opciones de inicio avanzadas usando el método mencionado anteriormente, intente acceder a las Opciones de inicio avanzadas usando una unidad de recuperación USB y continúe con el siguiente paso.
Nota: Solo puede acceder a las Opciones de inicio avanzadas mediante una unidad de recuperación USB si ha creado una unidad de recuperación USB.
Paso 3: Cuando tu PC se reinicie y llegues a la pantalla azul Elige una opción, haz clic en Solucionar problemas.
Paso 4: Haga clic en Opciones avanzadas.
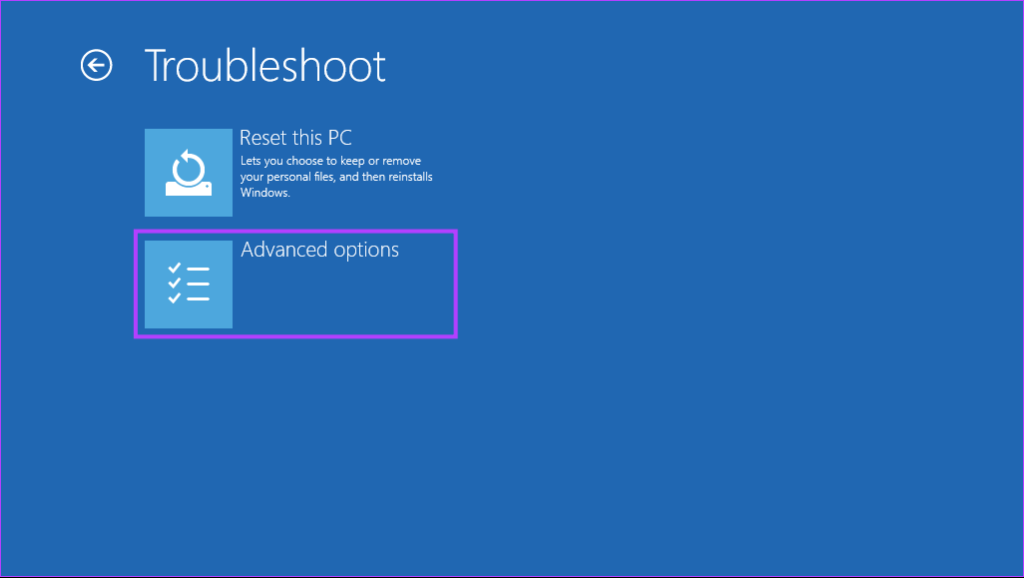
Paso 5: Haga clic en Símbolo del sistema.
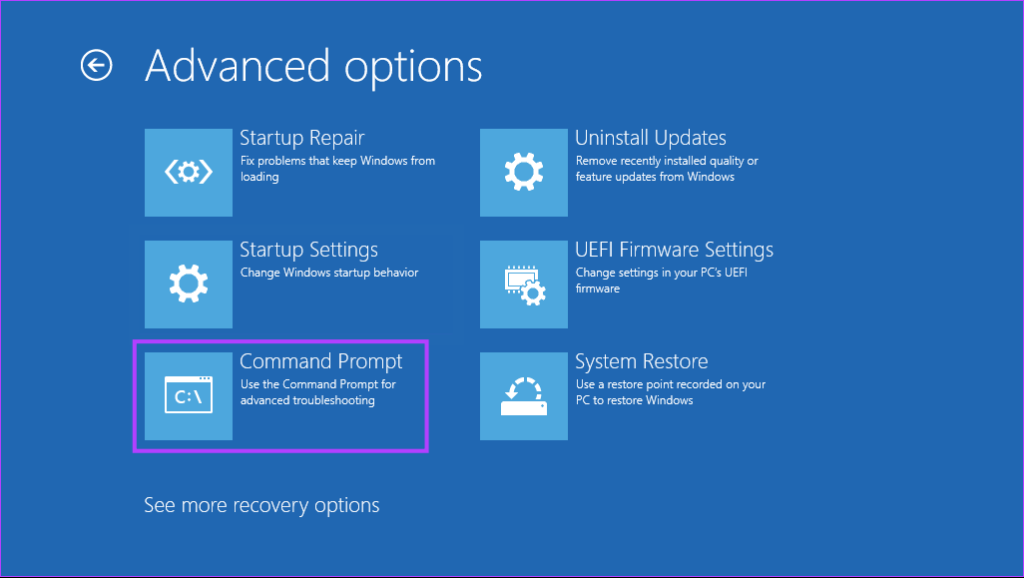
Paso 6: Escriba el siguiente comando en la ventana del símbolo del sistema y presione Entrar para escanee su unidad C: en busca de problemas y soluciónelos. Si desea escanear otras unidades en su PC, reemplace la c: en el comando con cualquier otra letra de unidad.
chkdsk/f C:
El comando chkdsk ejecuta una secuencia de escaneos que verifican las unidades de almacenamiento de su PC. Mientras que el modificador/f es responsable de corregir los sectores defectuosos (errores en el sistema de archivos de su disco duro).
Si al ejecutar el análisis no se encontraron problemas, recibiría un mensaje que decía:’Windows analizó el sistema de archivos y no encontró problemas. No se requiere ninguna otra acción”. Sin embargo, si se detectan archivos dañados u otros errores de la unidad, los reparará automáticamente.
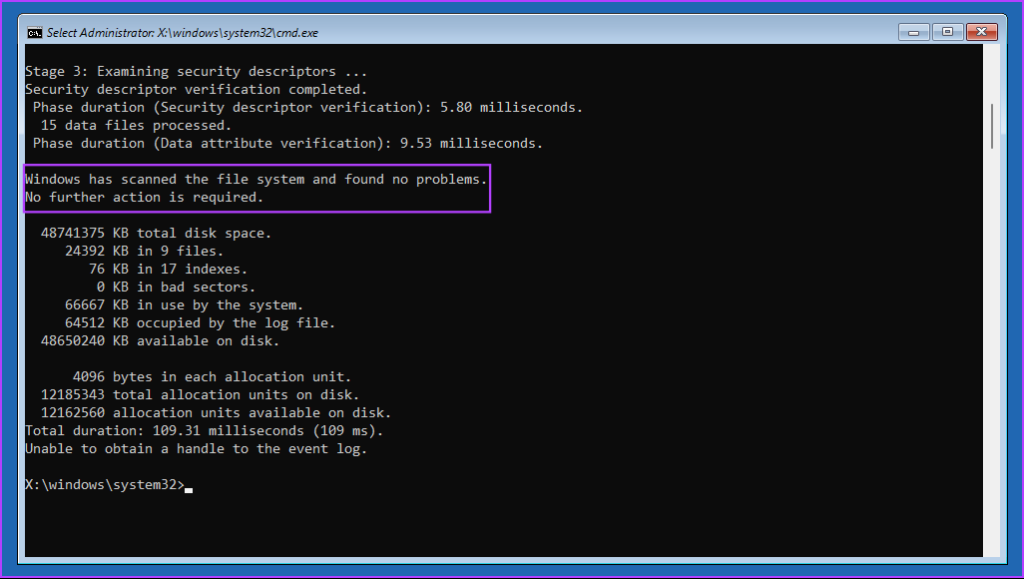
Alternativamente, puede seguir los pasos mencionado en la segunda sección de este artículo para realizar un análisis más detallado de la unidad de su PC.
Puede usar cualquiera de los métodos anteriores para acceder a Check Disk Utility en su PC con Windows 11. Ejecutar Check Disk Utility en su PC ayuda a mantener la integridad y la estabilidad del sistema de archivos y los datos.