Si tiene problemas para usar las teclas pequeñas del teclado de su iPhone, existen varios métodos simples para agrandarlas y mejorar la visibilidad, lo que garantiza una experiencia de escritura más cómoda.
Apple no proporciona ningún botón o control deslizante claro para ajustar el tamaño del teclado iOS. Sin embargo, ajustando algunas configuraciones del sistema o usando aplicaciones de terceros, puede agrandar el teclado en pantalla y asegurarse de que sea más fácil ver cada tecla y escribir sin forzar la vista ni ajustar sus anteojos.
Obviamente, este cambio es más útil para las personas con problemas de visión y para cualquier persona que no pueda presionar con precisión las teclas virtuales pequeñas.
1. Haz que tu teclado esté en negrita
Habilitar el texto en negrita hará que estas teclas sean más gruesas y oscuras y, por lo tanto, más fáciles de ver. Aquí están las capturas de pantalla de antes y después:
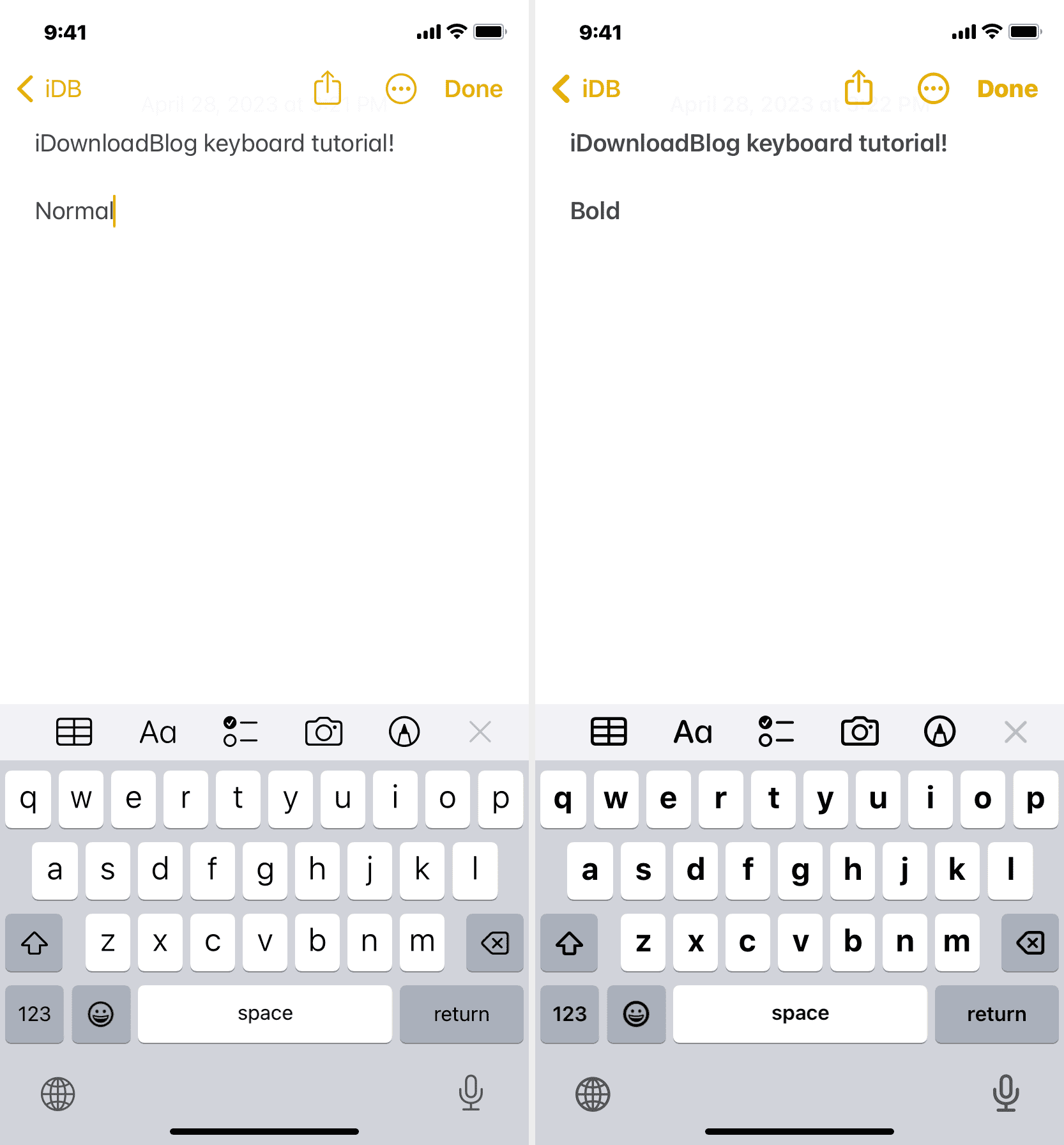
Para activar el texto en negrita en todo el sistema:
Vaya a Configuración de iPhone y toque Pantalla y brillo. Activa Texto en negrita.
2. Mostrar siempre las teclas MAYÚSCULAS en el teclado
Todas las teclas del teclado del iPhone alternan entre mostrar minúsculas (a, b, c) y mayúsculas (A, B, C) dependiendo de la configuración de bloqueo de mayúsculas que utilice al escribir. Para que la identificación de cada tecla sea destacada, puede configurar su iPhone para que siempre muestre las teclas en mayúsculas. Esto hará que parezca un teclado físico donde todas las teclas están impresas en mayúsculas.
Es solo un cambio visual. Obviamente, puede escribir en minúsculas con esta configuración habilitada.
Así es como se verá su teclado:

Siga estos pasos para mostrar solo las teclas en mayúsculas en el teclado de su iPhone:
Abrir la aplicación Configuración y toca Accesibilidad. Toca Teclados. Desactiva el interruptor para Mostrar teclas en minúsculas.
3. Use texto más grande en todo el sistema
Puede configurar rápidamente su iPhone para usar texto un poco más grande y elementos ampliados en todo el sistema operativo. Una vez que haces esto, la altura total del teclado iOS también aumenta junto con todo lo demás. Así es como se ve:
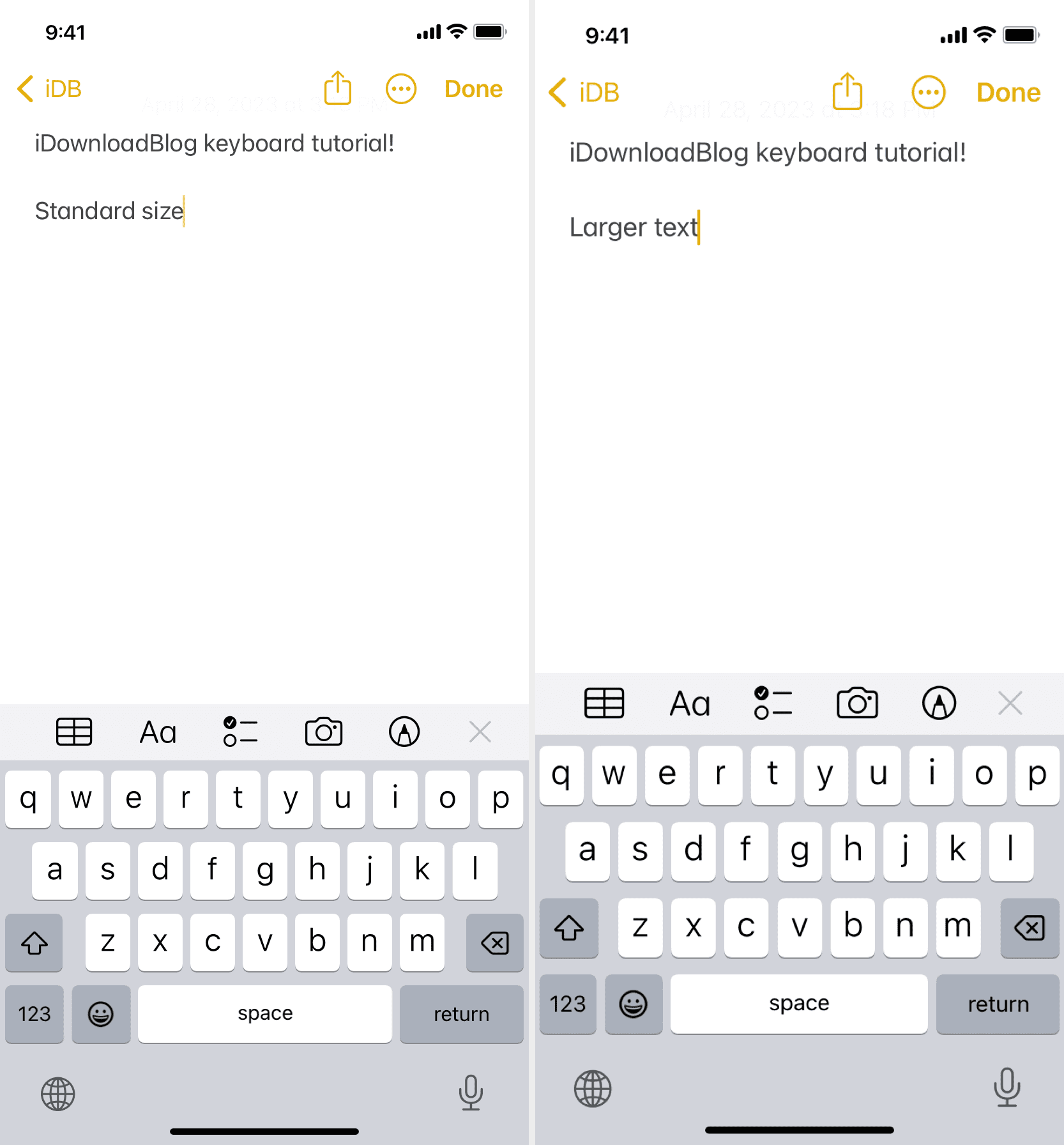
Sigue estos pasos para activar el zoom de pantalla en tu iPhone:
Abre la aplicación Configuración. Toca Pantalla y brillo. Desplázate hasta la parte inferior y toca Mostrar zoom. Elige Texto más grande. Toca Listo en la parte superior derecha y confirma tocando Usar ampliado.
4. Escribe en modo horizontal
Una de las maneras más fáciles de agrandar el teclado es escribir en modo horizontal.
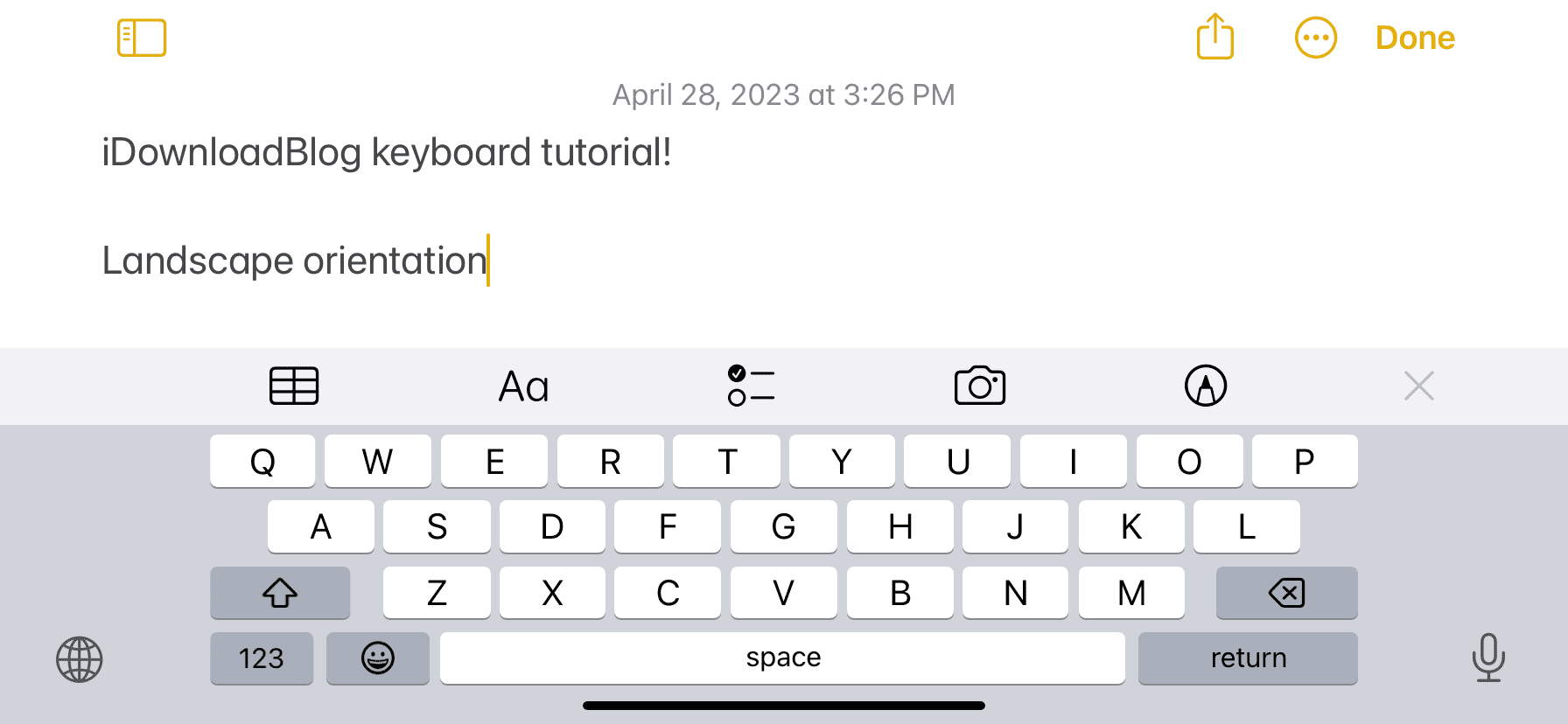
Así es como puedes hacerlo:
Abre el iPhone Centro de control y toque el botón de rotación de pantalla para que su símbolo aparezca en blanco (y no en rojo). Vaya dentro de una aplicación como Notas, Mensajes o WhatsApp. Gire su iPhone en modo horizontal y la pantalla también girará hacia los lados. Ahora comience a escribir con el teclado ampliado. 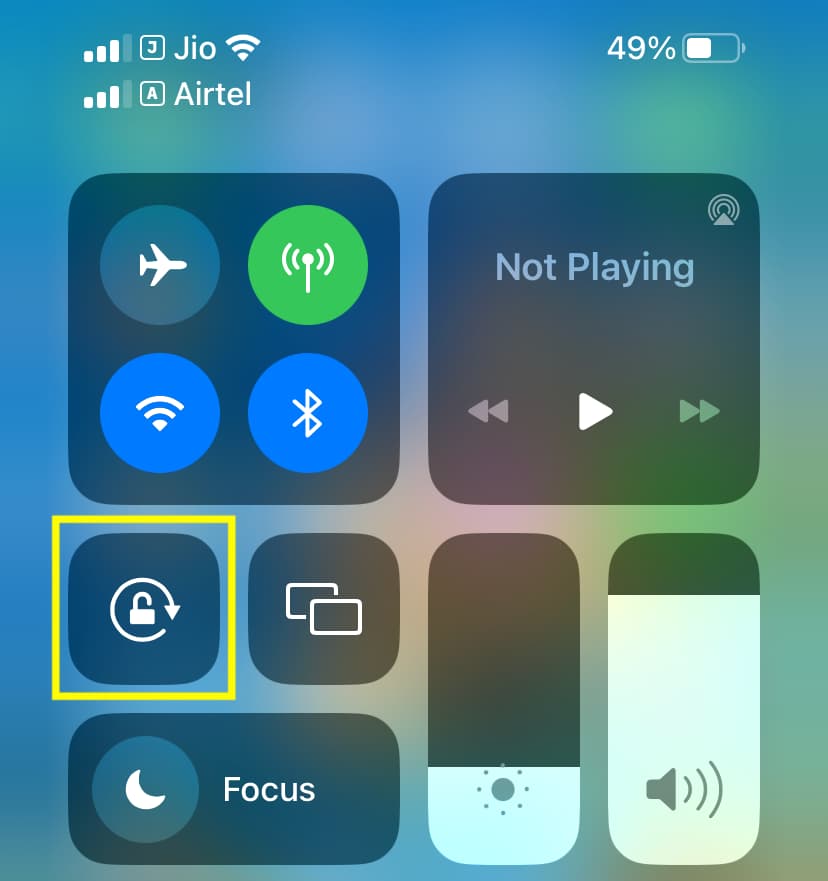
5. Use una combinación de las configuraciones anteriores
No está limitado a seguir solo una de las sugerencias anteriores.
Puede usar todos los métodos anteriores para tener un teclado que sea más grande, más audaz y muestra teclas mayúsculas más grandes tanto en orientación vertical como horizontal.
6. Instale y use aplicaciones de teclado de terceros
Puede probar algunas aplicaciones de teclado de terceros si ninguno de los ajustes anteriores para hacer que el teclado de su iPhone sea más grande funciona.
Mi todo Las aplicaciones de teclado favoritas de iOS son Microsoft SwiftKey y Google Gboard. Pero no tienen opciones para aumentar el tamaño del teclado en pantalla. Por lo tanto, tendrá que usar una de las aplicaciones menos populares para obtener un teclado grande en su iPhone.
Nota: Puede haber implicaciones de seguridad con el uso de aplicaciones de teclado de terceros..
Dicho esto, probé varias aplicaciones que agregan un gran teclado virtual en pantalla a tu iPhone. Puede descargarlas de forma gratuita desde App Store, obtener una experiencia práctica, modificar su configuración y decidirse por la que le parezca más cómoda.
Los pasos para configurar todas estas aplicaciones son idéntico a cualquier teclado de iPhone de terceros.
Aquí hay siete aplicaciones para iPhone que ofrecen grandes teclados en pantalla:
Viskey
Este teclado también puede decir cada letra que tipo.
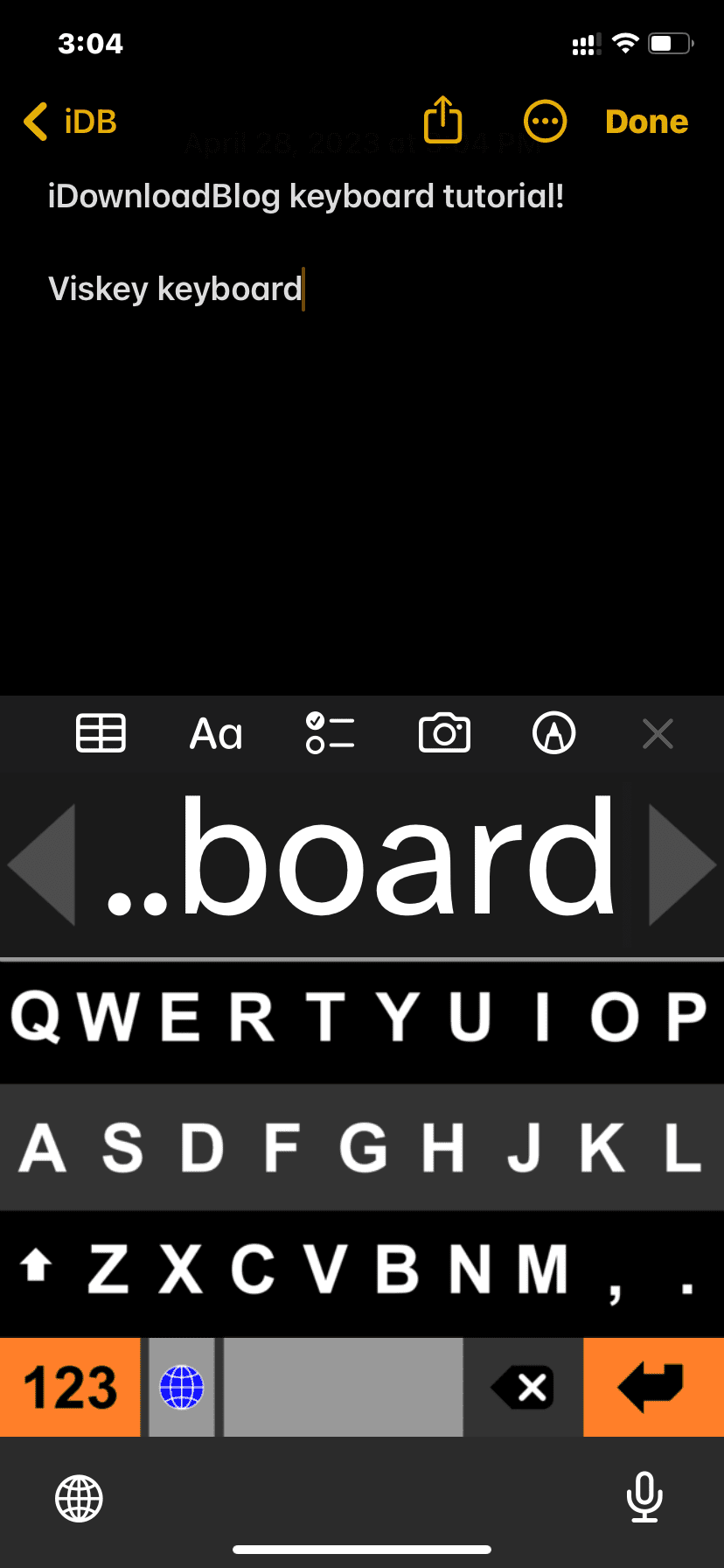
Teclado de teclas grandes
Arrastre el control deslizante A para aumentar el tamaño de las teclas del teclado.
1C Keyboard Lite
Usando esto, puede agregar un enorme virtual teclado de tu iPhone con teclas casi circulares, que te ayudan a ver y escribir con dedos gordos.
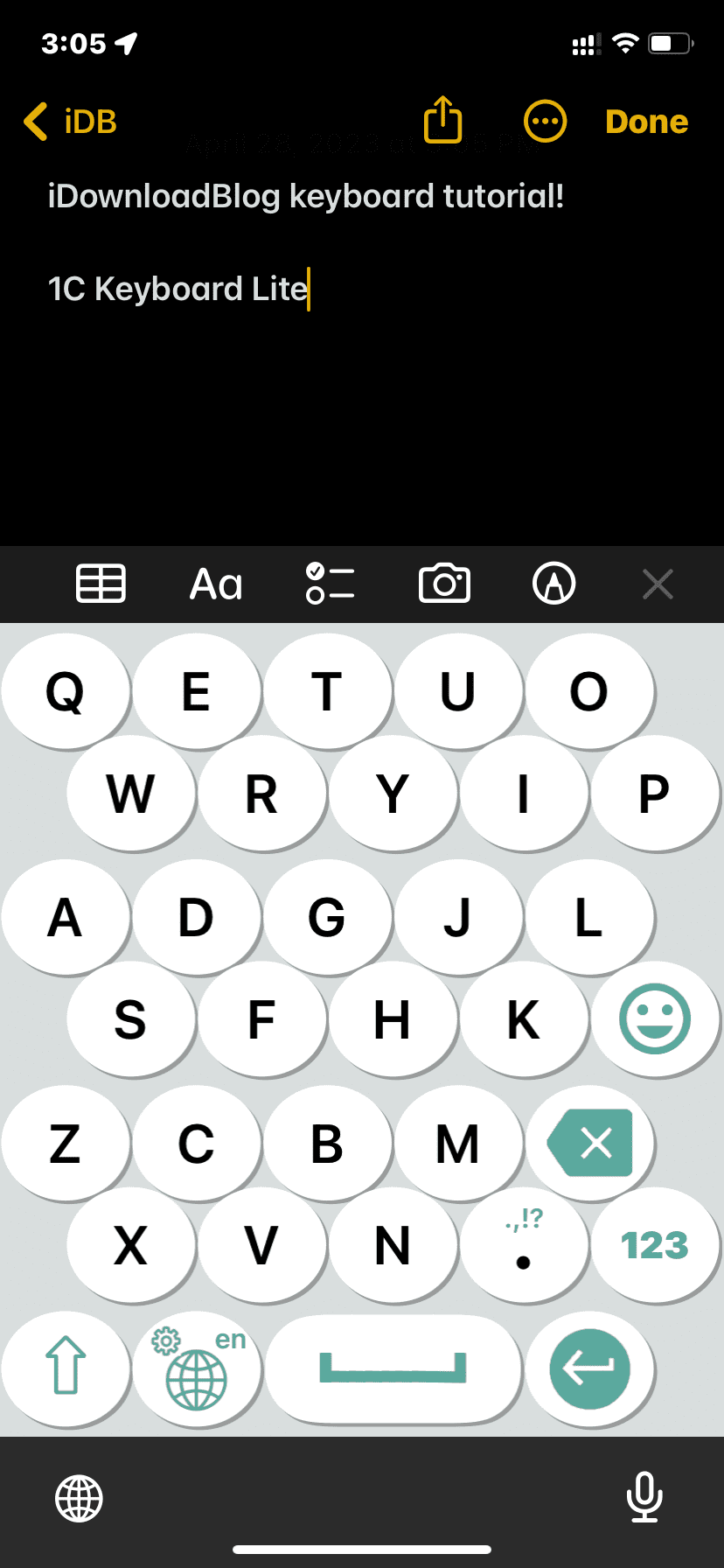
Reboard
Al escribir con este teclado, toque la tecla de configuración y use el más (+) botón para aumentar el tamaño del teclado del iPhone.
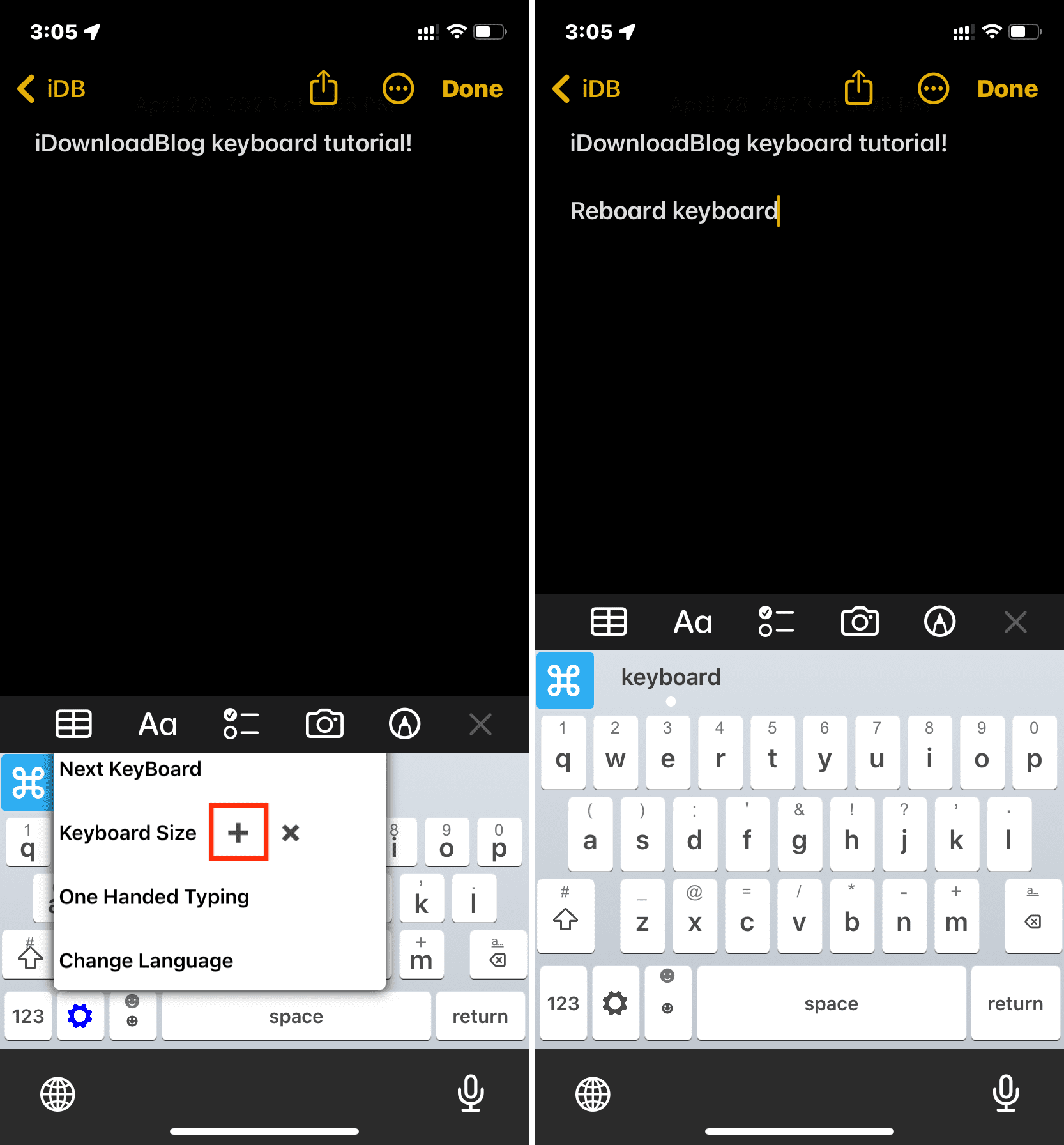
TuneKey
La opción’Deslizar para ajustar el tamaño de la tecla‘de esta aplicación te permite personalizar el ancho de las teclas del teclado de tu iPhone.

Typewise
El teclado hexagonal proporcionado por esta aplicación parece grande y puede resultar atractivo para algunos.
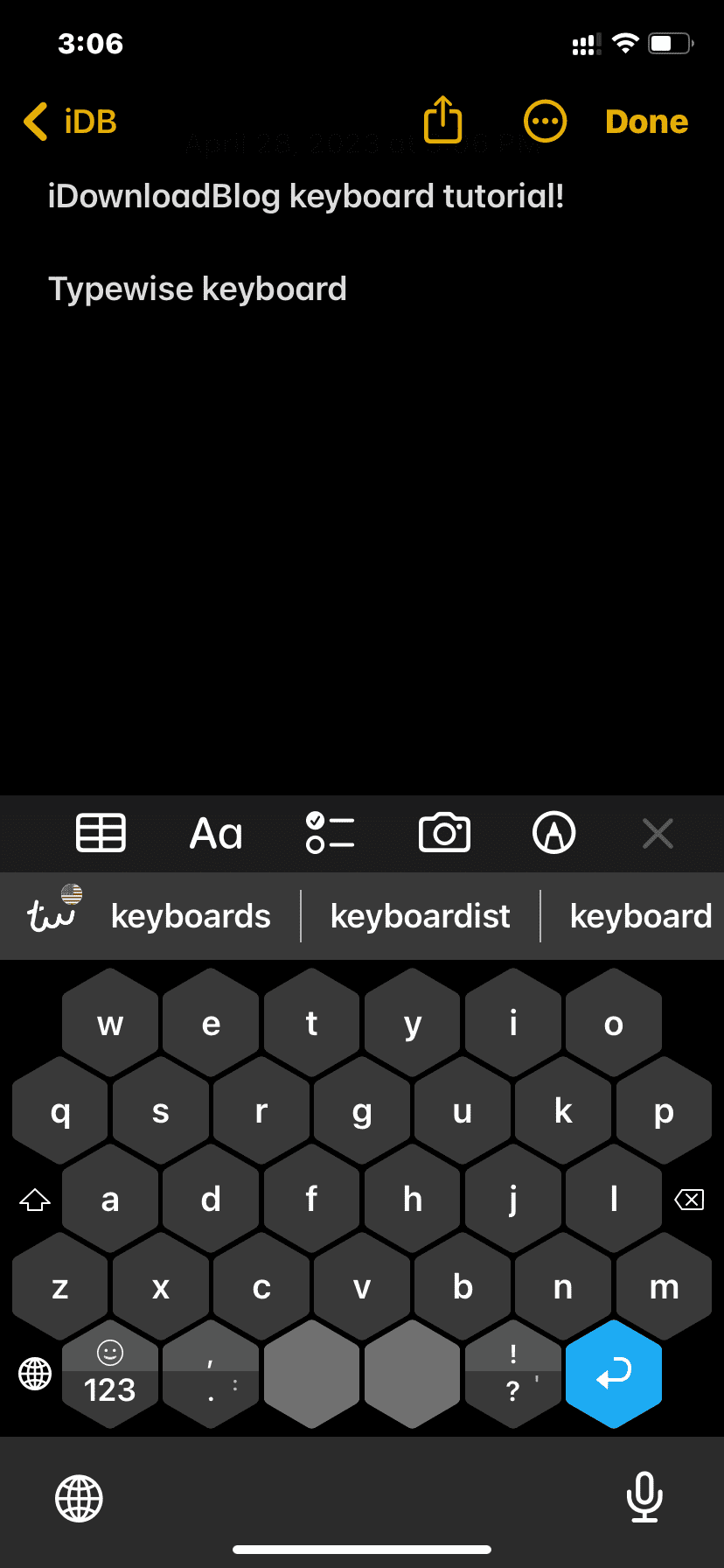
Teclado Type Nine – T9
Finalmente, si a ti o a un familiar anciano les gustan tus abuelos desea usar la escritura T9 que estaba omnipresente en los teléfonos más antiguos, entonces puede usar la aplicación Type Nine. También puede hacer que el teclado sea enorme tocando el icono de menú en la parte inferior izquierda y eligiendo Cambiar tamaño.
7. Otras sugerencias
Además de las opciones anteriores, aquí hay algunas cosas que puede hacer para escribir cómodamente.
Consiga un teclado físico
Puede emparejar un teclado real con su iPhone y utilícelo para sesiones de escritura más largas. Aquí hay dos opciones ampliamente revisadas de Logitech:
Actualiza al modelo Plus o Max
Por obvias razones, el teclado de un iPhone mini será más pequeño que el de un iPhone Plus o iPhone máx. Por lo tanto, si constantemente tiene dificultades para escribir, considere comprar un iPhone más grande la próxima vez que decida cambiar.
Escribe en iPad
Incluso el iPad mini (pantalla de 8,3 pulgadas) tiene un teclado más grande (y más área de pantalla) que cualquier iPhone. Si escribe muchas notas o envía muchos mensajes todos los días, puede hacerlo cómodamente desde el gran teclado de su iPad.
Otros consejos sobre el teclado:
