La pantalla azul de la muerte (BSOD) es uno de los errores más comunes y conocidos en el ecosistema de Windows. Cuando ocurre, su computadora muestra una pantalla de inicio con detalles sobre el bloqueo, que también se guardan en una ubicación predefinida, antes de proceder a reiniciar su computadora. En este artículo, discutiremos cómo encontrar archivos de registro BSOD en Windows.

Hay muchas cosas que pueden causar BSOD, como software incompatible, hardware que se calienta demasiado, desbordamiento de memoria, etc. computadora, puede averiguar qué es lo que está mal y arreglarlo para siempre. Entonces, comencemos por encontrar la ubicación del archivo de volcado BSOD en su computadora.
1. Cómo encontrar archivos de registro BSOD en el registro del visor de eventos
El registro del visor de eventos se usa para ver los archivos de registro que almacenan información sobre el inicio y la detención de los servicios en Windows. Le permite acceder a los volcados de memoria y recopilar todos los registros almacenados en su sistema, que se pueden usar para buscar y leer los archivos de registro BSOD. Así es como se hace.
Paso 1: Presione la tecla de Windows en su teclado, escriba Visor de eventos y haga clic en’Ejecutar como administrador’.
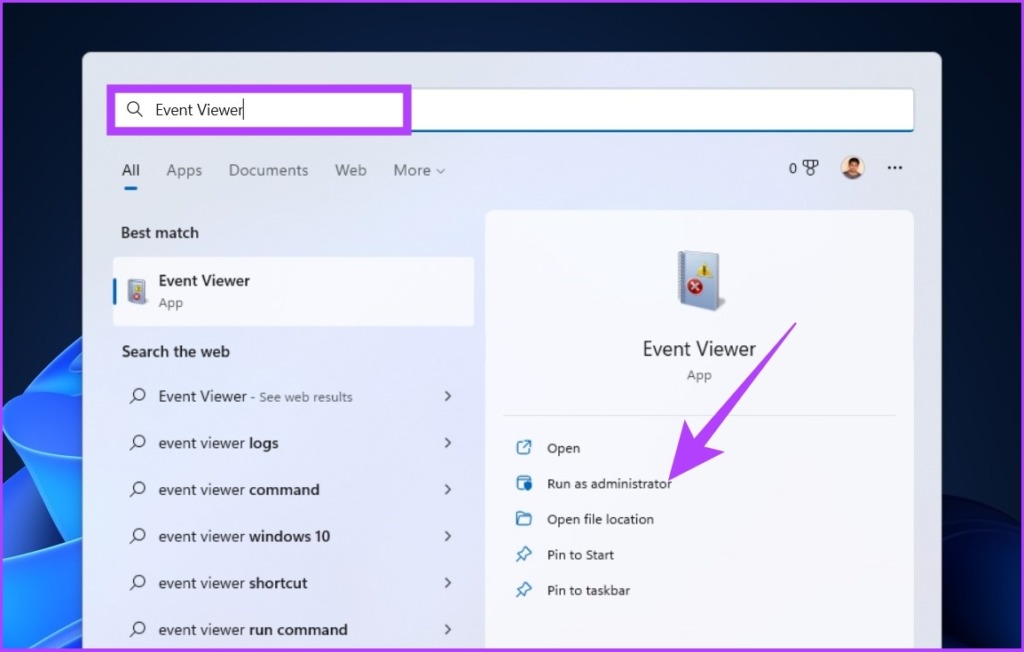
Paso 2: Vaya a la pestaña Acción y seleccione’Crear una vista personalizada’en el menú desplegable.
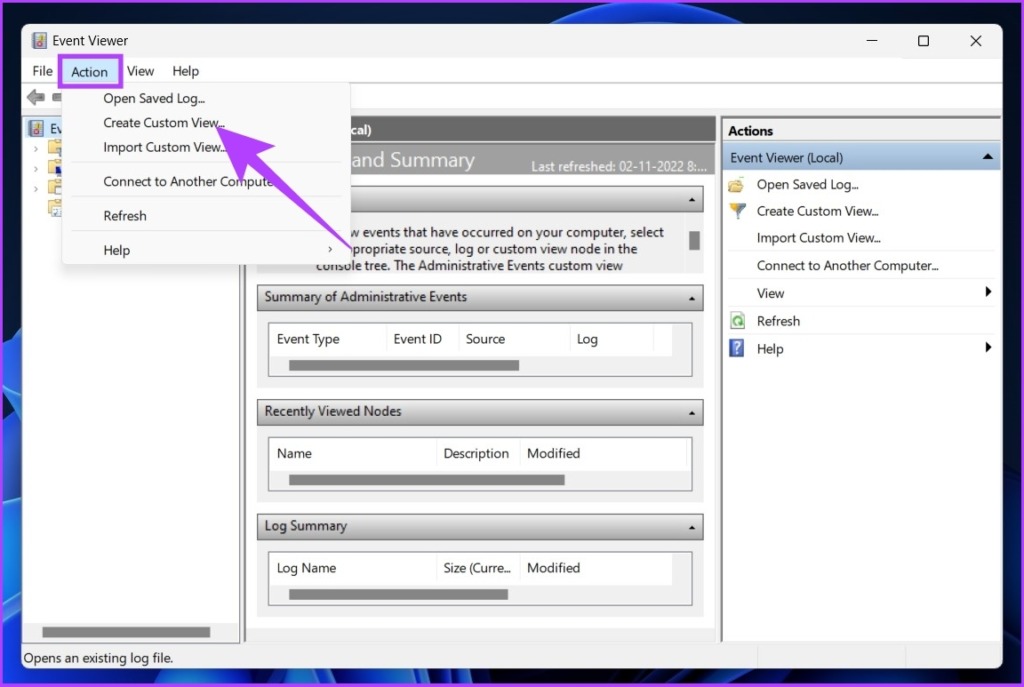
Paso 3: en la nueva ventana, elija Cualquier momento como rango de tiempo en el campo’Registrado’y seleccione Error como nivel de evento.
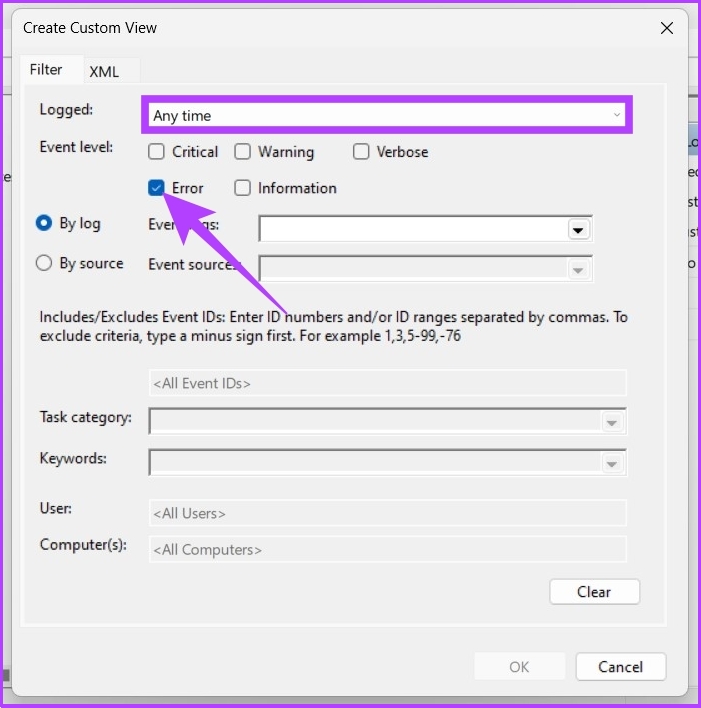
Paso 4: en el menú desplegable Registros de eventos, seleccione Registros de Windows.
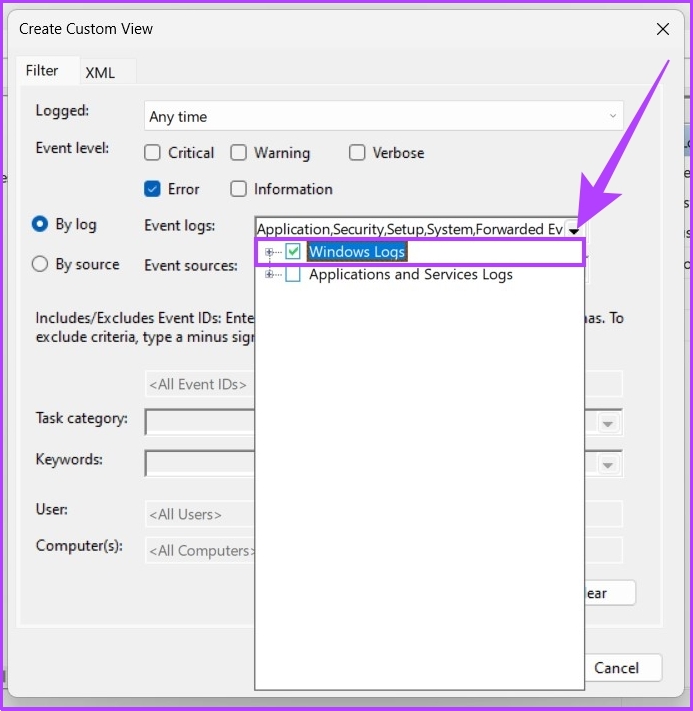
Paso 5: Ahora, haga clic en Aceptar.
Paso 6: En la ventana’Guardar filtro en vista personalizada’, cambie el nombre de la vista y haga clic en Aceptar.

Con esto, verá todos los eventos de error en el Visor de eventos. Puede hacer clic en cualquier evento e ir a Detalles para ver el registro de BSOD y obtener más información.
2. Ver archivos de registro de BSOD usando el Monitor de confiabilidad
Es una herramienta que permite a los usuarios conocer la estabilidad de su computadora. Analiza el comportamiento de la aplicación y crea un gráfico sobre la estabilidad del sistema al ejecutar tareas. El Monitor de confiabilidad califica la estabilidad del 1 al 10. Cuanto más alta, mejor. Así es como se usa.
Paso 1: presione la tecla de Windows en su teclado, escriba Ver historial de confiabilidad y presione Entrar.
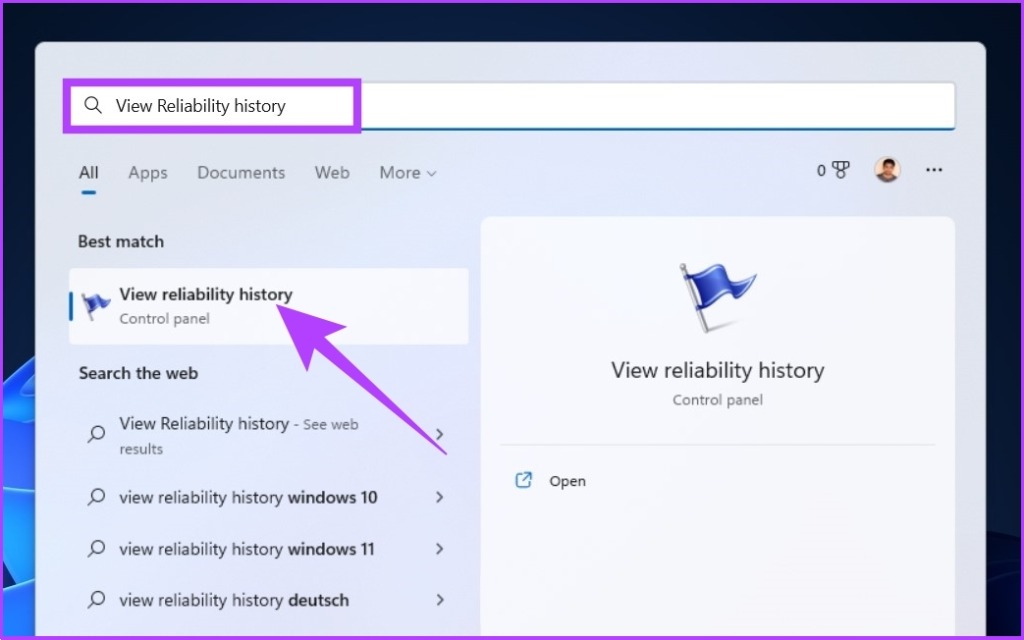
En Confiabilidad ventana Monitor, verá la información de confiabilidad mostrada como un gráfico, con las inestabilidades y los errores marcados en el gráfico como puntos.
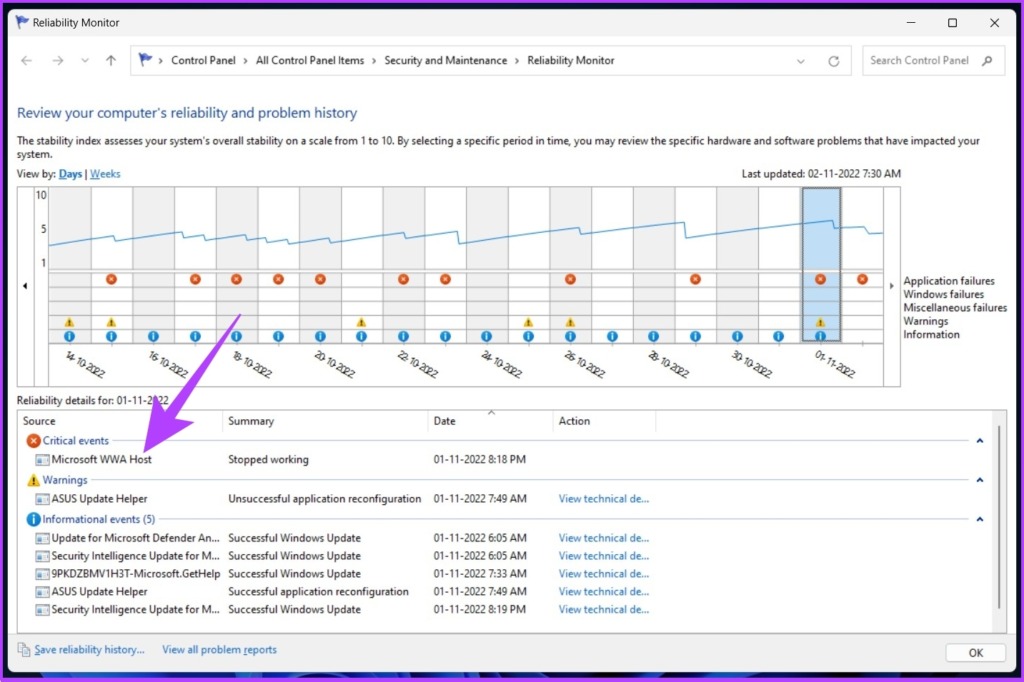
El círculo rojo representa un error, mientras que la’i'(resaltada en amarillo) representa una advertencia o un evento notable en su PC.
Paso 2: Puede hacer clic en los símbolos de error o advertencia para ver información detallada y la hora exacta en que ocurrió el error.
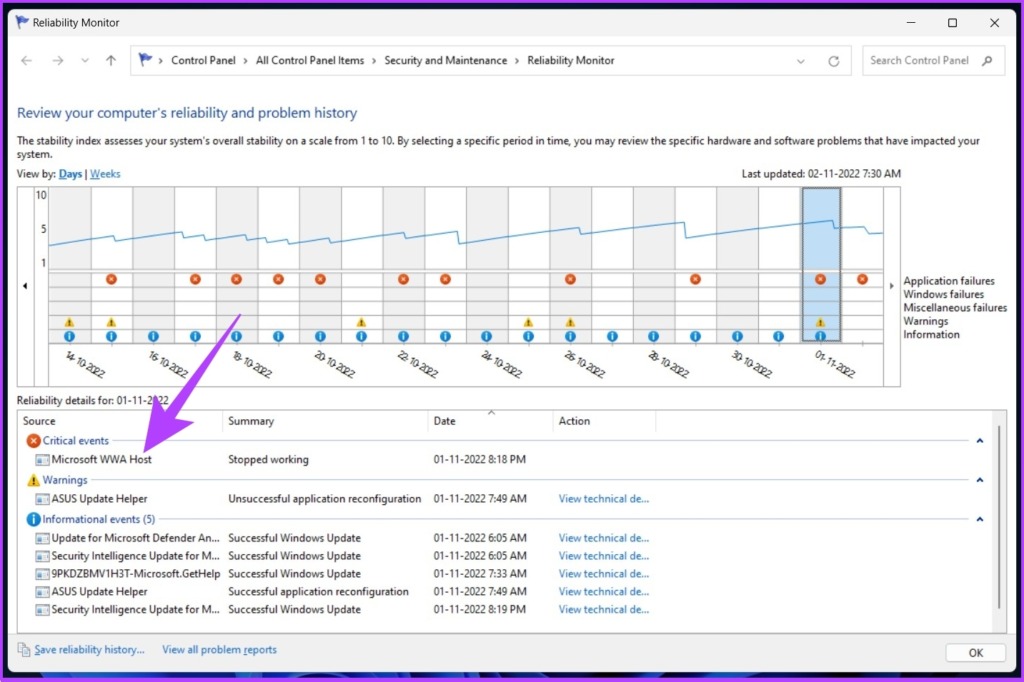
Además, puede expandir los detalles para obtener más información sobre el bloqueo que causó el BSOD.
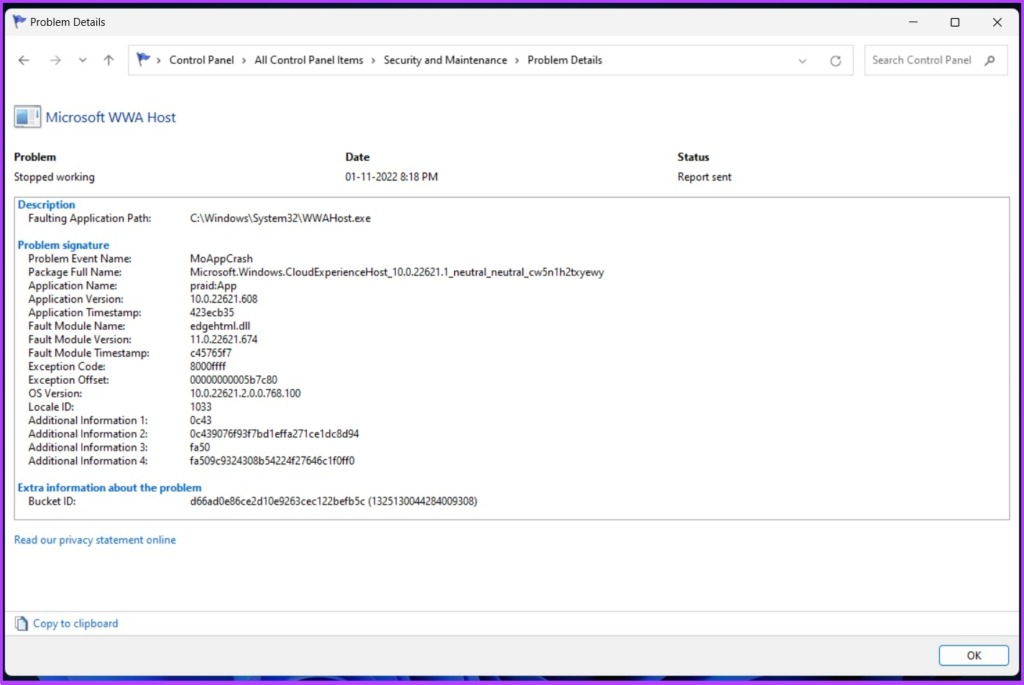
3. Verifique los archivos de registro de BSOD usando el Editor de registro
Es uno de los métodos más comunes para encontrar archivos de registro de BSOD en Windows. El método implica algunos pasos adicionales en comparación con los métodos anteriores. Pasemos a los pasos sin más preámbulos.
Paso 1: presione la tecla’Windows + R’, escriba regedit y haga clic en Aceptar.
Seleccione Sí en el aviso.
Paso 2: Ingrese la siguiente dirección en la barra de direcciones.
HKEY_LOCAL_MACHINE\System\CurrentControlSet\Control\CrashControl 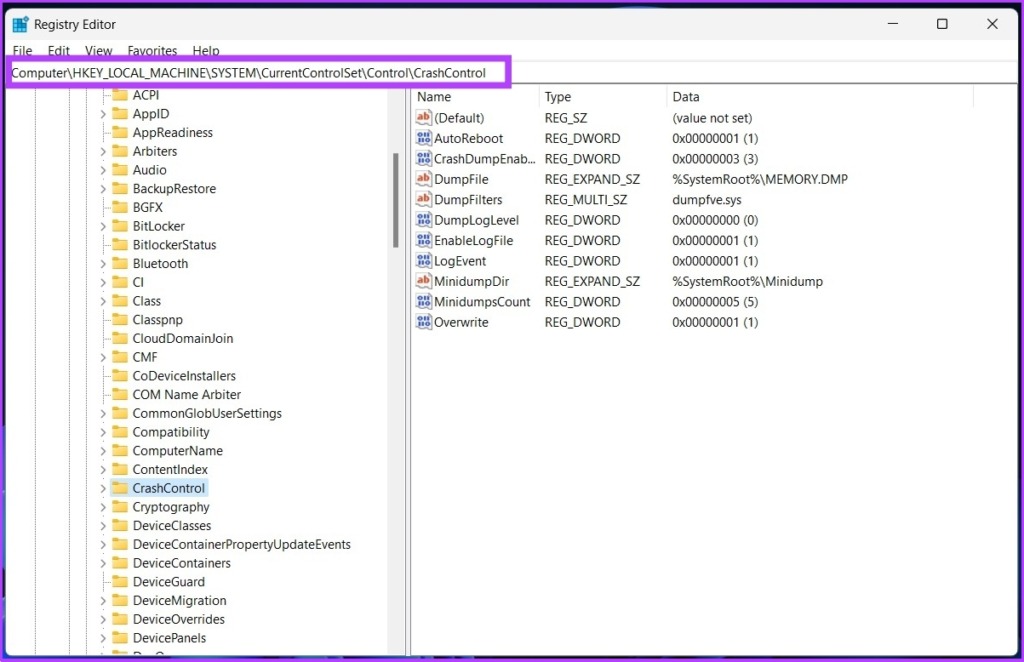
Paso 3: Ahora, haga clic derecho en el panel lateral derecho del Editor del Registro. Seleccione Nuevo seguido de’Valor DWORD (32 bits)’.
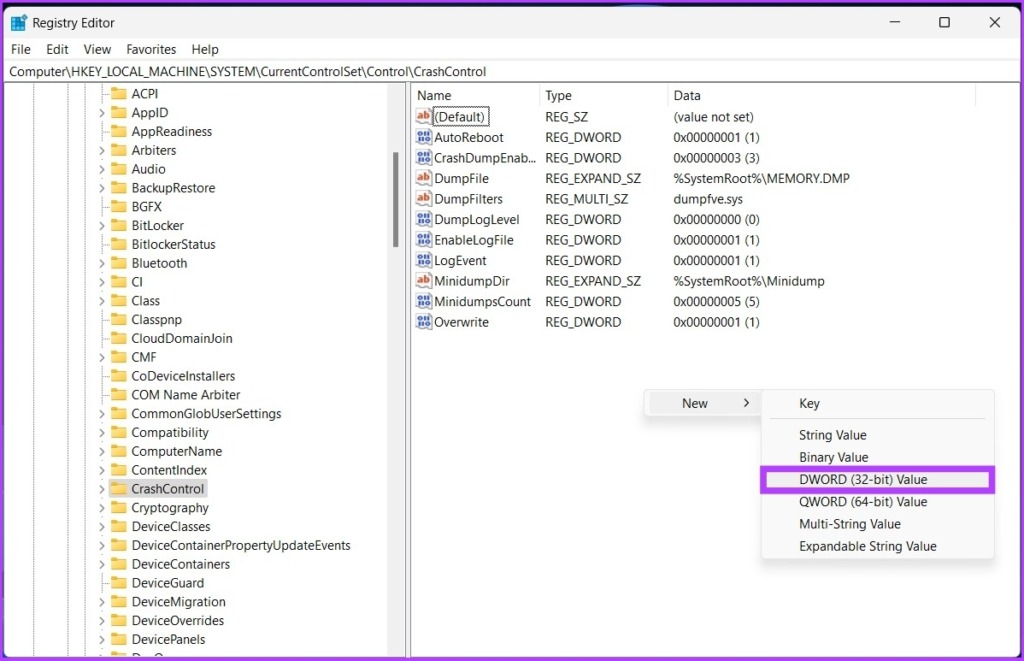
Paso 4: Ingrese el nombre del valor como DisplayParameters y establezca los datos del valor en 1. Ahora, haga clic en Aceptar.
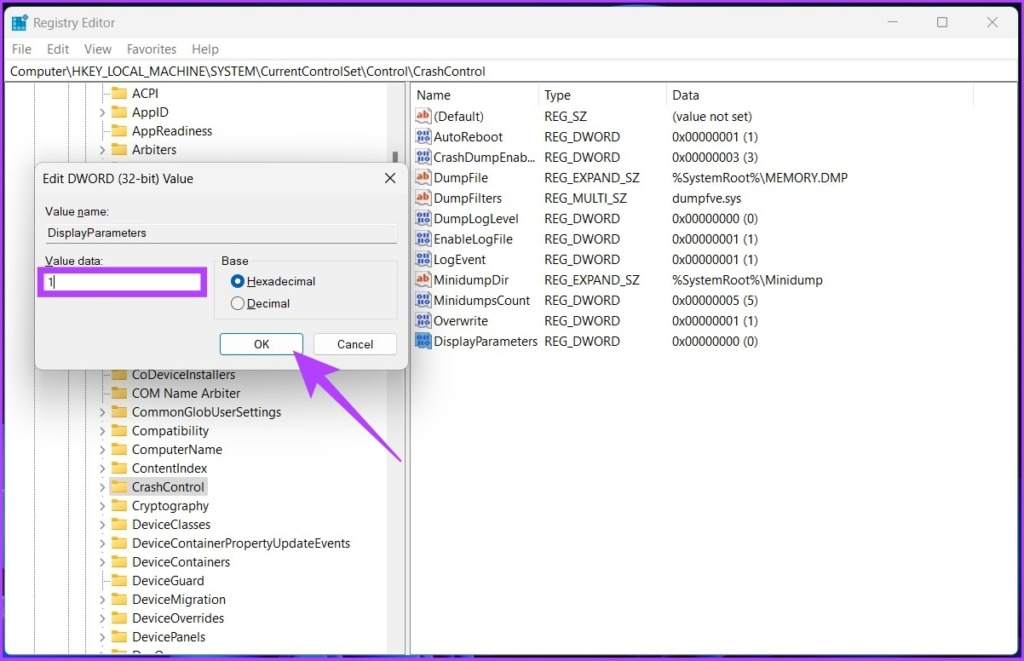
Paso 5: reinicie su PC para aplicar los cambios. Ahora, debería poder ver los archivos de registro de BSOD sin problemas.
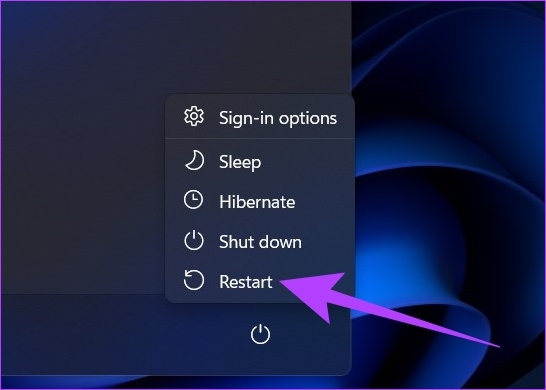
4. Acceda a los archivos de registro de BSOD usando un visor de BSOD de terceros
Si los pasos mencionados anteriormente parecen demasiado difíciles de ejecutar, puede usar aplicaciones de visor de eventos de terceros que hacen exactamente lo que hace el visor de eventos de Windows con menos pasos.
Existen muchas aplicaciones y utilizaremos BlueScreenView de NirSoft para detectar el archivo de bloqueo BSOD. Síganos.
Paso 1: descargue BlueScreenView usando el siguiente enlace, instálelo y ejecútelo.
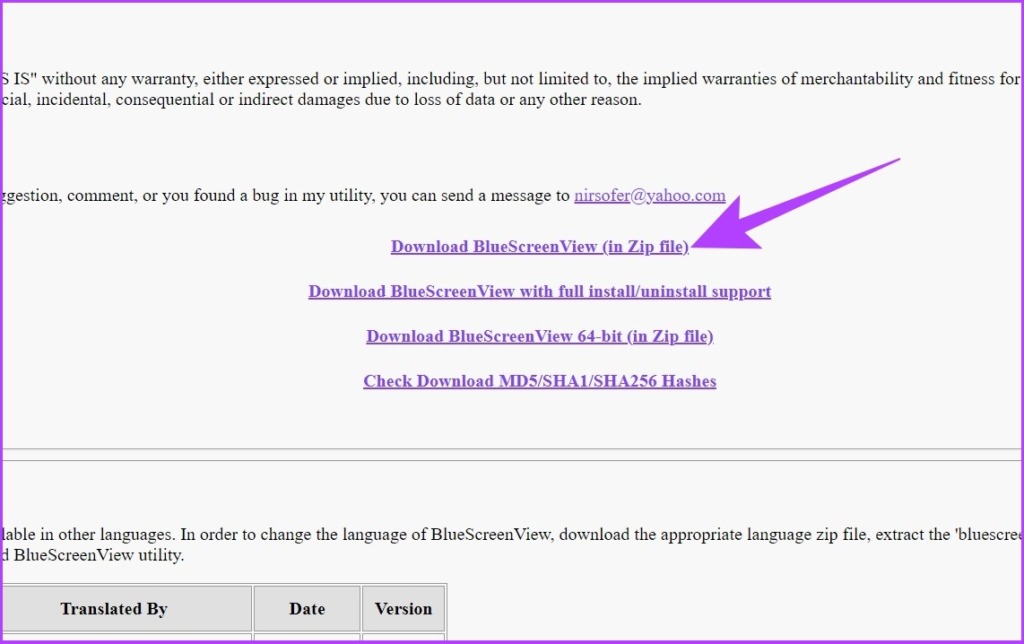
Paso 2: Haga clic en cualquier archivo de volcado que aparezca en la aplicación.
Esto le permitirá ver los detalles y comprender la causa del BSOD.
Nota: La imagen es solo para representación.
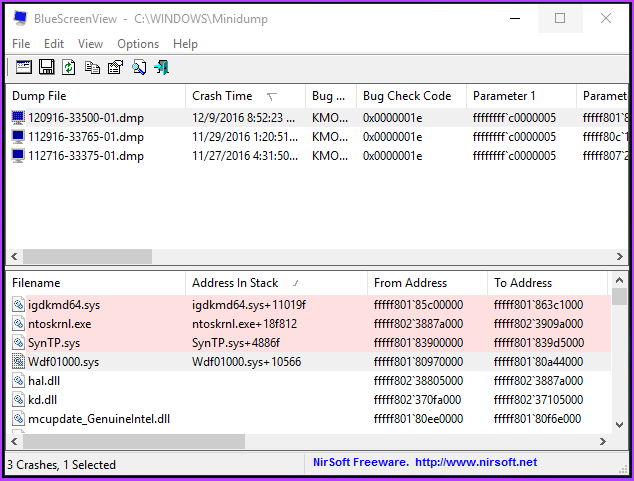
Por lo general, la información de BSOD guardada en su computadora no se puede recuperar en un formato legible por humanos, pero una aplicación como BlueScreenViewer también le permite leer y comprender la causa del bloqueo.
Preguntas frecuentes sobre los archivos de registro de BSOD
1. ¿Qué es un archivo DMP?
DMP no es más que archivos de volcado de memoria. Estas son instantáneas de la memoria de un programa tomadas en el momento del bloqueo.
2. ¿Puedo eliminar archivos de volcado de memoria?
Sí, puede hacerlo utilizando herramientas como la utilidad Liberador de espacio en disco. Al eliminar los volcados de memoria, podrá liberar más espacio en su disco duro.
3. ¿Qué no debo eliminar en el Liberador de espacio en disco?
Solo hay una categoría de archivos que nunca debe modificar, y mucho menos eliminar, y son los archivos de instalación de Windows ESD. Sin embargo, puede eliminar archivos temporales en Windows para liberar espacio en disco.
Ubicar la causa del bloqueo
Hay muchas razones por las que una PC con Windows falla, pero si da lugar a un BSOD, El código de error se muestra en la pantalla para ayudarlo a comprender el motivo del problema. Puede profundizar en los archivos de volcado de BSOD para encontrar y solucionar el problema.

