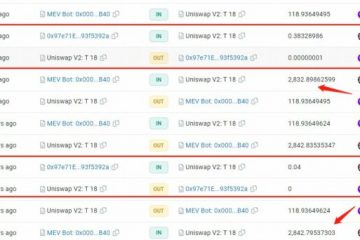Algunos usuarios informaron que cuando intentan actualizar a Windows 11 a una versión más nueva, encuentran un error 0xc000409. Este mensaje de error sugiere que algo anda mal durante el proceso de instalación, pero no se sabe cuál es el motivo de este problema en el mensaje en sí. En este artículo, comprenderá el motivo de este error y verá cómo solucionar el código de error del asistente de instalación de Windows 11 0xc000409.
Reparar la instalación de Windows 11 Código de error del asistente 0xc000409
El código de error del asistente de instalación 0xc0000409 aparece principalmente cuando el antivirus impide que el asistente acceda a algunos de los archivos o haga su trabajo. Sin embargo, no es el único factor que puede causar este error, si algunos de los archivos o componentes de Windows Update están dañados o faltan, existe una alta probabilidad de que dicho error. Para remediar la situación, siga las soluciones que se mencionan a continuación.
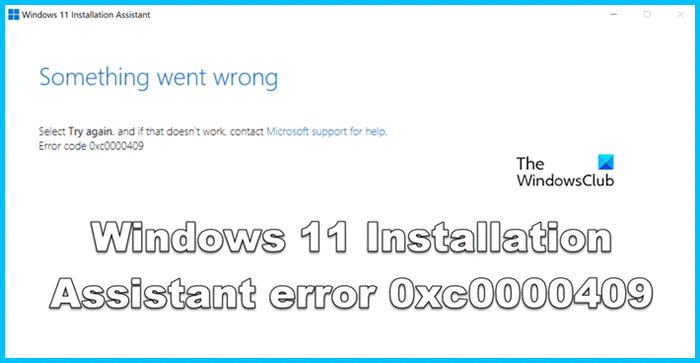
Si ve el error 0xc0000409 del asistente de instalación de Windows 11, siga las soluciones prescritas.
Desactive el antivirus temporalmenteEjecute el solucionador de problemas de Windows UpdateRestablezca los componentes de Windows UpdateActualice a Windows 11 22H2 Desde ISO FileClean Instalar Windows 11
Resolvamos este error usando estos métodos.
1] Desactivar Antivirus temporalmente
Como sabes Antivirus proteger nuestro sistema de malware y virus, pero este software también puede ser la razón de este error. Se ha visto que también bloquea los instaladores de actualizaciones. Puede resolver este problema desactivando temporalmente el antivirus. Con este método, puede deshabilitar Microsoft defender o cualquier antivirus. Si tiene un antivirus de terceros, asegúrese de deshabilitarlo también antes de ejecutar Windows Update. Con suerte, este truco te funcionará.
2] Ejecuta el Solucionador de problemas de Windows Update
Durante la actualización de su sistema, puede encontrar errores relacionados con la actualización en su sistema. En este escenario, utilizará un solucionador de problemas de Microsoft Windows Update para escanear su sistema, conocer la causa exacta del error y resolverlo. Para solucionar este error, puede ejecutar el solucionador de problemas de actualización de Windows desde la aplicación Configuración
Usemos estos pasos para resolver este problema en Windows 11.
Presione Windows+ I para abra Configuración de Windows. Haga clic en Sistema> Solucionador de problemas. Ahora, presione la opción Otros solucionadores de problemas. En esta ventana, hay varias opciones. Busque el solucionador de problemas de Windows Update y haga clic en Ejecutar.
Si desea ejecutar el Solucionador de problemas de Windows Update en Windows 10, puede seguir los siguientes pasos para resolver su problema.
Presione Windows + IHaga clic en Actualización y seguridadHaga clic en la pestaña Solucionador de problemas. Seleccione Windows Update y luego haga clic en Ejecutar el solucionador de problemas.
Ahora el solucionador de problemas comenzará a escanear el sistema en busca de errores. Espere un momento para completar este proceso. Cuando se complete el escaneo, vea los resultados. Si el solucionador de problemas ha identificado alguna solución, haga clic en Aplicar para implementar la solución sugerida por el solucionador de problemas de Windows Update. Si esta utilidad no encuentra el problema, ciérrelo y pase a la siguiente solución.
3] Restablecer los componentes de actualización de Windows
Instalar una nueva actualización en su sistema requiere un servicio de actualización y un archivo de caché. La corrupción de estos archivos puede generar un problema. Para corregir dicho error, reinicie el componente de actualización de Windows. Con suerte, después de restablecer este servicio, su problema se resolverá.
4] Actualice a Windows 11 22H2 desde un archivo ISO
Una nueva versión de Microsoft conocida ya que Windows 11 22H2 agrega funciones interesantes al sistema operativo de escritorio de Microsoft. Estas características son el Explorador de archivos actualizado con pestañas, funcionalidad de búsqueda mejorada, seguridad mejorada y muchas más. Si no puede actualizar a Windows 11 22H2 mediante el asistente de instalación o la configuración de Windows, vaya a Microsoft.com e instale el archivo ISO de Windows 11 22H2. Luego, debe ir a la carpeta Descargar en el Explorador de archivos y ejecutar el archivo ISO. Finalmente, siga las instrucciones en pantalla para completar el proceso. Con suerte, después de implementar esta idea, dicho error se resolverá.
Leer: corrija el código de error de actualización de Windows 0x80246017 en Windows 11/10
5] Limpiar Instale Windows 11
Si las soluciones anteriores no le han funcionado, puede realizar una instalación limpia de Windows 11. Todo el software que tenga en su sistema se eliminará en la instalación limpia, por lo que necesita realizar una copia de seguridad de todos los datos antes de realizar este procedimiento.
Con suerte, podrá resolver el problema utilizando las soluciones mencionadas en esta publicación.
Si no puede actualice Windows 11, en primer lugar, verifique si su computadora es compatible con esa versión de Windows 11. En caso de que su sistema no sea compatible con la versión más nueva de Windows 11, no hay forma, no podrá actualizar su sistema.
Leer: La actualización de características de Windows 11 no se instala.