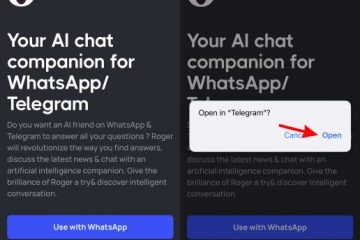Si está construyendo una PC de escritorio por primera vez o está mejorando su espacio de almacenamiento, instalar un nuevo disco duro puede resultar una tarea abrumadora para algunos. Si bien la mayoría de los usuarios en estos días instalan SSD en sus PC, una unidad de disco duro (HDD) sigue siendo uno de los dispositivos de almacenamiento más populares para aquellos que desean alta capacidad a un precio asequible. Así que hoy te explicaremos el proceso para instalar un disco duro en tu PC en sencillos pasos. El proceso es sencillo y consiste en montar la unidad de disco duro, conectar los cables y formatear la unidad para que pueda utilizarse en su computadora. Seguiremos estos pasos uno por uno, así que sigue leyendo. Aprendamos cómo instalar un HDD en su PC.
Instalar disco duro en PC: una guía paso a paso (2023)
Tabla de contenido
Cosas para recordar antes de instalar un disco duro
Seleccione el Factor de forma correcto
Las unidades de disco duro internas (HDD) están diseñadas para uso interno en equipos de escritorio y vienen en dos factores de forma. Puede obtener unidades de disco duro de 2,5 pulgadas, como Seagate BarraCuda, o unidades de disco duro de 3,5 pulgadas, como esta unidad WD Blue popular. El grosor varía según el modelo de disco duro que compre. Para una construcción ITX de tamaño pequeño, una unidad de disco duro de 2,5 pulgadas es ideal. Los discos duros internos en las computadoras portátiles también suelen ser del tipo de 2,5 pulgadas. Sin embargo, para la mayoría de las personas, recomendamos obtener un disco duro moderno de 3,5 pulgadas con una velocidad de 7200 rpm.
Nota: en 2022, no debe usar un disco duro como su partición de arranque principal para Windows. El uso de un sistema operativo moderno como Windows 10/11 en un disco duro tiende a ser una experiencia no optimizada. La interfaz de usuario, la apertura de aplicaciones, todo es lento y se siente intolerable. En su lugar, consulte los mejores SSD NVMe y SATA que puede considerar en 2023.

Reúna las herramientas necesarias
En primer lugar, necesita un destornillador Philips para instalar la unidad en el compartimiento del disco duro. Su lugar de trabajo debe estar limpio y debe conectarse a tierra antes de tocar los componentes de su PC. Una pulsera antiestática es una gran herramienta para evitar daños electrostáticos. En esta guía, necesitará un cable SATA, un conector de alimentación SATA (incluido con la fuente de alimentación) y los tornillos de montaje de la unidad de disco duro proporcionados con la carcasa.
Cómo instalar un disco duro en su PC de escritorio
Paso 1: Abra el panel lateral de la carcasa de su PC
Primero, debe abrir todos los paneles laterales de su carcasa y déjelos a un lado para acceder a la placa base. En esta guía, esperamos que ya haya instalado la fuente de alimentación (PSU) y la placa base con sus diversos componentes en su PC. Necesitará usar un destornillador Philips Head para esto. Lo necesitaremos mientras montamos el disco duro en la carcasa de la PC también.
Paso 2: Ubique el montaje del disco duro
A continuación, localice el montaje del disco duro de 3,5 pulgadas bahía en la carcasa de su PC. En muchos casos, incluido el nuestro, la carcasa viene con una bahía sin herramientas para una fácil instalación. Sin embargo, dependiendo de su caso, la bahía de la unidad puede requerir que atornille la unidad. Una vez que lo encuentre, coloque su disco duro en la bahía y comience a atornillarlo con el destornillador de cabeza Philips y los tornillos de montaje de la unidad correspondientes proporcionados con la carcasa de su PC.
En nuestra instalación, no necesitábamos ningún tornillo, y el HDD simplemente descansa dentro de la unidad de disco de 3,5 pulgadas con protuberancias que van dentro de los orificios de los tornillos. El disco duro en sí descansa firmemente en su lugar dentro de la bahía dedicada para unidades de nuestro gabinete Cooler Master ATX.
Nota: Si tiene una unidad de disco duro de 2,5 pulgadas, simplemente instálela en la ubicación de montaje de la unidad de 2,5 pulgadas en la carcasa de su PC en este paso en lugar de la de 3,5 pulgadas.. Los demás pasos de este tutorial seguirán siendo los mismos.
Paso 3: Conecte el cable SATA en el disco duro
A continuación, conecte un extremo del cable SATA al disco duro. Notará muescas en el puerto SATA y el propio cable, que se alinean en una orientación específica. Además, vuelva a rastrear los cables de la fuente de alimentación para encontrar el conector de alimentación SATA. Luego, dirija el cable hacia el compartimiento para unidades de su gabinete y conecte el conector de alimentación SATA al disco duro.
Paso 4: Conecte el cable SATA en la placa base
A continuación, ubique los puertos SATA en su placa base y conecte el otro extremo de su cable SATA. Puede consultar el manual de su placa base en caso de que necesite ayuda para encontrar el puerto. Si tiene una tarjeta gráfica grande instalada, se vuelve bastante difícil conectar un cable SATA, ya que los puertos generalmente se colocan alrededor del área de la ranura PCI-e donde conecta la GPU. Por lo tanto, es posible que deba desinstalar la tarjeta gráfica si es necesario.

La instalación de su disco duro ahora está completa. Ahora podemos pasar a la siguiente sección, donde hacemos que nuestro nuevo dispositivo de almacenamiento esté listo para usar.
Paso 5: Confirme si el HDD se instaló correctamente
Inicie su PC y ingrese a la configuración del BIOS. En la mayoría de las placas base, la tecla para ingresar al BIOS es F2 o Eliminar. Puede consultar esta guía para obtener ayuda sobre cómo ingresar al BIOS. La pantalla POST, que aparece cuando inicia su PC por primera vez, también enumera las teclas que puede presionar para ingresar al BIOS.
En Información de almacenamiento u otro término similar (específico de su BIOS), puede ver su HDD recién instalado. El número de modelo y la capacidad deben aparecer aquí. Luego, solo necesita formatearlo en el siguiente paso, lo que lo preparará para almacenar datos.
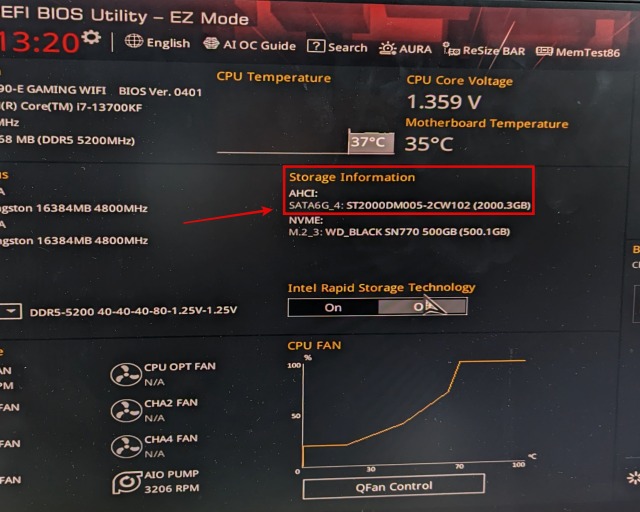
Paso 6: Formatee el disco duro para usarlo por primera vez
Por lo general, cuando instala un nuevo disco duro, Windows 10/11 le pide que formatee el dispositivo de almacenamiento antes de usarlo. Cuando inicie el sistema operativo Windows, aparecerá una ventana emergente que le pedirá que formatee la unidad. Continúe con el proceso de formateo y su unidad ahora aparecerá en”Mi PC”en el Explorador de archivos.
En el raro caso de que no aparezca la ventana emergente, siga estos pasos para preparar su disco duro para su uso. Presiona la tecla de Windows y escribe”Crear y formatear particiones de disco duro“en la barra de búsqueda en la parte superior. Haga clic en la utilidad en los resultados de búsqueda y verá su nueva unidad en la parte inferior. En este caso, debería aparecer como”Espacio no asignado“. Haga clic derecho en su unidad y seleccione la opción”Nuevo volumen”. Después de eso, siga los pasos del asistente para formatear la unidad. Puede consultar esta guía para conocer los pasos detallados sobre cómo formatear una unidad con la utilidad de administración de discos. También incluye otros métodos alternativos para formatear un dispositivo de almacenamiento.
Instalar HDD en su computadora: Preguntas frecuentes
¿Es difícil instalar un disco duro? ¿en una PC?
Los discos duros son un poco difíciles de instalar, pero depende principalmente de la carcasa de su PC y de si tiene a mano el cable SATA y los conectores de alimentación necesarios. Algunas carcasas de PC están diseñadas con ubicaciones de montaje de unidades de difícil acceso, por lo que la instalación de una unidad de disco duro puede llevar mucho tiempo en estos casos.
¿Puedo agregar otro HDD a mi PC?
La instalación de otro disco duro en su PC depende de cuántos puertos SATA tenga. Puedes comprobar esto en el manual de la placa base y asegurarte de confirmar cuántos conectores de alimentación SATA tienes disponibles.
¿Es HDD mejor que SSD para PC?
HDD solo es mejor para su PC si tiene una gran necesidad de espacio de almacenamiento. Si bien los SSD cuestan más, son más confiables y no se rompen con tanta frecuencia. Un SSD moderno cuesta casi el doble que un HDD con la misma capacidad, pero esta diferencia se ha vuelto casi insignificante con los años.
¿Cualquier HDD puede caber en cualquier PC?
Si bien la mayoría de las PC de escritorio aceptan HDD de 3,5 y 2,5 pulgadas, hay algunos pequeños estuches y mini PC que probablemente solo acepten discos duros de 2,5 pulgadas. No todos los discos duros caben en cualquier PC, y debe confirmar la compatibilidad con el manual de la carcasa de su PC.
Instalación de un disco duro en su computadora
Eso es prácticamente todo lo que necesita saber sobre la instalación de un disco duro en su PC. Después de seguir los pasos mencionados en nuestra guía, su HDD ahora está listo para almacenar datos. Si bien hubo algunas cosas a tener en cuenta, y la instalación involucró principalmente el montaje del disco duro y la conexión de los cables. No fue demasiado difícil, ¿verdad? Ahora, para administrar las particiones en su HDD, consulte esta guía sobre el mejor software de partición para usar. También se mencionan algunas utilidades gratuitas. Para una mayor expansión del almacenamiento, compre uno de los mejores discos duros externos que se enumeran en esta guía. Y si tienes alguna duda, comenta abajo y te ayudaremos.
Deja un comentario
El año pasado, MSI lanzó la Titan GT77 con Intel Core i9-12900HX y la GPU RTX 3080 Ti Laptop, y fue la computadora portátil para juegos más poderosa sobre la faz del planeta. Fue el más pesado de los pesos pesados […]
Han pasado algunos meses desde que se lanzó la serie iPhone 14, y se ha establecido bien que es el año de los modelos Pro. Pero si tiene la intención de optar por los profesionales con volantes, la cantidad para descascarar […]
Wondershare ha estado desarrollando algunos de los mejores software y herramientas para simplificar nuestra vida y nuestros esfuerzos creativos durante los últimos años. En particular, Wondershare Filmora ha recibido numerosos elogios. Recibió el premio Video Editing Leader […]