El portapapeles de su iPhone solo puede guardar un elemento a la vez, por lo que puede parecer imposible recuperar todo el historial de texto, imágenes y otro contenido copiado. Afortunadamente, hay una solución alternativa que puede usar para buscar y copiar el contenido del portapapeles anterior, pero primero debe implementarla.
Si bien no hay una forma integrada de ver más de un elemento en el portapapeles de su iPhone , puede grabar y recuperar todo lo que copie desde este punto en adelante. De esa manera, tienes un registro de todo en caso de que necesites volver a copiar algo importante.
Hay aplicaciones de terceros como Portapapeles, Portapapeles++, Portapapeles-Pegar en cualquier lugar, Teclado Copypasta, Pegar-Administrador de portapapeles y Pegar teclado que registrará todo lo que copie en su portapapeles. Aún así, no son una solución perfecta.
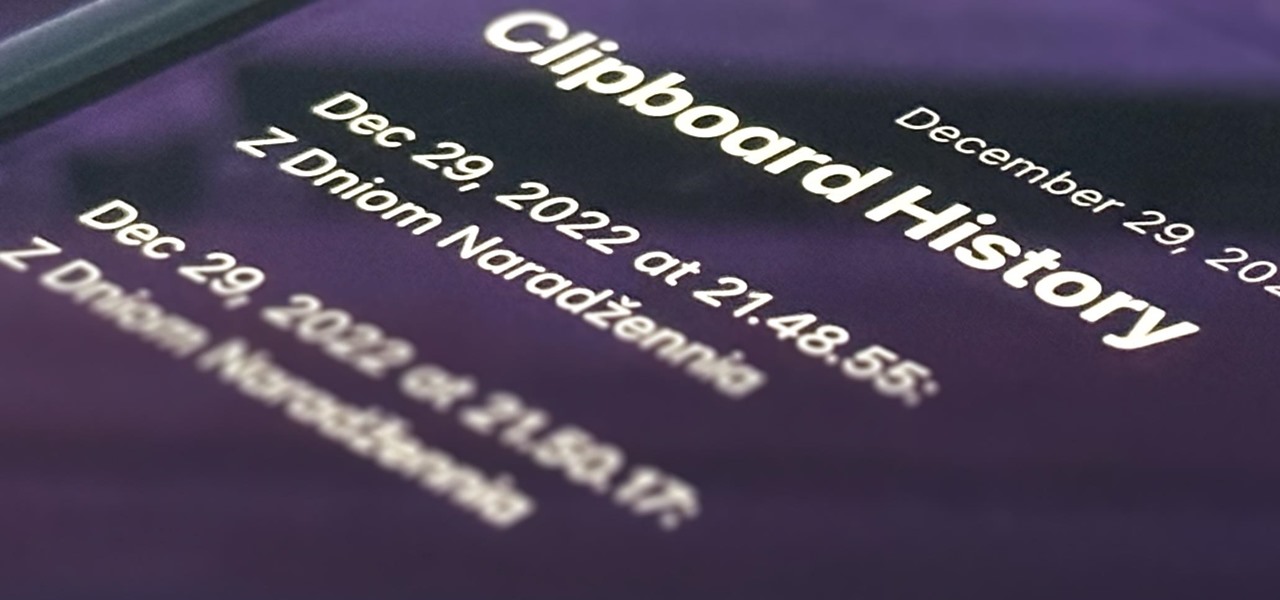
Por qué debería evitar las aplicaciones de portapapeles de terceros
Primero, la mayoría de las aplicaciones de portapapeles de terceros requieren un teclado para buscar y seleccionar el contenido del historial del portapapeles. Eso es bastante inconveniente e incluso confuso, especialmente si no ofrecen un teclado de escritura normal.
En segundo lugar, debe abrir la aplicación o el teclado cada vez que copia contenido en el portapapeles. Si no lo hace, solo podrá registrar los últimos contenidos conocidos de su portapapeles, no todo desde la última vez que abrió la aplicación o el teclado.
En tercer lugar, desde iOS 16, todas estas aplicaciones debe pedir permiso para pegar el contenido actual de su portapapeles de otras aplicaciones a su aplicación. Esto puede volverse molesto rápidamente, pero algunas aplicaciones más actualizadas mostrarán un menú”Pegar desde otras aplicaciones”(en iOS 16.1 y versiones posteriores) en la aplicación Configuración, donde siempre puede otorgar permiso sin avisos de seguridad.
Cuarto, puede permitir que una de estas aplicaciones de portapapeles registre información confidencial, como contraseñas. Puede hacer que las aplicaciones de administración de contraseñas como LastPass vacíen su portapapeles automáticamente después de 30 segundos aproximadamente al copiar una contraseña, pero no todas las aplicaciones pueden hacer eso. ¿Realmente puedes confiar en los desarrolladores de estas aplicaciones de portapapeles?
Una solución mejor: un acceso directo personalizado
Puedes crear tu propio acceso directo en la aplicación Accesos directos para guardar la entrada actual del portapapeles de varias maneras. Cada entrada del portapapeles se puede guardar en una nota o archivo separado, nombrado con la fecha y hora actuales. O puede agregar cada entrada a la misma nota o archivo, con fechas y horas atribuidas a cada entrada.
Independientemente de cómo cree su acceso directo, puede asignarlo a Back Tap. De esa manera, cada vez que desee guardar algo que acaba de copiar, simplemente toque la parte posterior de su iPhone dos o tres veces inmediatamente después. Olvidarás que lo estás haciendo después de un tiempo.
Con tu propio atajo, no tienes que usar un teclado raro o abrir otra aplicación cada vez que copias algo, puedes guardar el portapapeles historial localmente en su iPhone o en iCloud, y tiene control total sobre lo que se guarda.
Paso 1: descargue el acceso directo
Para ahorrarle algo de tiempo, creé un acceso directo simple puedes instalar Toque el enlace del atajo, luego seleccione”Configurar atajo”cuando se abra la vista previa en Atajos para comenzar a configurar tus preferencias.
Paso 2: elige un método para guardar
Ahora elige qué método quieres usar para guardar el historial del portapapeles; Elimine los demás de la lista, luego presione el botón”Siguiente”.
El texto y los medios se guardarán si selecciona la aplicación Notas. Solo se guardará el texto si elige la aplicación Archivos, y cualquier medio se registrará como su nombre de archivo.
Si desea guardar medios en Archivos, siéntase libre de jugar con el flujo de trabajo del acceso directo para obtener para guardar como tipos de archivo específicos, dependiendo de lo que esté en el portapapeles. Intentaba mantener este atajo simplificado para simplificarlo.
Método 1: Notas separadas
Si elige”Notas separadas”, seleccione una carpeta en la aplicación Notas donde desea guardar cada nota. Se guardará en su directorio predeterminado de”Notas”si no elige nada. Presiona”Siguiente”hasta llegar a la última página de configuración, luego presiona”Agregar acceso directo”o”Listo”para guardar el acceso directo en tu biblioteca.
Para probarlo, ve a la pestaña”Accesos directos”, luego toque el nuevo atajo”Guardar historial del portapapeles”.
La primera vez que guarde texto, imágenes u otros medios, le pedirá que otorgue privilegios para guardar el atajo: seleccione”Permitir siempre”. Solo debería tener que hacer esto una vez por tipo de medio, por lo que permitirlo para texto significa que el aviso no volverá a aparecer cuando haya texto en el portapapeles.
Tan pronto como se ejecute el acceso directo, se abrirá directamente a la nueva nota en la aplicación Notas. Si no desea que eso suceda, vaya al editor de atajos, presione la flecha junto al nombre de la carpeta que eligió en la instrucción if”Notas separadas”, luego desactive”Abrir cuando se ejecuta”.
Método 2: 1 nota
Si elige”1 nota”, seleccione una nota en la aplicación Notas donde desea guardar cada entrada del portapapeles. Si no elige nada, le pedirá que seleccione una nota cada vez que ejecute el atajo. Presiona”Siguiente”hasta llegar a la última página de configuración, luego presiona”Agregar acceso directo”o”Listo”para guardar el acceso directo en tu biblioteca.
Para probarlo, ve a la pestaña”Accesos directos”, luego toque el nuevo atajo”Guardar historial del portapapeles”.
La primera vez que guarde texto, imágenes u otros medios, le pedirá que otorgue privilegios para guardar el atajo: seleccione”Permitir siempre”. Solo debería tener que hacer esto una vez por tipo de medio, por lo que permitirlo para texto significa que el aviso no volverá a aparecer cuando haya texto en el portapapeles.
Cada vez que se ejecute el acceso directo, obtendrá una notificación de que ha completado su trabajo. Lo que haya en el portapapeles se guardará en la nota que elijas. Puede ver la nota en cualquier momento en la aplicación Notas. Cada entrada dará primero el mes, el día y el año, seguido de la hora en horas, minutos y segundos.
Método 3: Archivos separados
Si elige”Archivos separados ,”seleccione una carpeta en la aplicación Archivos donde desea guardar cada archivo. Se guardará en su directorio predeterminado de”Accesos directos”si no elige nada. Presiona”Siguiente”hasta llegar a la última página de configuración, luego presiona”Agregar acceso directo”o”Listo”para guardar el acceso directo en tu biblioteca.
Para probarlo, ve a la pestaña”Accesos directos”, luego toque el nuevo atajo”Guardar historial del portapapeles”.
La primera vez que guarde texto, imágenes u otros medios, le pedirá que otorgue privilegios para guardar el atajo: seleccione”Permitir siempre”. Solo debería tener que hacer esto una vez por tipo de medio, por lo que permitirlo para texto significa que el aviso no volverá a aparecer cuando haya texto en el portapapeles. Recuerde, sin embargo, que el contenido como fotos aparecerá como sus nombres de archivo, por ejemplo, IMG9403.PNG.
Cada vez que se ejecuta el acceso directo, recibirá una notificación de que ha completado su trabajo. Lo que haya en el portapapeles se guardará como una nueva nota en el directorio elegido. Cada archivo se nombrará con el mes, el día y el año, seguido de la hora en horas, minutos y segundos.
Método 4: 1 archivo
Si elige”1 Archivo”, seleccione una carpeta en la aplicación Archivos donde desee guardar el archivo clipboardhistory.txt. Puede cambiar el nombre de este archivo.txt en el editor de atajos si es necesario. Se guardará en su directorio predeterminado de”Accesos directos”si no elige nada. Presione”Agregar acceso directo”o”Listo”para guardar el acceso directo en su biblioteca.
Para probarlo, vaya a la pestaña”Accesos directos”, luego toque el nuevo acceso directo”Guardar historial del portapapeles”.
p>
La primera vez que guarde texto, imágenes u otros medios, se le pedirá que otorgue privilegios de guardado al acceso directo: seleccione”Permitir siempre”. Solo debería tener que hacer esto una vez por tipo de medio, por lo que permitirlo para texto significa que el aviso no volverá a aparecer cuando haya texto en el portapapeles. Recuerde, sin embargo, que el contenido como fotos aparecerá como sus nombres de archivo, por ejemplo, IMG9403.PNG.
Cada vez que se ejecuta el acceso directo, recibirá una notificación de que ha completado su trabajo. Lo que haya en el portapapeles se guardará en la nota que elijas. Si no seleccionó un archivo específico, es posible que no funcione. Cada entrada dará primero el mes, el día y el año, seguido de la hora en horas, minutos y segundos.
Paso 3: Asigne el acceso directo a un gesto de tocar atrás
Back Tap es una función de accesibilidad de iOS que le permite tocar el logotipo de Apple en la parte posterior de su iPhone dos o tres veces rápidamente para realizar una acción asignada. En nuestro caso, ejecutaría el atajo. Vaya a Configuración-> Accesibilidad-> Toque-> Toque atrás, luego seleccione”Toque doble”o”Toque triple”. Desplázate hasta la sección Accesos directos y elige”Guardar historial del portapapeles”.
De ahora en adelante, cada vez que toques la parte posterior de tu iPhone dos o tres veces, el acceso directo debería ejecutarse. Puede hacer esto inmediatamente después de copiar algo en su portapapeles. Si se trata de información confidencial que no desea que se grabe en ningún lugar, simplemente no puede usar el gesto de tocar atrás.
Si usa el Portapapeles universal para ver el contenido del portapapeles desde su Mac o iPad, puede usar el gesto Back Tap después de que tu iPhone se haya sincronizado. Todavía debería funcionar.
No te pierdas: Cómo abrir la biblioteca de aplicaciones de tu iPhone más rápido desde tu pantalla de inicio o desde cualquier otro lugar
Mantenga su conexión segura sin una factura mensual. Obtenga una suscripción de por vida a VPN Unlimited para todos sus dispositivos con una compra única en la nueva Gadget Hacks Shop y vea Hulu o Netflix sin restricciones regionales, aumente la seguridad al navegar en redes públicas y más.
Compre ahora (80 % de descuento) >
Otras ofertas que vale la pena consultar:
Foto de portada y capturas de pantalla de Justin Meyers/Gadget Hacks