¿Tu PC con Windows se apaga o se reinicia sin previo aviso? Hay varias causas potenciales detrás de eso. Por ejemplo, podría ser un conflicto de software/hardware, un sobrecalentamiento o un error en el disco duro. Esta guía de solución de problemas describirá varias soluciones para solucionar los apagados y reinicios automáticos en Windows 10/11.
Si su computadora se apaga constantemente, debe iniciar su computadora en modo seguro o usar las opciones de recuperación del sistema en WinRE para trabajar en las soluciones a continuación.
Índice
1. Verifique el Programador de tareas
Si su computadora se apaga automáticamente pero solo a una hora específica del día, probablemente se deba a una tarea programada que usted o un programa de terceros crearon. Para verificar:
Abra el menú Inicio, escriba Programador de tareas y presione Entrar. Revise la lista de tareas programadas de su computadora en el Programador de tareas (Biblioteca). Haga clic con el botón derecho en cualquier tarea que obligue a su PC a apagarse o reiniciarse y seleccione Desactivar.
2. Deshabilite el inicio rápido
El inicio rápido es una característica de administración de energía de Windows que hiberna el kernel (el núcleo del sistema operativo) para acelerar su PC durante un arranque en frío. Sin embargo, puede desestabilizar el sistema.
Para deshabilitar el Inicio rápido:
Abra el Panel de control de Windows y seleccione Hardware y sonido > Opciones de energía > Elija lo que hacen los botones de encendido. Seleccione Cambiar la configuración que actualmente no está disponible. Desmarque la casilla junto a Activar inicio rápido (recomendado). 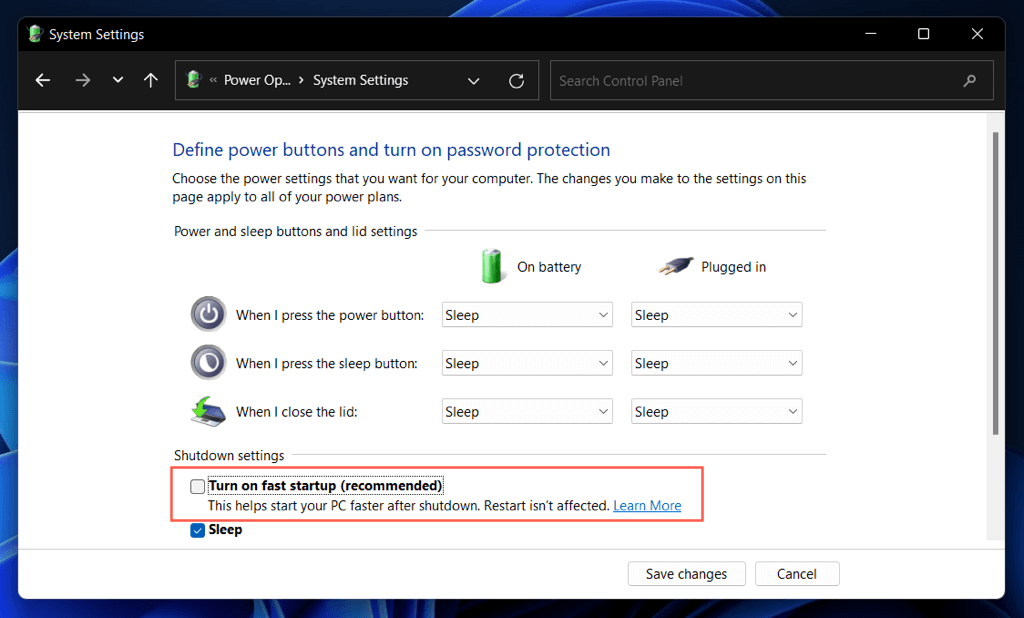 Selecciona Guardar cambios. Abra el menú Inicio y seleccione Encendido > Apagar. Reinicie su computadora.
Selecciona Guardar cambios. Abra el menú Inicio y seleccione Encendido > Apagar. Reinicie su computadora.
3. Actualice Windows a su última versión
Las versiones específicas de Windows contienen errores y problemas graves que causan problemas significativos con configuraciones de hardware y software particulares. Instale las últimas actualizaciones del sistema operativo para solucionarlos.
Abra el menú Inicio y seleccione Configuración. Seleccione Actualización de Windows. Seleccione Buscar actualizaciones. Si hay una nueva actualización, seleccione Descargar e instalar.
4. Actualice los controladores de su computadora
Los controladores de dispositivos de hardware obsoletos son un problema común detrás de una computadora que se apaga o reinicia aleatoriamente. Use una utilidad de actualización de controladores como Driver Booster para actualizar los controladores de su computadora.
Además, use Windows Update para instalar actualizaciones y controladores de hardware verificados por Microsoft. Para ello:
Abra el menú Inicio y seleccione Configuración. Seleccione Actualización de Windows. Vaya a Opciones avanzadas > Actualizaciones opcionales e instale todas las actualizaciones de controladores pendientes.
5. Revertir controladores
En raras ocasiones, las nuevas actualizaciones de controladores pueden presentar problemas y descomponer el sistema. Microsoft lo sabe, por lo que tiene la opción de revertirlos.
Por ejemplo, si el problema ocurrió después de actualizar el controlador de su tarjeta gráfica:
Haga clic con el botón derecho en el menú Inicio y seleccione Administrador de dispositivos. Expanda la categoría de controladores: adaptadores de pantalla. Haga clic derecho en el controlador de la tarjeta gráfica y seleccione Propiedades. Cambie a la pestaña Controlador. Seleccione Revertir controlador.
6. Ejecute las herramientas SFC y DISM
Windows viene con dos herramientas de línea de comandos: Comprobador de archivos del sistema y DISM: que pueden escanear y corregir la corrupción de archivos del sistema.
Abra una consola de símbolo del sistema con privilegios elevados: escriba cmd en el menú Inicio y seleccione Abrir como administrador, y ejecute los siguientes comandos uno tras otro:
sfc/scannow
DISM.exe/Online/Cleanup-Image/Restorehealth
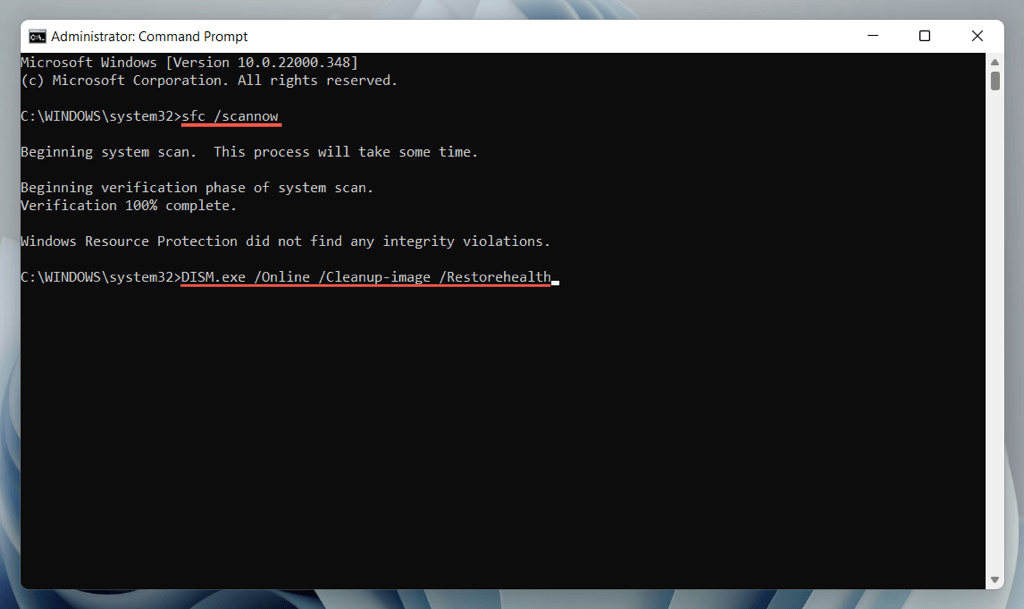
Los análisis SFC y DISM tardan mucho en completarse. Si el indicador de porcentaje de progreso se atasca, no haga nada; debería reanudarse eventualmente.
7. Ejecute CHKDSK
A continuación, ejecute la utilidad CHKDSK (Comprobar disco) para corregir los errores de HDD/SSD en la partición del sistema. Nuevamente, abra una consola de símbolo del sistema elevada y ejecute el siguiente comando:
chkdsk c:/r
CHKDSK solo se ejecuta al iniciar la computadora, así que presione Y para programar el análisis la próxima vez reinicias tu computadora.
8. Solucionar errores de BSOD
Si su computadora falla y se reinicia en una pantalla azul de la muerte (BSOD), continuará repitiendo eso hasta que lo diagnostique y resuelva el problema con las correcciones adecuadas.
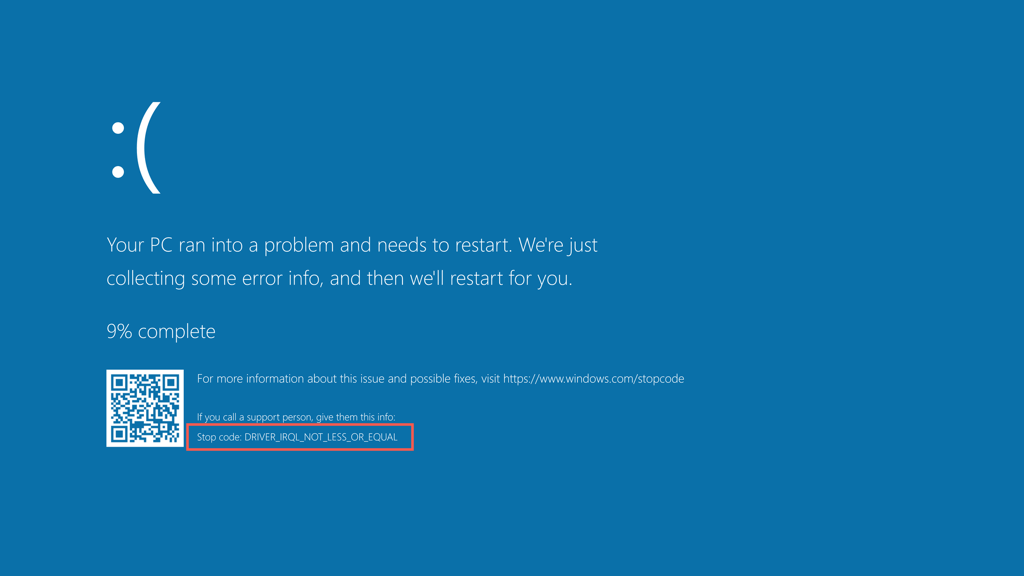
Comience anotando el código de detención relacionado con el error BSOD, por ejemplo, Memory_Management, Kernel_Security_Check_Failure, Driver_Overran_Stack_Buffer, etc. Luego, consulte nuestra guía completa de solución de problemas de BSOD para saber lo que debe has el siguiente.
9. Compruebe si hay software malicioso
El software malicioso y los programas potencialmente no deseados (o PUP) pueden causar estragos en el sistema operativo y provocar apagados y reinicios inesperados.
Si el problema persiste, debe escanear su computadora en busca de malware potencial. Es probable que Windows Defender no sirva de nada después de una infección grave, por lo que su mejor opción es confiar en una utilidad de eliminación de virus de terceros.
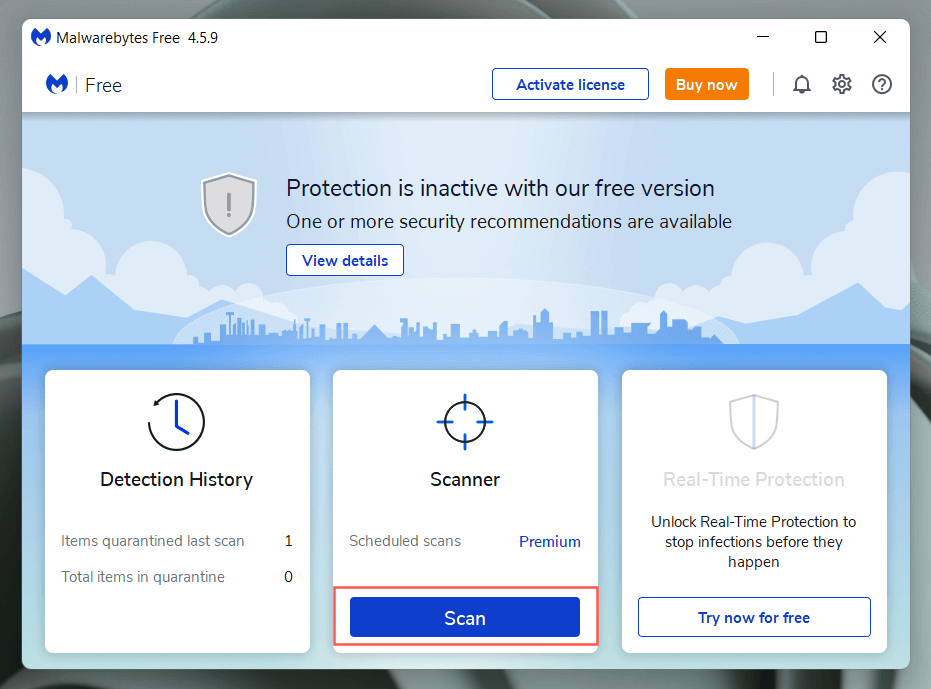
Por ejemplo, las versiones gratuitas de Bitdefender Antivirus y Malwarebytes son extremadamente efectivos para detectar malware. Descargue cualquiera de ellos, ejecute un escaneo rápido y luego realice un seguimiento con un escaneo completo.
10. Proporcione una ventilación adecuada
La ventilación inadecuada conduce al sobrecalentamiento, lo que obliga a la computadora a apagarse para enfriarse. Por ejemplo, si usa una computadora portátil, evite usarla sobre superficies blandas (cojines, cobertores de cama, etc.) que podrían tapar los orificios de ventilación. Además, verifique y limpie la carcasa de la CPU o la computadora portátil para asegurarse de que nada bloquee el flujo de aire.
11. Realice una restauración del sistema
Si los apagados y los reinicios persisten, retroceda Windows a un momento en el que no se apagaba o reiniciaba automáticamente. Suponiendo que Restaurar sistema esté activo en su computadora, debe:
Presione Windows + R para abrir Ejecutar. Luego, escriba rstrui en el campo Abrir y seleccione Aceptar. Elija un punto de restauración y seleccione Buscar programas afectados para identificar los cambios que puede esperar si decide continuar. 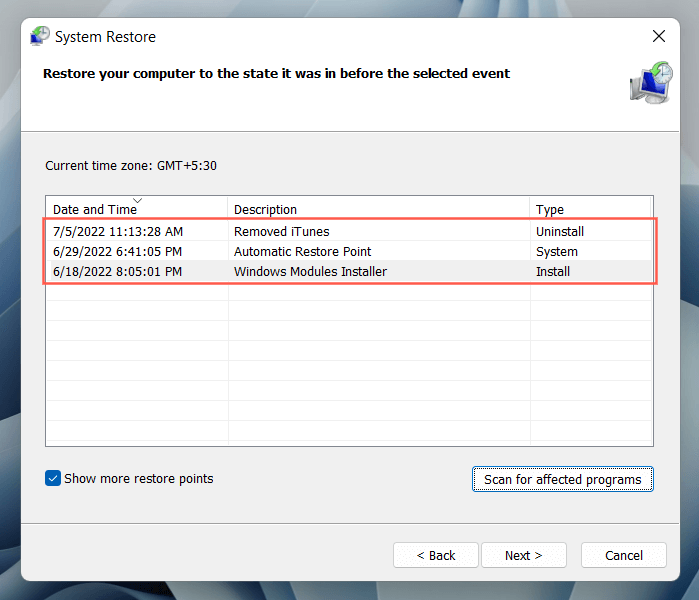 Seleccione Siguiente y siga las instrucciones en pantalla para revertir su computadora al punto de restauración.
Seleccione Siguiente y siga las instrucciones en pantalla para revertir su computadora al punto de restauración.
12. Ejecute una prueba de memoria
Los módulos de RAM (memoria de acceso aleatorio) defectuosos son otra razón para los apagados y reinicios aleatorios. Windows viene con una herramienta de diagnóstico de memoria de Windows integrada que puede ejecutar para buscar memoria defectuosa.
Escriba Diagnóstico de memoria de Windows en el menú Inicio y seleccione Abrir. Seleccione Reiniciar ahora y busque problemas (recomendado). 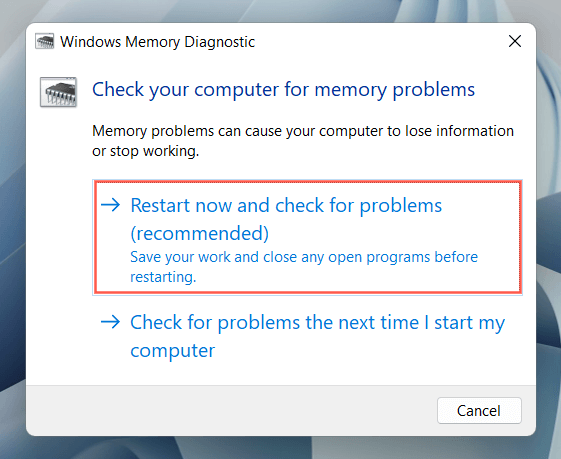 Espere hasta que Windows Memory Diagnostic reinicie su computadora y la pruebe para detectar problemas de memoria.
Espere hasta que Windows Memory Diagnostic reinicie su computadora y la pruebe para detectar problemas de memoria.
Para obtener instrucciones completas paso a paso y métodos alternativos, consulte nuestra guía para probar una PC con Windows en busca de problemas de memoria.
13. Restablecer/actualizar el BIOS o UEFI
El firmware de la placa base obsoleto o configurado incorrectamente (el BIOS o UEFI) crea problemas de estabilidad. Compruebe si el BIOS necesita una actualización o revertirlo a su configuración predeterminada.
14. Restablecimiento de fábrica o reinstalación de Windows
Si ninguna de las soluciones anteriores ayuda, debe restablecer Windows a su configuración predeterminada. Haga una copia de seguridad de su PC y luego:
Abra la aplicación Configuración y seleccione Sistema > Recuperación. Seleccione Restablecer PC. Seleccione Mantener mis archivos (si desea mantener intactos los archivos personales) o Eliminar todo. 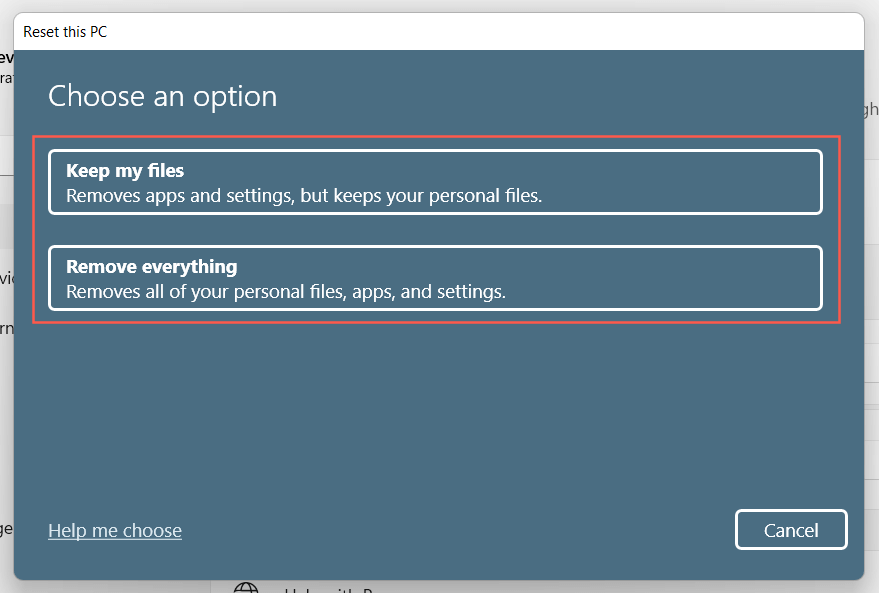
Si eso falla, debe eliminar y reinstalar Windows desde cero.
15. Obtenga ayuda profesional
Si el problema persiste y su computadora continúa apagándose y reiniciándose automáticamente, es posible que tenga un componente de hardware defectuoso o una fuente de alimentación defectuosa. Visite su taller local de reparación de PC y deje que un técnico lo revise.
