OneDrive viene instalado con la versión de Windows 10 en adelante. Es una utilidad de sincronización de archivos y almacenamiento en la nube que es de gran utilidad. Pero a veces sucede que OneDrive no se sincroniza y no funciona como se esperaba. Puede deberse a algunos archivos o caché dañados. Como técnica de solución de problemas, es posible que desee restablecer o reinstalar la aplicación OneDrive. Pero no puede desinstalar la aplicación al igual que otras aplicaciones en la configuración de Windows en Aplicaciones y características, por lo que hay algunos pasos que son fáciles de desinstalar y reinstalar la aplicación. En este artículo, veamos cómo podemos restablecer o reinstalar la aplicación OneDrive en el sistema Windows 10.
Restablecer OneDrive
Paso 1: Abra el aviso de ejecución usando las teclas Windows + R juntas
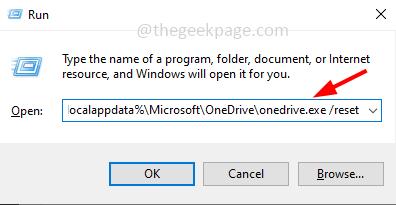
Paso 2: Escriba el siguiente comando en el indicador de ejecución y presione enter
%localappdata %\Microsoft\OneDrive\onedrive.exe/reset
Paso 3: en unos minutos, el icono de OneDrive se cerrará y volverá a aparecer en la bandeja del sistema en el lado derecho de la barra de tareas
Paso 4: si OneDrive no vuelve a aparecer, abra el indicador de ejecución nuevamente y escriba el siguiente comando, luego presione ingresar para iniciar OneDrive manualmente
%localappdata%\Microsoft\OneDrive\onedrive.exe
Paso 5: Ahora compruebe si funciona bien.
Vuelva a instalar OneDrive Uso del símbolo del sistema
Paso 1: Abra el símbolo del sistema como administrador. Para hacer esto, escriba cmd en la barra de búsqueda de Windows, presione las teclas Ctrl + Shift juntas y presione enter
Paso 2: Si hay otros procesos en ejecución de OneDrive, deténgalos. Para hacerlo, escriba el siguiente comando en el símbolo del sistema y presione ingresar
taskkill/f/im OneDrive.exe
Paso 3: para desinstalar OneDrive, escribe el siguiente comando en el símbolo del sistema y pulsa enter
Si está utilizando un sistema de 64 bits, utilice el siguiente comando
%systemroot%\SysWOW64\OneDriveSetup.exe/uninstall
Si está utilizando un sistema de 32 bits, utilice el siguiente comando
%systemroot%\System32\OneDriveSetup.exe/uninstall
Paso 4: después de desinstalar OneDrive, es posible que queden archivos y carpetas relacionados. Para eliminar esas carpetas, busque la carpeta OneDrive en las siguientes ubicaciones
Nota: puede copiar el comando, abrir el indicador de ejecución y péguelo y luego presione enter. Esa ubicación en particular se abrirá
%UserProfile% %LocalAppData% %ProgramData%
Paso 5: si hay una carpeta de OneDrive, entonces haga clic derecho sobre ella y haga clic en eliminar
Paso 6: para eliminar las claves de registro restantes de OneDrive, abra el aviso de ejecución usando las teclas Windows + R juntas y escriba regedit luego presione enter
Paso 7: Aparece una ventana de control de cuenta de usuario, haga clic en sí. Se abrirá la ventana del editor de registro
Paso 8: Navegue a las siguientes rutas en el registro y borre las claves. Para eliminarlo haga clic con el botón derecho en la clave y luego haga clic en eliminar
HKEY_CLASSES_ROOT\Wow6432Node\CLSID\{018D5C66-4533-4307-9B53-224DE2ED1FE6} HKEY_CLASSES_ROOT\CLSID \{018D5C66-4533-4307-9B53-224DE2ED1FE6}
Paso 9: Reinicie su computadora
Paso 10: Para reinstale OneDrive, abra el símbolo del sistema como administrador [como se menciona en el Paso 1]
Paso 11: Escriba el siguiente comando en el símbolo del sistema y presione enter
Si está utilizando un sistema de 64 bits, utilice el debajo del comando
%systemroot%\SysWOW64\OneDriveSetup.exe
Si está usando un sistema de 32 bits, use el siguiente comando
%systemroot%\System32\OneDriveSetup.exe
Alternativamente, puede descargar e instalar OneDrive como se indica a continuación
Para instalar OneDrive, vaya a Micro sitio web suave de OneDrive y haga clic en el botón descargar
Una vez descargado, haga doble clic en el archivo.exe y sigue las instrucciones en pantalla para instalarlo.
¡Eso es todo! Espero que la información anterior sea útil. ¡¡Gracias!!

