El Explorador de archivos es una de las herramientas más utilizadas en una PC con Windows. Todos usamos nuestras computadoras en exceso para descargar y administrar archivos; es File Explorer que ayuda con todo eso. Con un caso como el de la verdad, puede ser muy engorroso cuando el Explorador de archivos tarda en abrirse. La ralentización del Explorador de archivos no es infrecuente, pero por suerte para ti, hay algunas soluciones sencillas que puedes implementar para recuperar su velocidad.
¿Por qué mi ¿El Explorador de archivos tarda tanto en abrirse?
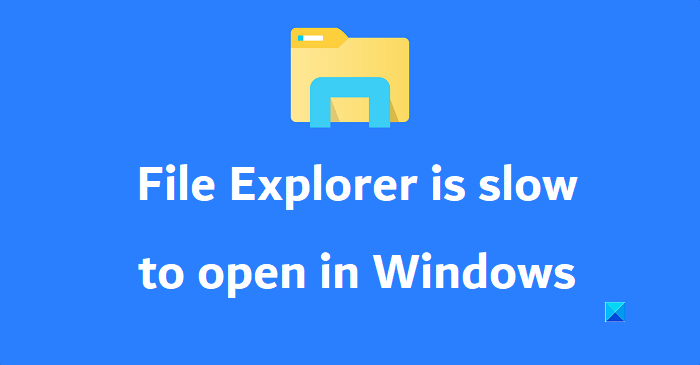
Puede haber varios motivos por los que la utilidad Explorador de archivos responde lentamente a los comandos. Una ocurrencia común es cuando los usuarios ejecutan demasiados programas simultáneamente en su computadora, lo que puede ralentizar las cosas con Explorer. Una cosa que puede hacer directamente es detener las aplicaciones en segundo plano a través del Administrador de tareas. Otras posibles causas detrás de esto incluyen archivos corruptos del sistema, la presencia de malware o no haber actualizado a la última versión de Windows.
El Explorador de archivos tarda en abrirse en Windows 11
Si File Explorer se abre muy lentamente para abrir, entonces puede hacer que Explorer se cargue más rápido en Windows 11/10 siguiendo estos consejos. Los factores comunes detrás de un problema como este incluyen un archivo de sistema corrupto, complementos o una infección de virus en su PC.
Reiniciar el Explorador de archivosDeshabilitar el acceso rápidoDeshabilitar el panel de vista previaCambiar la ubicación predeterminada de apertura del ExploradorEjecutar el Comprobador de archivos del sistemaEscanear su PC con su software antivirusSolucionar problemas en el inicio limpio Estado
1] Reiniciar Explorador de archivos
Lo primero que debes hacer ante un El Explorador de archivos lento o con fallas es reiniciar el Explorador. Reiniciar sus componentes a un conjunto nuevo puede ayudar a que el Explorador de archivos funcione tan bien como antes:
Haga clic en el panel de búsqueda en la barra de tareas, busque el Administrador de tareas y abra la opción resultante. Asegúrese de tener el Explorador de archivos ejecutándose en el backgroundEn las secciones Aplicaciones de la pestaña Procesos, encontrará el Explorador de Windows. Haga clic derecho sobre él y seleccione Reiniciar
Una vez que se haya reiniciado, vuelva a abrir el Explorador de archivos y verifique si está funcionando a su velocidad normal o no.
Lectura: el Explorador de Windows falla en una carpeta de video.
2] Deshabilitar acceso rápido
La barra de herramientas de acceso rápido comprende una colección de accesos directos para las funciones más utilizadas en el Explorador de archivos. Si su sistema está sobrecargado de trabajo, tener el Acceso rápido habilitado simplemente bloquea aún más la aplicación Explorador de archivos. Por lo tanto, debe deshabilitar el acceso rápido en caso de que el Explorador de archivos sea lento.
Abra el Explorador de archivosHaga clic en el ícono de puntos suspensivos en la barra de herramientas en la parte superior y seleccione’Opciones’Desmarque”Mostrar archivos usados recientemente”y”Mostrar carpetas usadas con frecuencia”. en los cuadros de acceso rápido. Haga clic en Borrar, seleccione Aceptar y Aplicar para guardar este cambio.
Después de eso, abra el Explorador de archivos nuevamente para ver si todavía funciona lentamente.
Leer: Explorer se bloquea cuando hago clic derecho para abrir el menú contextual o crear una nueva carpeta.
3] Desactivar panel de vista previa
La tercera solución a este problema es deshabilitar la opción Panel de vista previa del menú contextual del Explorador de archivos. La configuración del Panel de vista previa lo ayuda a obtener una vista previa de un tipo de archivo seleccionado y deshabilitarlo puede funcionar con un Explorador de archivos lento. El proceso para el mismo implica realizar cambios en el Editor del Registro. Esto es lo que debe hacer:
Abra el comando Ejecutar e ingrese”regedit”para abrir el Editor del Registro. Acceda a la clave de registro del Explorador usando la siguiente ruta: HKEY_CURRENT_USER\Software\Microsoft\Windows\CurrentVersion\Policies\ExplorerHaga clic derecho en el espacio en blanco , área blanca para seleccionar Nuevo y crear una clave de valor DWORD (32 bits) llamada”NoReadingPane“. Una vez que la haya creado, modifíquela y cambie sus datos de valor a 1
Si lo hace, se desactivará la opción Panel de vista previa. Guarde este cambio y reinicie su computadora, luego de lo cual debe volver a verificar si el problema se solucionó o no.
Leer: El Explorador de archivos no se abrirá.
4] Cambiar la ubicación de apertura predeterminada del Explorador
La ubicación de apertura predeterminada del Explorador de archivos es Acceso rápido y, por lo tanto, podría ser el motivo del lento rendimiento del Explorador de archivos. Puede cambiar fácilmente la carpeta predeterminada siguiendo los pasos que se mencionan a continuación:
Abra la aplicación Explorador de archivosHaga clic en el icono de puntos suspensivos y abra las opciones del Explorador. Aquí encontrará un menú desplegable con la opción”Abrir el Explorador de archivos para: “Ajústelo en esta PC y haga clic en Aceptar para guardar el cambio
Una vez que lo haya hecho, reinicie el Explorador de archivos y ahora debería funcionar tan rápido como antes.
Leer: el Explorador de archivos se bloquea o se congela al crear una nueva carpeta
5] Ejecute el Comprobador de archivos del sistema
Si el archivo explorer.exe se dañó o corrompió, entonces ejecute el El Comprobador de archivos del sistema ayudará.
Ejecute sfc/scannow y vea si eso ayuda.
Leer: Explorer se bloquea después de cambiar el tamaño o ajustar.
6] Escanear con software antivirus
Escanear su PC con su software antivirus para eliminar la posibilidad de una infección de malware.
7] Solucionar problemas en estado de arranque limpio
Su último recurso para traer el La velocidad de la aplicación Explorador de archivos vuelve a la normalidad para solucionar los problemas de su sistema en un estado de arranque limpio. Poner su sistema a través de un estado de inicio limpio ayuda a diagnosticar problemas avanzados de Windows y lo ayudará a resolver el problema que ha causado que su Explorador de archivos se ejecute lentamente o se cuelgue. Para iniciar el proceso de solución de problemas de su computadora en un estado de inicio limpio, abra el comando de ejecución usando la combinación de teclas”Win + R”Aquí, escriba”msconfig”y presione enter. Esto abrirá el cuadro de diálogo Configuración del sistema. Haga clic en la pestaña General y seleccione Inicio selectivoSeleccione la casilla de verificación”Cargar inicio”y asegúrese de que las opciones”Cargar servicios del sistema”y”Usar configuración de arranque original”estén activadas. también marcado Ahora, muévase a la pestaña ServiciosSeleccione la opción Ocultar todos los servicios de Microsoft en el lado inferior izquierdo y luego seleccione Deshabilitar todo
Guarde estos cambios haciendo clic en Aplicar y luego en Aceptar. Hacerlo pondría a Windows en un estado de inicio limpio. Una vez que se haya reiniciado, es posible que deba deshabilitar manualmente un proceso o elemento tras otro para intentar identificar el que está causando el problema. Una vez que haya identificado al infractor, puede considerar eliminarlo o desactivarlo.
Lea también: El Explorador de archivos de Windows se bloquea, se bloquea o deja de funcionar.
¿Por qué mis carpetas tardan tanto en abrirse?
Si sus carpetas tardan mucho en abrirse, entonces puede optimizar y hacer que las carpetas muestren el contenido más rápido. También debe verificar si hay complementos de terceros para Explorer que puedan estar ralentizando su funcionamiento sin problemas.