Siri es el asistente digital predeterminado de tu Mac para ayudarte a completar tareas de forma inalámbrica. Puede usar Siri en su Mac para realizar tareas cotidianas como programar una reunión, tomar notas, enviar mensajes a sus contactos, buscar en la web y más. Es bastante similar a usarlo en tu iPhone.

Así que no estará mal decir que la ausencia de Siri puede hacerte sentir algo mal mientras usas una Mac. Hemos compilado una lista de las mejores soluciones cuando Siri no funciona en su Mac.

1. Verifique su conexión a Internet
Usar un asistente digital en cualquier dispositivo requiere conexión a Internet en todo momento. Lo mismo ocurre con tu Mac cuando se trata de usar Siri. Por lo tanto, le recomendamos que verifique la consistencia de su conexión a Internet ejecutando algunas pruebas de velocidad de Internet. Esto le dará una idea de cuánto ancho de banda tiene disponible su proveedor de servicios de Internet. Una buena velocidad de Internet ayudará a Siri a obtener resultados web rápidamente.
2. Comprueba si el micrófono está habilitado
Para convocar a Siri en tu Mac y dejar que tome tus comandos, el micrófono de tu Mac debería funcionar bien. El siguiente paso es verificar si el micrófono de su Mac está habilitado o no.
Paso 1: presione las teclas Comando + barra espaciadora para abrir Spotlight Search, escriba Configuración del sistema y presione Volver.
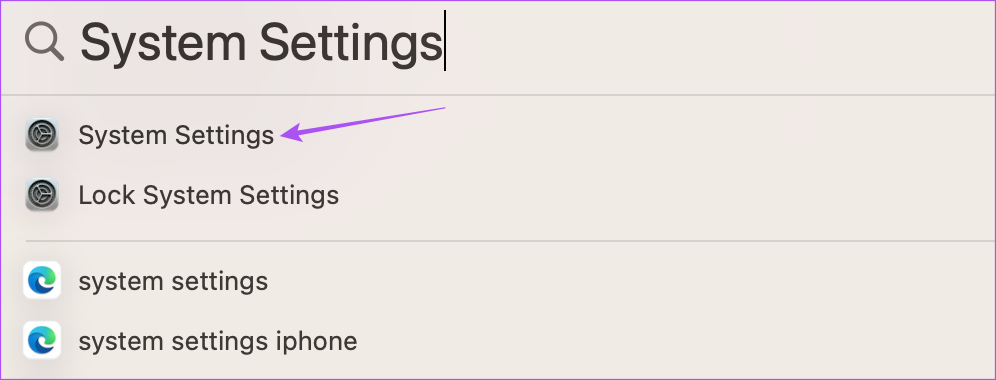
Paso 2: Cuando se abra la ventana Configuración del sistema, haga clic en Sonido en la barra lateral izquierda.
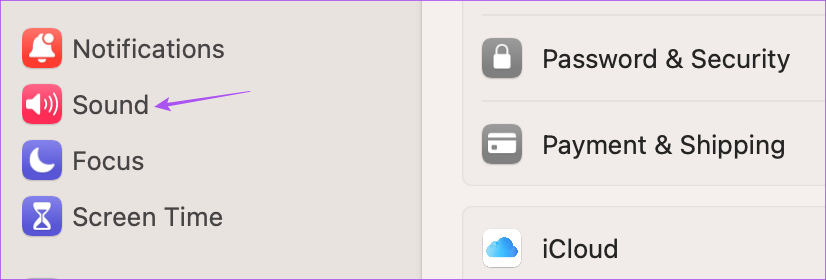
Paso 3: Desplácese hacia abajo en el lado derecho y haga clic en la pestaña Entrada.
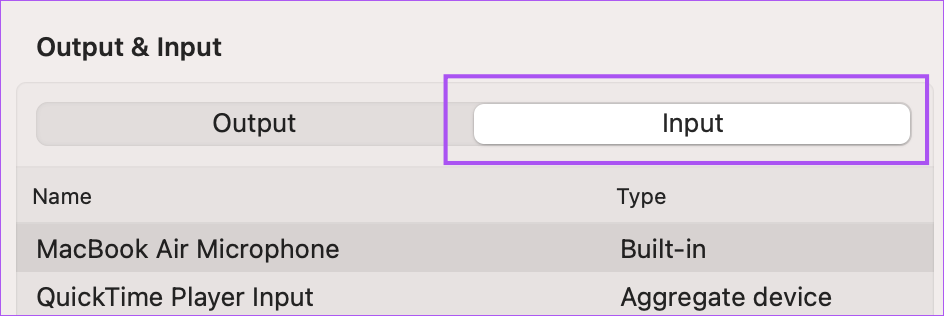
Paso 4: Asegúrese de seleccionar el micrófono integrado de tu Mac.
También puedes pronunciar algunos comandos para comprobar el nivel de entrada.
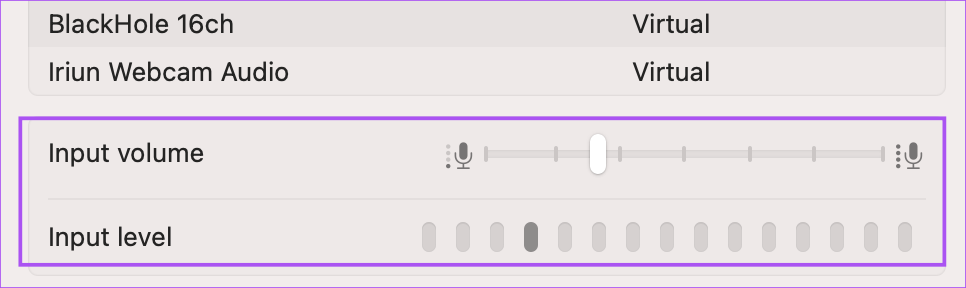
También puede aumentar manualmente el volumen de entrada del micrófono.
Paso 5: Después de realizar esos cambios, llame a Siri para comprobar si el el problema está resuelto.
¿Tiene dificultades para que el micrófono funcione? Lea nuestra publicación para corregir que el micrófono no funciona en su Mac.
3. Comprueba la configuración de Siri
Si Siri sigue sin funcionar en tu Mac, deberías comprobar si se ha activado la opción Hey Siri. Es posible que hayas desactivado la función para evitar invocar a Siri accidentalmente. Aquí se explica cómo verificar lo mismo.
Paso 1: Presione Comando + Barra espaciadora para abrir Spotlight Search, escriba Configuración del sistema y presione Retorno.
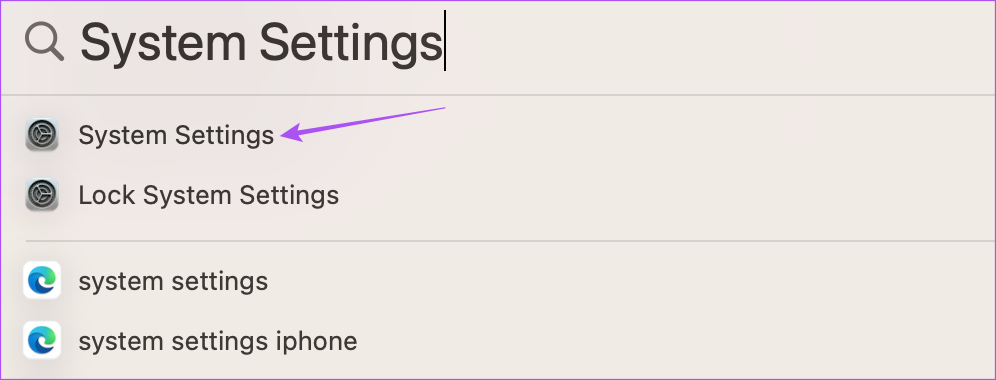
Paso 2: Desplácese hacia abajo y haga clic en Siri y Spotlight en el menú de la izquierda.

Paso 3: Toca el interruptor junto a Oye, Siri para habilitar la función.
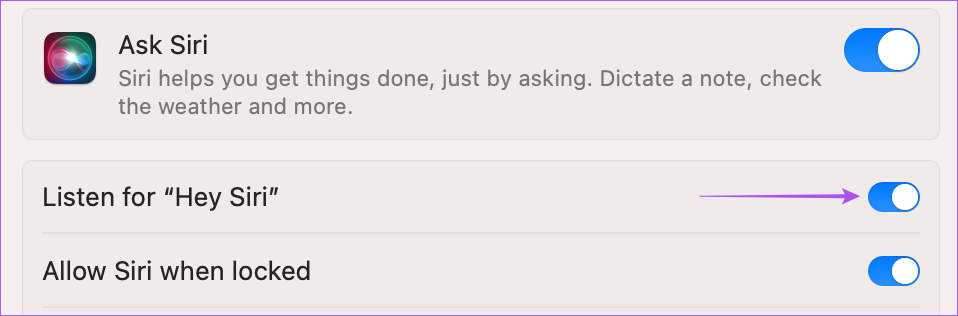
Paso 4: Haz clic en Sugerencias y privacidad de Siri.
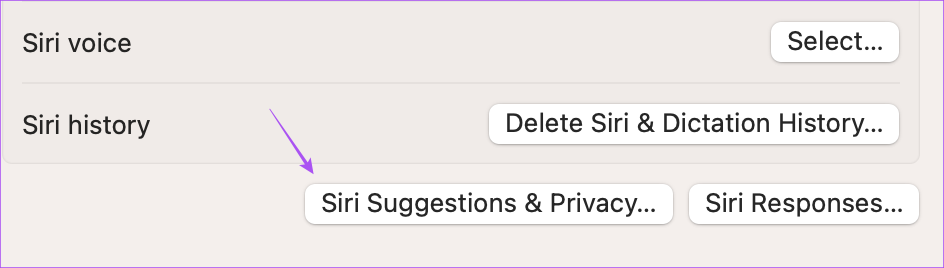
Paso 5: Seleccione una aplicación del menú de la izquierda y verifique si Siri puede aprender de la aplicación y mostrar sugerencias. ns.
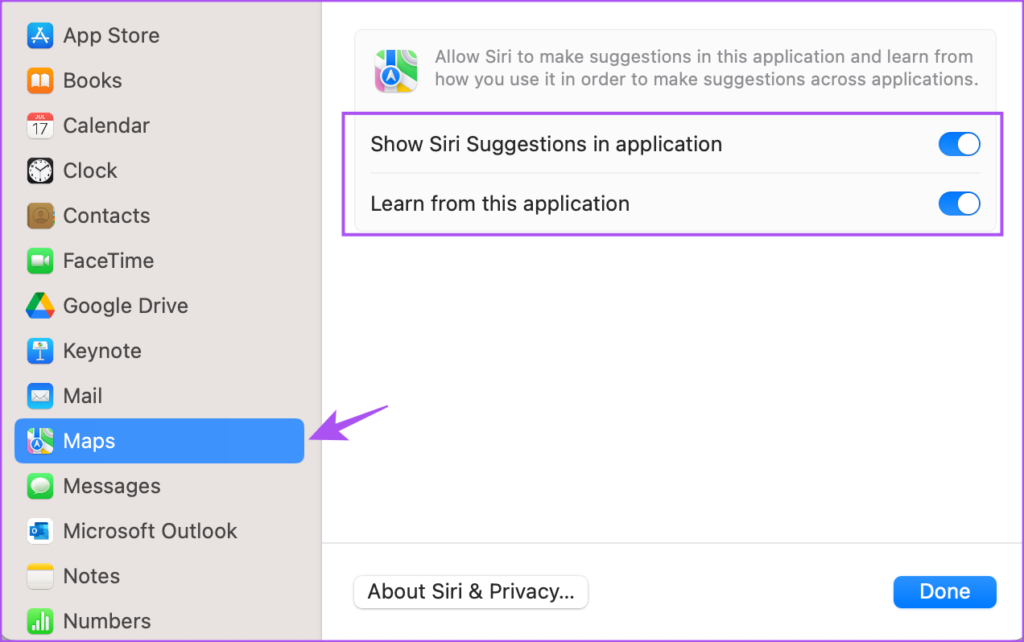
Paso 6: Una vez que verifique los permisos, haga clic en Listo en la esquina inferior derecha.
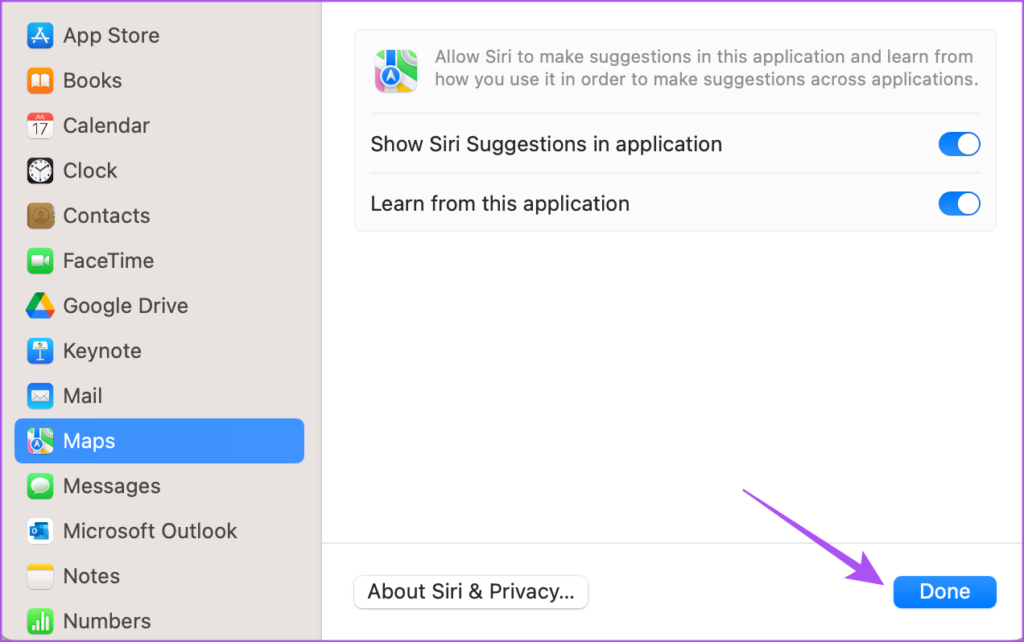
Paso 7: Después de seleccionar las preferencias, cierre la ventana y comprueba si el problema está resuelto.
4. Desactiva las conexiones Bluetooth
Si Siri sigue respondiendo a tus comandos, debes eliminar las conexiones Bluetooth de tu Mac. Si ha conectado dispositivos como auriculares o altavoces Bluetooth con su Mac, es posible que Siri no detecte correctamente sus comandos de voz. Puedes intentar desconectar todos los dispositivos Bluetooth y comprobar si el problema se soluciona.
Paso 1: pulsa las teclas Comando + Barra espaciadora para abrir Spotlight Search, escribe Configuración del sistema y pulsa Retorno.
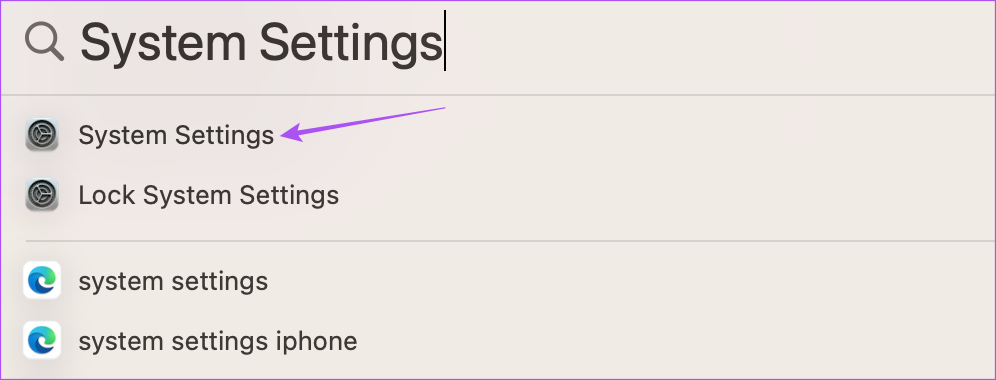
Paso 2: Haz clic en Bluetooth en la barra lateral izquierda.
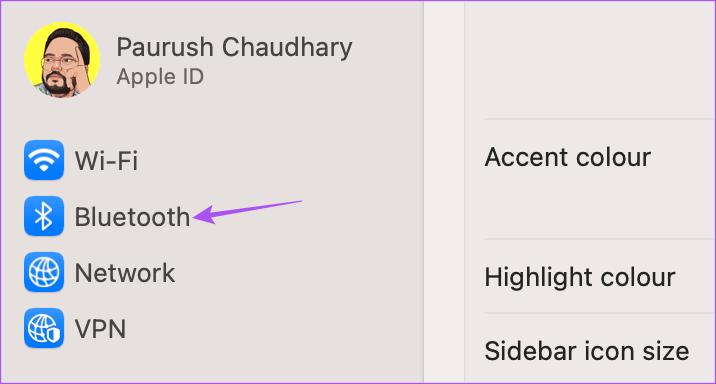
Tendrá todos sus dispositivos conectados enumerados en la pantalla. Puedes desconectarlos y comprobar si Siri funciona.
5. Permitir la búsqueda de Siri en Screen Time
Screen Time en tu Mac es una herramienta para controlar y monitorear tu uso diario. Además de restringir el uso de aplicaciones, también puede aplicar restricciones de contenido mientras usa Siri en su Mac. Y si tiendes a usarlo con frecuencia, entonces es una buena idea comprobar cuándo Siri sigue sin funcionar en tu Mac.
Paso 1: pulsa las teclas Comando + Barra espaciadora para abrir Spotlight Search, escriba Configuración del sistema y presione Retorno.
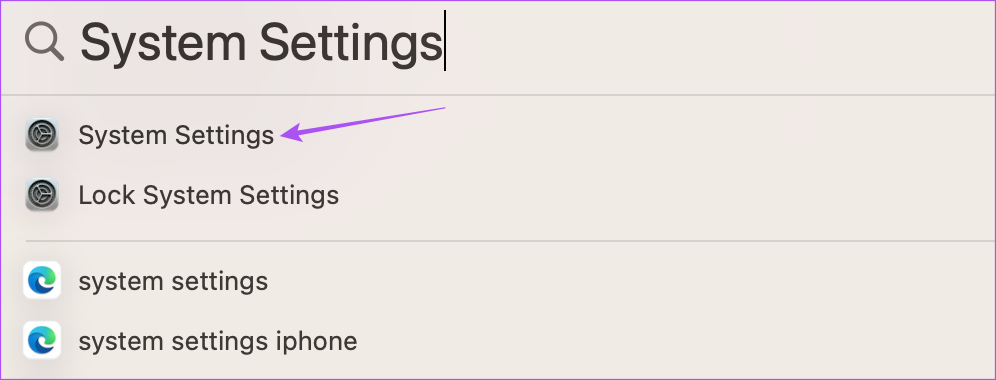
Paso 2: Haga clic en Tiempo de pantalla en la barra lateral izquierda.
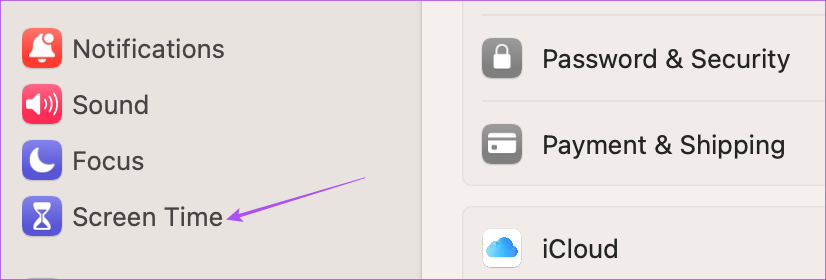
Paso 3: Haga clic en Contenido y privacidad.
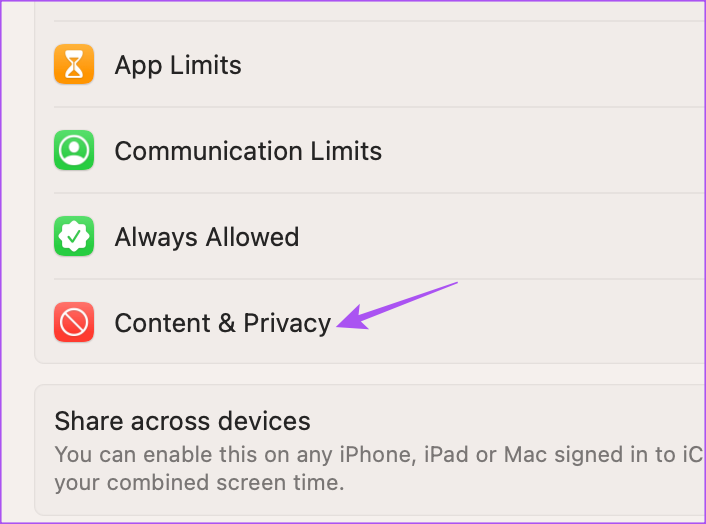
Paso 4: Seleccione Restricciones de contenido.

Paso 5: En Siri, haz clic en los botones junto a”Permitir lenguaje explícito en Siri”. and Dictionary’y’Permitir contenido de búsqueda web en Siri’.

Paso 6: Haz clic en Listo en la esquina inferior izquierda.
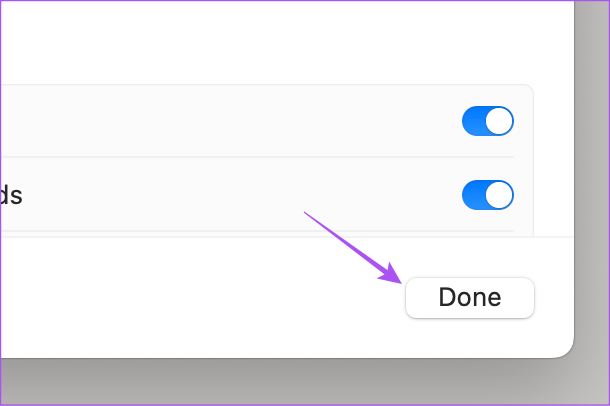
Paso 7: Cierre la ventana y comprueba si el problema está resuelto.
6. Actualiza macOS
Si ninguna de las soluciones funciona, es posible que los errores de la versión actual de macOS en tu Mac estén causando problemas con Siri. Sugerimos actualizar macOS a la última versión.
Paso 1: Presione las teclas Comando + Barra espaciadora para abrir Spotlight Search, escriba Buscar actualizaciones de software y presione Retorno.
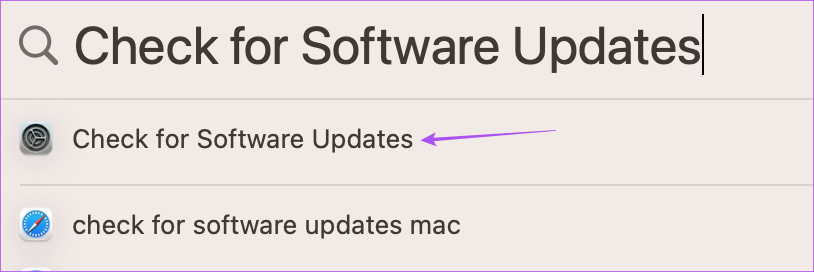
Paso 2: Si hay una actualización disponible, descárguela e instálela.
Después de instalar la actualización, reinicie su Mac y llame a Siri para verificar si responde.
Use Siri en Mac
Estas soluciones deberían ayudarlo a volver a usar Siri para sus tareas diarias. Hacer que Siri realice tareas simples en su Mac puede ahorrarle tiempo y brindarle a sus manos unos segundos de alivio. Y si Siri no funciona en tu iPhone, también puedes arreglarlo para que funcione con tu Mac.