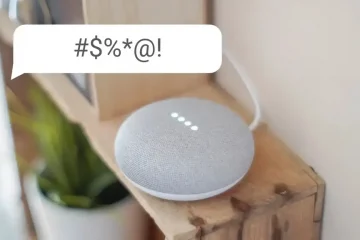Aunque el algoritmo de recomendación de Spotify hace un excelente trabajo al sugerir canciones y podcasts en función de sus intereses, es posible que deba usar su opción de búsqueda si busca una canción, un álbum o un artista específicos. Pero, ¿qué sucede si la herramienta de búsqueda de Spotify falla en su Android o iPhone y arroja errores extraños?
Los problemas con la herramienta de búsqueda de Spotify no deberían impedirle descubrir nueva música y artistas Exploremos algunos consejos efectivos para que la herramienta de búsqueda de Spotify vuelva a funcionar en su Android o iPhone.
1. Verifique su conexión a Internet
Cuando experimente problemas con una aplicación de transmisión como Spotify, primero deberá descartar cualquier problema relacionado con Internet. Para verificar su conexión a Internet, abra cualquier aplicación para verificar si funciona bien en su dispositivo Android o iPhone. También puede ejecutar una prueba de velocidad de Internet en su teléfono para ver si su conexión es confiable y proporciona velocidades constantes.
2. Desactiva el modo sin conexión
Aunque el modo sin conexión de Spotify te permite escuchar tus canciones favoritas sin Internet, no puedes buscar canciones y podcasts que no estén disponibles en tu teléfono. Si Spotify está configurado en modo fuera de línea, verá un mensaje que dice”Conéctese para buscar de nuevo”mientras busca.
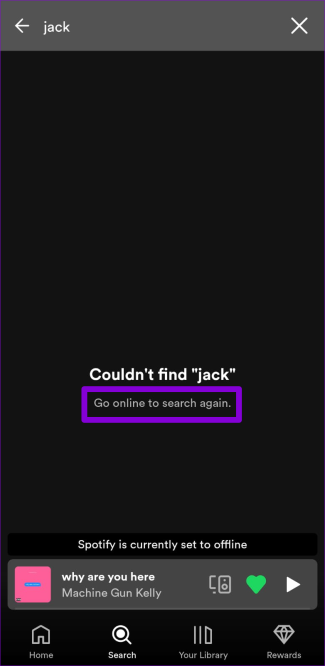
Abre la aplicación de Spotify en tu iPhone o Android y toca el ícono de Configuración (engranaje) en la esquina superior derecha. Luego, desactive la opción para el modo sin conexión en el menú de configuración de la aplicación Spotify e intente usar la herramienta de búsqueda nuevamente.
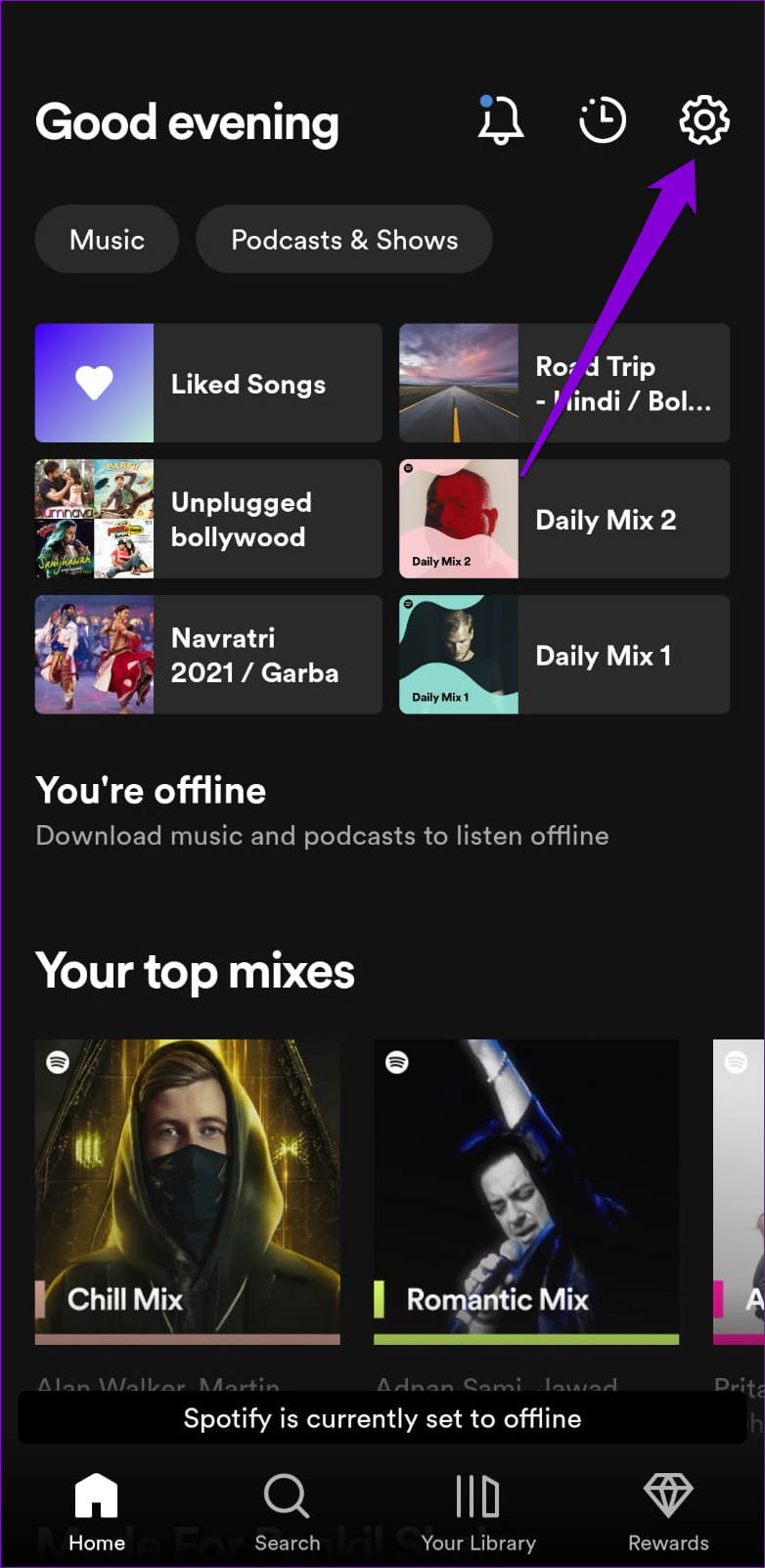
3. Habilite el permiso de la cámara para Spotify
¿Tiene problemas para escanear un código de Spotify con la herramienta de búsqueda? Eso podría suceder si Spotify no tiene acceso a la cámara de su teléfono. Así es como puedes cambiar eso.
Android
Paso 1: Mantenga presionado el ícono de la aplicación Spotify y toque el ícono de información en el menú resultante.
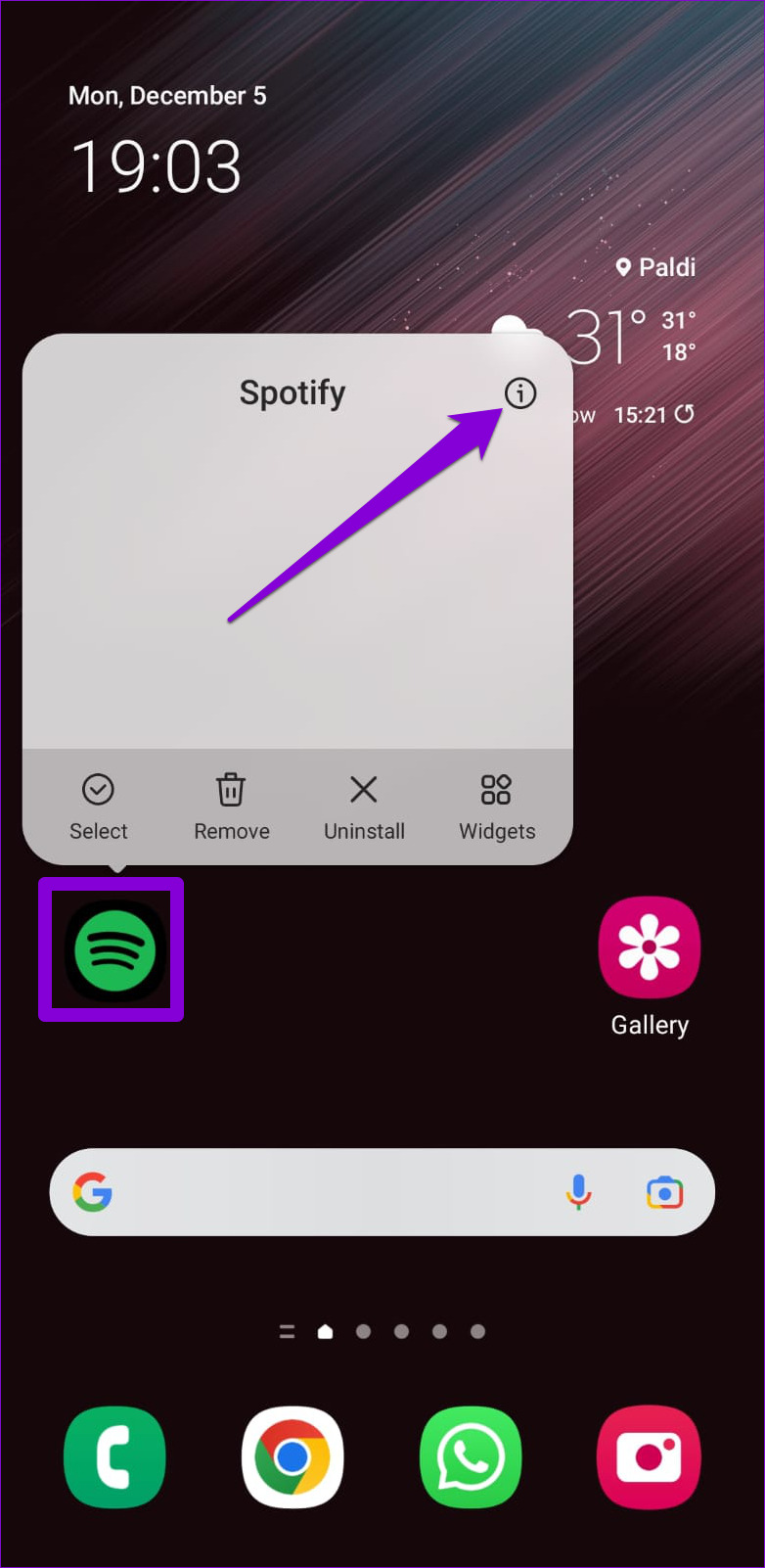
Paso 2: Vaya a Permisos.
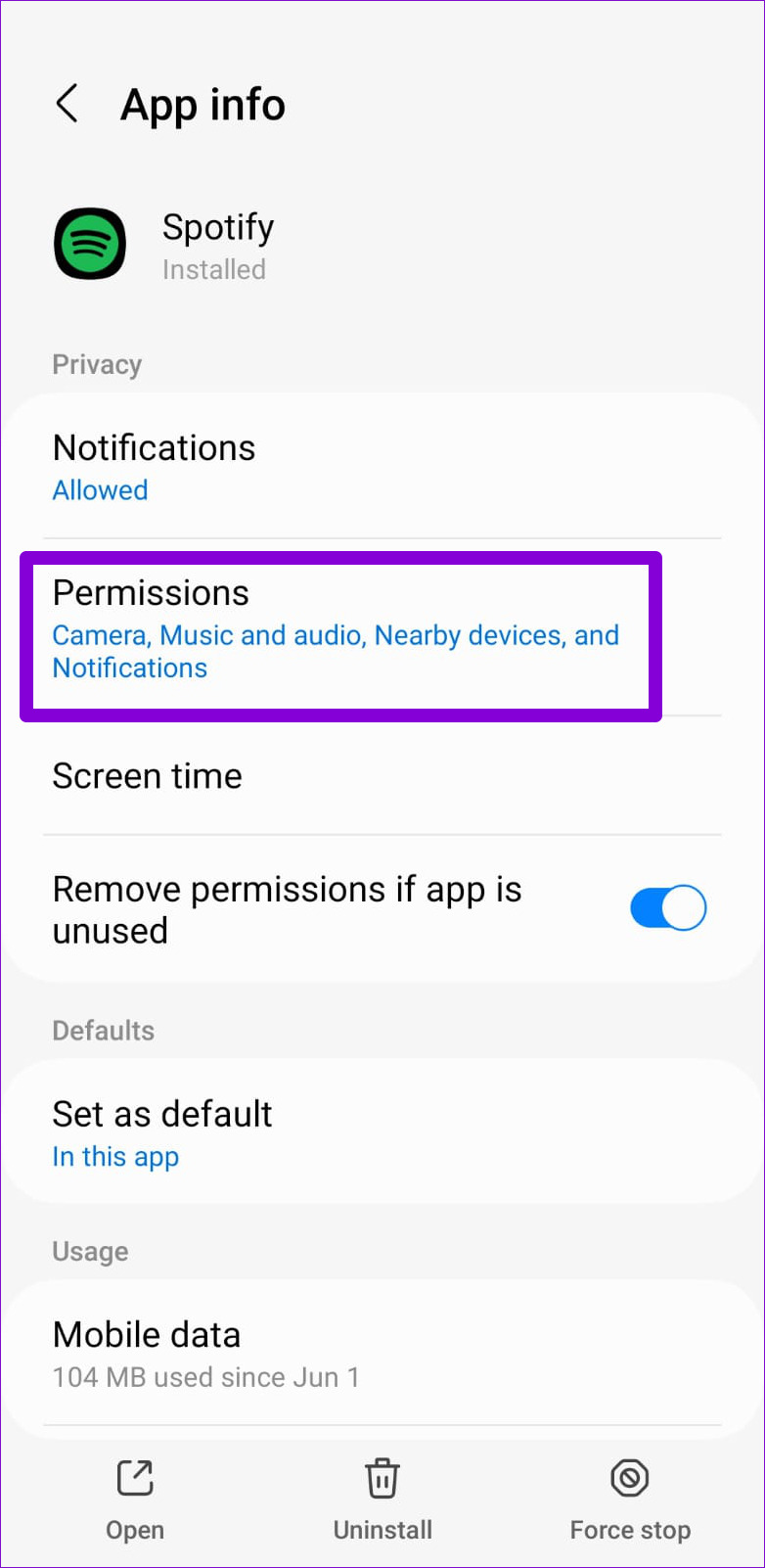
Paso 3: toca Cámara y selecciona’Permitir solo mientras usas la aplicación’.
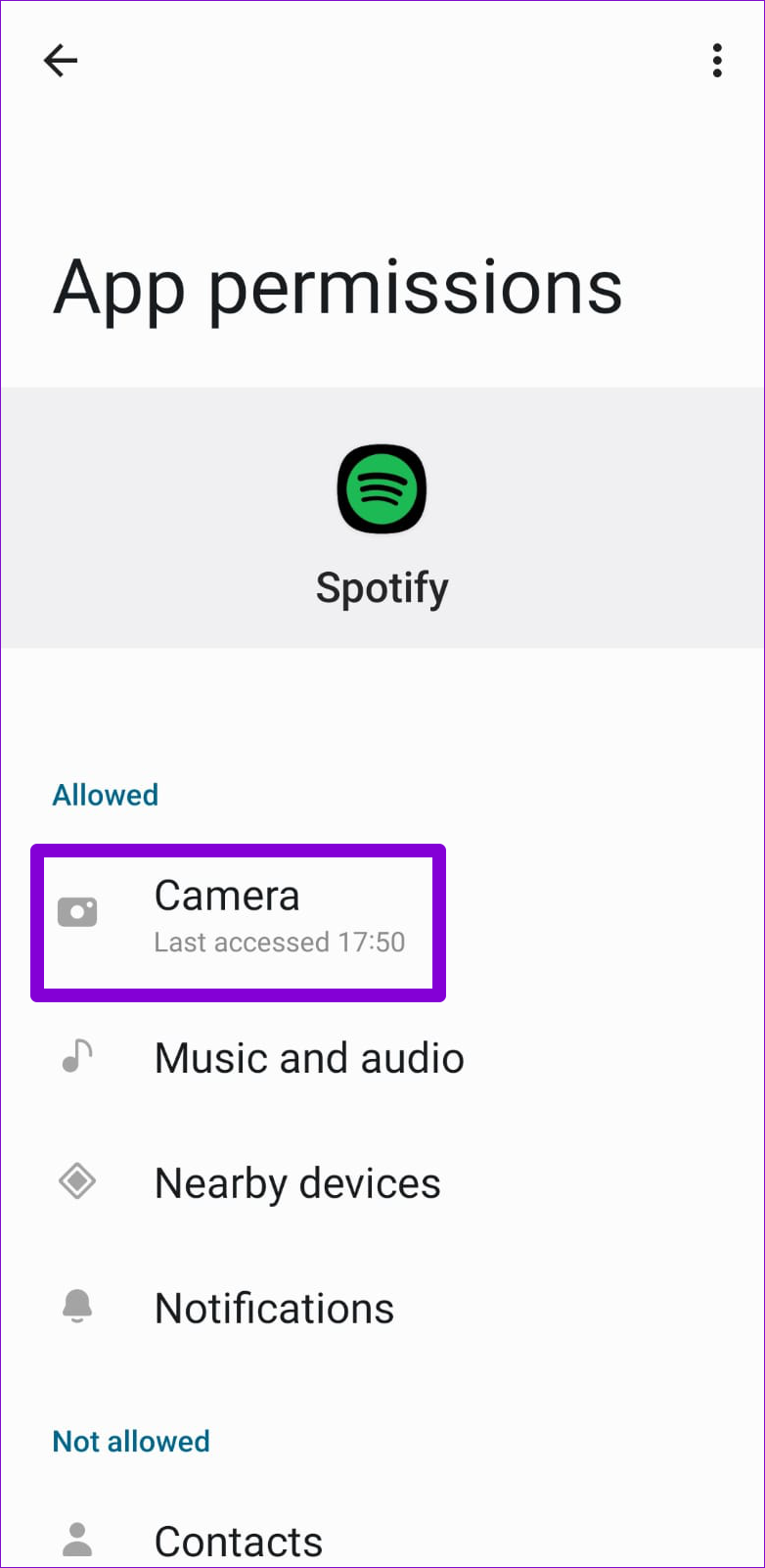
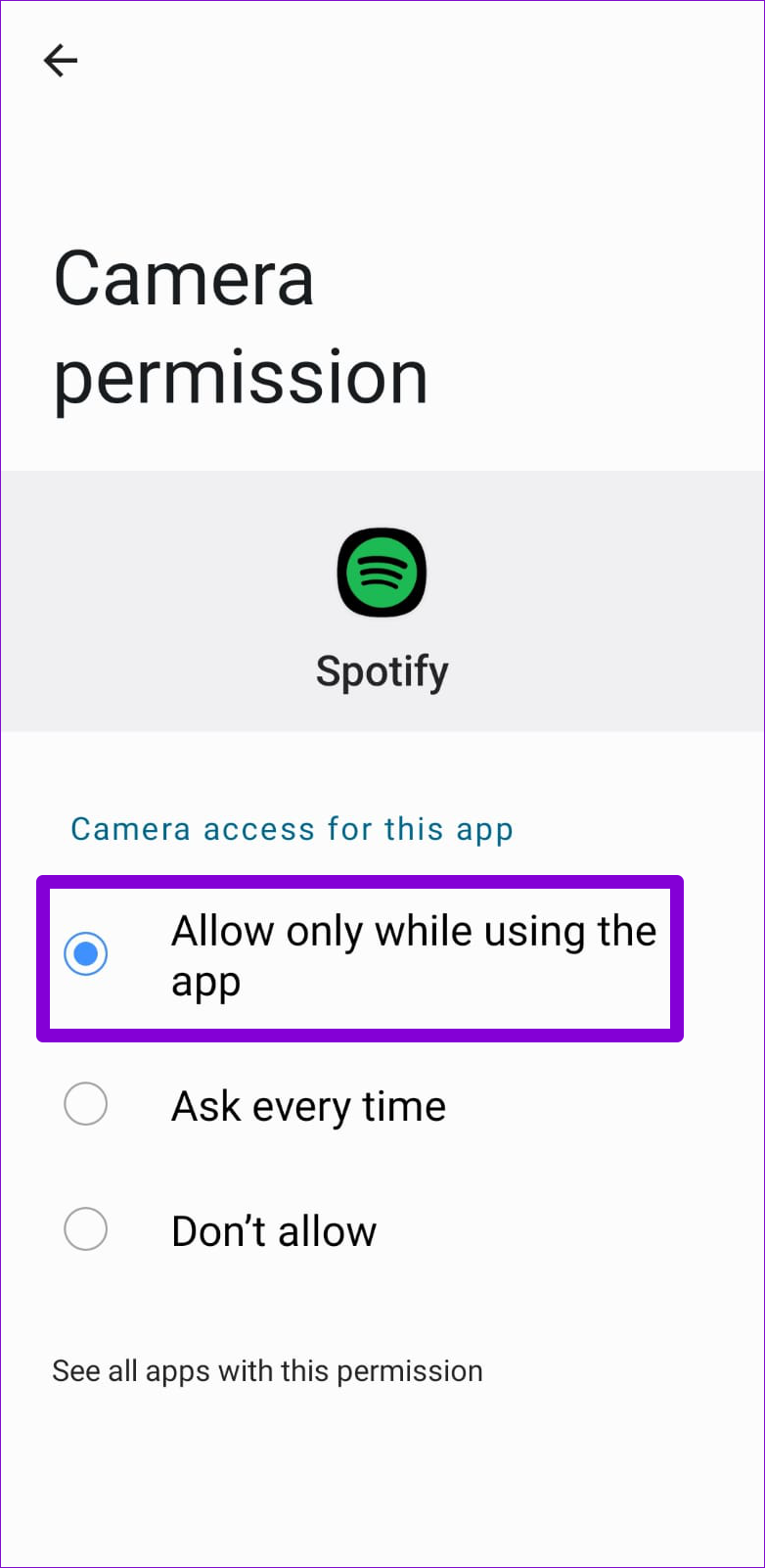
iPhone
Paso 1: Abra la aplicación Configuración en su iPhone y desplácese hacia abajo para tocar Spotify.
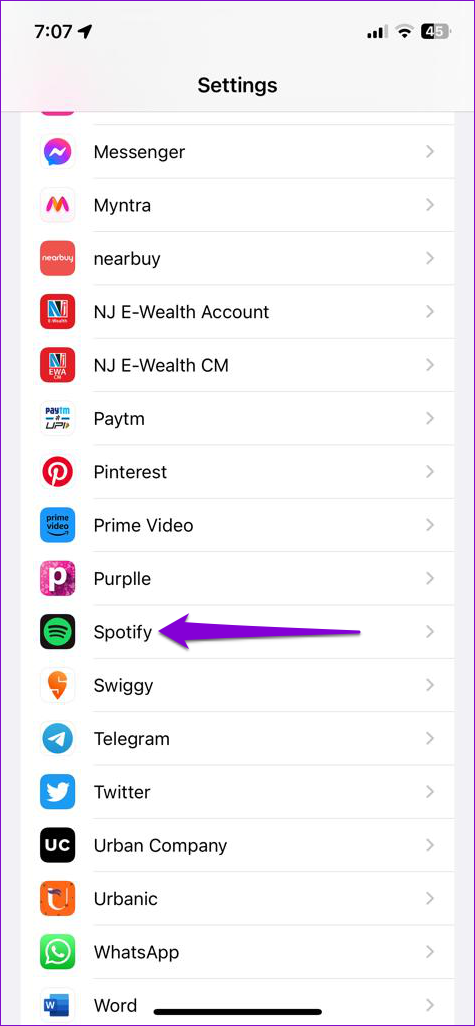
Paso 2: Encienda el interruptor e junto a Cámara.
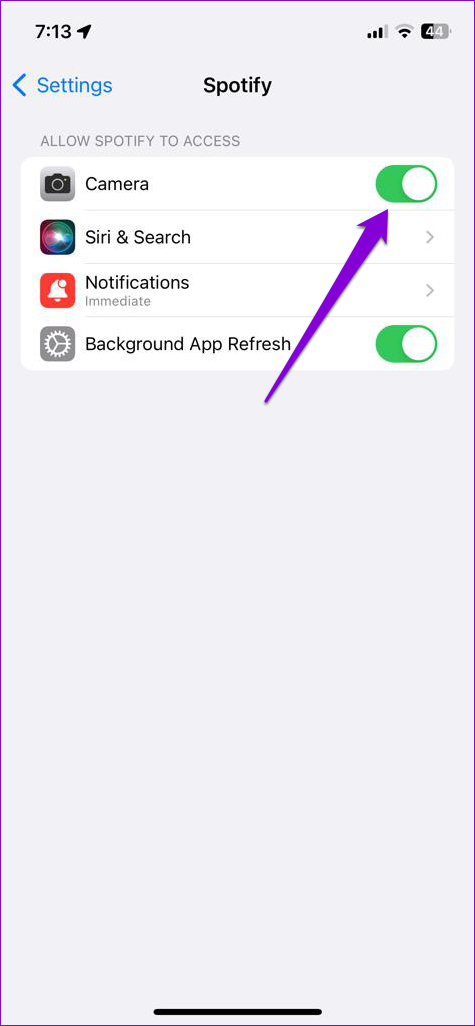
Vuelva a la aplicación de Spotify y debería poder escanear un código de Spotify ahora.
4. Cerrar sesión y volver a iniciar sesión
Los problemas de validación con su cuenta también pueden hacer que Spotify deje de funcionar en ocasiones. Cerrar sesión en su cuenta de Spotify y volver a iniciar sesión puede ayudarlo a resolver estos problemas. Para hacerlo, toque el ícono de Configuración (engranaje) en la esquina superior derecha de la aplicación Spotify y desplácese hacia abajo para tocar Cerrar sesión.
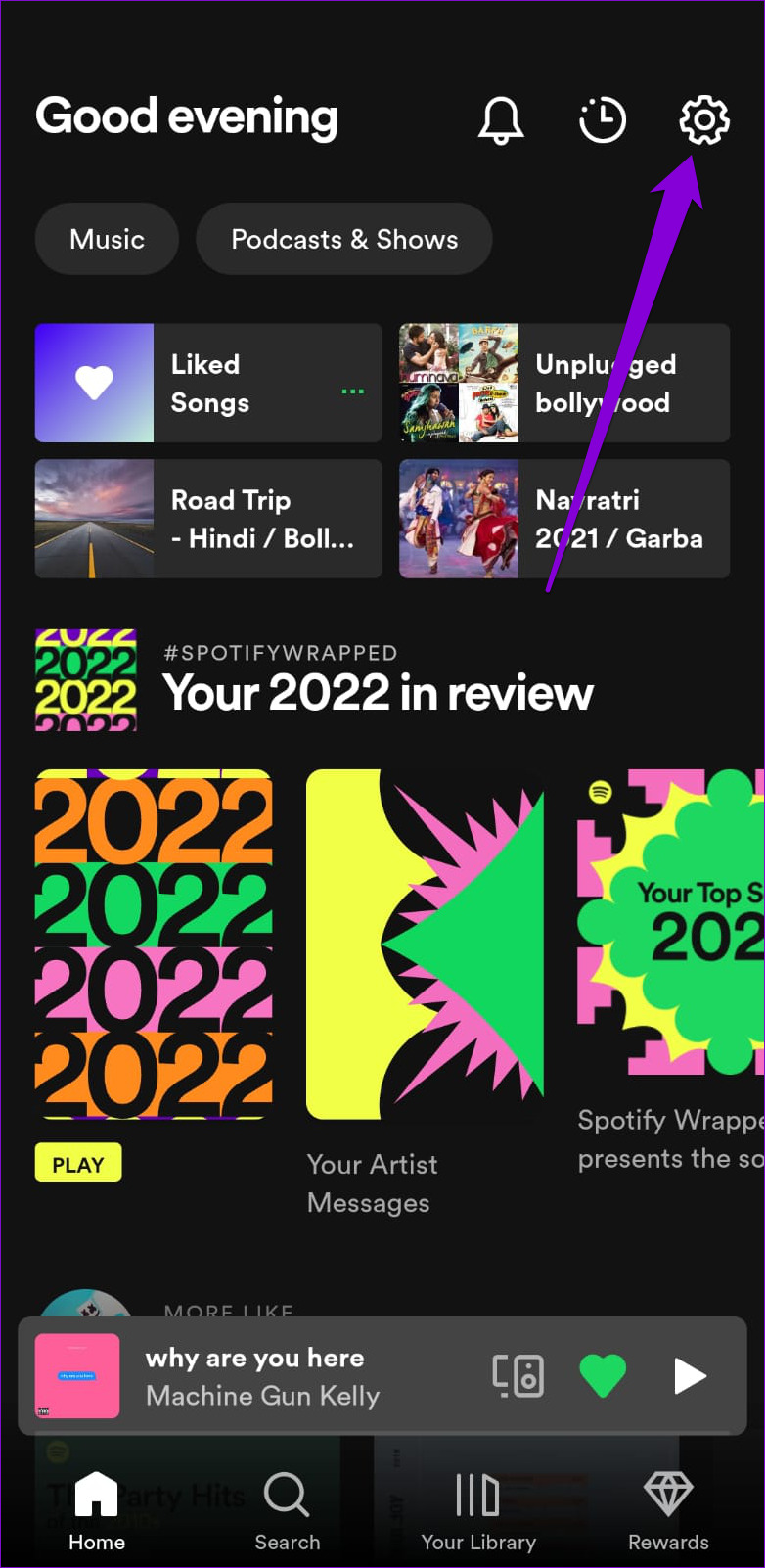
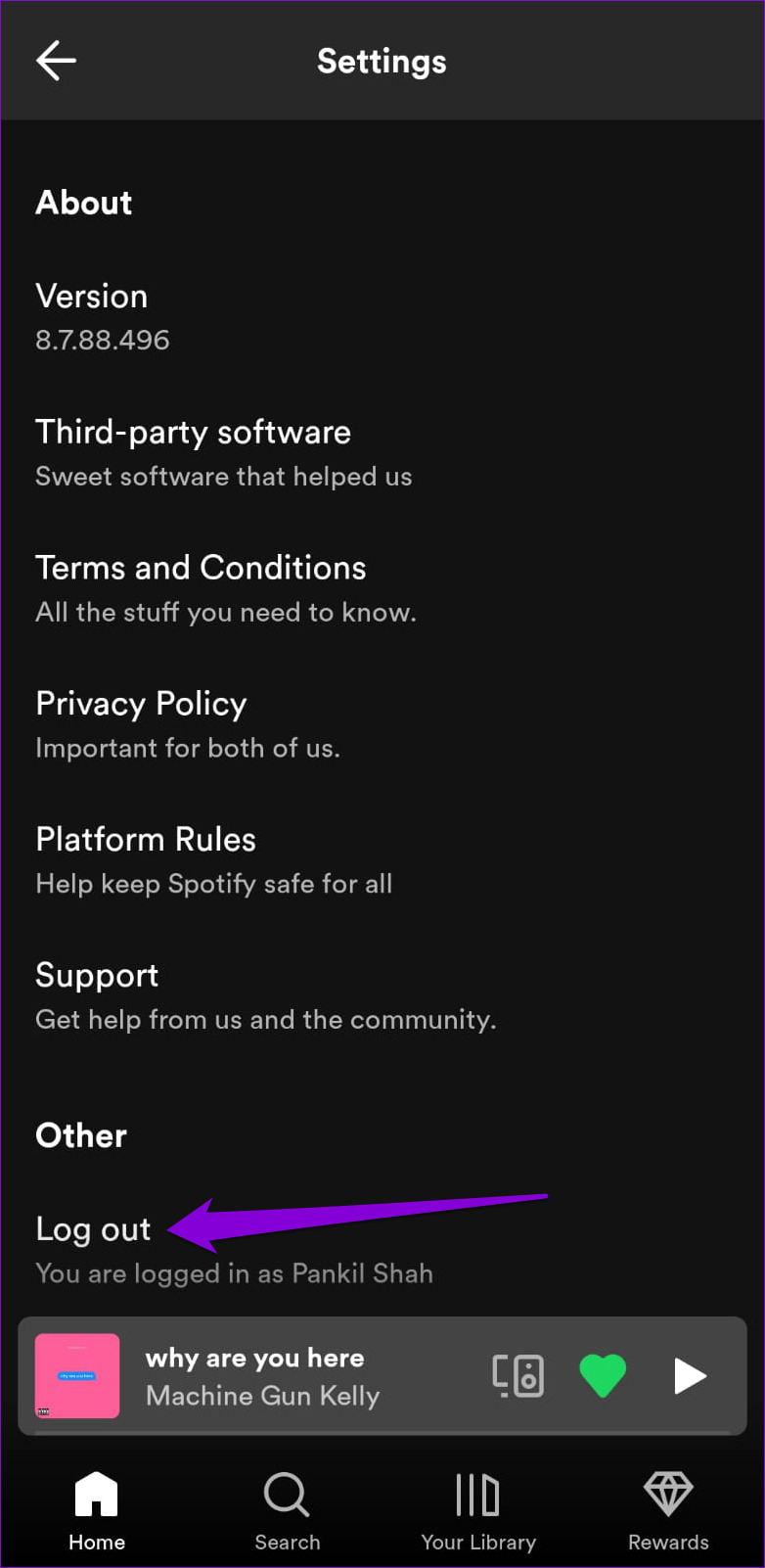
Vuelva a iniciar sesión en su cuenta y luego intente usar la herramienta de búsqueda de Spotify una vez más.
5. Corrija la fecha y la hora en su teléfono
Configurar su teléfono en una fecha u hora incorrecta puede no parecer mucho, pero puede causar una gran cantidad de problemas. Es importante destacar que puede evitar que Spotify se comunique con sus servidores y cargue resultados de búsqueda en su Android o iPhone. Puede evitar estos problemas utilizando la función de fecha y hora automáticas en su teléfono.
Android
Paso 1: Abra la aplicación Configuración en su teléfono y vaya a Administración general.
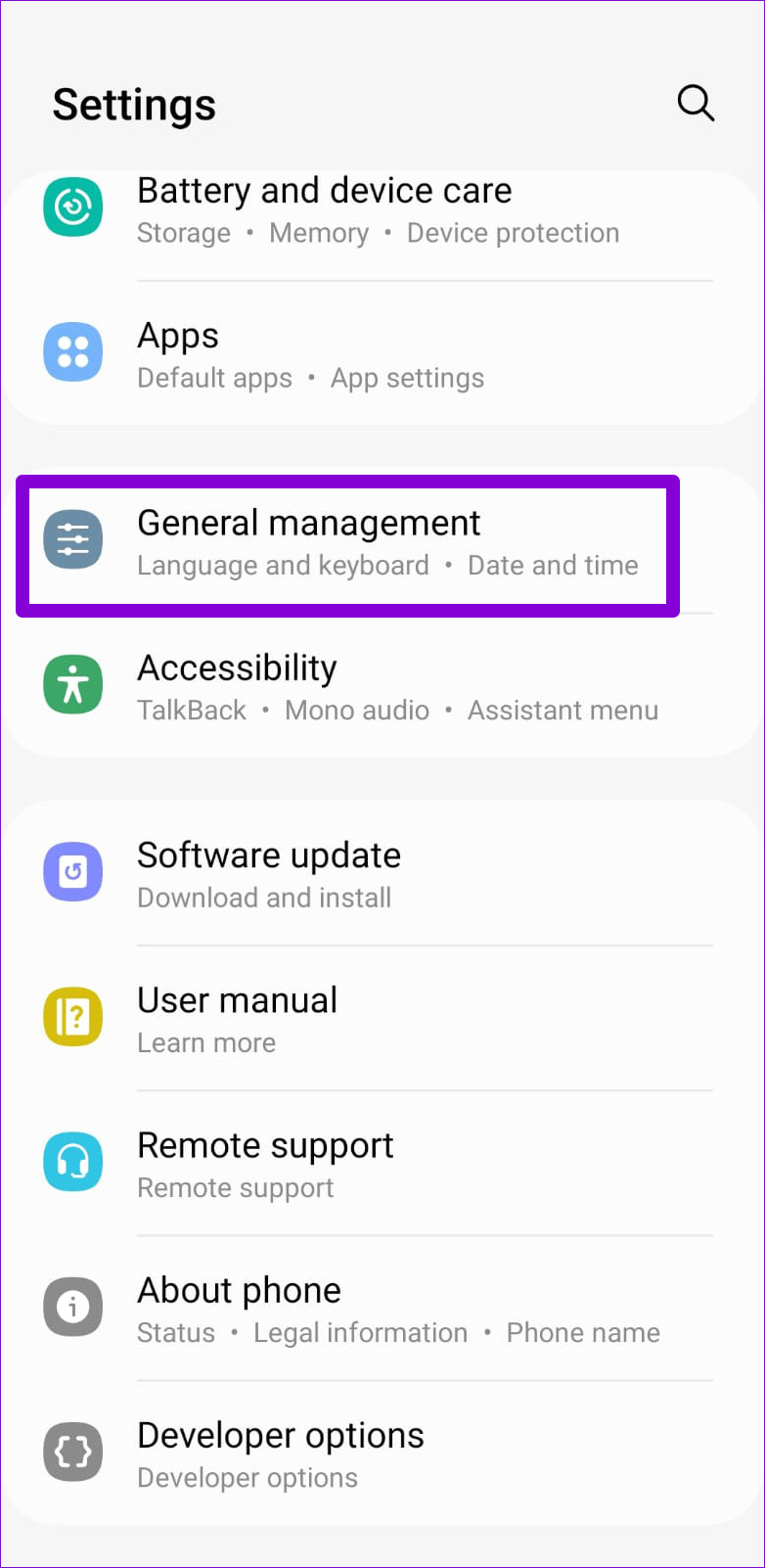
Paso 2: Toque Fecha y hora y habilite la opción”Fecha y hora automáticas”.

iPhone
Paso 1: Inicie la aplicación Configuración en su iPhone y navegue a General.

Paso 2: toca Fecha y hora y activa el interruptor junto a Establecer automáticamente.
6. Verifique si Spotify no funciona
No es raro que los servicios de transmisión como Spotify experimenten interrupciones del servidor. Cuando esto sucede, es probable que tenga problemas para descargar canciones o usar la herramienta de búsqueda en la aplicación Spotify. Puede visitar un sitio web como Downdetector para verificar si otros enfrentan problemas similares.
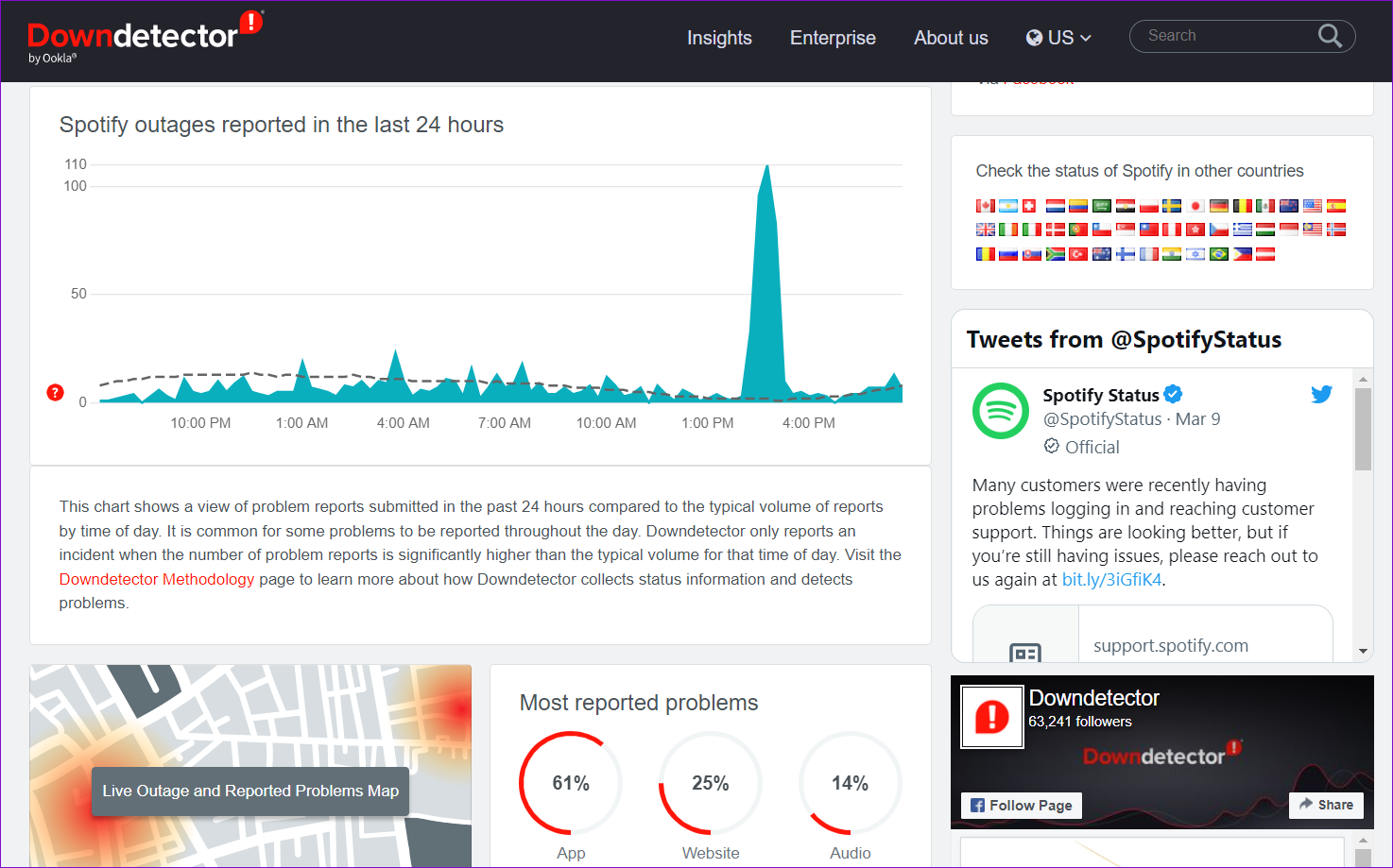
Si los servidores no funcionan, tendrá que esperar hasta que Spotify los vuelva a poner en funcionamiento.
7. Borrar caché de la aplicación de Spotify
Spotify almacena datos de caché en su teléfono para recordar su historial de búsqueda, guardar miniaturas de álbumes y mejorar la experiencia general de la aplicación. Esto también ayuda a Spotify a reducir el consumo de datos en su teléfono. El problema ocurre cuando estos datos se vuelven obsoletos o se corrompen y comienzan a interferir con la aplicación. Afortunadamente, Spotify te permite borrar estos datos de caché directamente desde su menú de configuración.
Sigue estos pasos para borrar el caché de Spotify en tu Android o iPhone.
Paso 1: Abre la aplicación de Spotify en tu teléfono y toca el ícono con forma de engranaje en la esquina superior derecha.
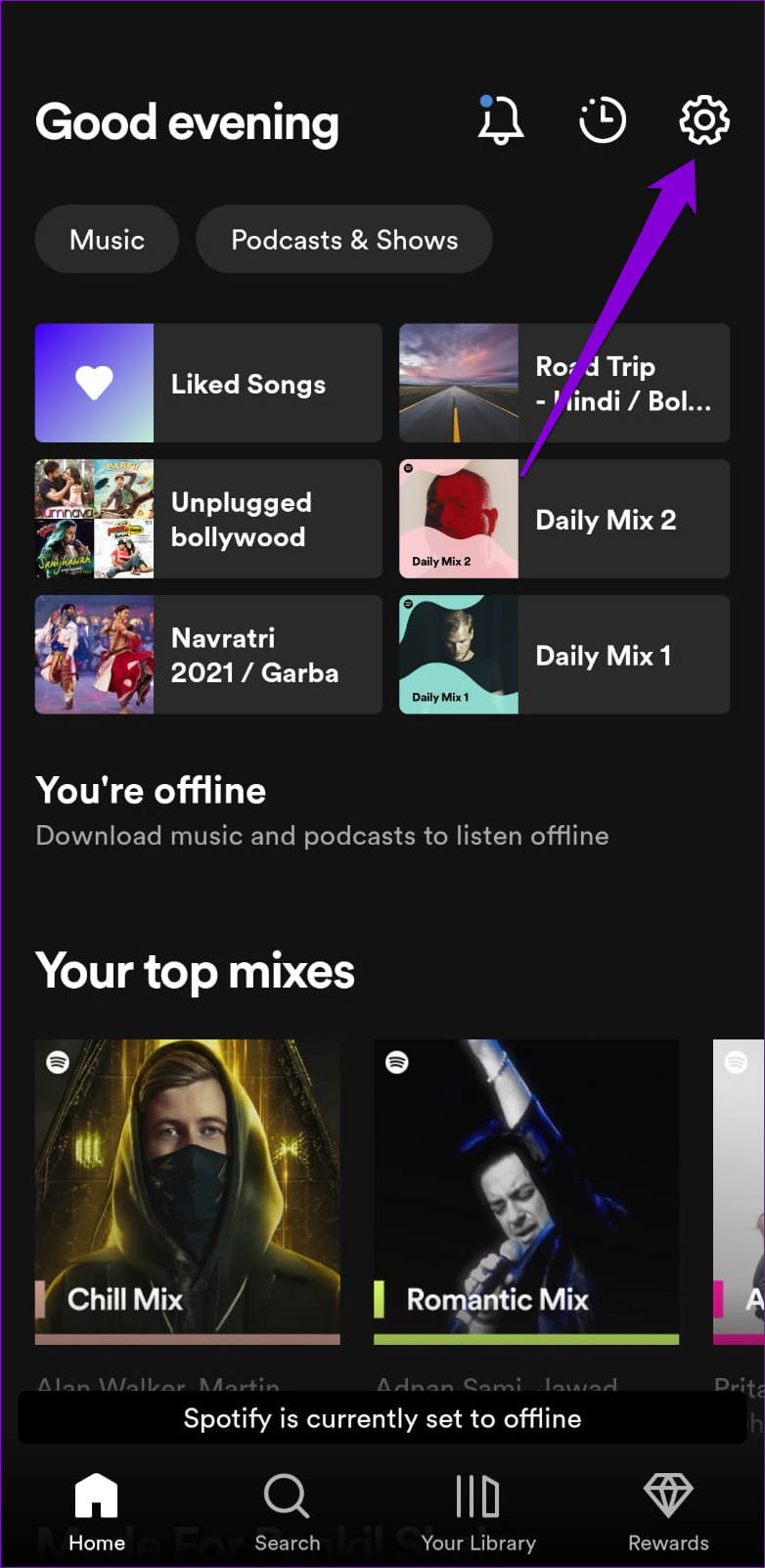
Paso 2: Desplácese hacia abajo para tocar la opción Borrar caché. Seleccione Borrar caché nuevamente cuando se le solicite.
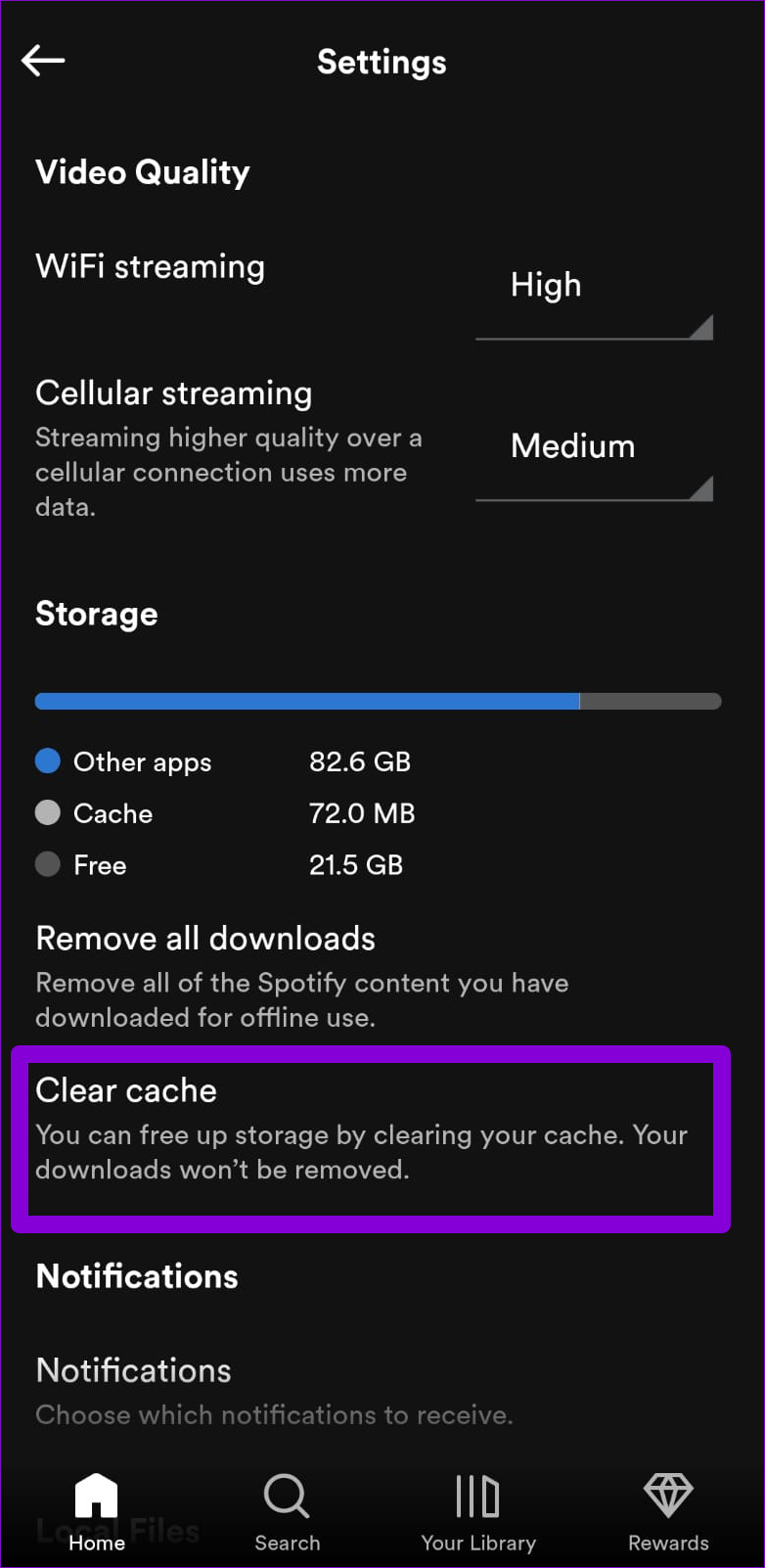
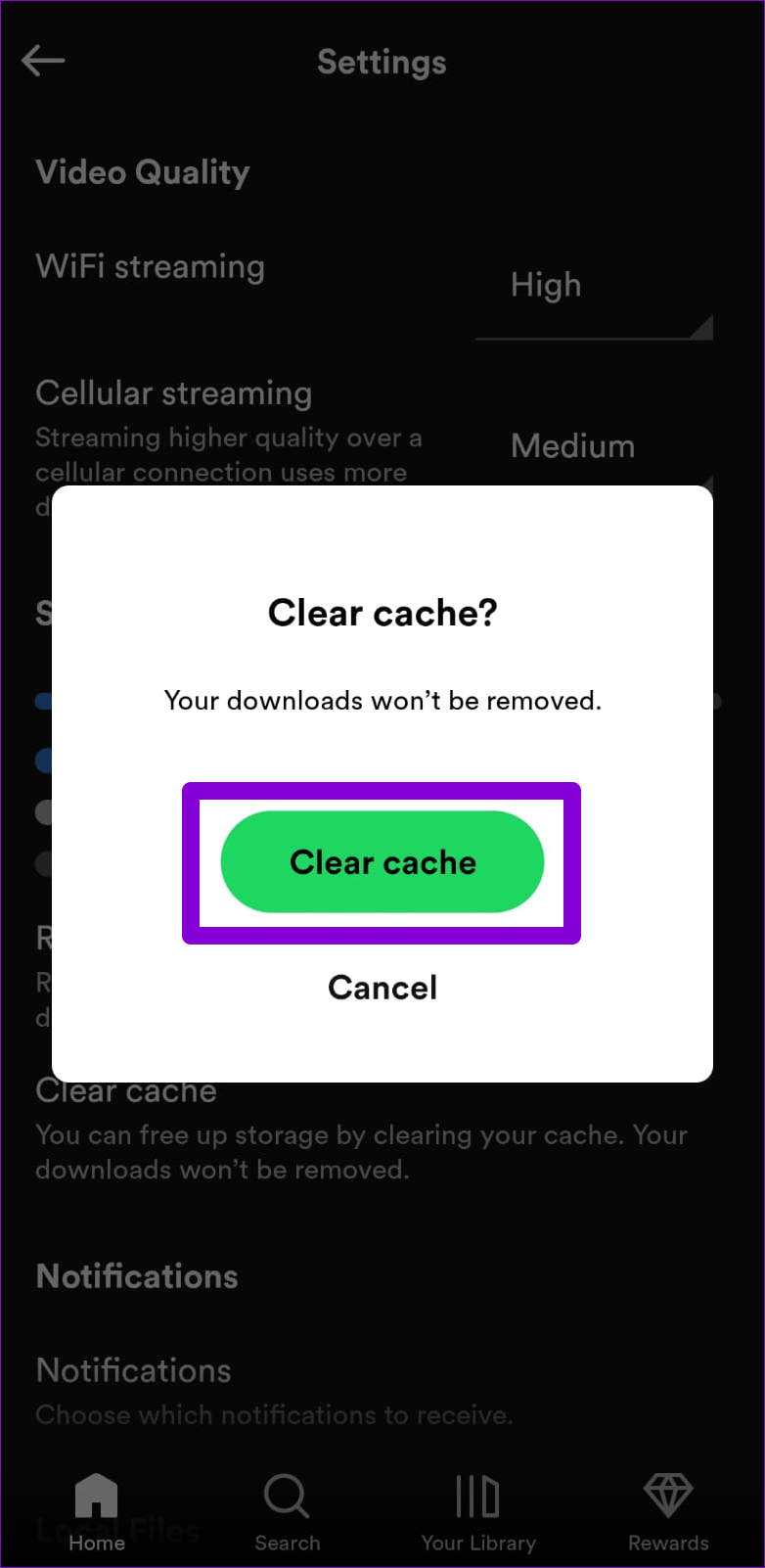
Reinicie el Aplicación de Spotify después de esto y verifique si la herramienta de búsqueda funciona bien.
8. Actualice la aplicación Spotify
Spotify suele responder rápidamente cuando resuelve problemas conocidos de la aplicación. Sin embargo, si no ha actualizado la aplicación Spotify por un tiempo, es posible que se pierda correcciones de errores críticos y mejoras de rendimiento.
Diríjase a Play Store o App Store para actualizar la aplicación Spotify y ver si que soluciona el problema.
Buscar, explorar, descubrir
No hay muchos servicios de transmisión que puedan igualar la calidad o el rango de música de Spotify. Si bien estos problemas con la herramienta de búsqueda de Spotify pueden arruinar su experiencia, a menudo son fáciles de solucionar. ¿Qué truco te funcionó? Háganos saber en los comentarios a continuación.