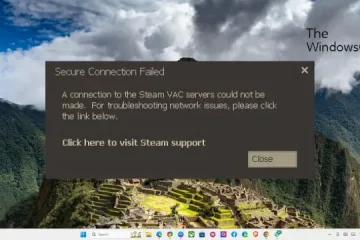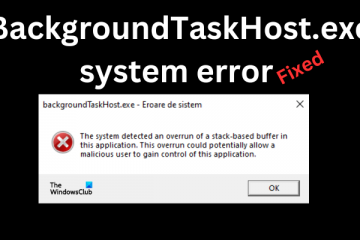Al importar datos a una hoja de cálculo, es posible que encuentre mayúsculas o minúsculas o palabras que contengan letras mayúsculas o minúsculas. Si prefiere mantener la coherencia de sus datos textuales, le mostraremos algunas formas de cambiar las mayúsculas y minúsculas del texto en Excel.
Lo guiaremos a través de tres funciones que puede usar, la función Flash Fill, un útil complemento de Office y una forma de copiar y pegar entre Microsoft Excel y Word. Use el método que sea más fácil o que funcione mejor para usted.
Tabla de contenido
Use una fórmula para cambiar mayúsculas y minúsculas
Ya sea que use fórmulas de Excel o no, hay tres funciones útiles para cambiar mayúsculas y minúsculas en el texto. Con UPPER, LOWER y PROPER, puede ajustar su texto con una fórmula simple.
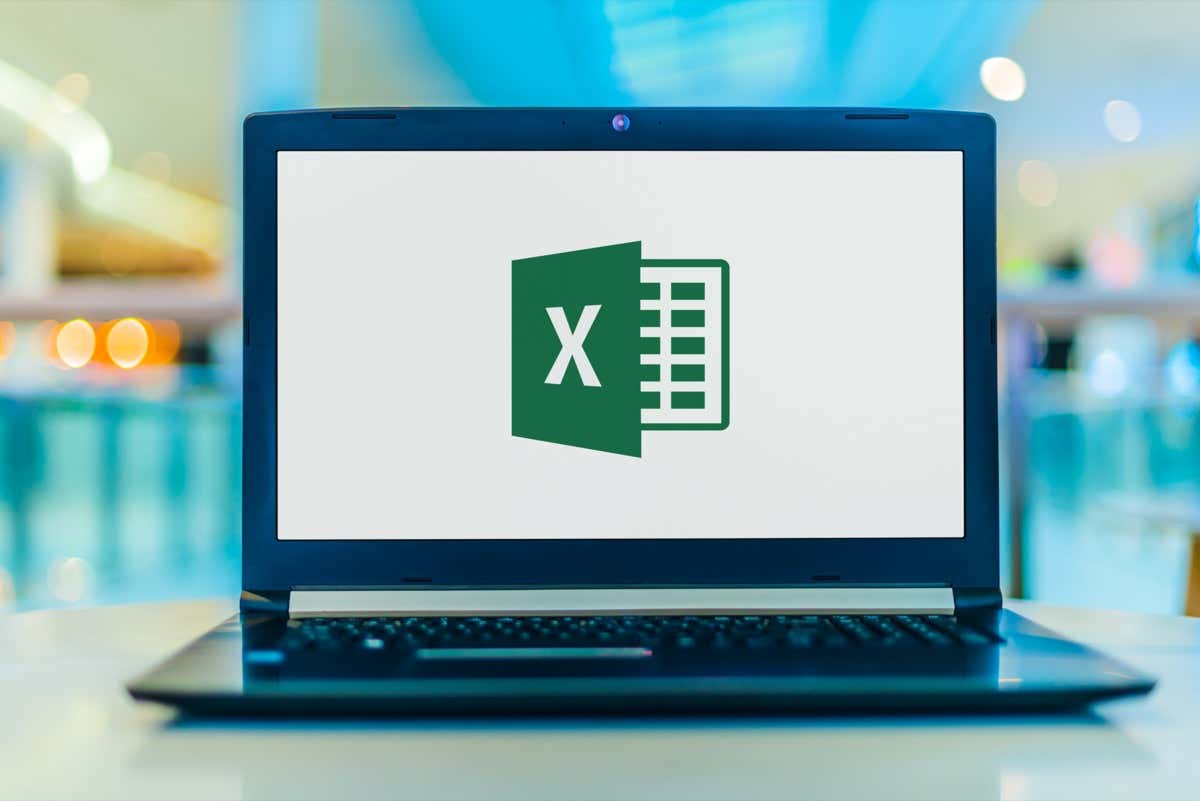
Para usar el funciones de Excel, deberá agregar las fórmulas a otras celdas que no sean las que contienen los datos, como en una nueva columna a la derecha.
La función MAYÚSCULAS
Cuando desee cambiar el texto a todas las letras mayúsculas, use la función MAYÚSCULAS. La sintaxis es SUPERIOR (texto) donde puede ingresar el texto real o una referencia de celda para el argumento.
Aquí, cambiaremos el texto de una combinación de letras mayúsculas y minúsculas a mayúsculas usando esta fórmula:
=MAYÚSCULAS(“joe smith”)
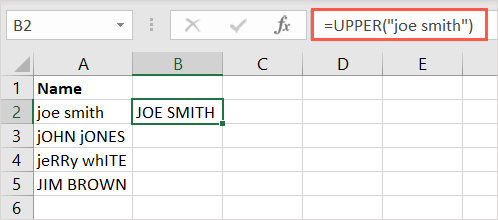
Observe que si usa el texto para el argumento, debe encerrarlo entre comillas y puede usar cualquier mayúscula.
Como otro ejemplo, cambiaremos el contenido de la celda A2 a todo el texto en mayúsculas con esta fórmula:
=SUPERIOR(A2)
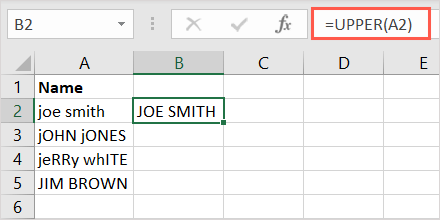
La función LOWER
Lo opuesto a la función UPPER es LOWER. Con él, puede cambiar a todo el texto en minúsculas. La sintaxis es INFERIOR (texto) donde nuevamente, puede ingresar una referencia de celda o el texto.
En este ejemplo, cambiaremos el texto de la celda A3 a minúsculas con esta fórmula:
=INFERIOR(A3)
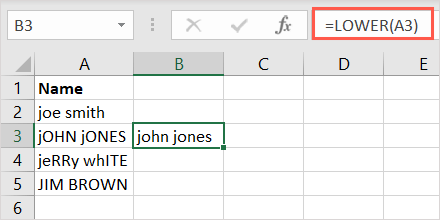
Para usar el texto como argumento, asegúrese de envolverlo entre comillas. Aquí, cambiaremos el texto entre comillas a minúsculas:
=LOWER(“john jones”)

La función CORRECTA
Por último, está la función APROPIADA que le permite poner en mayúscula la primera letra de cada palabra, a menudo llamada caso de título. Esta es una opción útil para nombres y apellidos, títulos o titulares. La sintaxis es básicamente la misma que la de las funciones anteriores, ADECUADA(texto).
A continuación, usaremos la siguiente fórmula para cambiar el texto a mayúsculas y minúsculas entre comillas:
=PROPIO(“Jerry White”)
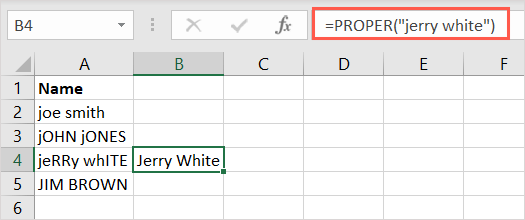
En el ejemplo final, cambiaremos el texto en la celda A4 con esta fórmula:
=PROPIA(A4)
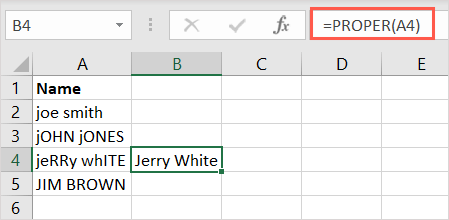
Copiar la fórmula
Si tiene varias celdas en una columna a las que desea aplicar la fórmula, simplemente puede copiarla y pegarla.
Seleccione la celda que contiene la fórmula y arrastre el controlador de relleno (signo más) en la esquina inferior derecha hacia abajo a través de las celdas restantes y suéltelo.

Verás que la fórmula se ajusta para incluir las referencias de celda correctas y completar los resultados.
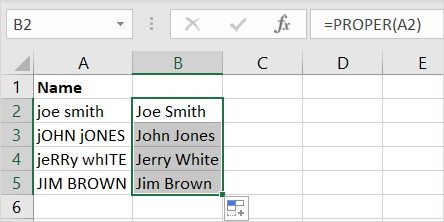
Nota: si usa referencias de celdas absolutas en lugar de relativas, la fórmula no actualiza automáticamente las referencias.
Aproveche el Relleno Flash
La función Relleno Flash en Excel es otra herramienta conveniente que puede usar para cambiar las mayúsculas y minúsculas del texto. Simplemente cree una entrada de la manera que desee su texto y luego complete el resto usando Flash Fill.
Aquí tenemos una lista de nombres con mayúsculas y minúsculas mixtas. Ingresa la forma en que desea que aparezca el texto en la primera celda a la derecha y presiona Entrar o Retorno.
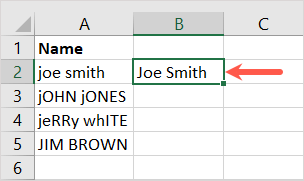
Luego, use el método abreviado de teclado Ctrl + E o seleccione el botón Relleno instantáneo en la sección Herramientas de datos de la pestaña Datos.
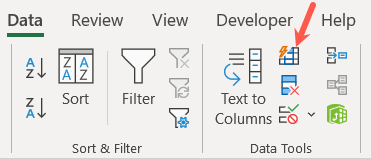
Como por arte de magia, verá que las celdas restantes junto a sus otras entradas se llenan para mostrarse como la primera que proporcionó.
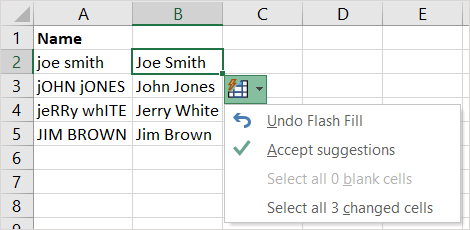
Opcionalmente, puede seleccionar el botón Flash Fill que aparece para aceptar oficialmente las sugerencias, aunque no es obligatorio.
Echa un vistazo a un complemento
Tal vez no te gustan las fórmulas y quieres una herramienta que cambie el texto en el lugar. Puede probar uno de los complementos de Excel. Aquí, usaremos el complemento Swap Case.
Use el botón Obtener complementos en la pestaña Insertar para abrir la Tienda de complementos de Office. 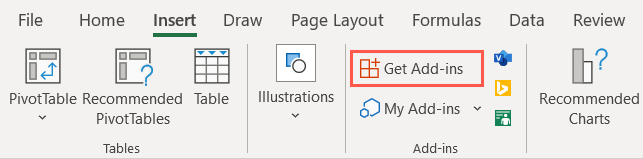 Luego, haga clic en”Caso”o”Cambiar caso”en el cuadro de búsqueda. Seleccione Agregar y luego Continuar para instalar el complemento.
Luego, haga clic en”Caso”o”Cambiar caso”en el cuadro de búsqueda. Seleccione Agregar y luego Continuar para instalar el complemento. 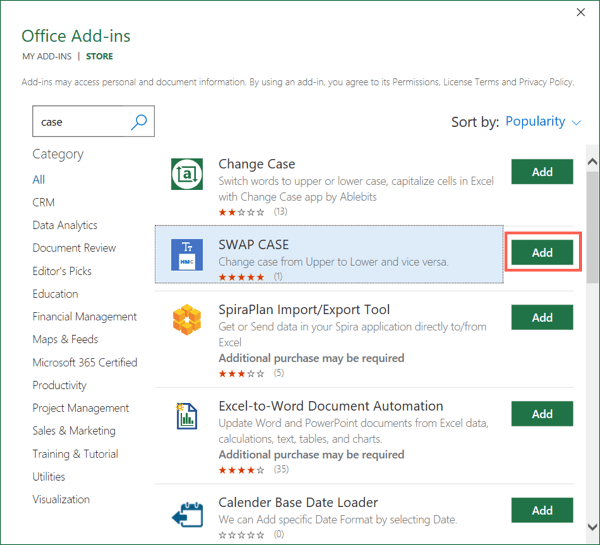 Regrese a su hoja de trabajo y elija Intercambiar caso en la pestaña Inicio.
Regrese a su hoja de trabajo y elija Intercambiar caso en la pestaña Inicio. 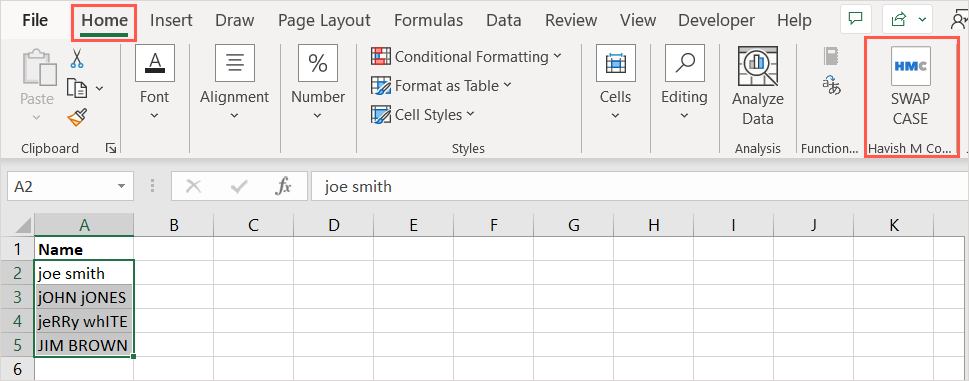 Si no lo ve, abra la lista desplegable Mis complementos en la pestaña Insertar, seleccione Ver todo, elija el complemento y seleccione Agregar.
Si no lo ve, abra la lista desplegable Mis complementos en la pestaña Insertar, seleccione Ver todo, elija el complemento y seleccione Agregar. 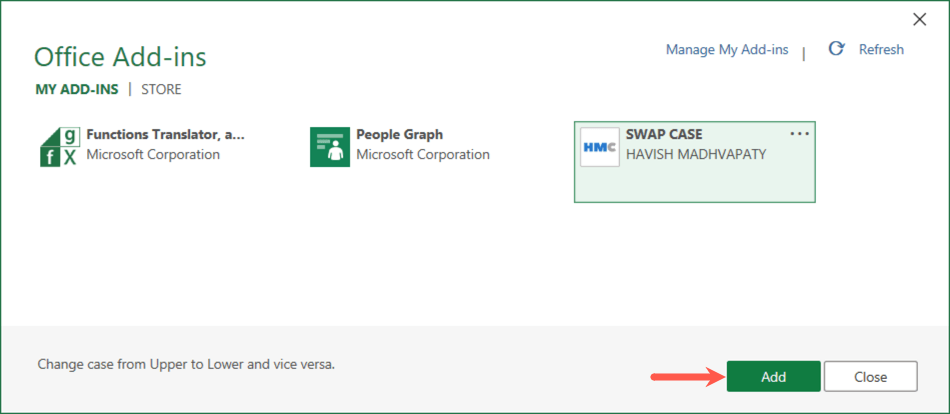 Cuando la barra lateral del complemento se abra a la derecha, seleccione las celdas que desea cambiar y elija el botón de mayúsculas o minúsculas.
Cuando la barra lateral del complemento se abra a la derecha, seleccione las celdas que desea cambiar y elija el botón de mayúsculas o minúsculas. 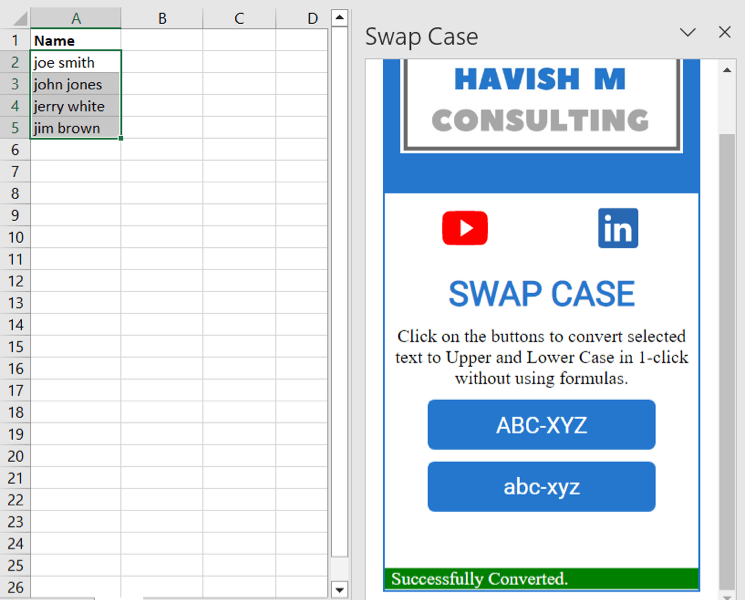
Verás que el texto en las celdas seleccionadas cambia al caso que elijas.
El beneficio del complemento es que puede cambiar su texto en las celdas originales. Desafortunadamente, el complemento no ofrece una opción de caso adecuada.
Copiar y pegar desde Microsoft Word
Si utiliza Microsoft Word además de Excel y copia y pega mucho, esto le ofrece otra opción. Debido a que Word ofrece una manera fácil de cambiar el caso del texto, puede editarlo allí y volver a colocarlo en Excel.
En Excel, copie las celdas que contienen el texto que desea cambiar. Puede hacerlo usando Ctrl + C, el botón Copiar en la pestaña Inicio, o haciendo clic con el botón derecho y seleccionando Copiar. 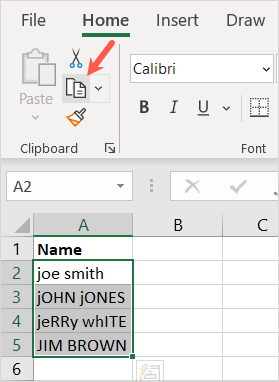 Abre un documento de Word y pega los datos. Puede hacer esto usando Ctrl + V, el botón Pegar en la pestaña Inicio, o haciendo clic con el botón derecho y seleccionando Pegar.
Abre un documento de Word y pega los datos. Puede hacer esto usando Ctrl + V, el botón Pegar en la pestaña Inicio, o haciendo clic con el botón derecho y seleccionando Pegar. 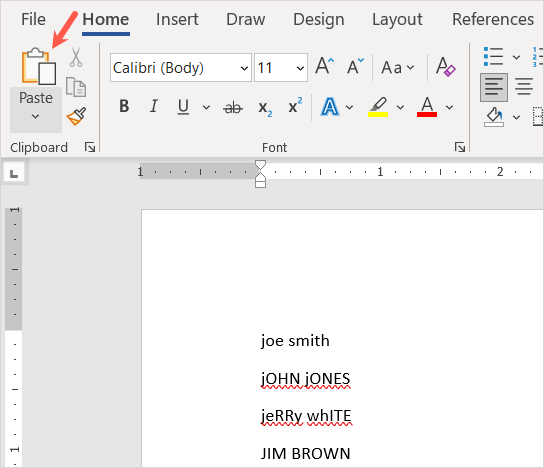 Cuando aparezcan sus datos, seleccione el texto y use el botón Cambiar caso y la lista desplegable en la pestaña Inicio para elegir el caso que desee.
Cuando aparezcan sus datos, seleccione el texto y use el botón Cambiar caso y la lista desplegable en la pestaña Inicio para elegir el caso que desee. 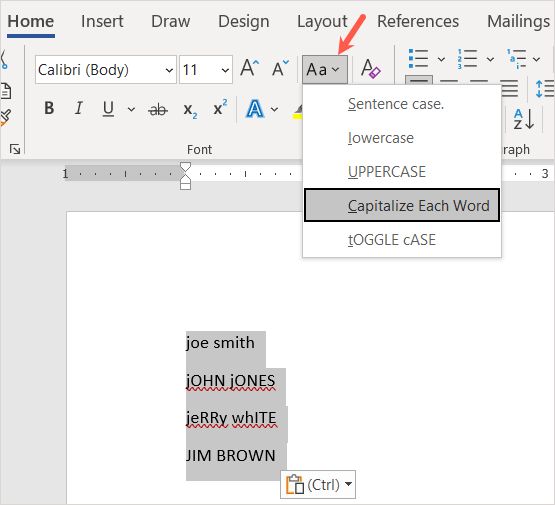 A continuación, seleccione los datos en Word y cópielos utilizando una de las acciones de copia anteriores.
A continuación, seleccione los datos en Word y cópielos utilizando una de las acciones de copia anteriores. 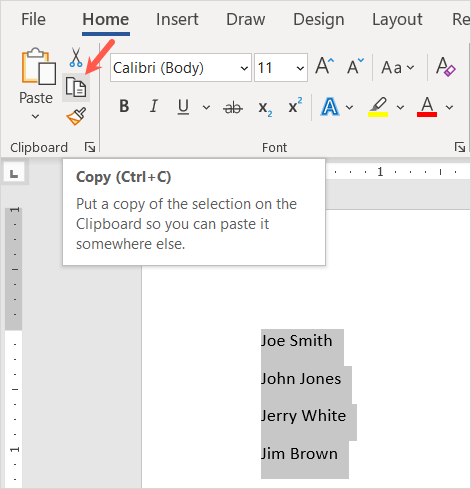 Regrese a Excel y pegue los datos sobre los datos originales, nuevamente, usando uno de los métodos de pegado anteriores.
Regrese a Excel y pegue los datos sobre los datos originales, nuevamente, usando uno de los métodos de pegado anteriores. 
Entonces verás tu texto editado en el caso que elijas.
Si bien este método requiere un poco de trabajo adicional, sigue siendo una forma útil de hacerlo si se siente cómodo y elimina la necesidad de una columna adicional.
Siempre puede cambiar las mayúsculas y minúsculas del texto en Excel manualmente, una celda a la vez. Sin embargo, estas opciones le brindan formas más rápidas, fáciles y menos tediosas de hacerlo. ¿Cuál usarás?
Para obtener más tutoriales, vea cómo eliminar filas duplicadas en Excel.