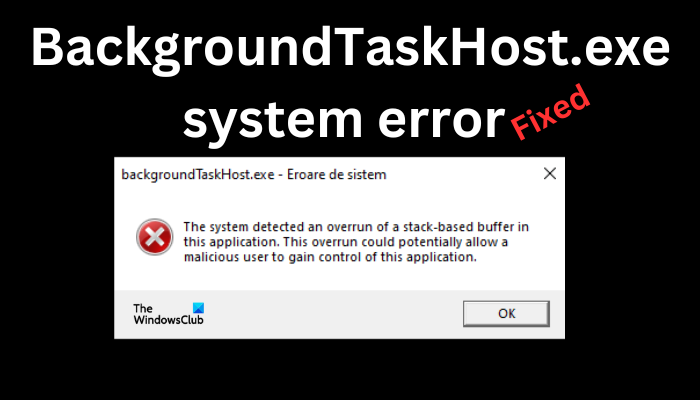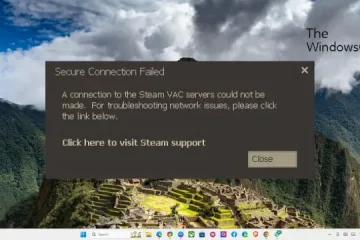BackgroundTaskHost.exe es un archivo de sistema importante en el sistema operativo Windows que ejecuta la utilidad Background Task Host. Sin embargo, algunos usuarios informaron que recibieron errores de BackgroundTaskHost.exe en sus PC con Windows. En este artículo, nos centraremos en varias formas de corregir el error del sistema BackgroundTaskHost.exe. Este error ocurre en diferentes formas según la aplicación problemática o el modelo del sistema en sí.
El sistema detectó una saturación de un búfer basado en pila en esta aplicación. Esta saturación podría permitir que un usuario malintencionado obtenga el control de esta aplicación.
BackgroundTaskHost.exe se produce al iniciar una aplicación o al azar al usar su computadora con Windows. Es bastante difícil diagnosticar la causa principal del error debido a su variabilidad. Este error específico es un error de programación y no hay mucho que pueda hacer excepto actualizar su Windows, actualice el software que da este error y notifíquelo a los desarrolladores publicándolo en sus foros oficiales.
El otras variantes de error dependen de diferentes circunstancias del sistema. Es recomendable resolver el error BackgroundTaskHost.exe tan pronto como lo note, ya que puede reducir el rendimiento del sistema o provocar inestabilidades. Si el error es grave, puede desencadenar el notorio BSOD. También puede afectar los procesos en segundo plano, como actualizaciones de Windows, comprobaciones de mantenimiento, análisis de seguridad, etc.
¿Qué es BackgroundTaskHost.exe?
BackgroundTaskHost.exe es un archivo de Microsoft responsable de ejecutando la herramienta Background Task Host, que es un proceso crucial para el sistema operativo Windows. El archivo se encuentra en C:\Windows\System32. El sufijo exe en el archivo indica que la extensión es ejecutable y también lo es el BackgroundTaskHost.exe.
¿Qué causa el error del sistema BackgroundTaskHost.exe?
Hay varias causas posibles del BackgroundTaskHost.exe Error del sistema.exe. El error puede desencadenarse por una codificación deficiente del programa en sí, conflictos causados por aplicaciones de terceros, configuraciones incorrectas del sistema o archivos del sistema dañados. En algunos casos, el malware puede disfrazarse como BackgroundTaskHost.exe. Con todas estas causas posibles, se vuelve bastante difícil saber qué soluciones solucionarán el problema.
Reparar el error del sistema BackgroundTaskHost.exe
Con su variabilidad, el error BackgroundTaskHost.exe puede ser resuelto por diferentes métodos. Recomendamos probar cada uno de ellos y ver cuál funciona para su sistema. Si recibe el error del sistema BackgroundTaskHost.exe, pruebe las siguientes soluciones:
Actualice Windows y el softwareRepare el sistema ImageScan corrupto en busca de malwareReinstale el software afectadoRealice una restauración del sistemaUse Restablecer esta PC.
Veamos estas soluciones una por uno.
1] Actualice Windows y el software
Dado que podría ser un caso de mala programación o codificación del software, le sugerimos que actualice el software primero y vea. Tal vez sus desarrolladores hayan lanzado una solución. También debe actualizar su sistema operativo Windows.
2] Reparar la imagen del sistema dañada
Puede ejecutar la herramienta de administración de servicios e imágenes de implementación (DISM) para actualizar los archivos y corregir el problema. En el caso de inconsistencias y daños en el sistema, puede usar la herramienta DISM usando la funcionalidad Limpiar-Imagen,
Verifique si hay daños en el almacén de componentes ejecutando este comando. Para llevar a cabo estas operaciones, debe abrir un Símbolo del sistema elevado.
Dism /Online/Cleanup-Image/RestoreHealth
Esta operación tarda 15 minutos o más, según el nivel de corrupción.
3] Buscar malware
El archivo legítimo BackgroundTaskHost.exe se encuentra en la carpeta C:\Windows\System32. Si se encuentra en otro lugar, podría ser malware.
Por lo tanto, analice su sistema con Windows Defender o el software antivirus instalado para estar seguro.
También puede ejecutar el análisis sin conexión de la siguiente manera: Vaya a Seguridad de Windows > Protección contra virus y amenazas > Análisis sin conexión de Microsoft Defender > Explorar ahora. Su PC se iniciará y el análisis se ejecutará en el momento del inicio para obtener mejores resultados.
4] Vuelva a instalar el software afectado
Si recibe el error BackgroundTaskHost.exe después de abrir una determinada aplicación , necesita reinstalarlo. La reinstalación de la aplicación afectada garantizará que, si la instalación anterior estaba incompleta o los archivos de la aplicación dañados se restauren en la nueva instalación. Así es como:
Haga clic derecho en el botón Inicio de Windows y seleccione la opción Aplicaciones y características en la parte superior de la lista. Verá una lista de aplicaciones instaladas en su computadora. Haga clic en la aplicación afectada o haga clic en los tres puntos junto a ella y seleccione Desinstalar. Siga las instrucciones en pantalla para completar el proceso. Una vez que se complete el proceso, descargue la configuración desde el sitio oficial e instalarlo. Esto depende del tipo de aplicación con la que estemos tratando. El proceso de instalación puede ser diferente de un programa a otro.
5] Realice una restauración del sistema
Si comenzó a ver este error recientemente, tal vez después de una actualización, puede restaurar su sistema a un buen estado anterior. punto y ver si hace que el error desaparezca. Para realizar una restauración del sistema, sigue los siguientes pasos:
Abre el menú Inicio, busca”Crear un punto de restauración” y haz clic en Abrir. Ve a la pestaña Protección del sistema . Haz clic en Restaurar sistema. Después de esto, sigue las instrucciones en pantalla para restaurar su computadora.
6] Restablecer Windows
Restablecer Windows también puede resolver el error del sistema BackgroundTaskHost.exe, pero a menos que todas las demás soluciones posibles fallen. Si decide restablecer Windows, asegúrese de hacer una copia de seguridad de sus datos y archivos importantes.
Abra Configuración. Elija Windows Update. Vaya a Opciones avanzadas. Elija la pestaña Recuperación. Haga clic en el botón Restablecer PC. Siga las instrucciones en pantalla. detenidamente.
Asegúrese de optar por mantener los archivos y datos existentes cuando se le solicite.
Esperamos que una de las soluciones aquí le funcione.
Lea: Task Host Window, Task Host está deteniendo las tareas en segundo plano
¿Cómo desactivo Cortana Background Task Host?
Para deshabilitar Cortana Background Task Host, abra la configuración de Windows > Privacidad. Localice la opción Aplicaciones de fondo y haga clic en ella. Verá varias aplicaciones en la lista. Busque Cortana y desmarque la casilla junto a ella. Puede deshabilitar el host de tareas en segundo plano de Cortana si rara vez usa la aplicación o simplemente desea liberar los recursos de su PC. Cortana es una herramienta de asistente virtual en tu PC, aunque no mucha gente la usa.