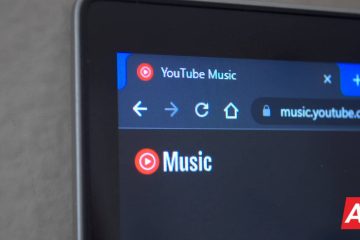WhatsApp Web te permite chatear con amigos, atender llamadas de voz y videollamadas y compartir archivos multimedia desde tu computadora. Sincroniza todos sus chats y datos para que sean accesibles en la pantalla más grande. Pero eso es lo que algunos usuarios se quejan de no poder hacer: acceder a WhatsApp Web.
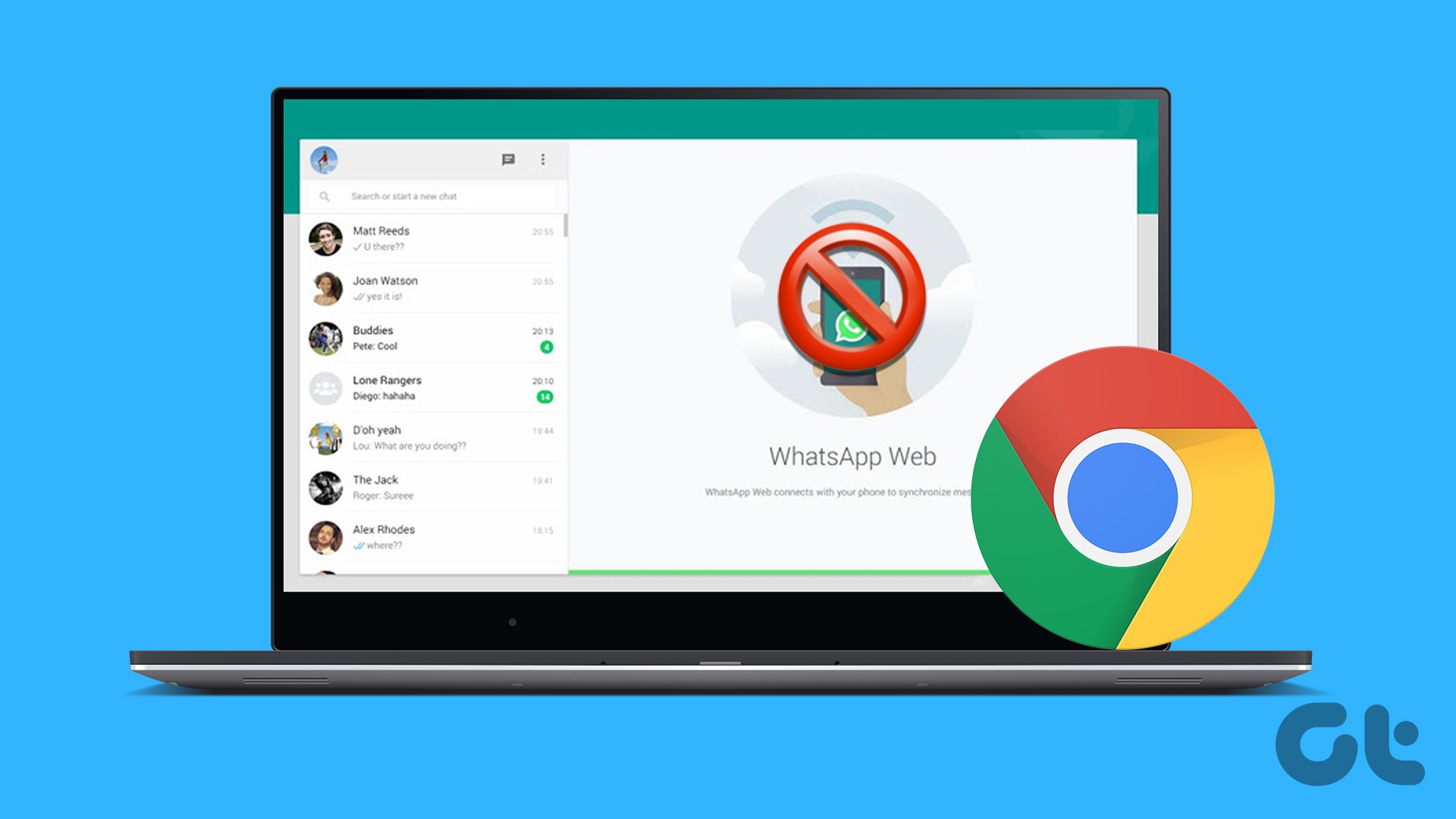
Entonces, si prefiere el navegador Google Chrome en su Mac y PC con Windows, aquí hay algunas soluciones para ayudarlo a solucionar el problema de WhatsApp Web que no funciona en Google Chrome.
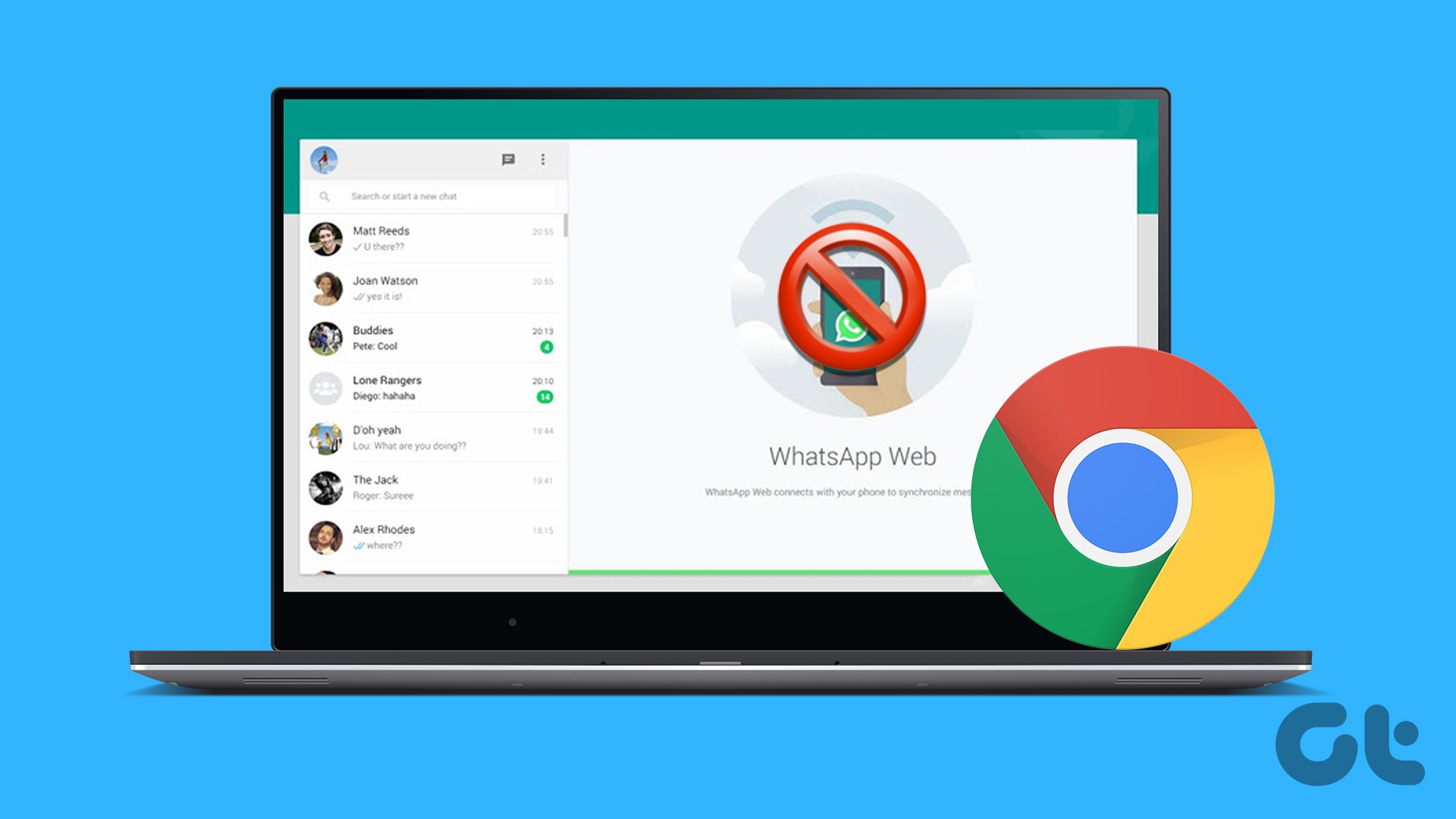
1. Verifique su conexión a Internet
La conectividad a Internet es fundamental para permitirle acceder a WhatsApp en la web. El primer plan de acción debería ejecutar una prueba de velocidad en su Mac o PC con Windows. Sugerimos cambiar a una banda de frecuencia de 5 GHz si tiene un enrutador Wi-Fi de doble banda.
2. Vuelva a iniciar sesión en WhatsApp Web
Después de verificar la velocidad de Internet, puede abrir una nueva pestaña en Chrome e intentar iniciar sesión nuevamente en WhatsApp Web. Puede consultar nuestra publicación si su teléfono no puede escanear el código QR de WhatsApp Web.
3. Prueba el modo de incógnito
Puedes intentar iniciar sesión en WhatsApp Web en el modo de incógnito de Google Chrome. Presiona Comando + Shift + N en tu Mac para iniciar el Modo de incógnito en Chrome Presiona Control + Shift + N en tu PC con Windows para iniciar el Modo de incógnito en Chrome.
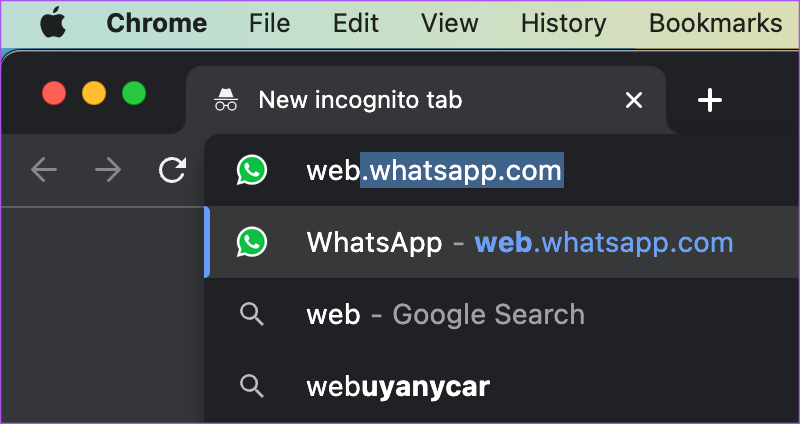
4. Comprobar dispositivos vinculados
WhatsApp le permite usar WhatsApp Web vinculando hasta 5 dispositivos. Si el problema persiste en el navegador Chrome, puede eliminar un dispositivo vinculado de su cuenta.
Paso 1: Abra WhatsApp en su Android o iPhone.
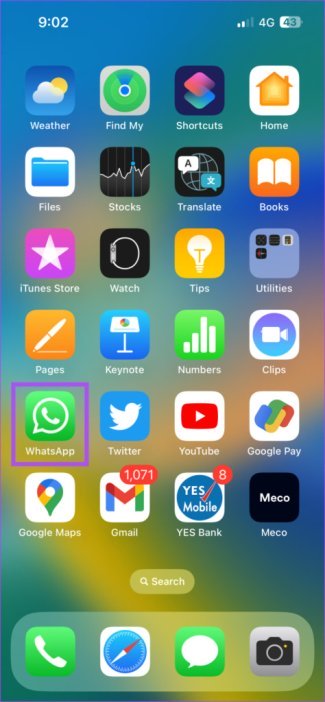
Paso 2: Toca el ícono Configuración en la esquina inferior derecha (iPhone) y selecciona Dispositivos vinculados.
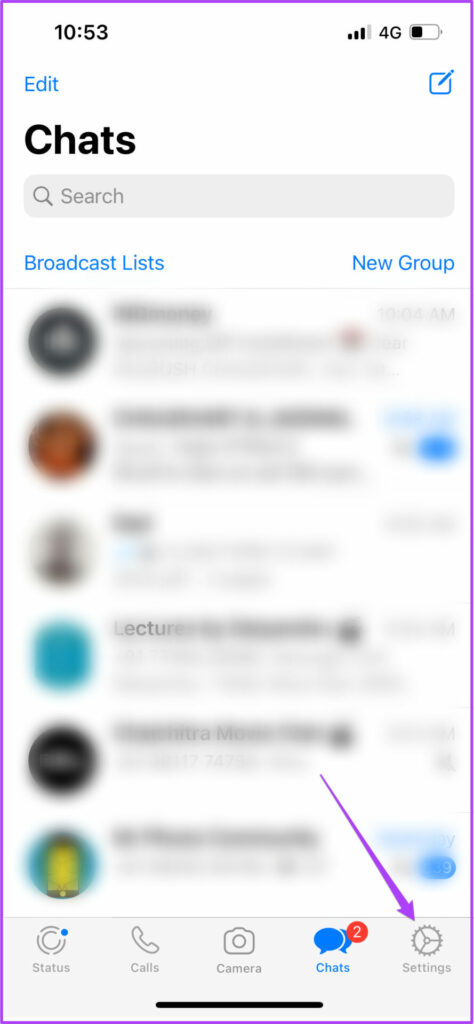
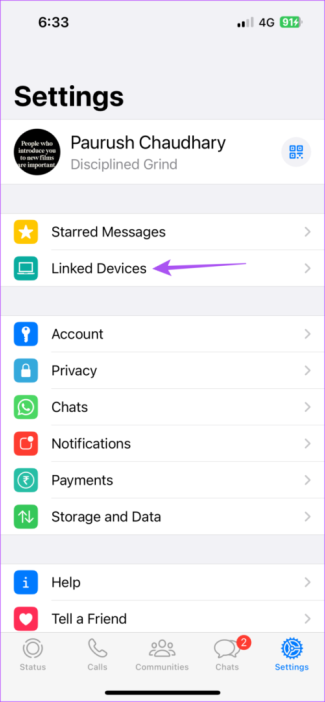
Para Android, toque los tres puntos en la esquina superior derecha y seleccione Dispositivos vinculados.
Paso 3: Seleccione un dispositivo vinculado y toque Cerrar sesión para eliminarlo de su cuenta.
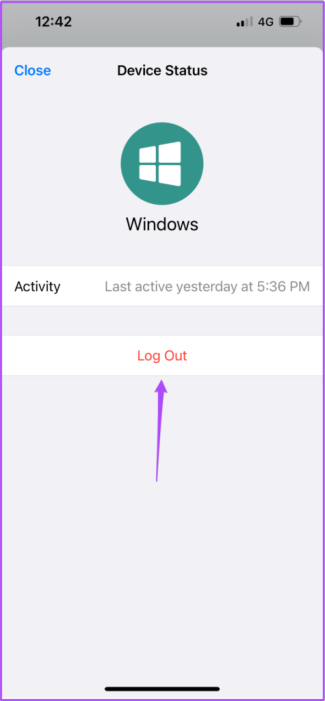
Paso 4: Abre Chrome en tu Mac o PC con Windows y comprueba si el problema está resuelto.
5. Borrar caché web de WhatsApp
Otra solución que recomendamos es intentar borrar el caché y las cookies de WhatsApp Web en Chrome. Esto eliminará todas las preferencias anteriores y la caché desactualizada de su navegador.
Paso 1: Abra Chrome en su Mac o PC con Windows.
Paso 2: Haga clic en los puntos en la esquina superior derecha.
Paso 3: Seleccione Configuración.
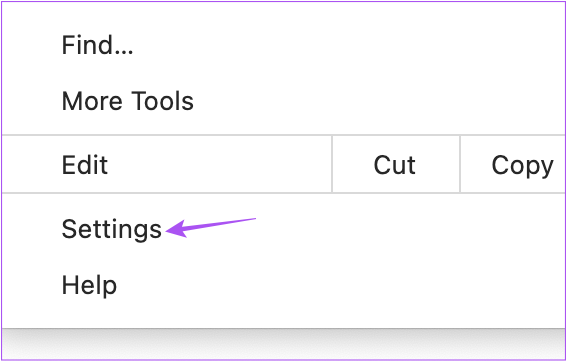
Paso 4: Haga clic en Privacidad y seguridad en el menú de la izquierda.
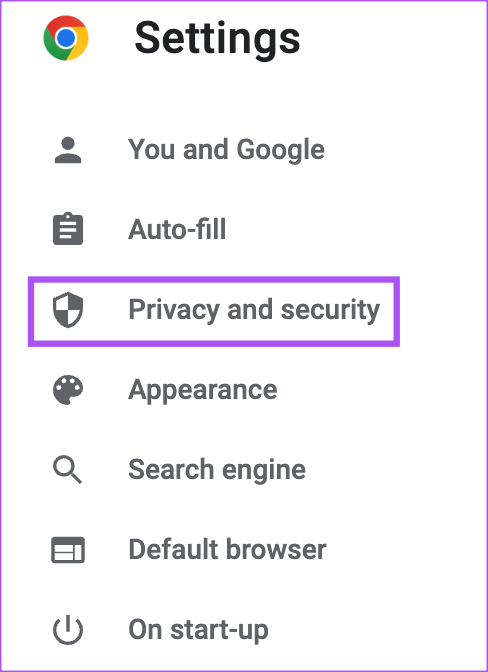
Paso 5: Seleccione Cookies y otro sitio Datos.
Paso 6: Desplácese hacia abajo y toque Ver todos los datos y permisos del sitio.
Paso 7: Escriba WhatsApp en la barra de búsqueda en la parte superior derecha.
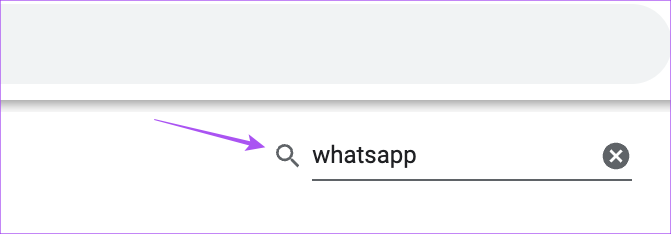
Paso 8: Haga clic en el icono Eliminar junto al resultado de la búsqueda.
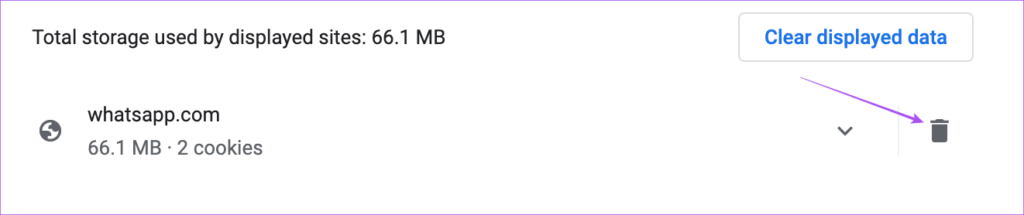
Paso 9: Seleccione Borrar para confirmar.
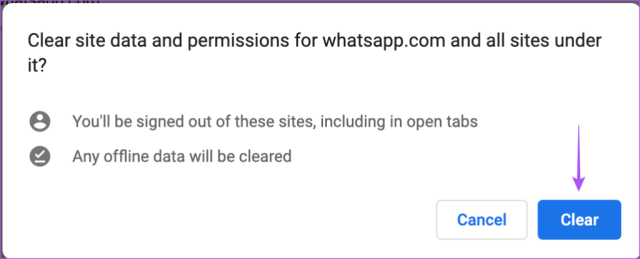
Paso 10: Abre WhatsApp Web en una pestaña nueva y comprueba si el problema está resuelto.
6. Eliminar extensiones de Chrome defectuosas
La Chrome Web Store brinda acceso a varias extensiones. Pero algunos de ellos dejan de recibir actualizaciones y empiezan a limitar tu experiencia de navegación. Este puede ser el caso con WhatsApp Web que no funciona en Chrome. Aquí se explica cómo eliminar algunas extensiones para comprobar si el problema está resuelto.
Paso 1: Abra Chrome en Mac o PC con Windows.
Paso 2: Haga clic en el ícono Extensiones en la esquina superior derecha.
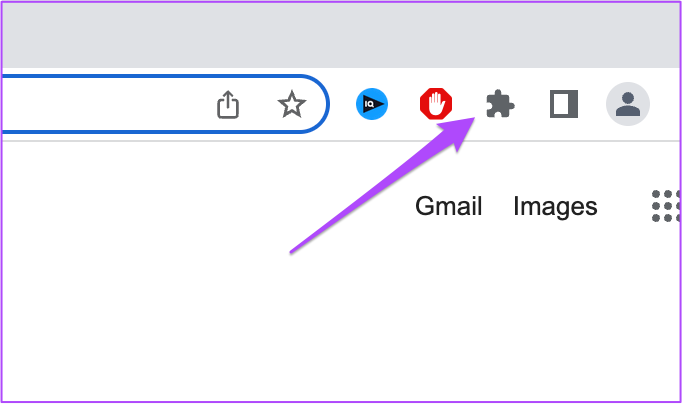
Paso 3: Seleccione Administrar extensiones.
Paso 4: Haga clic en Quitar debajo del nombre de una extensión.
Paso 5: Abre WhatsApp Web en una nueva pestaña y verifica si el problema se solucionó.
Si n O bien, repita los mismos pasos para verificar qué extensión está detrás de este problema.
7. Actualice Chrome
Si ninguna de las soluciones anteriores ha funcionado, le sugerimos que actualice la versión de Chrome en su Mac o PC con Windows. De esa forma, eliminará todos los errores y fallas en la versión actual que probablemente estén causando este problema.
Paso 1: Abra Chrome en su Mac o PC con Windows.
Paso 2: Haz clic en los tres puntos en la esquina superior derecha y selecciona Configuración.
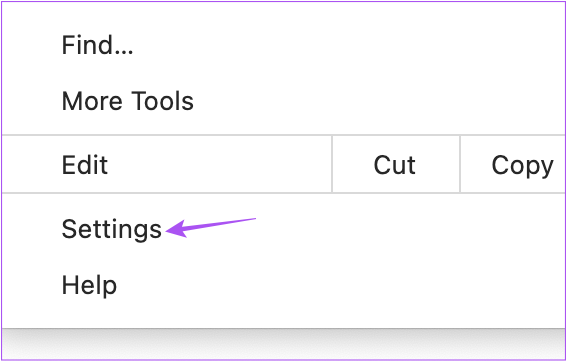
Paso 3: Haz clic en Acerca de Chrome en la parte inferior del menú de la izquierda.

Paso 4: Si un la actualización está disponible, descárguela e instálela.
Paso 5: Abra WhatsApp Web en una nueva ventana y verifique si el problema está resuelto.
8. Compruebe si WhatsApp está caído
Una de las razones detrás de este problema puede ser una interrupción en los servidores de WhatsApp. Puede visitar Downdetector y verificar si WhatsApp se enfrenta a un tiempo de inactividad. Si ese es el caso, puede descargar la aplicación oficial WhatsApp Desktop en su Mac o PC con Windows para comenzar..
Obtenga acceso a WhatsApp Web
Estas soluciones lo ayudarán a recuperar el acceso a WhatsApp Web usando Google Chrome en su computadora. También puede leer nuestra publicación si Google Chrome no completa las descargas en su Mac o PC con Windows.