La instalación de una aplicación en Windows ocupa una cierta cantidad de espacio en el disco duro. Conocer el espacio de almacenamiento de las aplicaciones instaladas puede ayudarlo a controlar mejor su sistema y tomar decisiones informadas sobre la administración del almacenamiento del sistema.
Si desea averiguar qué aplicaciones ocupan más espacio en su PC con Windows, Has venido al lugar correcto. En esta publicación, exploraremos tres formas rápidas de verificar cuánto almacenamiento ocupa una aplicación en Windows 11. Entonces, comencemos.
1. Uso de la aplicación de configuración
La aplicación de configuración es el eje central del sistema operativo Windows. Ya sea que desee desinstalar una aplicación o repararla, puede hacerlo usando la aplicación Configuración de Windows.
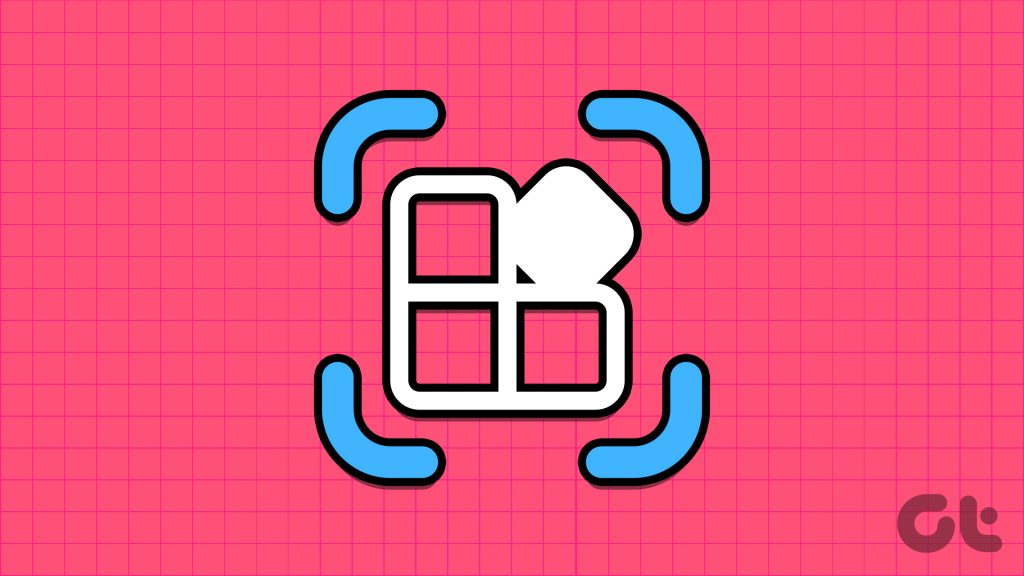
Además, puede usar la aplicación Configuración para verificar el tamaño de la aplicación en Windows 11. Estos son los pasos para hacerlo:
Paso 1: Presione el método abreviado de teclado de Windows + I para abrir la aplicación Configuración.
Paso 2: Seleccione la opción Aplicaciones en la barra lateral izquierda e Instalado aplicaciones desde el panel derecho.
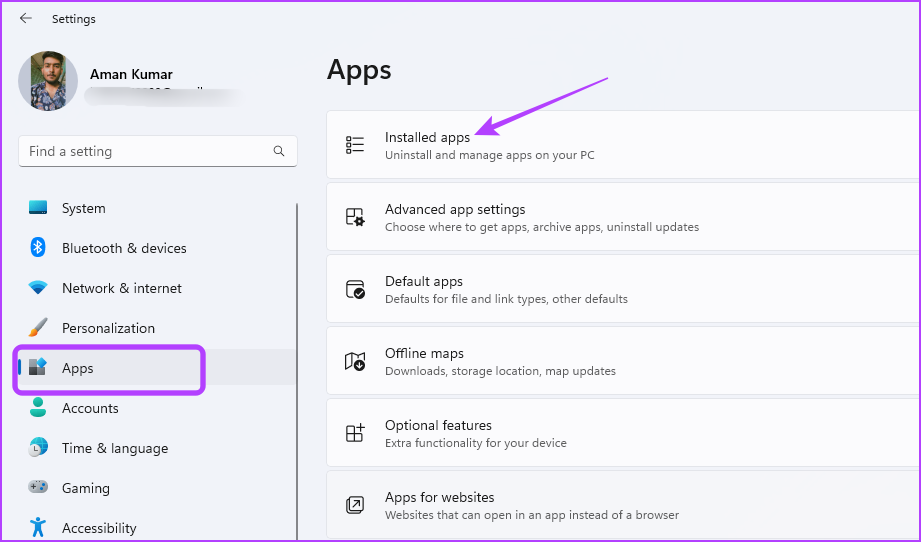
En la sección Aplicaciones instaladas, encontrará una lista de las aplicaciones instaladas en su PC con Windows. Puede ver el espacio ocupado por cada aplicación junto a su nombre.

Puede utilizar la opción Ordenar por para organizar las aplicaciones según su uso de almacenamiento en su sistema. Por ejemplo, puede usar la opción de clasificación’Tamaño (grande a pequeño)’para organizar la lista de las aplicaciones más grandes a las más pequeñas.
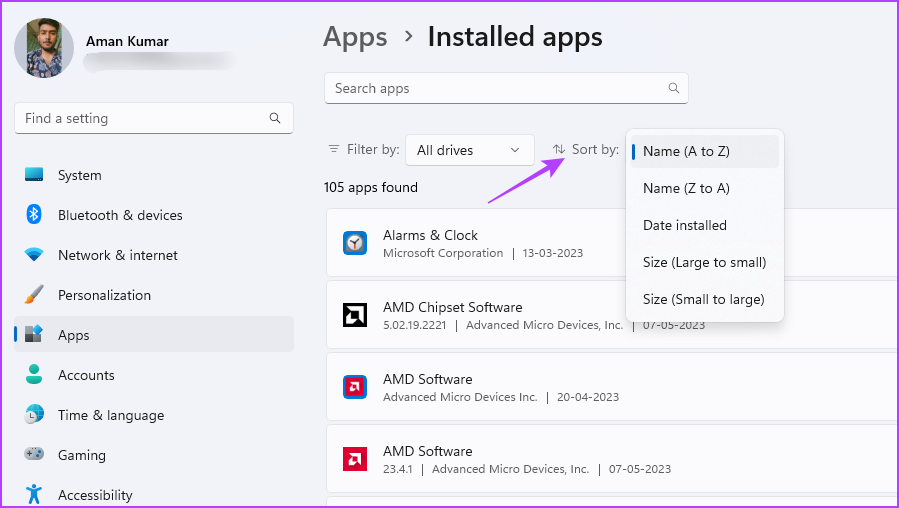
Si desea verificar el tamaño de almacenamiento de las aplicaciones instaladas en una unidad en particular, puede hacerlo fácilmente. Use la opción Filtrar por para seleccionar la unidad cuyo almacenamiento de aplicaciones desea verificar.
2. Uso del Panel de control
Microsoft está trasladando lentamente la configuración del Panel de control a la aplicación Configuración de Windows moderna. Sin embargo, todavía hay una gran cantidad de usuarios que prefieren el Panel de control tradicional a la aplicación Configuración.
Si usted es parte de esa lista, aquí le mostramos cómo usar el Panel de control para verificar cuánto almacenamiento la aplicación está funcionando en Windows 11:
Paso 1: Presione la tecla de Windows para abrir el menú Inicio.
Paso 2: strong> Escriba Panel de control en la barra de búsqueda del menú Inicio y presione Entrar.
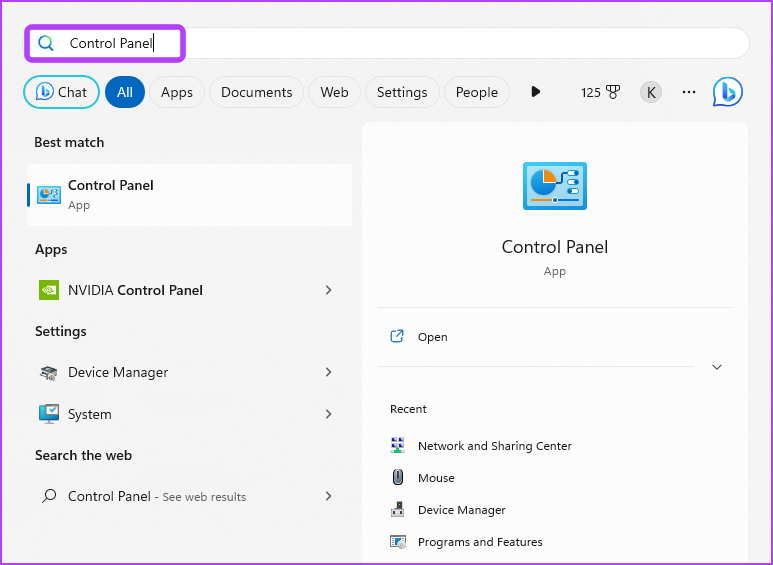
Paso 3: Elija la opción Programas.
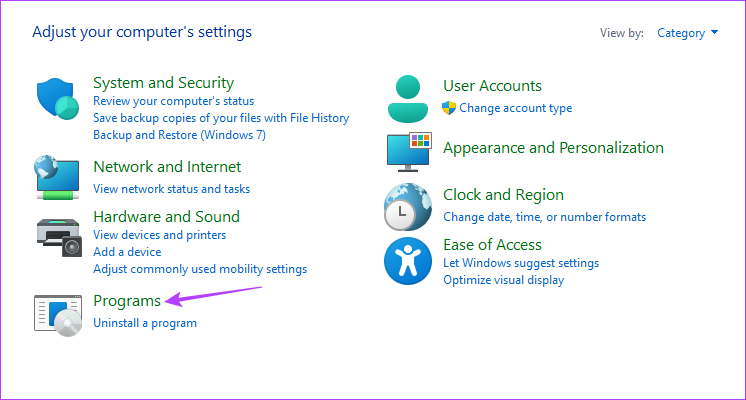
Paso 4: Haga clic en la opción Programas y características.
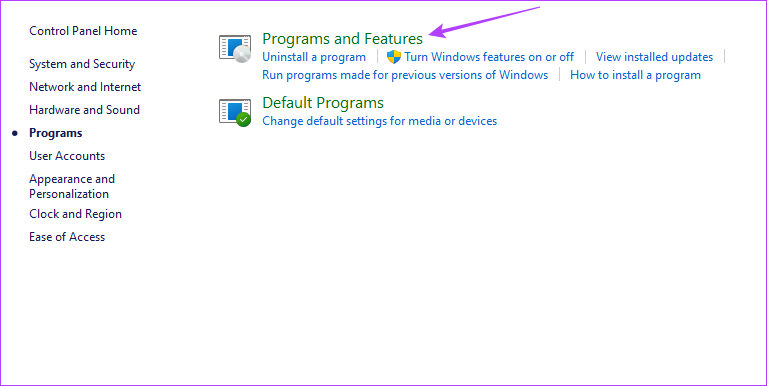
En la sección Desinstalar o cambiar un programa, puede encontrar la lista de todas las aplicaciones instaladas en su sistema. Puede ver el tamaño que ocupa cada aplicación en la columna Tamaño.
Puedes configurar el Panel de control para mostrar solo las aplicaciones que tienen un tamaño mayor o menor que un tamaño determinado. Por ejemplo, si desea ver solo aplicaciones con más de 4 GB de espacio, haga clic en el icono desplegable junto a Tamaño y marque la casilla Gigante (> 4 GB).
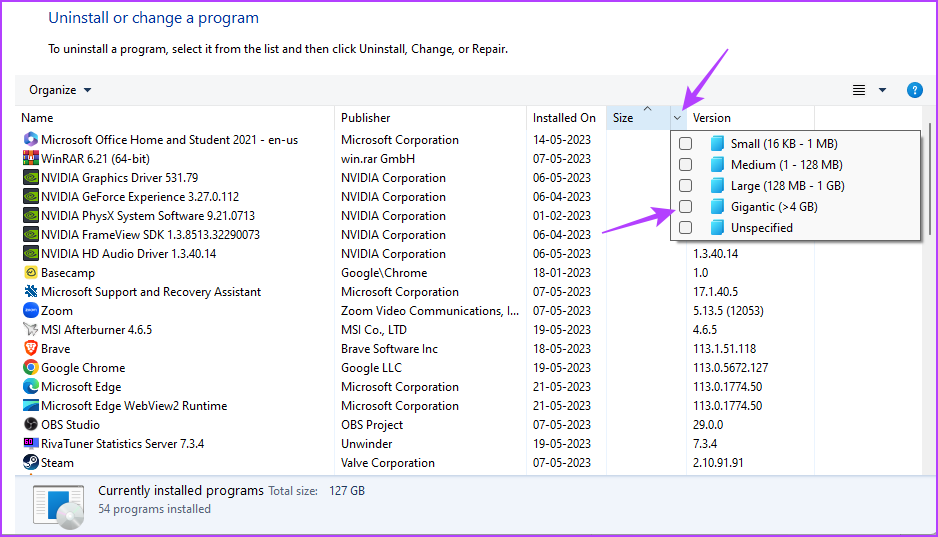
3. Uso del Explorador de archivos
El Explorador de archivos suele ser la plataforma de referencia para acceder a los archivos y carpetas instalados en su sistema. Sin embargo, con el enfoque correcto, puede usar el Explorador de archivos para verificar el tamaño de la aplicación en Windows 11:
Paso 1: Presione el método abreviado de teclado de Windows + E para iniciar el Explorador de archivos.
Paso 2: En el Explorador de archivos, abra la unidad donde instaló la aplicación cuyo estado de almacenamiento desea verificar. Por lo general, es la unidad C para la mayoría de los usuarios.
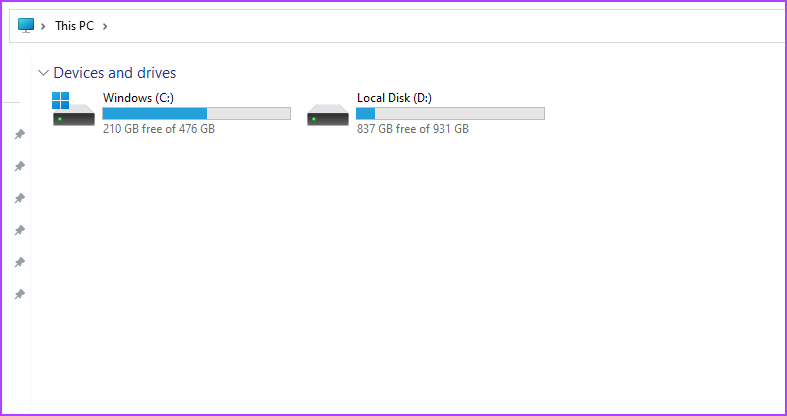
Paso 3: Abra la carpeta Archivos de programa (x86).
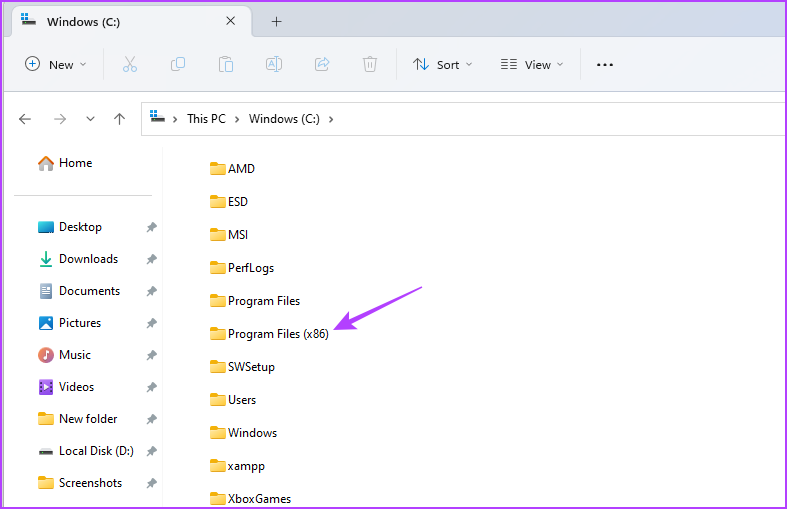
Paso 4: haga clic con el botón derecho en la carpeta de la aplicación cuyo estado de almacenamiento desea comprobar y seleccione Propiedades.
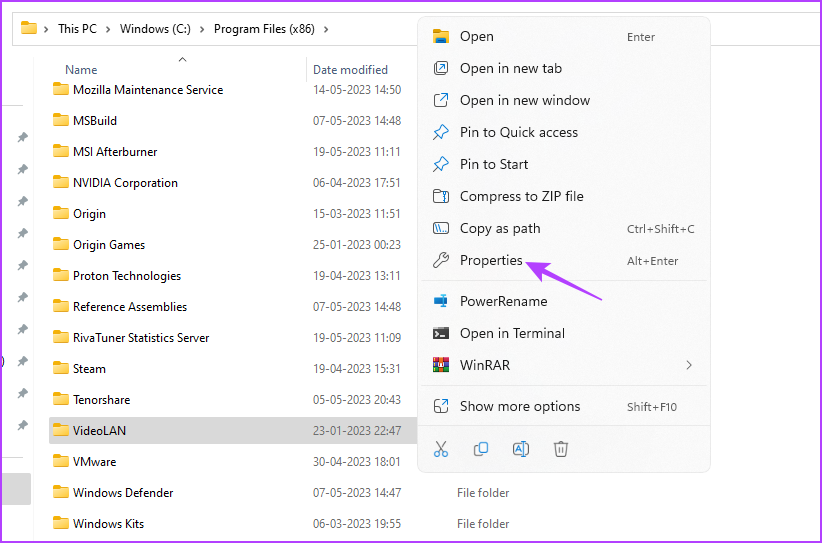
Paso 5: En la pestaña General, puede comprobar el espacio que ocupa esa aplicación junto a la opción Tamaño.
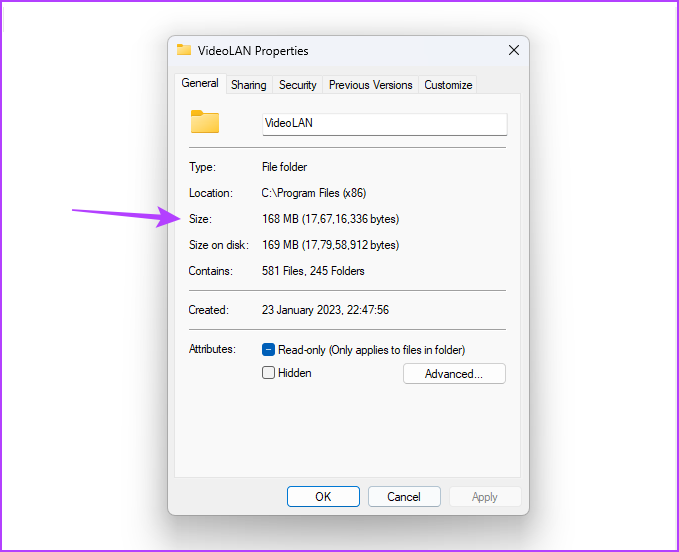
Si su aplicación no está presente en la carpeta Archivos de programa (x86), siga estos pasos:
Paso 1: Presione la tecla de Windows para abrir el menú Inicio.
Paso 2: Escriba el nombre de la aplicación en la barra de búsqueda y elija’Abrir ubicación de archivo’a la derecha panel.
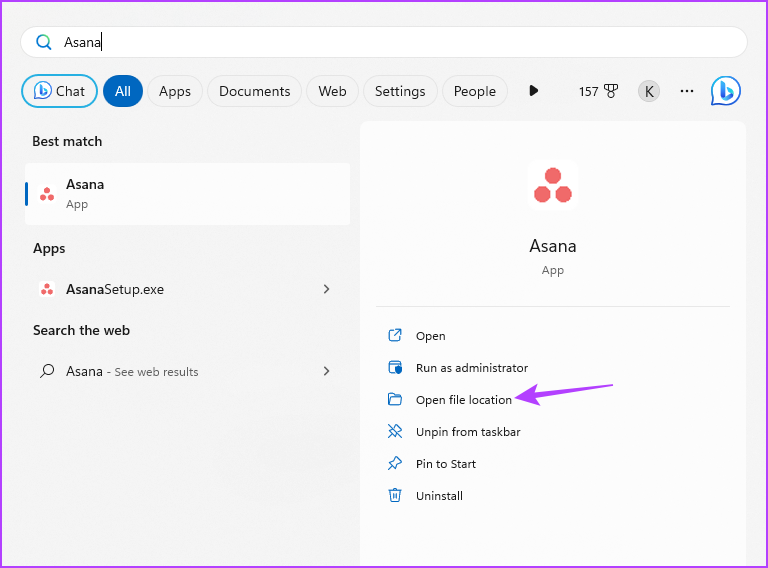
Paso 3: Haga clic derecho en el acceso directo de la aplicación y elija’Abrir ubicación de archivo’.
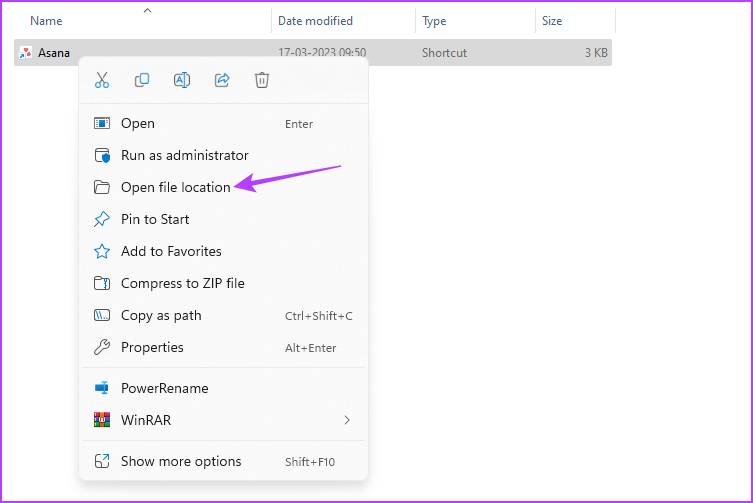
Paso 4: Presione la tecla Ctrl + A para seleccionar todos los archivos en esa carpeta de la aplicación. Luego, haga clic derecho en los archivos seleccionados y elija Propiedades.

Paso 5: Verifica el espacio que ocupa la aplicación junto a la opción Tamaño.
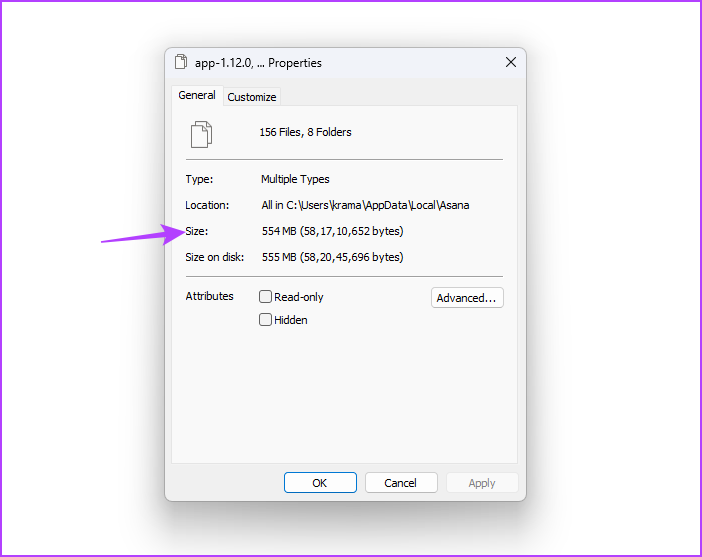
Comprobar el estado de almacenamiento de la aplicación
Estos fueron todos los métodos para comprobar cuánto almacenamiento ocupa una aplicación en Windows 11. Háganos saber en los comentarios cuál de los métodos anteriores le resulta más fácil. También puede compartir cualquier otra forma que conozca para verificar el tamaño de la aplicación en Windows 11.
