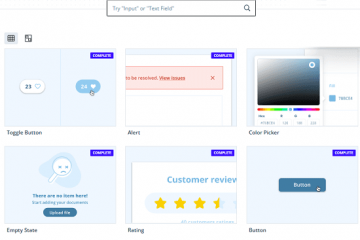Gracias a la función Sidecar Continuity de Apple, puedes usar tu iPad como pantalla secundaria para tu computadora de escritorio Mac o MacBook. Además de eso, también puede compartir o duplicar la pantalla de su Mac en el iPad.
En este tutorial, le mostraremos cómo extender o duplicar la pantalla de su Mac en su iPad inalámbricamente. o con un cable USB. ¡Y todo esto ocurrirá sin usar ninguna aplicación de terceros!
Use el iPad como una segunda pantalla para Mac: ocultar
2 formas de usar el iPad como una pantalla para Mac
1) Puedes usar el iPad como una segunda pantalla extendida para tu Mac. De esta manera, puedes mostrar y usar diferentes aplicaciones en ambas pantallas. Por ejemplo, mantengo Chrome en la pantalla de mi Mac y la aplicación Notas o una segunda ventana de Chrome o Firefox con YouTube en la pantalla de mi iPad.
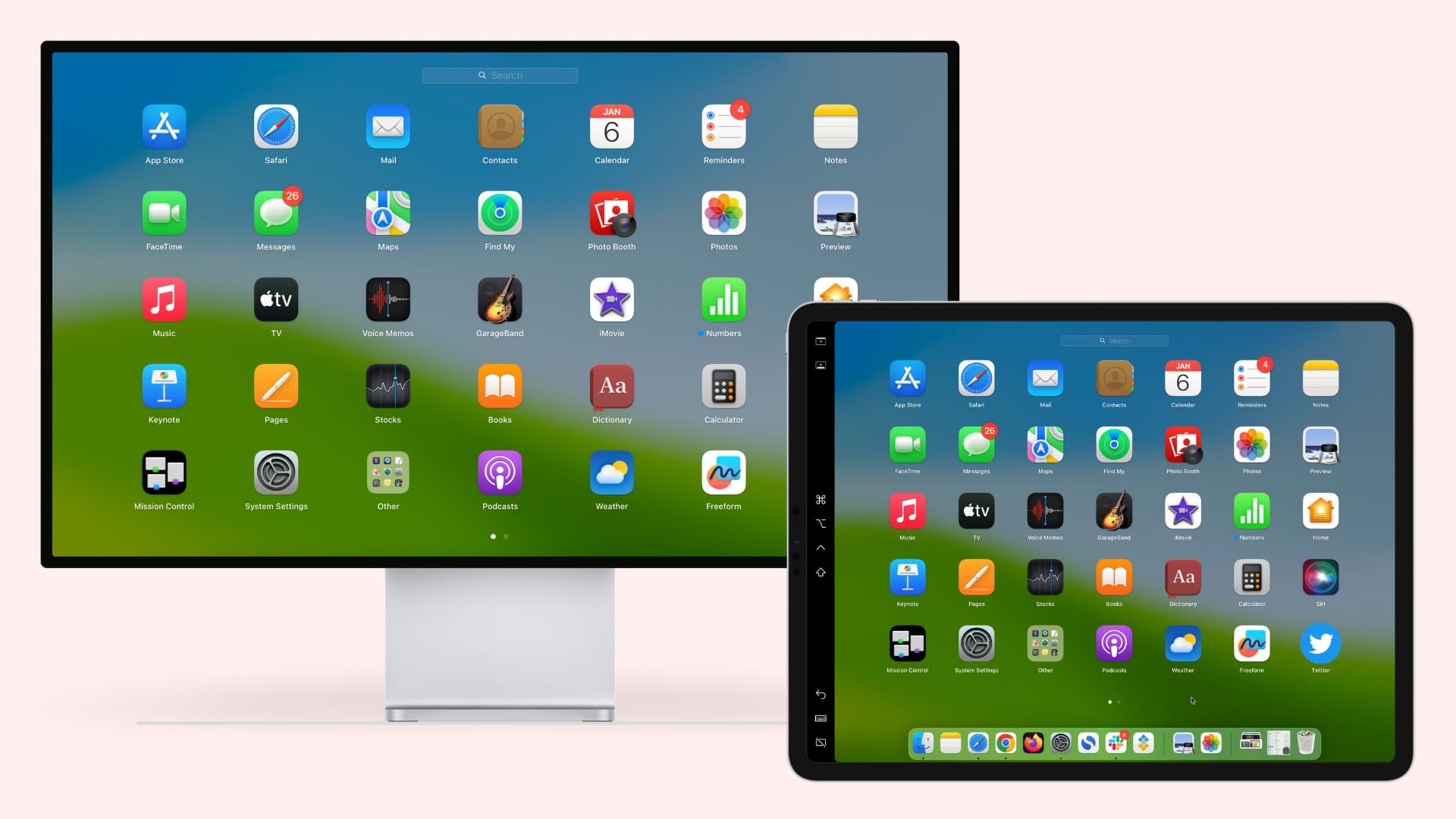
2) Puede duplicar la pantalla de su Mac en su iPad. Esto mostrará la misma aplicación o contenido en ambos dispositivos.
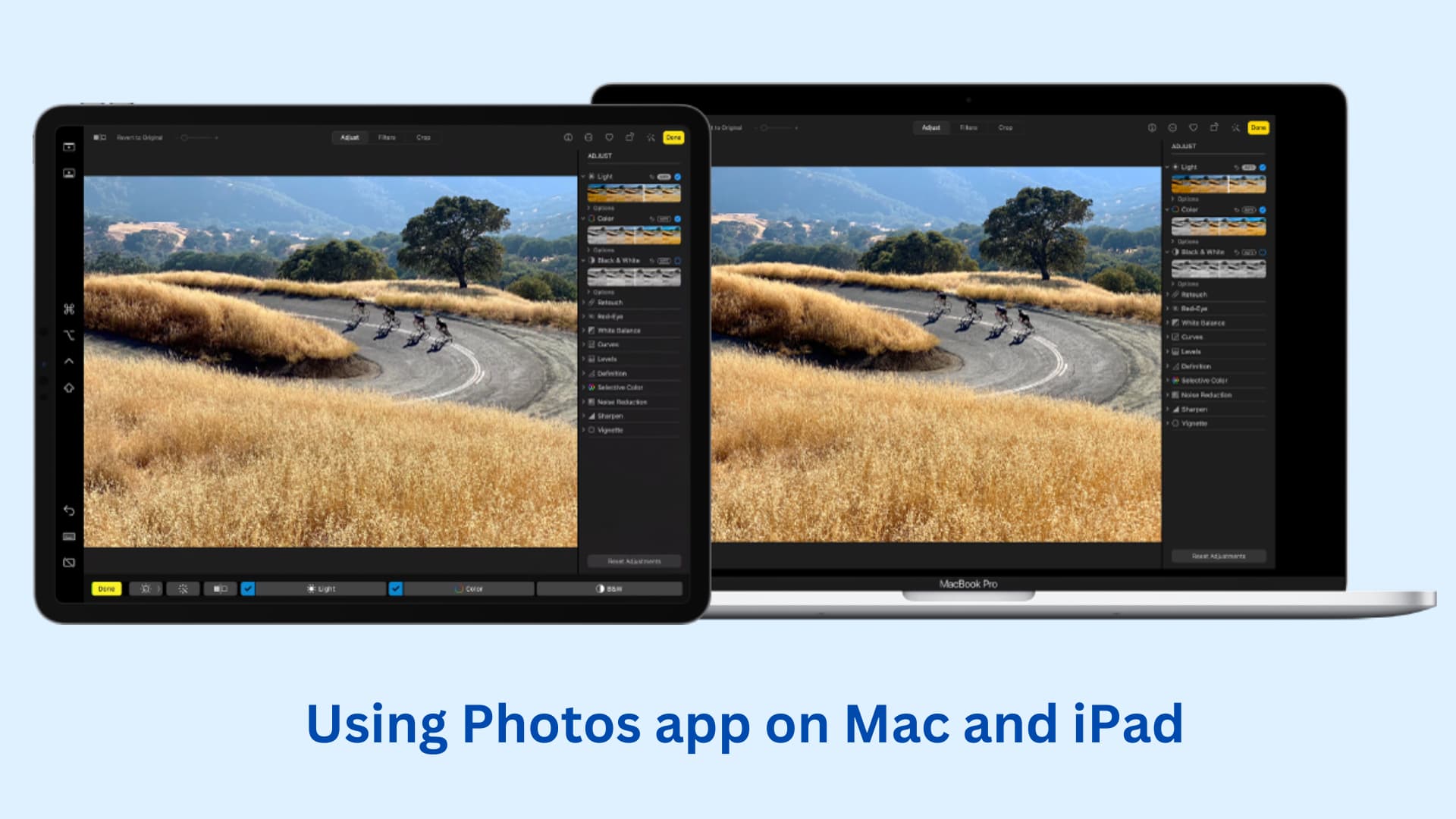
Requisitos
Un iPad con iPadOS 13 o posterior compatible con Sidecar (lista a continuación) Una Mac en macOS Catalina o posterior compatible con Sidecar (lista a continuación) Tanto la Mac como el iPad deben iniciar sesión con la misma ID de Apple. Nota: No puede usar Sidecar con ID de Apple administrados (que se le hayan proporcionado o estén supervisados por su escuela, universidad, oficina u organización) Wi-Fi, Bluetooth y Handoff deben estar habilitados en ambos dispositivos. Ambos dispositivos deben estar dentro del alcance de Bluetooth, que es de 10 metros (30 pies). Es mejor si ambos están dentro de 1 metro (3 pies). Personal Hotspot no debe estar activo en los modelos de iPad celular. Y Mac no debería compartir su conexión a Internet. Para Sidecar con cable, no necesariamente tiene que habilitar Wi-Fi o Bluetooth. Sin embargo, se debe confiar en Mac con el iPad (más sobre esto más adelante). Opcional pero práctico: usa la cubierta tipo folio de tu iPad o consigue un soporte para mantenerlo en posición vertical como un monitor junto a tu Mac.
iPads y Mac compatibles con Sidecar
iPad Pro (todos los modelos), iPad de 6.ª generación o posterior, iPad mini de 5.ª generación o posterior, iPad Air de 3.ª generación o posterior Cualquier MacBook o Mac mini presentado en 2018 o posterior, Mac Pro presentado en 2019, Mac Studio, iMac presentado en 2017 o posterior, iMac (Retina 5K, 27 pulgadas, finales de 2015), iMac Pro
Consejo profesional: Con Universal Control, puede usar el teclado, el mouse y el panel táctil de su Mac en su iPad cuando lo usa como una pantalla secundaria con su Mac. ¡Esto completará la experiencia de usar su iPad como pantalla extendida de Mac!
Nota: En los pasos y capturas de pantalla a continuación, estoy usando una MacBook con la última versión de macOS Ventura y un iPad Pro con iPadOS 16.
Ampliar la pantalla de Mac a iPad
Paso 1: Inicie Sidecar
1) Haga clic en el Logotipo de Apple en tu Mac y elige Configuración del sistema.
2) Selecciona Pantallas.
3) Haga clic en el botón desplegable más y elija su iPad en’Duplicar o extender a.’
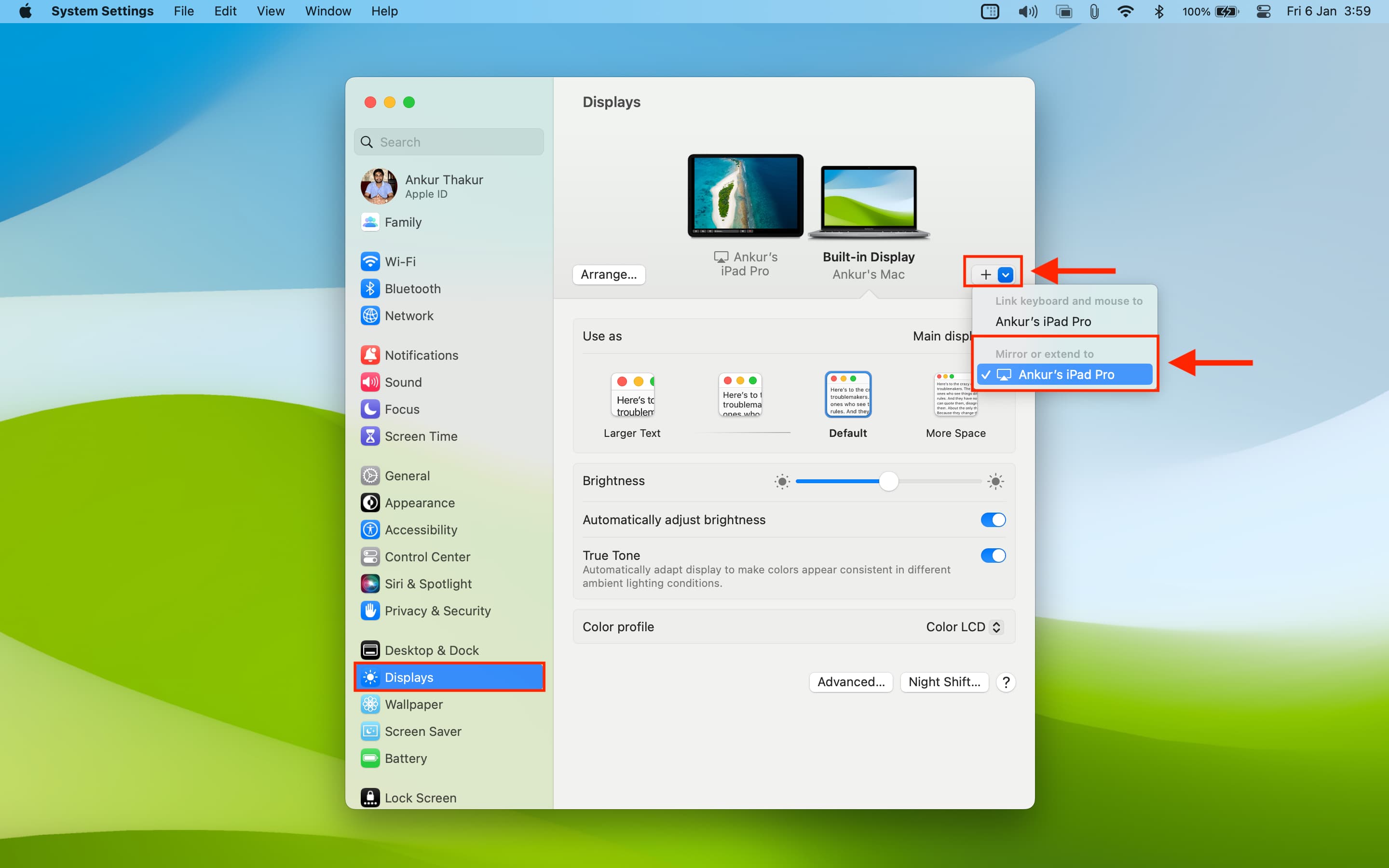
Paso 2: Mueva la aplicación Mac a la pantalla del iPad
1) En su Mac, abra la aplicación que desea mostrar en la pantalla del iPad.
2) Coloca el puntero de tu Mac sobre el botón verde en la esquina superior izquierda de la pantalla y manténgalo presionado durante un par de segundos.
3) Seleccione Mover a su nombre de iPad.
Esta aplicación o ventana ahora se mostrará en su iPad y ya no aparecerá en su Mac.
Vuelva a traer la aplicación o ventana a Mac
Método 1: Acerque el puntero del mouse a su iPad y colóquelo sobre el botón verde durante un par de segundos. Haga clic en Volver a mover la ventana a Mac.
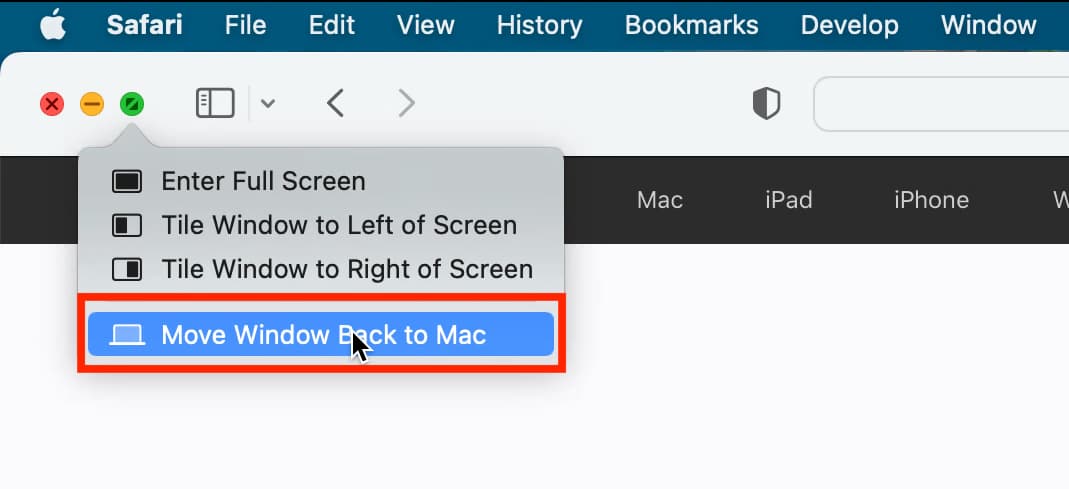
Método 2: Acerque el puntero del mouse a su iPad y colóquelo sobre la parte superior de una ventana. Ahora, arrástrelo desde su iPad hacia la pantalla de su Mac. Esta aplicación o ventana se deslizará desde su iPad a la pantalla de su Mac.
Método 3: Salga de la aplicación en su Mac desde su Dock y vuelva a abrirla. No se volverá a abrir en la pantalla extendida del iPad, pero se mostrará en la pantalla de la Mac.
Método 4: Deje de usar su iPad como una pantalla extendida y moverá la aplicación o ventana a la pantalla Retina integrada de su Mac.
Organizar la posición del iPad en relación con Mac
Puede indicarle a su Mac si el iPad está a la izquierda o a la derecha. Para hacerlo, ve a Configuración del sistema > Pantallas > Organizar y arrastra la miniatura del iPad hacia la izquierda o hacia la derecha.
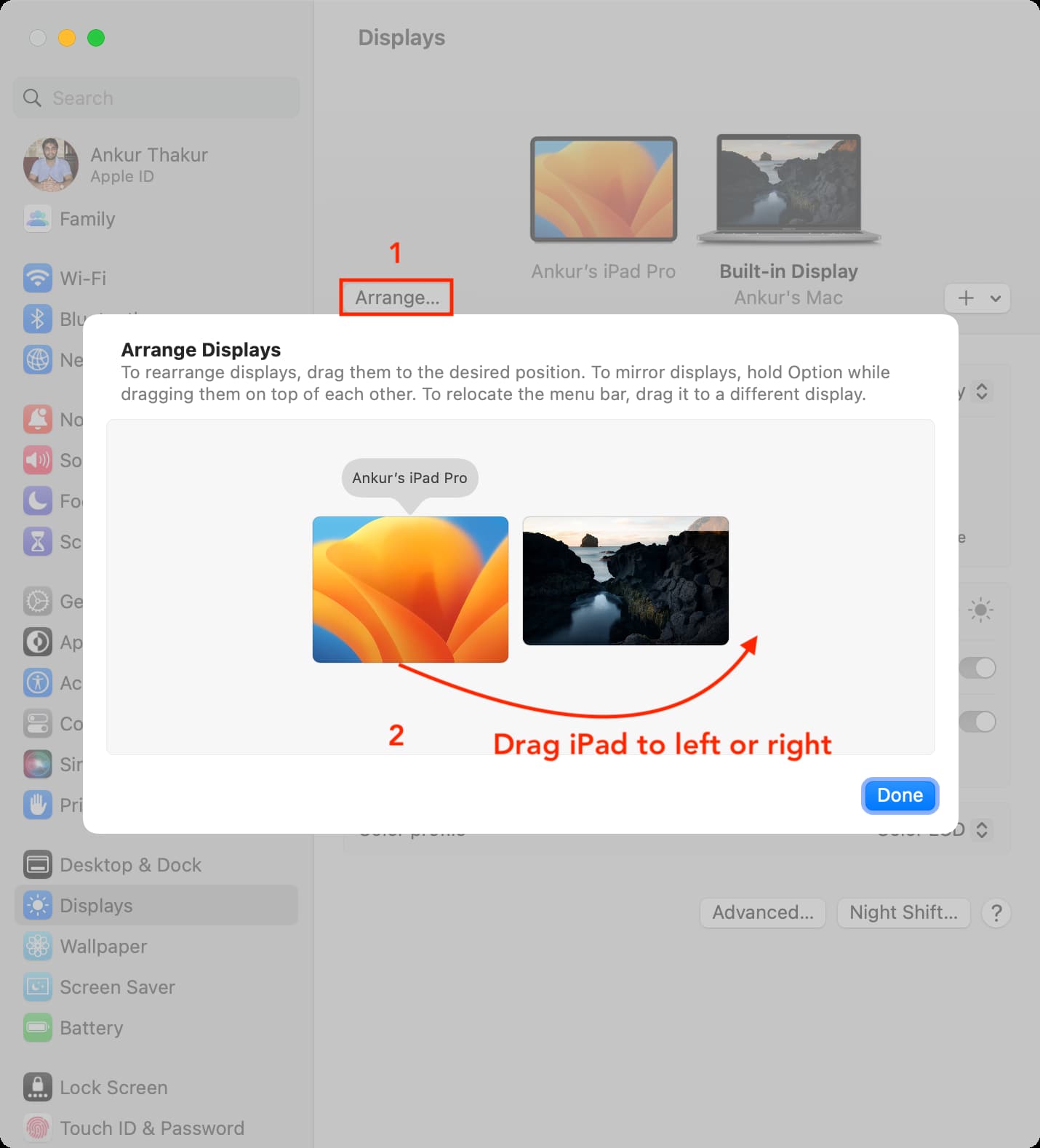
Mirror Mac display a iPad
1) Haz clic en el icono de Apple y ve a Configuración del sistema > Pantallas.
2) Haga clic en el botón más y elija su iPad en’Duplicar o extender a.’
3) Ahora verá miniaturas que representan su iPad y Mac. Haz clic en el que sea para iPad.
4) Haz clic en el menú desplegable junto a’Usar como‘y selecciona Mirror for Built-en pantalla.
Ahora tu Mac y tu iPad mostrarán exactamente lo mismo.
Sigue los mismos pasos y selecciona Dejar de duplicar cuando haya terminado.
Método 2: también puede hacer clic en el Centro de control de macOS > Duplicación de pantalla > hacer clic en el icono de flecha junto al nombre de su iPad y seleccionar Pantalla Retina incorporada Mirror.
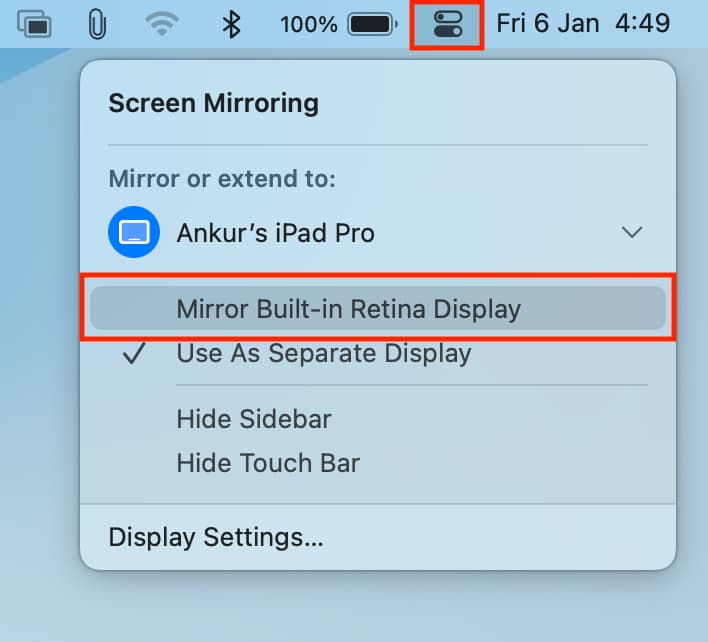
Lleva la pantalla de la Mac a sus dimensiones originales
Cuando reflejas la pantalla de tu Mac en el iPad, puedes notar que la pantalla de tu Mac las dimensiones han cambiado. Es posible que se haya reducido de tamaño para imitar la resolución de pantalla del iPad. He aquí cómo solucionar esto:
1) En tu Mac, ve a Configuración del sistema > Pantallas.
2) Seleccione su miniatura de Mac en la parte superior.
3) Haga clic en el menú desplegable junto a’Optimizar para‘y elige tu nombre de Mac en lugar de tu iPad.

Utilice las mismas aplicaciones en Mac y iPad
Para trabajos creativos, puede tener la misma aplicación en ambas pantallas y usar su iPad (y Apple Pencil) para hacer ajustes. Por ejemplo, puede abrir la aplicación Fotos en Mac y hacer que se muestre también en su iPad. Después de eso, puede realizar ediciones más precisas en una imagen con el dedo o el Apple Pencil en su iPad. Tus ediciones también se reflejarán en la pantalla de tu Mac en tiempo real.
1) Duplica la pantalla de tu Mac en tu iPad.
2) Ahora abre una aplicación como Fotos en tu Mac, que también aparecerá en tu iPad (ya que la pantalla de Mac se refleja).
3) Abre una imagen y presiona Editar.
4) Ahora, use la barra táctil en la parte inferior de la pantalla del iPad para ajustar la luz, el color, B&N, recortar, filtros, etc.
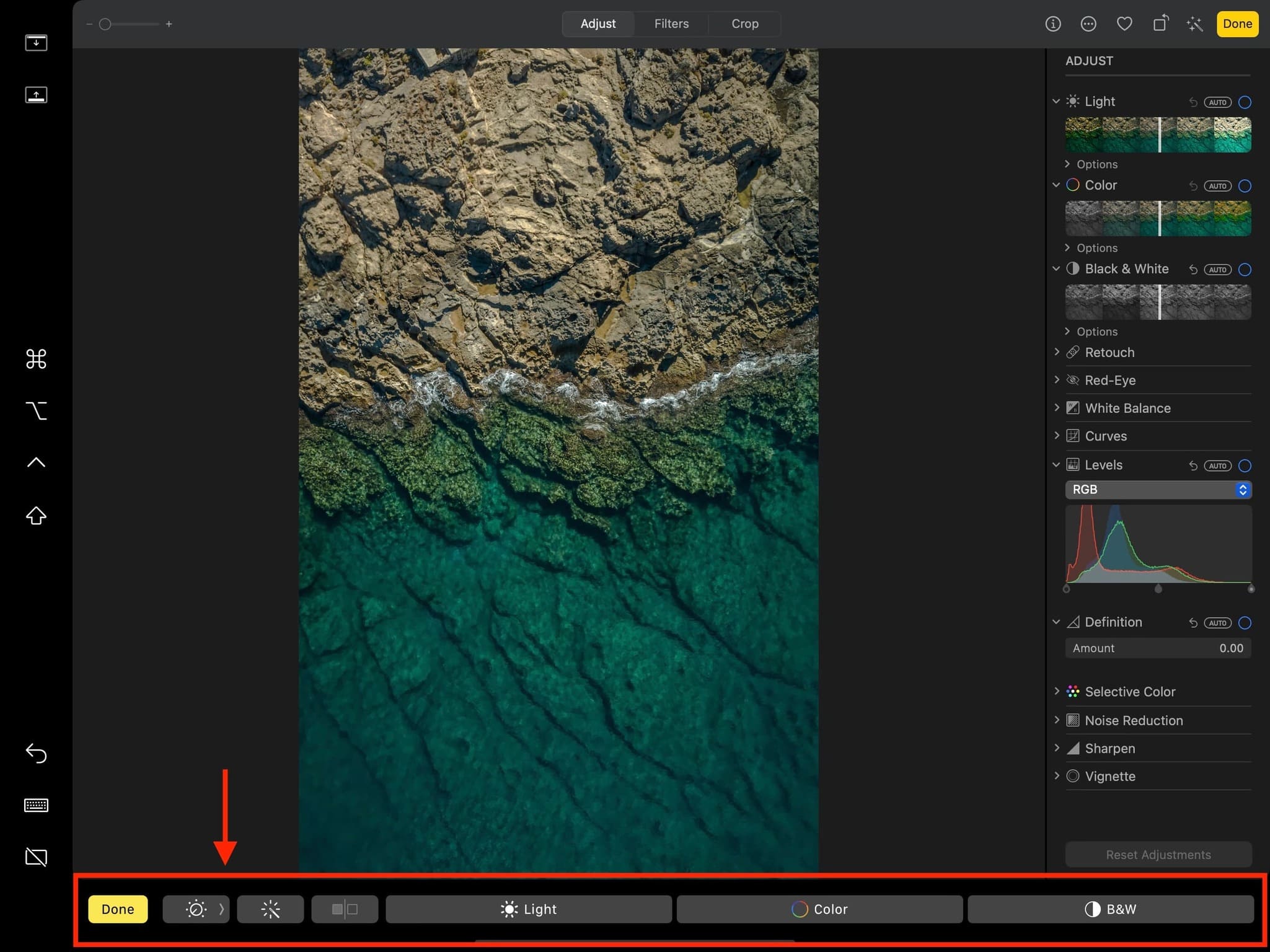
Otras opciones al usar el iPad como pantalla externa
Barra lateral y sus controles
Cuando extiende o refleja la pantalla de su Mac en el iPad, Notarás una barra lateral negra en el lado izquierdo de la pantalla del iPad. Tiene nueve botones.
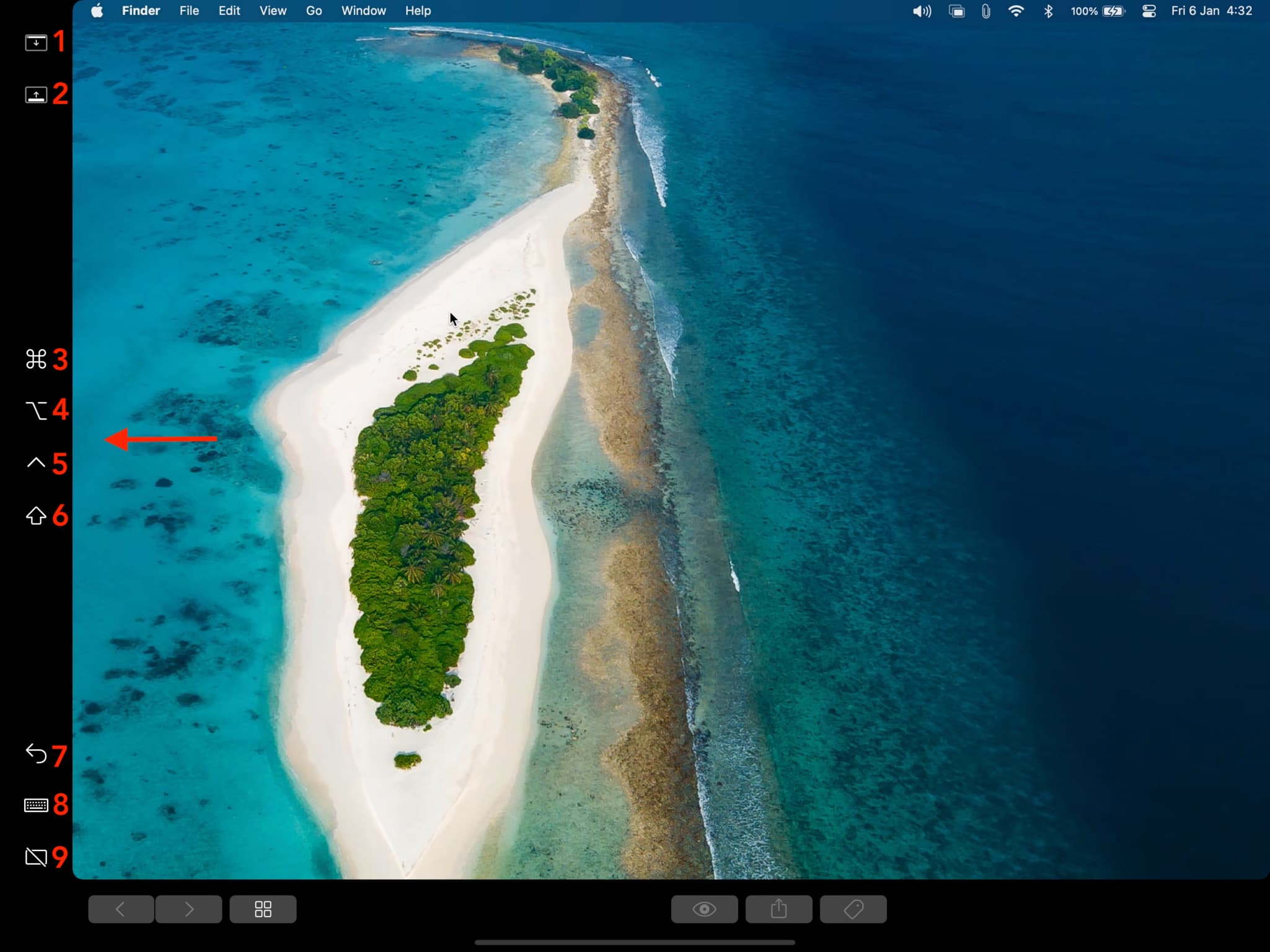
Vea la imagen de arriba y lea lo que hacen estos botones:
1. Flecha hacia abajo: cuando una aplicación está en modo de pantalla completa en la pantalla del iPad, tocar este botón de flecha muestra y oculta la barra de menú superior.
Touch Bar en el iPad
Hay una Touch Bar (fila negra con opciones) en la parte inferior de la pantalla del iPad cuando la usas como pantalla extendida o reflejada de tu Mac. Si una aplicación de Mac (que está abierta en la pantalla del iPad) es compatible con los controles de la barra táctil, se muestran aquí y puede usar su dedo para usarlos.
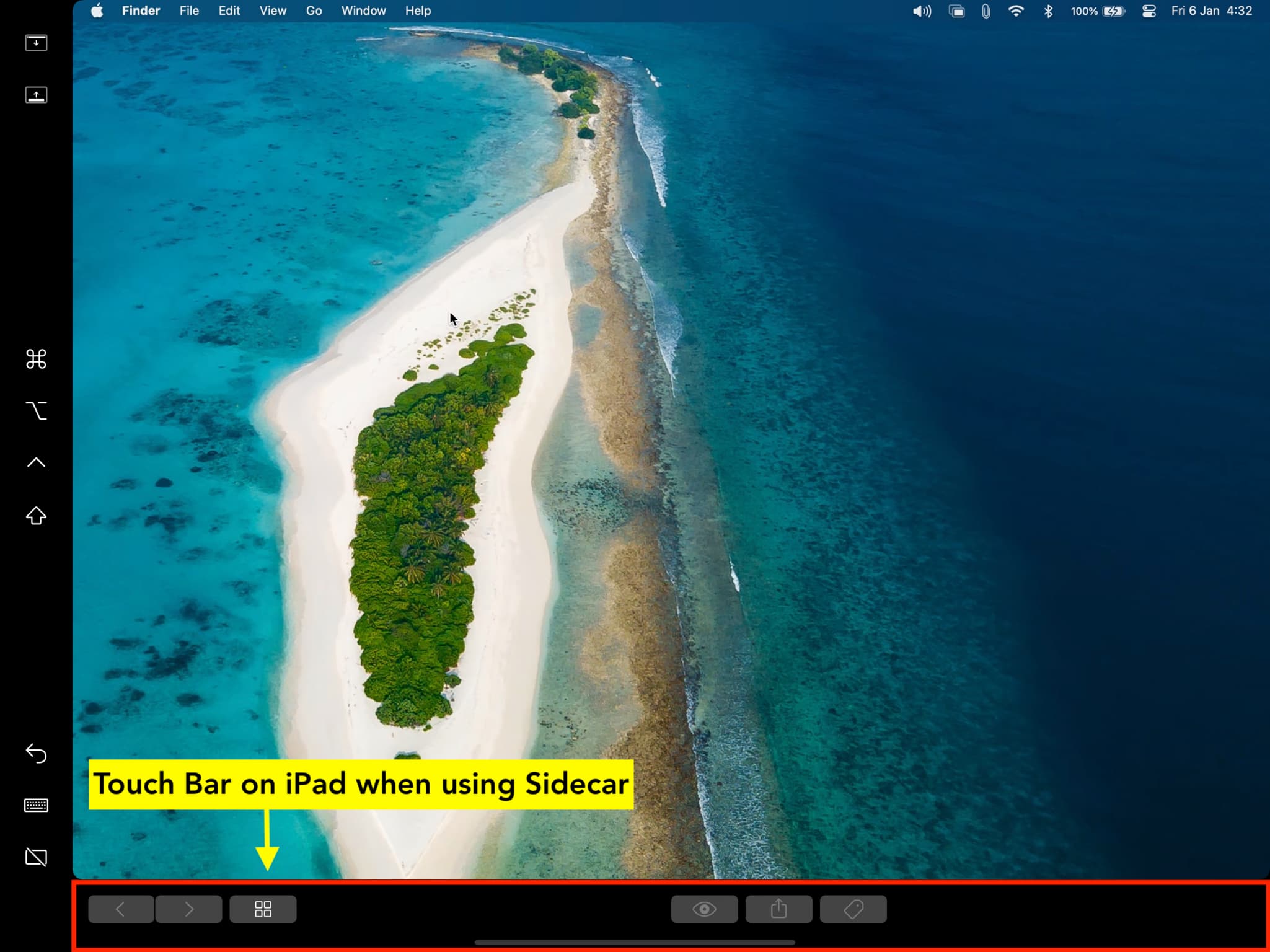
Nota: Cuando usa su iPad como pantalla de Mac, se muestra una barra táctil incluso si su Mac no tiene una barra táctil física. El único requisito es que la aplicación en cuestión ofrezca algunas opciones significativas de Touch Bar. Muchas aplicaciones de Apple y otras de terceros ofrecen controles para Touch Bar.
Si no ve opciones para una aplicación en Touch Bar en la pantalla del iPad, vaya a la Configuración del sistema de Mac. > Desktop & Dock y asegúrate de que’Las pantallas tienen espacios separados‘esté activado.
Cambia la posición u oculta/muestra la barra lateral y la Touch Bar en iPad
De forma predeterminada, la barra lateral se muestra en el lado izquierdo y la barra táctil se encuentra en la parte inferior. Pero puede mostrar la barra lateral a la derecha y la barra táctil en la parte superior. Además, puedes ocultar la barra lateral o la barra táctil en el iPad si no las usas.
1) En tu Mac, ve a Configuración del sistema > Pantallas.
2) Desde aquí, seleccione la pantalla de su iPad haciendo clic en su miniatura.
3) Haz clic en el menú desplegable junto a Mostrar barra lateral y selecciona A la izquierda o A la derecha. Si elige Nunca, se oculta.
4) Del mismo modo, haga clic en el menú desplegable para Mostrar barra táctil y seleccione En la parte superior o En la parte inferior. Si selecciona Nunca, se ocultará.
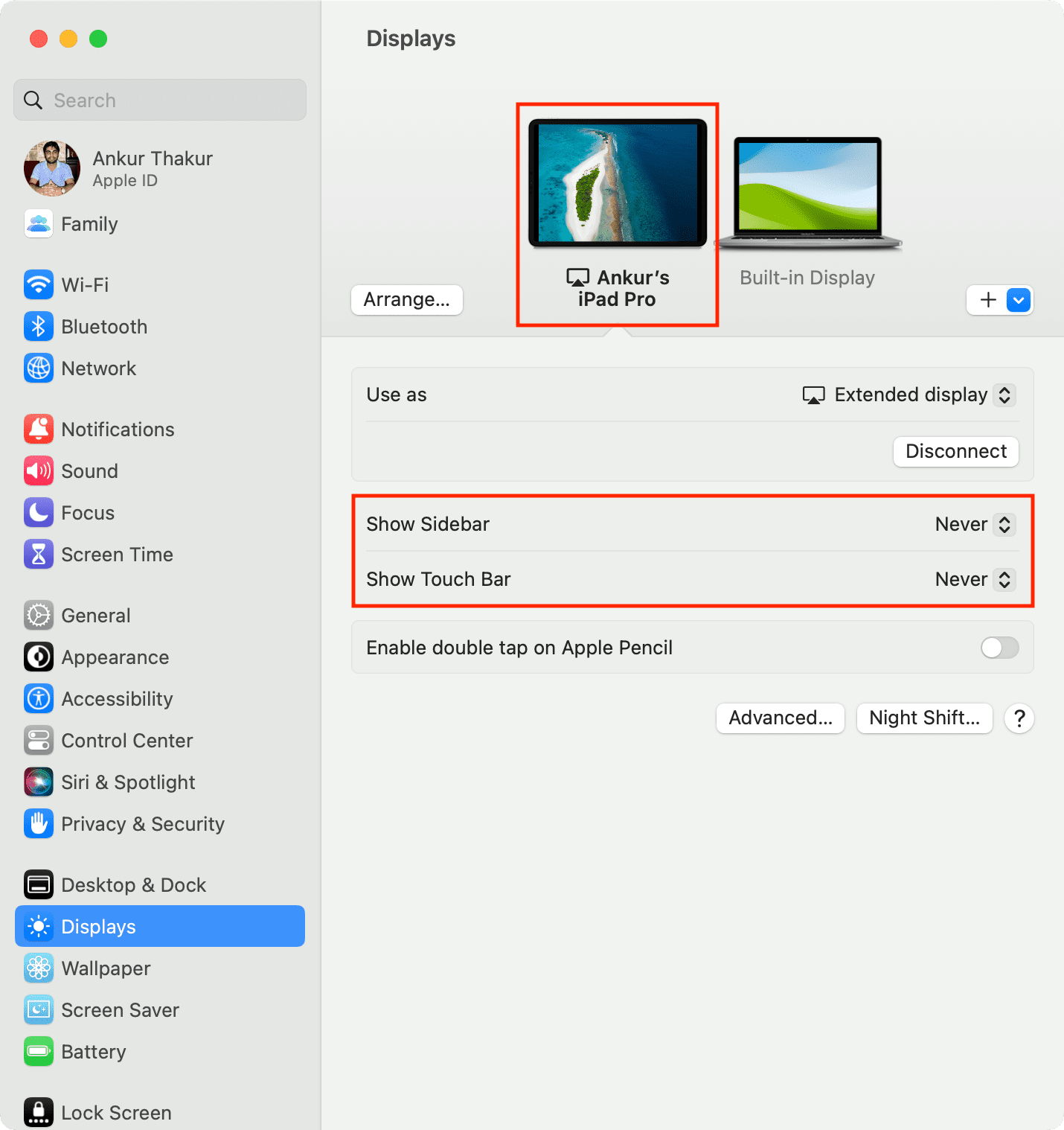
Otro método:
1) Haga clic en icono del Centro de control en tu Mac y elige Duplicación de pantalla.
2) Selecciona Ocultar barra lateral o Ocultar barra táctil. También puede ocultar ambos.
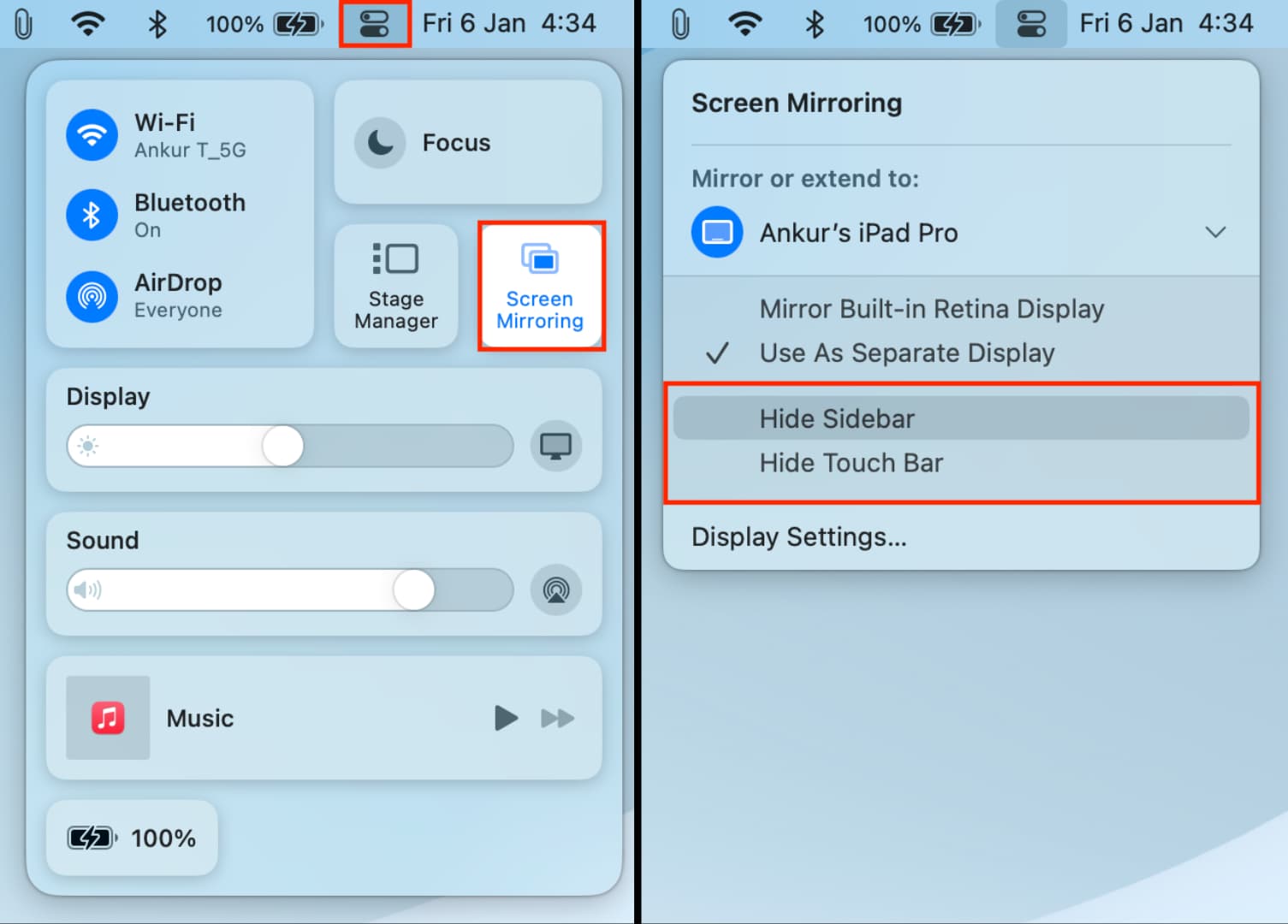
Para volver a mostrarlos, sigue los mismos pasos y elige Mostrar barra lateral y Mostrar barra táctil.
Mostrar las opciones de Screen Mirroring en la barra de menú superior de Mac
Puede tener la opción Screen Mirroring en la barra de menú de Mac para controlar rápidamente varios aspectos del uso de una pantalla externa como un iPad con tu Mac.
1) Abre Configuración del sistema y haz clic en Centro de control.
2) Haga clic en el menú desplegable junto a Duplicación de pantalla y configúrelo en Mostrar siempre en la barra de menú.
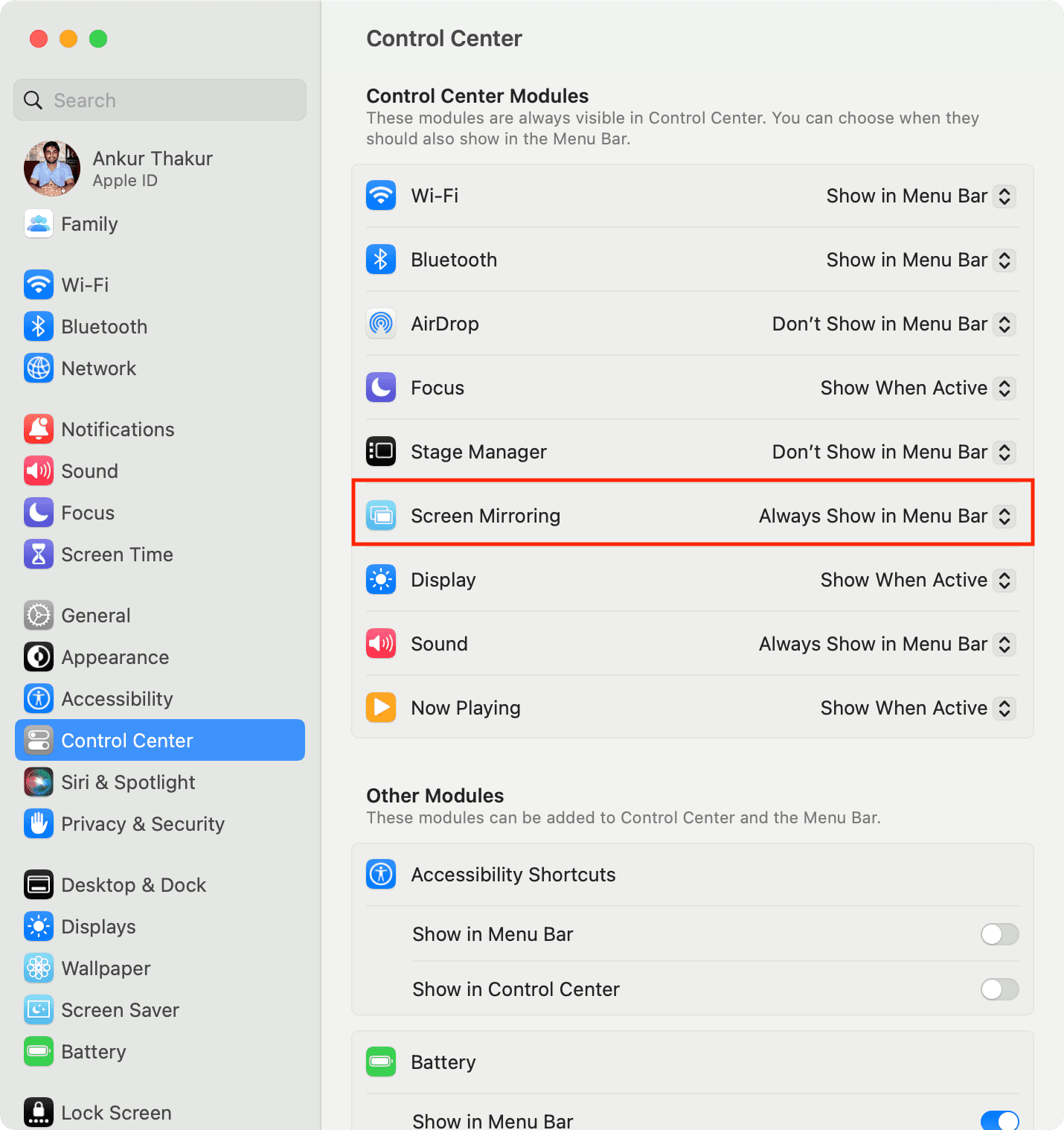
Use su iPad cuando lo use como pantalla con Mac
Incluso cuando su iPad se usa como una pantalla extendida o duplicada para su Mac, puede salir temporalmente de Sidecar (sin desconectarse) y usar las aplicaciones de su iPad.
Para hacer eso, deslice hacia arriba desde la parte inferior de la pantalla para ir a la pantalla de inicio de su iPad. Desde aquí, puede usar sus aplicaciones iPadOS. Para volver a Sidecar, toca el botón azul Continuidad en el Dock del iPad. 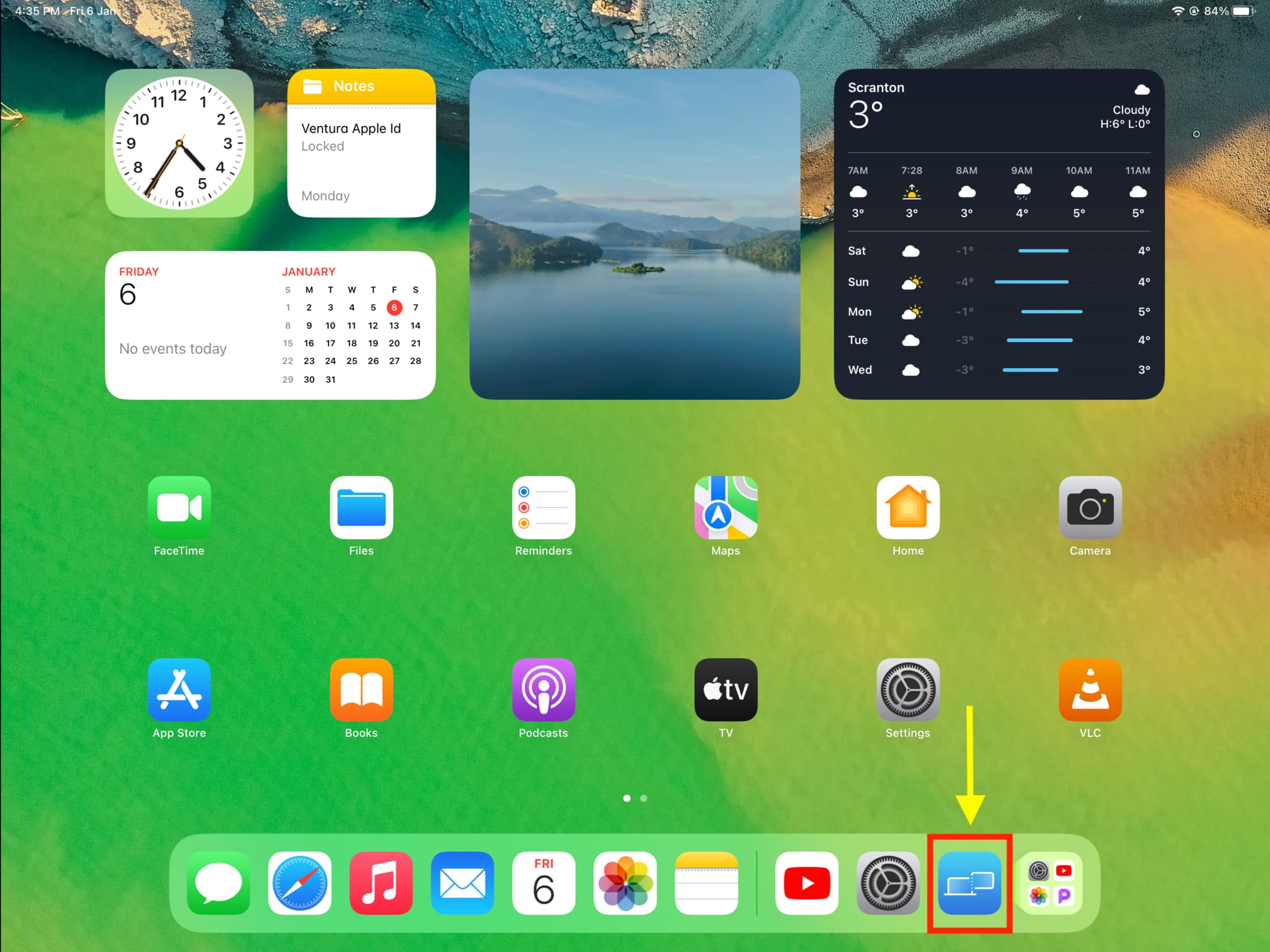
Nota: Puede deslizar hacia abajo desde la esquina superior derecha de la pantalla del iPad, incluso durante Sidecar, para abrir el Centro de control y cambiar el brillo de la pantalla o controlar los medios.
Use Slide Over cuando use el iPad como pantalla de Mac
1) Deslice ligeramente hacia arriba desde la parte inferior de la pantalla del iPad para traer su Dock.
2) Mantenga presionado el ícono de una aplicación y suéltelo sobre la pantalla de Sidecar. Ahora, esta aplicación para iPad se abrirá en la vista Slide Over en la parte superior de la pantalla de tu Mac.
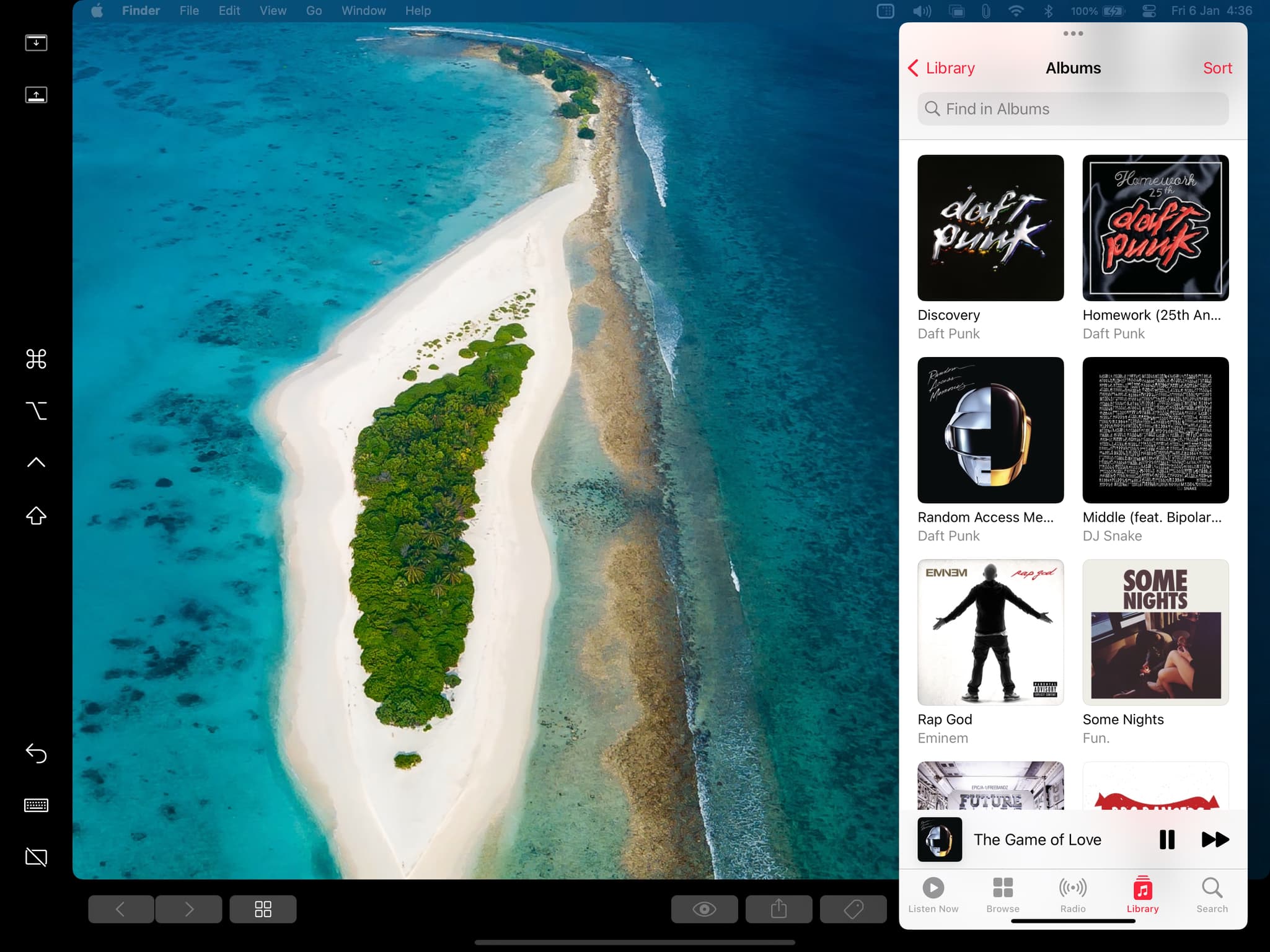
Nota: No puede usar Sidecar y otra aplicación de iPad en Vista dividida.
Deja de usar el iPad como pantalla de tu Mac
Puedes hacerlo desde tu iPad o Mac.
Desde el iPad:
Método 1: Toque el botón de desconexión en la barra lateral y confirme haciendo clic en Desconectar.
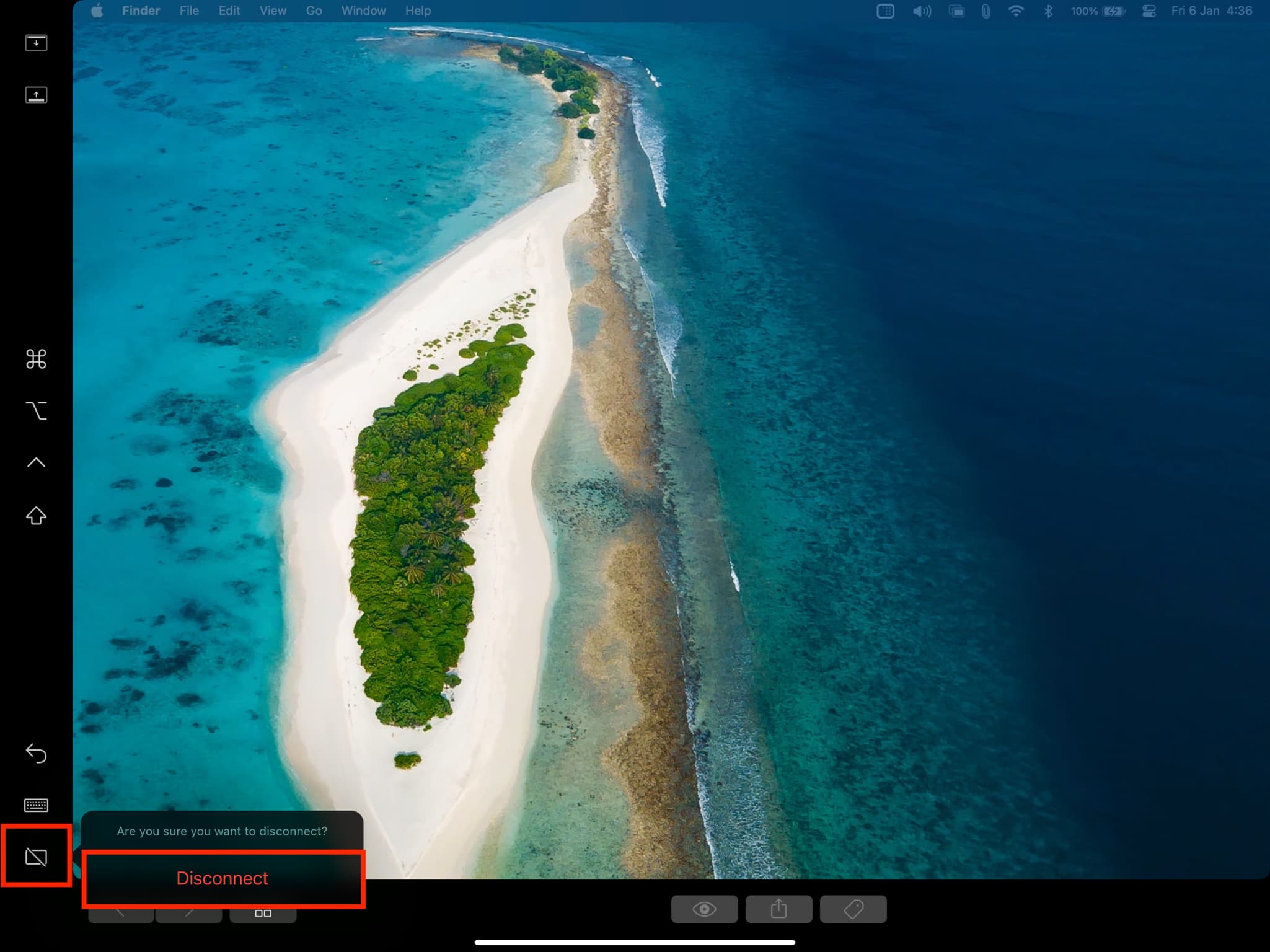
Método 2: deslice hacia arriba desde la parte inferior de la pantalla para ingresar al selector de aplicaciones. Ahora, arrastre el mosaico Continuidad completamente hacia arriba para forzar el cierre.
Desde Mac:
Método 1: Haga clic en el botón Screen Mirroring en la barra de menú superior y haga clic en el nombre azul del iPad debajo de”Duplicar o extender a”. Esto anulará la selección de su iPad y evitará que se use como pantalla de Mac.
Puede realizar lo mismo acción desde el Centro de control de Mac > Screen Mirroring.
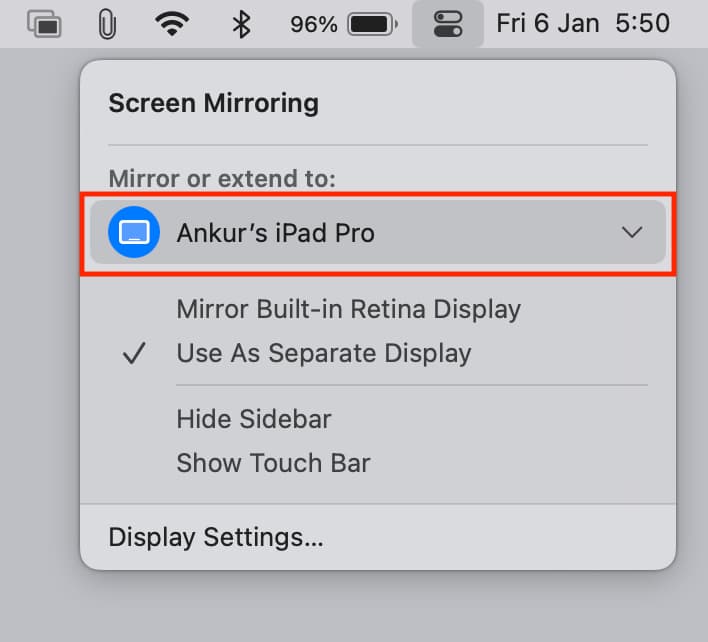
Método 2: Vaya a Configuración del sistema > Pantallas. Desde aquí, haga clic en el botón más y anule la selección de su iPad haciendo clic en su nombre debajo de’Reflejar o extender a’.
Use el iPad como pantalla de Mac usando un cable
Si desea usar Sidecar a través de un cable, tendrás que confiar en la Mac. Este es un proceso rápido en el que debe tocar Confiar e ingresar el código de acceso del iPad la primera vez que lo conecta a una Mac. Para hacer esto:
1) Conecta tu iPad a tu Mac a través de un cable USB. Haz clic en Permitir si ves una alerta emergente en Mac.
2) Ahora, abre Finder en Mac y selecciona tu iPad en la barra lateral izquierda. Haz clic en Confiar si lo ves. Después de esto, toque Confiar en su iPad e ingrese su código de acceso.
Si no ve la opción Permitir o Confiar, eso significa que había conectado su iPad previamente a esta Mac, y ya es de confianza. Siga los pasos a continuación.
Aquí se explica cómo usar su iPad como una pantalla extendida o duplicada con su Mac usando un cable:
1) Conectar su iPad a su Mac usando un cable USB apropiado. Cuando esté conectado, verás que tu iPad se está cargando.
2) En Mac, haz clic en el logotipo de Apple y ve a Configuración del sistema.
3) Seleccione Mostrar.
4) Haga clic en el botón más y elija su iPad en’Duplicar o extender a.’
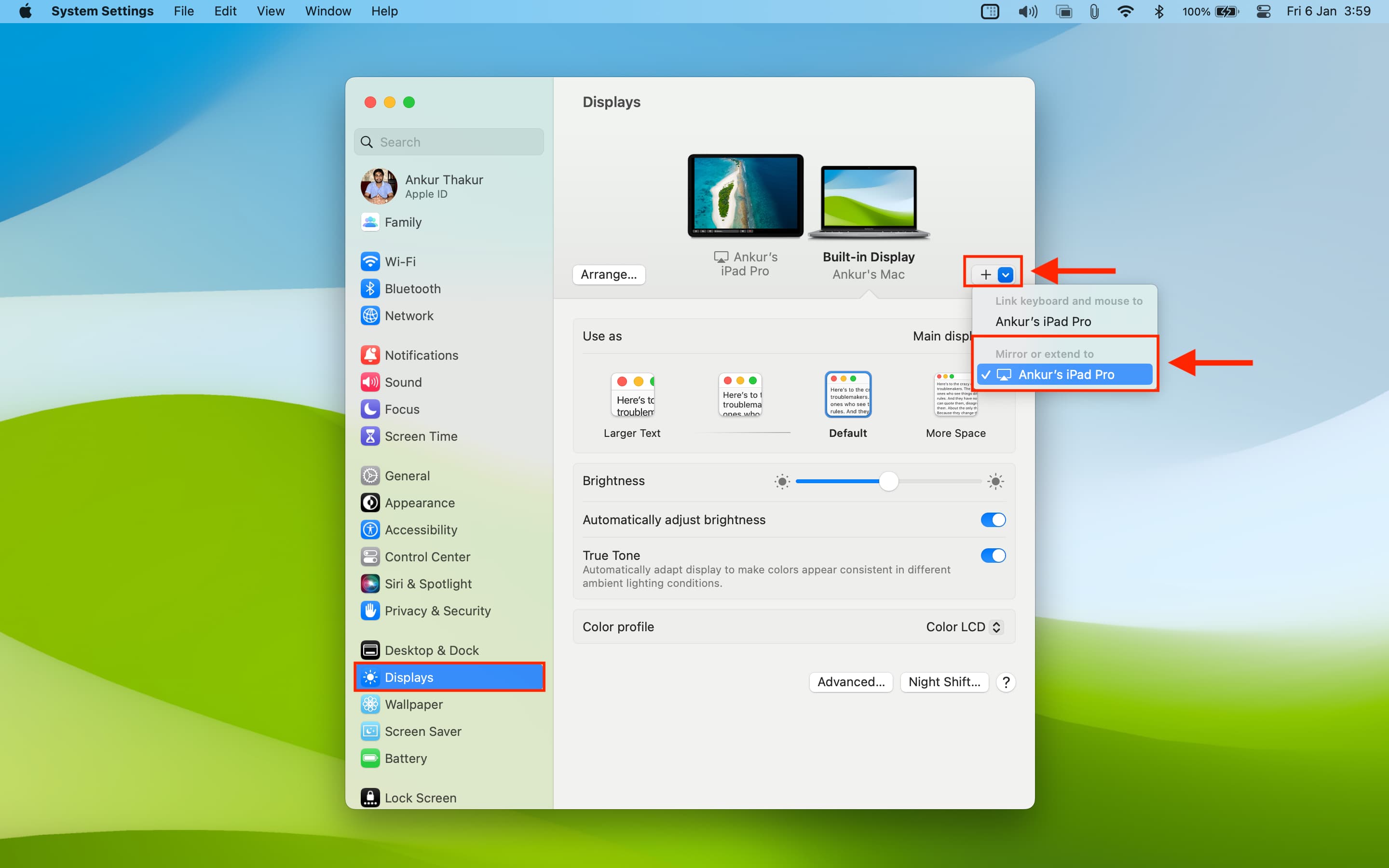
El resto de los aspectos básicos son los mismos que los mencionados anteriormente para la conexión inalámbrica Sidecar.
Echa un vistazo a lo siguiente: