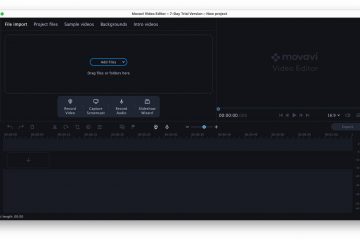Si confía en la aplicación web de Microsoft Teams para asistir a reuniones y comunicarse con su equipo, puede ser frustrante cuando el servicio no funcione como se esperaba. Si bien la razón detrás de esto podría variar fácilmente desde permisos de sitio configurados incorrectamente hasta una extensión defectuosa, los problemas con la aplicación web de Microsoft Teams no deberían impedirle realizar su trabajo.
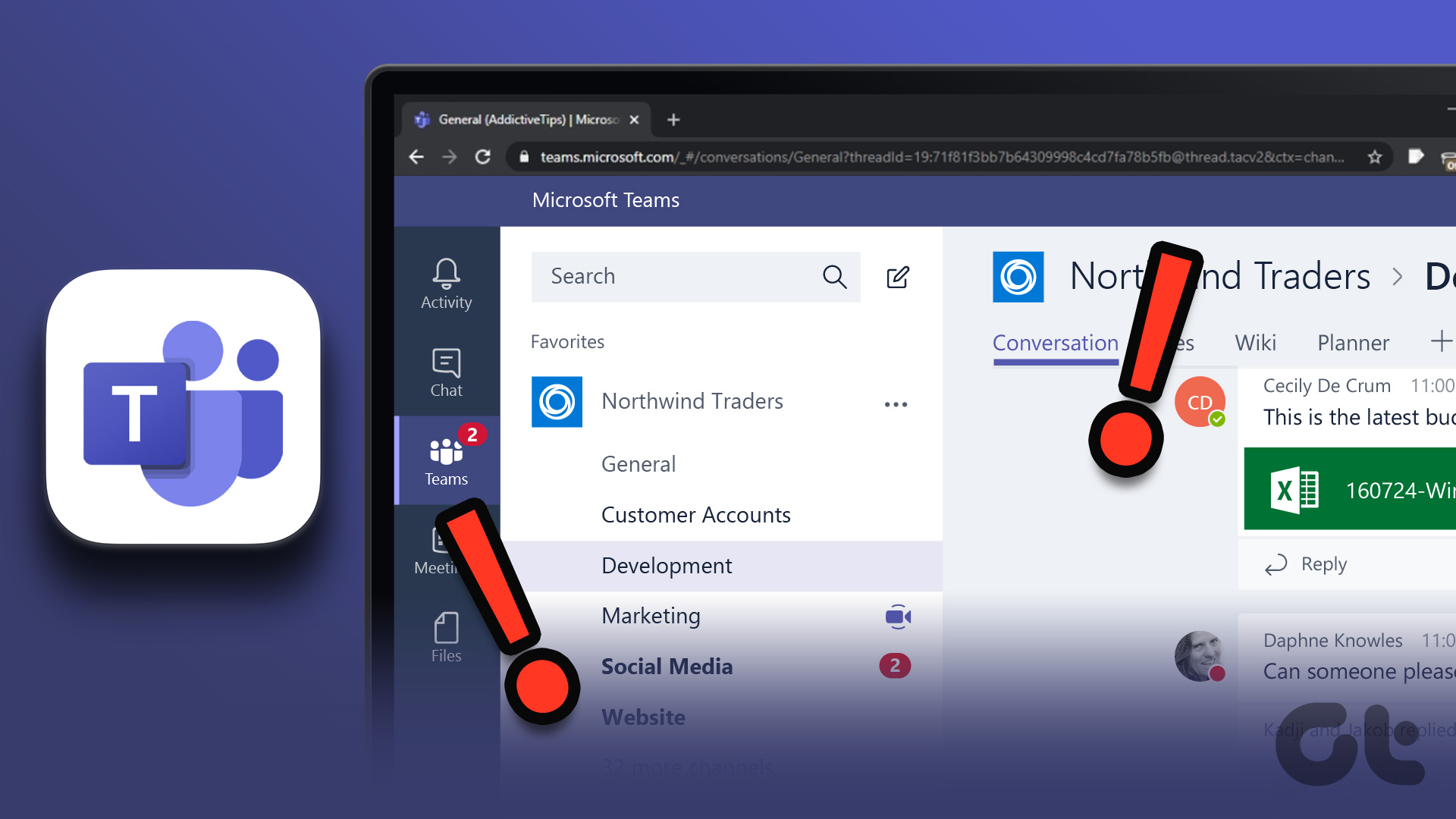
Cuando Microsoft Teams no se carga en un navegador, esta guía lo ayudará. Comenzaremos con las soluciones más básicas y avanzaremos hacia soluciones más avanzadas para solucionar cualquier problema con la aplicación web de Microsoft Teams.
1. Verifique su conexión a Internet y reinicie su navegador
Antes de probar soluciones avanzadas, es una buena idea descartar problemas con su conexión a Internet. Dado que su navegador ya está abierto, puede ejecutar una prueba rápida de velocidad de Internet para verificar la fuerza de su conexión de red.
Después de eso, reinicie su navegador. Si es solo una falla temporal del navegador que impide que Microsoft Teams se cargue, este será el truco y le ahorrará mucho tiempo.
2. Restablecer permisos de sitio para Microsoft Teams
Los permisos de sitio mal configurados también pueden hacer que ciertas funciones de Teams dejen de funcionar en su navegador. Por ejemplo, si deshabilitó accidentalmente los permisos de notificación para Teams, no recibirá ninguna alerta de nuevos mensajes o llamadas.
Para resolver estos problemas, puede restablecer los permisos del sitio para Microsoft Teams y configurarlos. otra vez. Para hacerlo, haga clic en el icono del candado a la izquierda de la URL y haga clic en el botón Restablecer permisos.
3. Cerrar sesión y volver a iniciar sesión
A veces, los problemas de autenticación con su cuenta de Microsoft Teams también pueden causar problemas. Puede intentar cerrar sesión en su cuenta de Microsoft y volver a iniciar sesión.
Haga clic en su imagen de perfil en la esquina superior derecha de la ventana del navegador y seleccione Cerrar sesión en el menú.

Después de eso, vuelva a iniciar sesión en su cuenta e intente usar Microsoft Teams nuevamente.
4. Fecha y hora correctas del sistema
¿Está su computadora configurada con una fecha u hora incorrecta? Eso podría evitar que las aplicaciones y los sitios web se conecten a sus servidores y carguen datos. Puede evitar estos problemas fácilmente habilitando la función de fecha y hora automáticas en Windows.
Paso 1: Presione la tecla de Windows + I atajo para iniciar la aplicación Configuración. Haga clic en Hora e idioma en la barra lateral izquierda, haga clic en Fecha y hora.
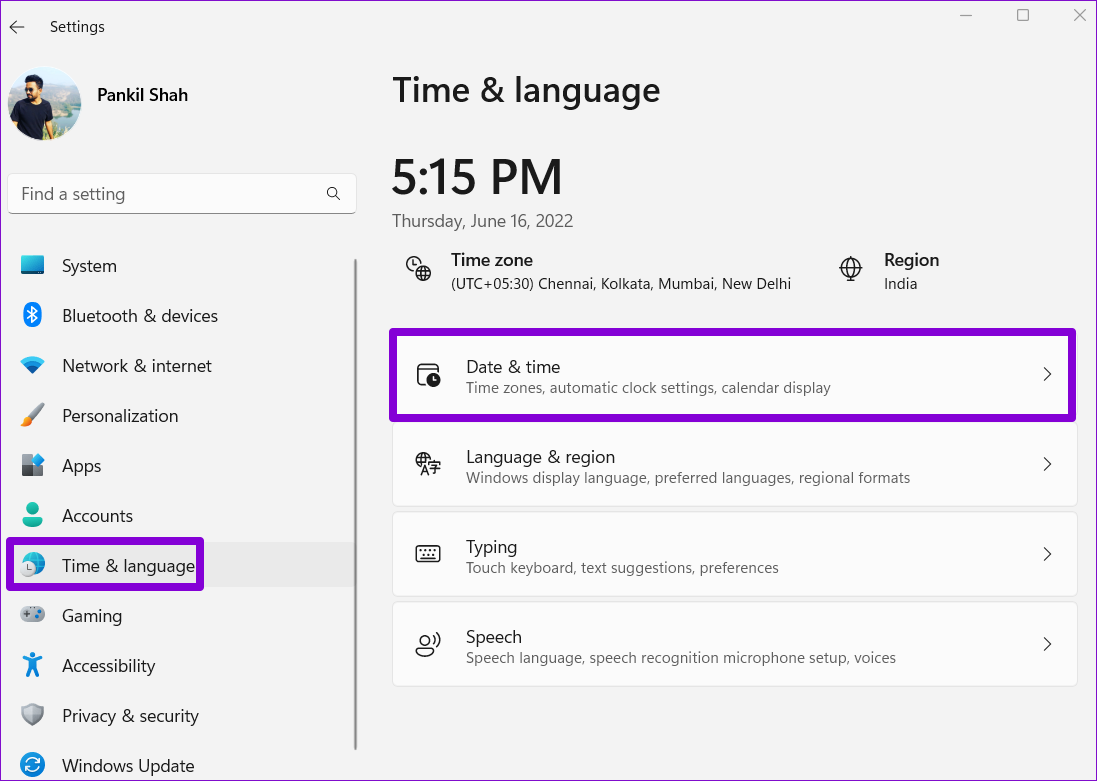
Paso 2: active el interruptor junto a’Establecer hora automáticamente’.
5. Deshabilitar las extensiones del navegador
Aunque las extensiones de terceros brindan funcionalidad adicional a su navegador, no todas son confiables. Es posible que una de las extensiones de su navegador esté actuando y evitando que Teams se cargue en su computadora. Para verificar esto, deberá deshabilitar todas las extensiones y habilitarlas una por una.
En Google Chrome, escriba chrome://extensiones en la barra de direcciones en la parte superior y presione Entrar. Desactive los botones junto a sus extensiones para deshabilitarlas.
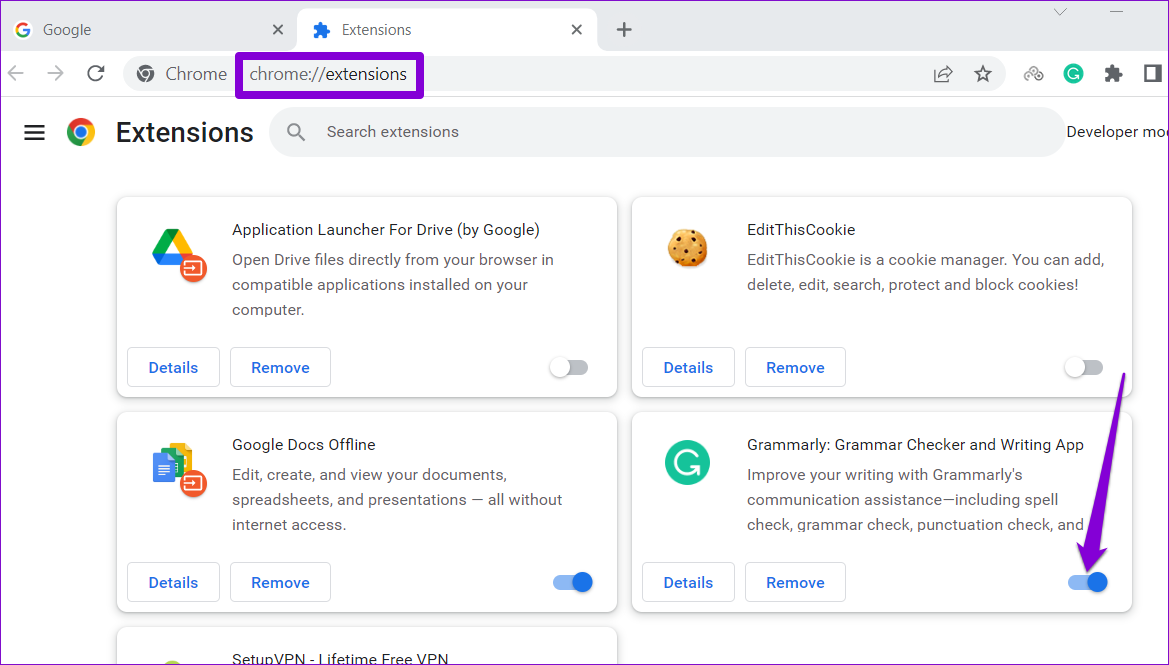
Si usa Microsoft Edge, escriba edge://extensiones en la barra de direcciones URL y presione Intro. Luego, deshabilite los botones junto a sus extensiones.
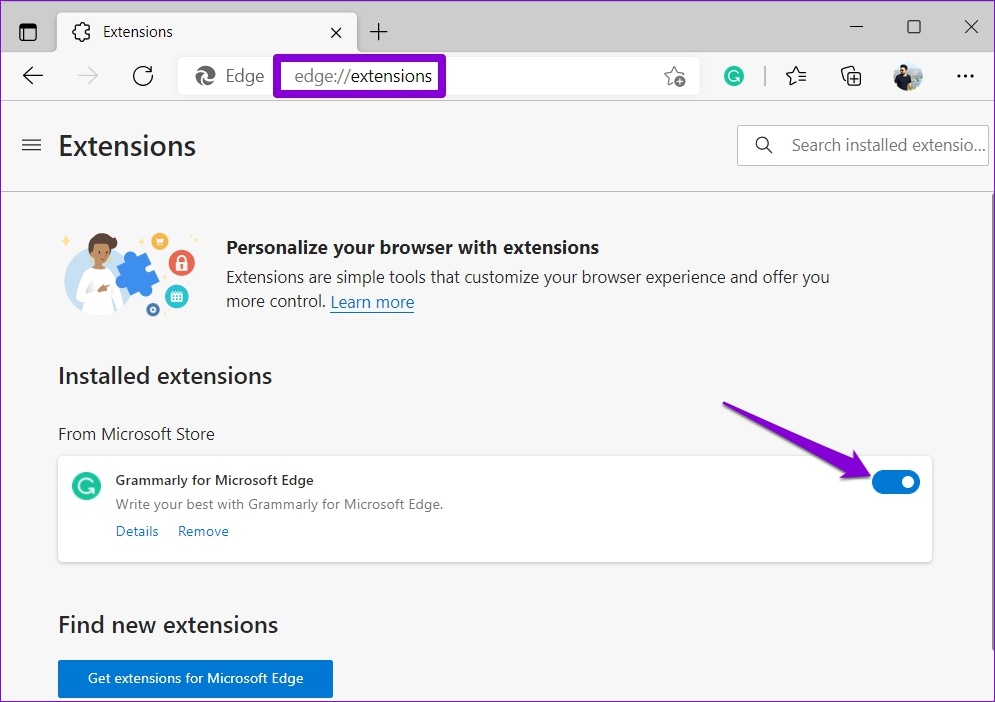
Después de deshabilitar todas las extensiones, reinicie el navegador. Si esto hace que Microsoft Teams funcione, puede volver a habilitar todas sus extensiones una por una para aislar al culpable y eliminar el problemático del navegador.
6. Habilitar cookies de sitios web
La aplicación web de Microsoft Teams puede no funcionar correctamente si ha bloqueado las cookies de sitios web en su navegador. Aquí se explica cómo verificarlas y habilitarlas.
Para habilitar las cookies en Google Chrome, escriba chrome://configuración/cookies en la barra de URL en la parte superior y presione Entrar. En Configuración general, seleccione la opción’Permitir todas las cookies’.
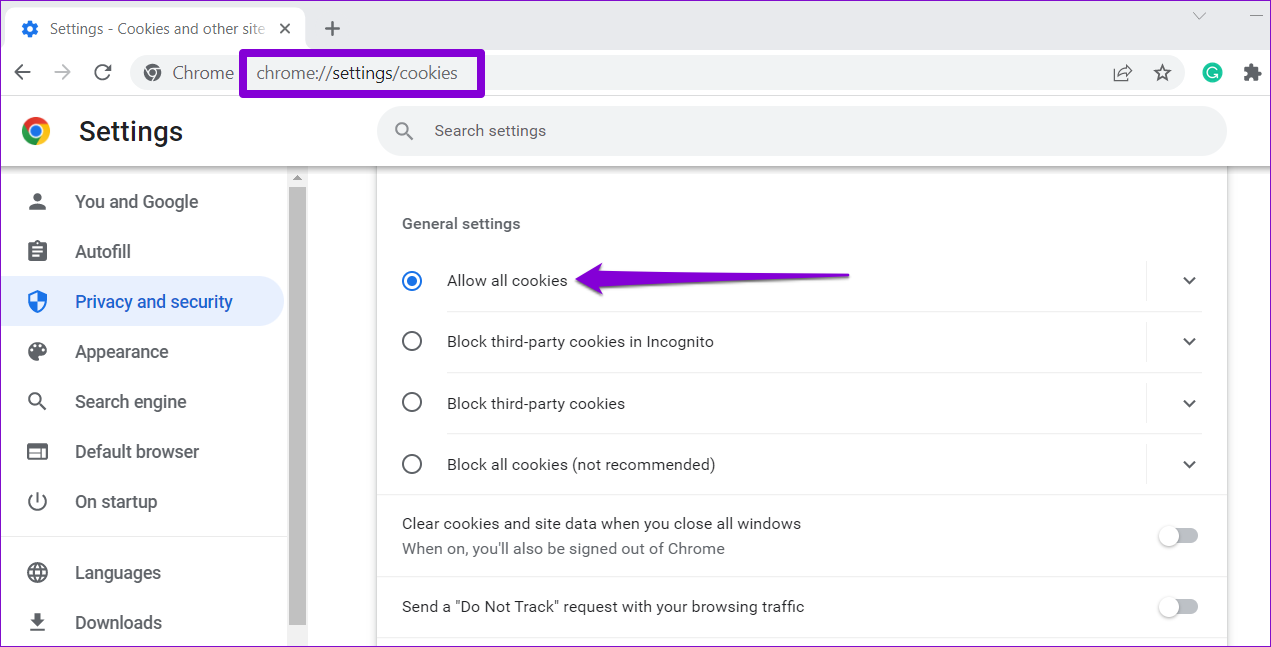
Si usa Microsoft Edge, escriba edge://settings/content/cookies en la barra de direcciones y presione Entrar. Habilite la opción junto a’Permitir que los sitios guarden y lean datos de cookies (recomendado).’
7. Verifique el estado del servicio de Microsoft Teams
Puede ser una de las muchas personas que enfrentan problemas con Microsoft Teams. Existe la posibilidad de que los servidores de Teams tengan un mal día y experimenten problemas. Puede visitar la página de estado del servicio de Microsoft Office para ver si hay una interrupción generalizada. Si los servidores no funcionan, tendrá que esperar hasta que Microsoft solucione el problema.
Microsoft Office Estado del servicio en línea
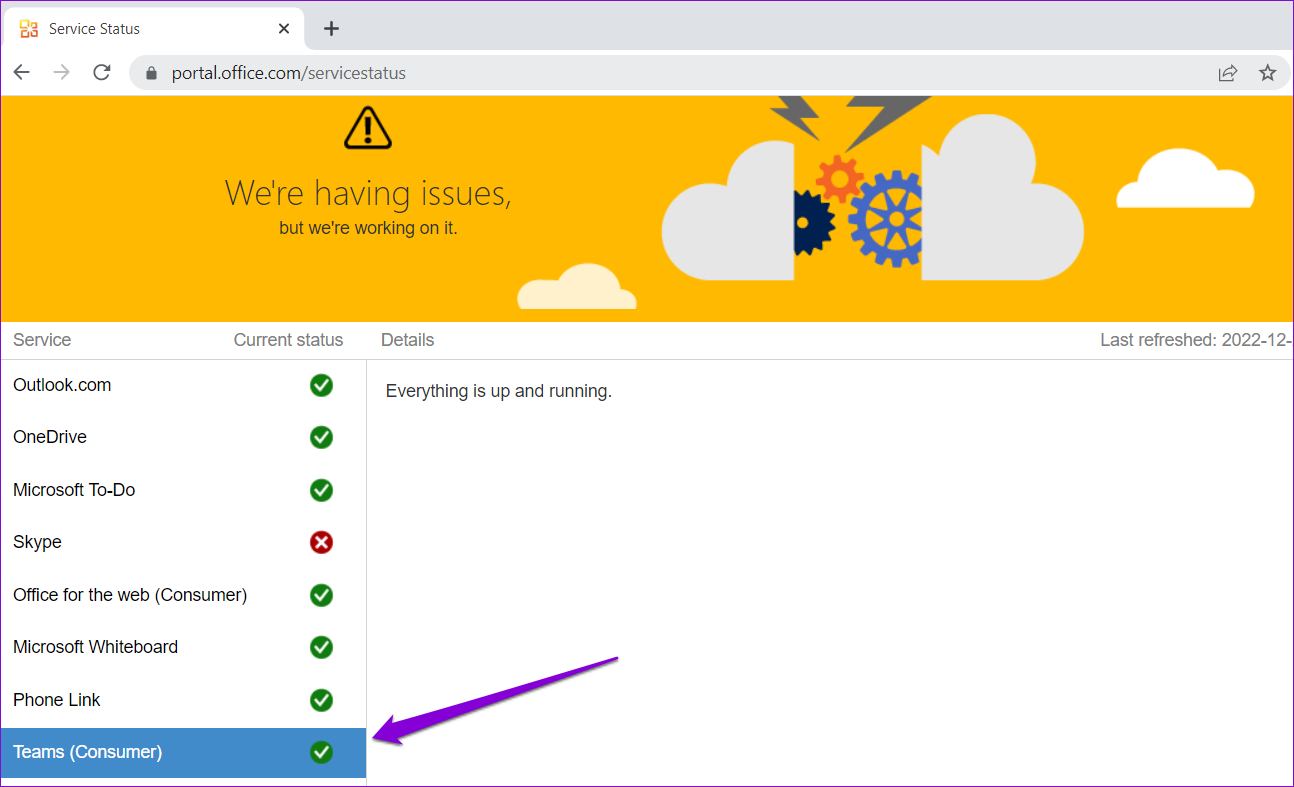
8. Borrar la memoria caché del navegador
La memoria caché corrupta o desactualizada puede impedir que su navegador cargue sitios web. Por lo tanto, siempre es una buena idea borrar los datos de navegación cada vez que encuentre tales problemas.
Para borrar el caché del navegador en Chrome o Edge, presione Ctrl + Shift + Supr en su teclado para abrir la opción’Borrar datos de navegación’. Panel. Seleccione Todo el tiempo en la opción Intervalo de tiempo. Marque la casilla que dice’Imágenes y archivos en caché’y presione el botón Borrar datos.
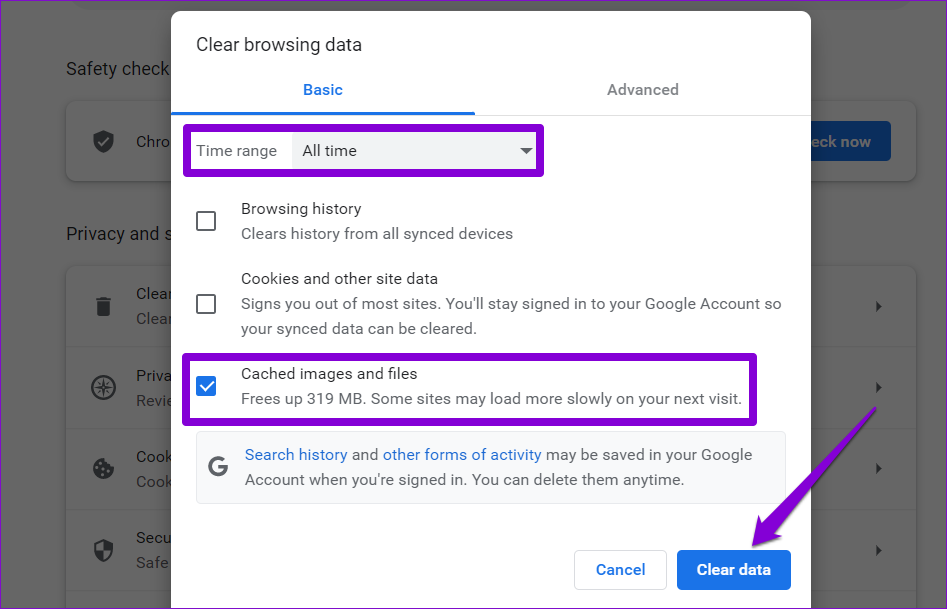
9. Reinicie su navegador
Por último, si ninguna de las soluciones anteriores funciona, es posible que haya un problema con su navegador actual. Una buena manera de solucionar cualquier problema relacionado con el navegador es restablecerlo.
Para restablecer Chrome, escriba chrome://settings/reset en la barra de direcciones y presione Entrar. Haga clic en’Restaurar configuración a sus valores predeterminados originales’y seleccione Restablecer configuración cuando se le solicite.

Si usa Edge, escriba edge://settings/reset en la barra de direcciones URL y presione Entrar. Haga clic en’Restaurar configuración a sus valores predeterminados’y presione Restablecer para confirmar.
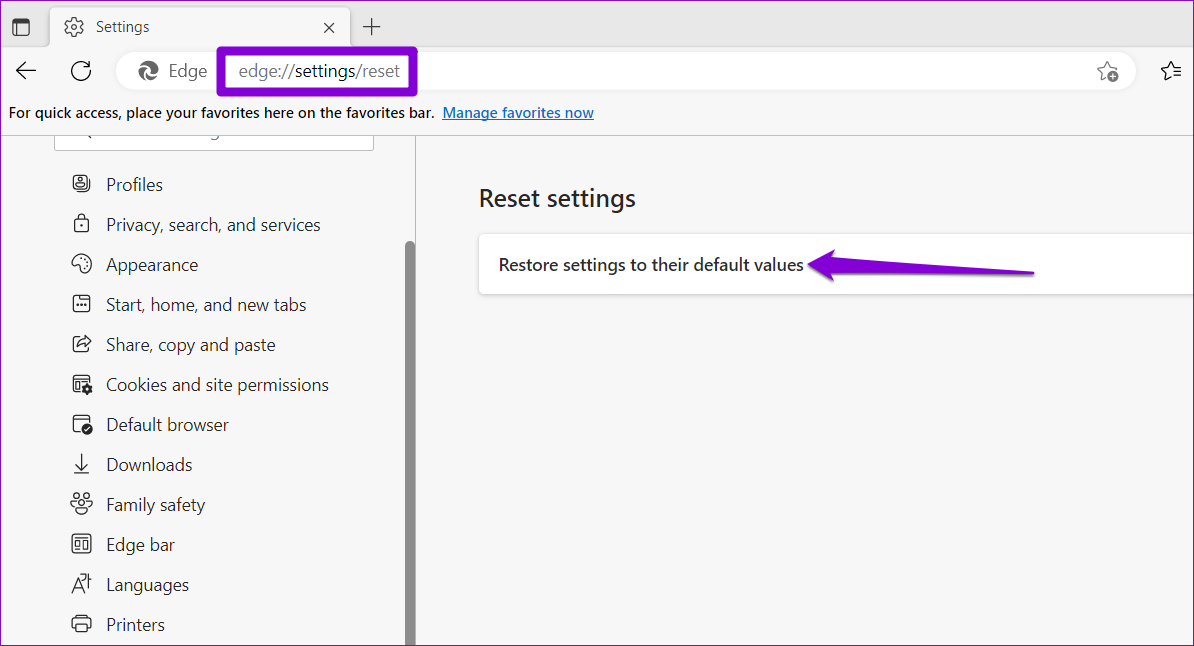
Comience a usar la aplicación web de Teams nuevamente
Los problemas con la aplicación web de Microsoft Teams pueden afectar su productividad y mantenerlo ocupado. Si no desea utilizar Microsoft Teams para escritorio o dispositivos móviles, aplique las correcciones anteriores para que la aplicación web de Microsoft Teams vuelva a funcionar.