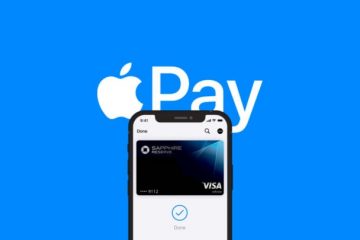Apple ha sido tacaña o restringida hacia la personalización. Cierto, entre la personalización de la pantalla de bloqueo y funciones como Back Tap, las cosas están cambiando. Sin embargo, aún no puede cambiar el color de la burbuja de iMessage a algo drástico. Afortunadamente, tenemos una solución alternativa que puede ayudar; si quieres saberlo, sigue leyendo.
Pero, ¿por qué cambiarías el color del texto o las fuentes en iPhone o iPad? Por diversión, facilidad de acceso (legibilidad mejorada), un toque especial o simplemente porque te gusta experimentar. Pero antes de pasar a personalizar el color de la burbuja o la fuente de los mensajes en el iPhone, primero conozcamos los conceptos básicos.
Qué representa el color estándar del mensaje
Principalmente, las burbujas del mensaje están disponibles en tres colores diferentes. Y cada uno denota algo específico.
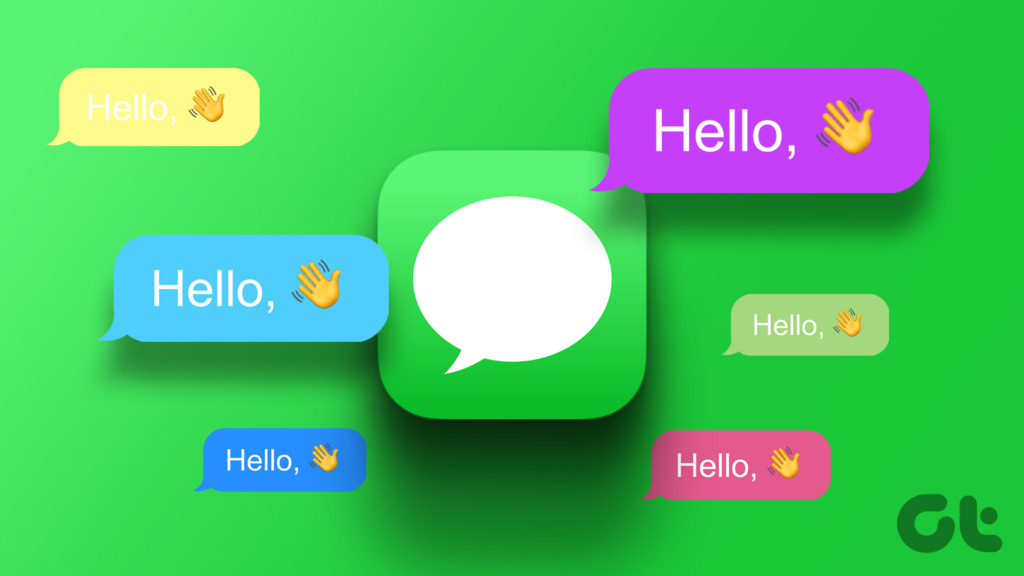 La burbuja azul: el color de iMessage, es decir, los mensajes enviados a un usuario de iPhone, iPad o Mac usando iMessage. La burbuja verde: El color de los SMS, es decir, los mensajes enviados como SMS a cualquier usuario (Apple o Android). La burbuja gris: el color de cualquier mensaje recibido, independientemente de si es un iMessage o un SMS.
La burbuja azul: el color de iMessage, es decir, los mensajes enviados a un usuario de iPhone, iPad o Mac usando iMessage. La burbuja verde: El color de los SMS, es decir, los mensajes enviados como SMS a cualquier usuario (Apple o Android). La burbuja gris: el color de cualquier mensaje recibido, independientemente de si es un iMessage o un SMS. 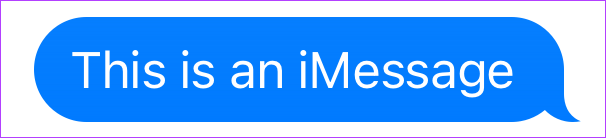
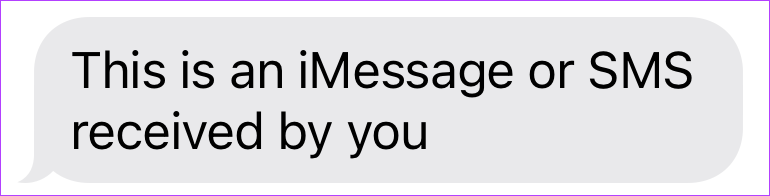
Como se señaló anteriormente, no existe una forma nativa de usar un color diferente para la burbuja de texto. Y si bien puede cambiar el estilo y el tamaño de la fuente, las opciones son bastante limitadas.
Por lo tanto, le mostraremos la personalización que puede realizar de forma nativa y una alternativa de terceros con diversas opciones de personalización.
p>
1. Cambie el color de la burbuja de iMessage y las fuentes con Accesibilidad
Paso 1: Vaya a Configuración y seleccione Accesibilidad.
Paso 2: Desplácese hasta Configuración por aplicación.
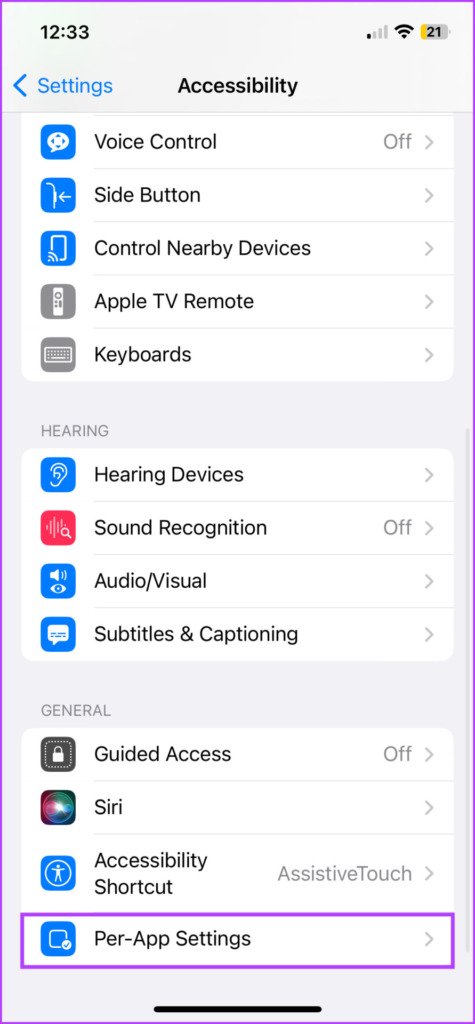
Paso 3: aquí, toque Agregar aplicación.
Paso 4: elige Mensajes de la lista.
Paso 5: A continuación, toca Mensajes para personalizar el color de la burbuja.
Para cambiar el Color de la burbuja de SMS o iMessage
Paso 6: Seleccione Aumentar contraste y seleccione Activar.
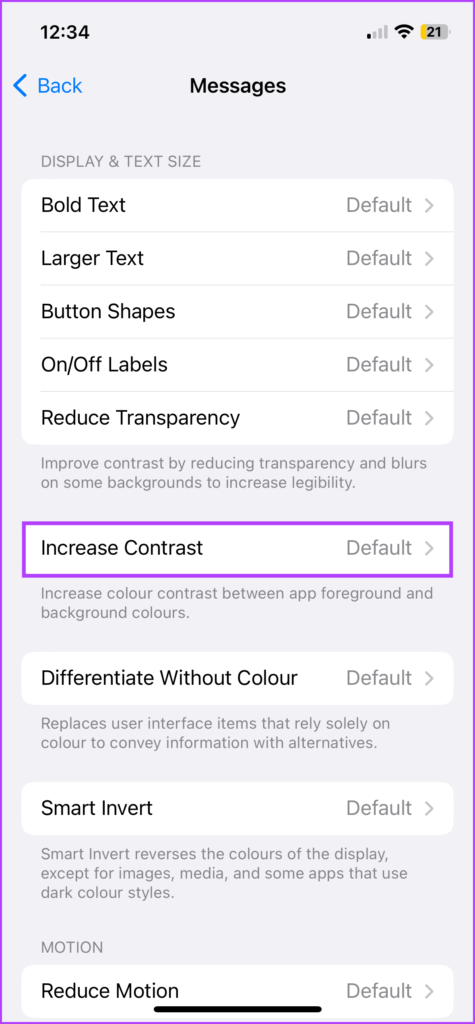
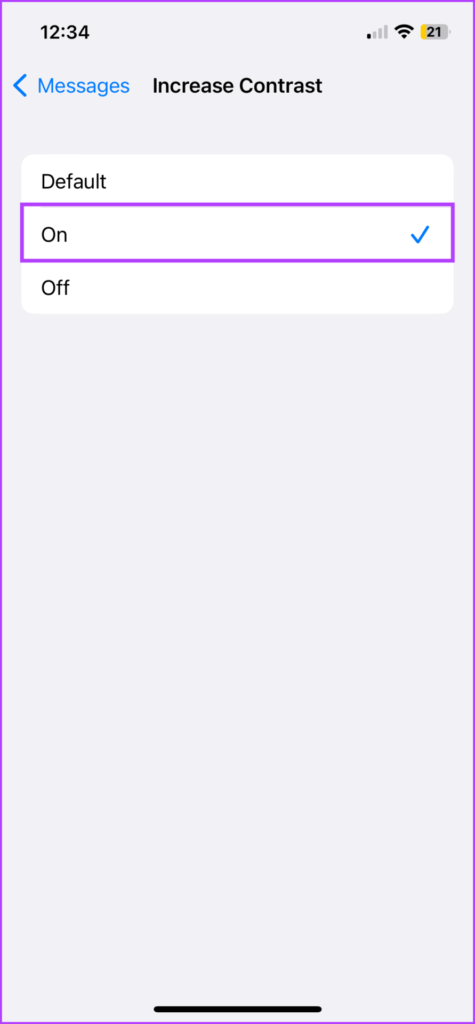 Antes de aumentar el contraste
Antes de aumentar el contraste 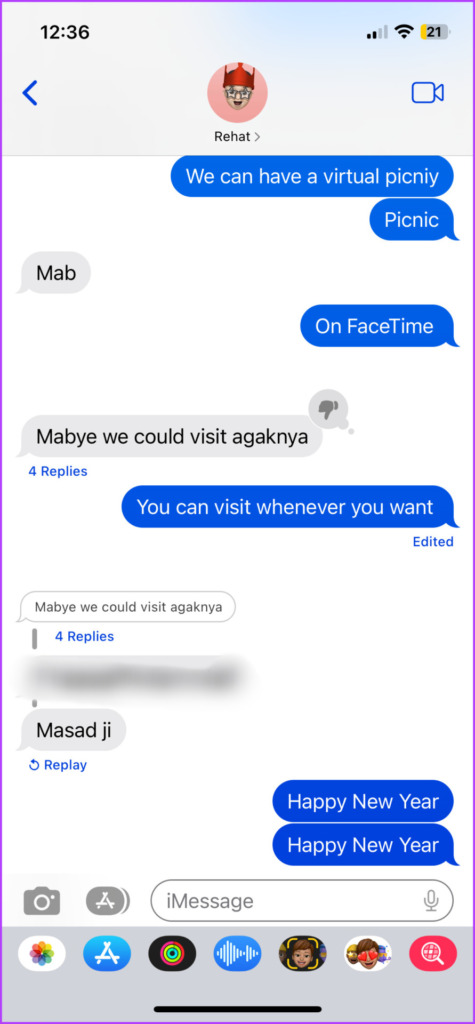 Después de aumentar el contraste
Después de aumentar el contraste
Paso 7: Una vez hecho esto, toque Personalizar las fuentes de Mensajes Paso 8: para hacer que la fuente sea más fuerte, seleccione Texto en negrita y actívelo. Paso 9: Para hacer que la fuente sea más grande o más pequeña, seleccione Texto más grande y ajuste el control deslizante en consecuencia. Tamaño de fuente predeterminado Tamaño de fuente personalizado Nota: Los cambios en el color de la burbuja y la fuente se realizarán solo en su dispositivo, es decir, el receptor no verse afectado por ello. Recibirán el SMS o iMessage según la configuración de su dispositivo. Para deshacer o volver a editar los cambios, repita los pasos anteriores. Sin embargo, si desea restaurar todo a su color y tamaño de fuente predeterminados, vaya a Configuración → Accesibilidad → Configuración por aplicación → Deslice hacia la izquierda Mensajes → Seleccione Eliminar. Debido a las restricciones de privacidad de Apple, no puede cambiar el color ni las fuentes del mensaje. Sin embargo, las aplicaciones de terceros como la que estamos usando para este artículo, Color Text Bubbles, usan una solución alternativa. Simplemente envían una imagen en color que se asemeja a una burbuja de mensaje en color. Paso 1: use el enlace a continuación para descargar Color Text Bubbles. Descarga Color Text Bubbles en iMessage Paso 2: Inicie iMessage y abra cualquier conversación. Paso 3: Toque el icono de la App Store junto al icono de la cámara en la parte inferior izquierda para mostrar el menú de la aplicación. Paso 4: Desplácese y seleccione la aplicación Color Text Bubbles. Paso 5: puede seleccionar algo de mensajes prediseñados o ingrese uno personalizado, toque Escribir mensaje personalizado. Paso 6: si selecciona este último, toque la burbuja de texto y agregue el texto que desee. Paso 7: A continuación, seleccione cualquiera de las siguientes opciones de los iconos: Icono con flecha: para cambiar la flecha del mensaje de derecha a izquierda o viceversa. Burbuja: seleccione cualquier color disponible. Texto: elige el tamaño y el color de la fuente. Icono de corazón: para convertir el texto en una pegatina que se utilizará más adelante. Paso 7: una vez que haya creado la burbuja personalizada, toque Enviar (tenga paciencia con el anuncio, toque X o Más tarde). Paso 8: finalmente toque el ícono de enviar (la flecha hacia arriba) para enviar la burbuja de mensaje personalizada. ¡Y así es como se hace esto! Dado que la aplicación no cambia el color de la burbuja de forma permanente, deberá repetir estos pasos para enviar el siguiente mensaje. Además, es mejor enviar mensajes pequeños, ya que los mensajes más largos pueden truncarse y afectar la legibilidad. Sí, podría ser una molestia, pero seguramente vale la pena el esfuerzo para ocasiones especiales y mensajes sentimentales. Entonces, así es como puedes cambiar color del mensaje en iPhone y iPad. Esperamos que Apple pronto permita a los usuarios jugar con la fuente y el color de la burbuja de texto, aunque solo sea para iMessage. Mientras tanto, disfrutemos de las funciones que tenemos, como los sorprendentes efectos especiales de iMessage, editar o anular el envío de mensajes, colaborar en proyectos a través de Mensajes y demás. ¿Cuál es la función de iMessage que más y menos te gusta? Háganos saber en los comentarios a continuación.
2. Use una aplicación de terceros para cambiar el color del texto o la fuente en iMessage
Cambiar el color del mensaje de texto en iPhone y iPad