¿Alguna vez ha escrito una determinada palabra en Microsoft Word solo para obtener la línea roja en zig-zag debajo? Si bien puede pensar que una palabra es correcta o se usa universalmente, Microsoft Word puede pensar lo contrario. Una razón por la que esto puede ocurrir es su configuración de revisión en Microsoft Word. Eso es si configura su configuración de revisión de Word para revisar su gramática y ortografía.
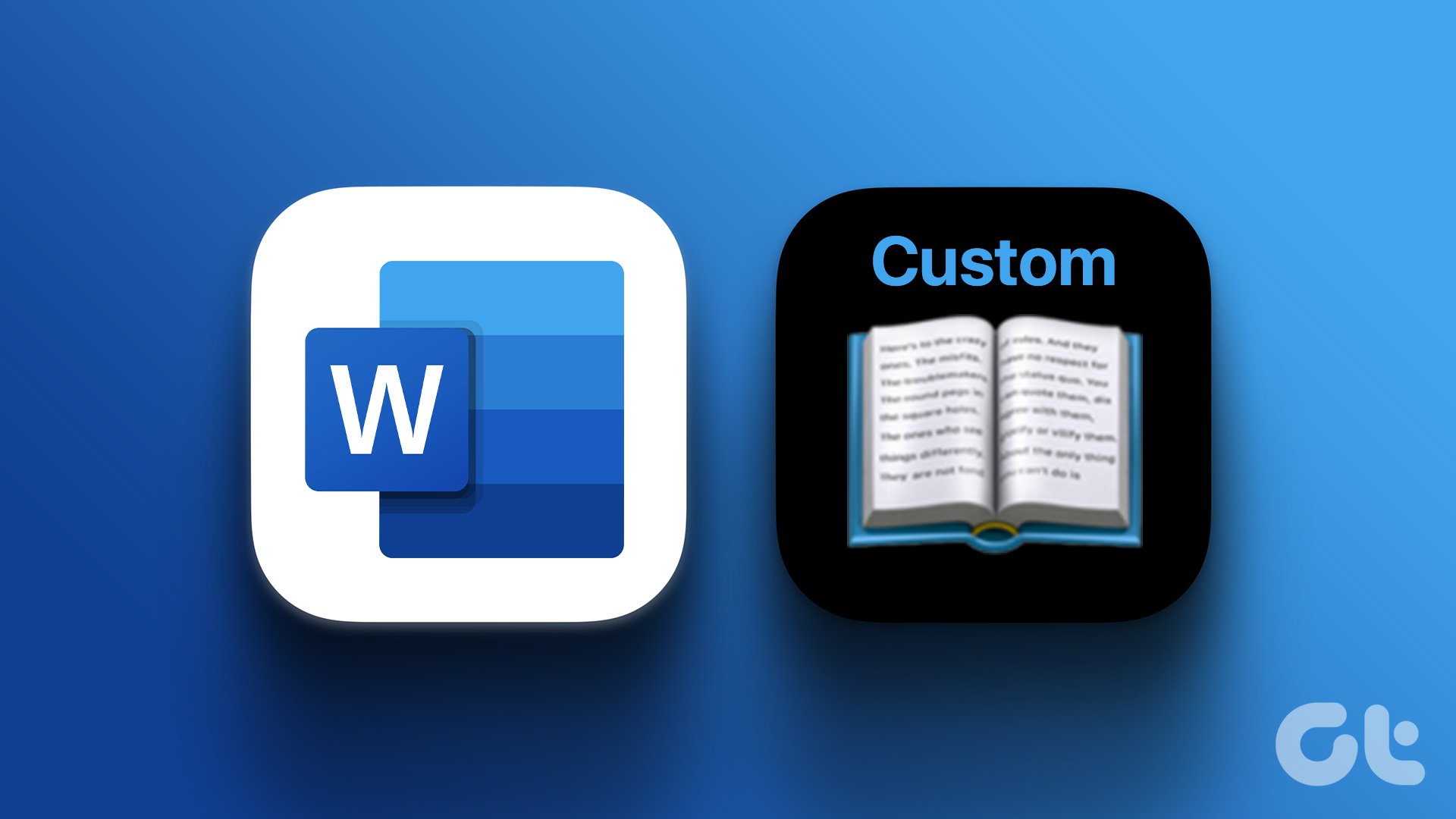
Microsoft Word normalmente se basaría en su diccionario integrado para confirmar el uso de las palabras y su ortografía. Por lo tanto, si usa una palabra que no está en su diccionario de Microsoft Word, obtendrá esa línea roja. Puede evitar que esto ocurra siempre creando su propio diccionario personalizado. He aquí cómo hacerlo.
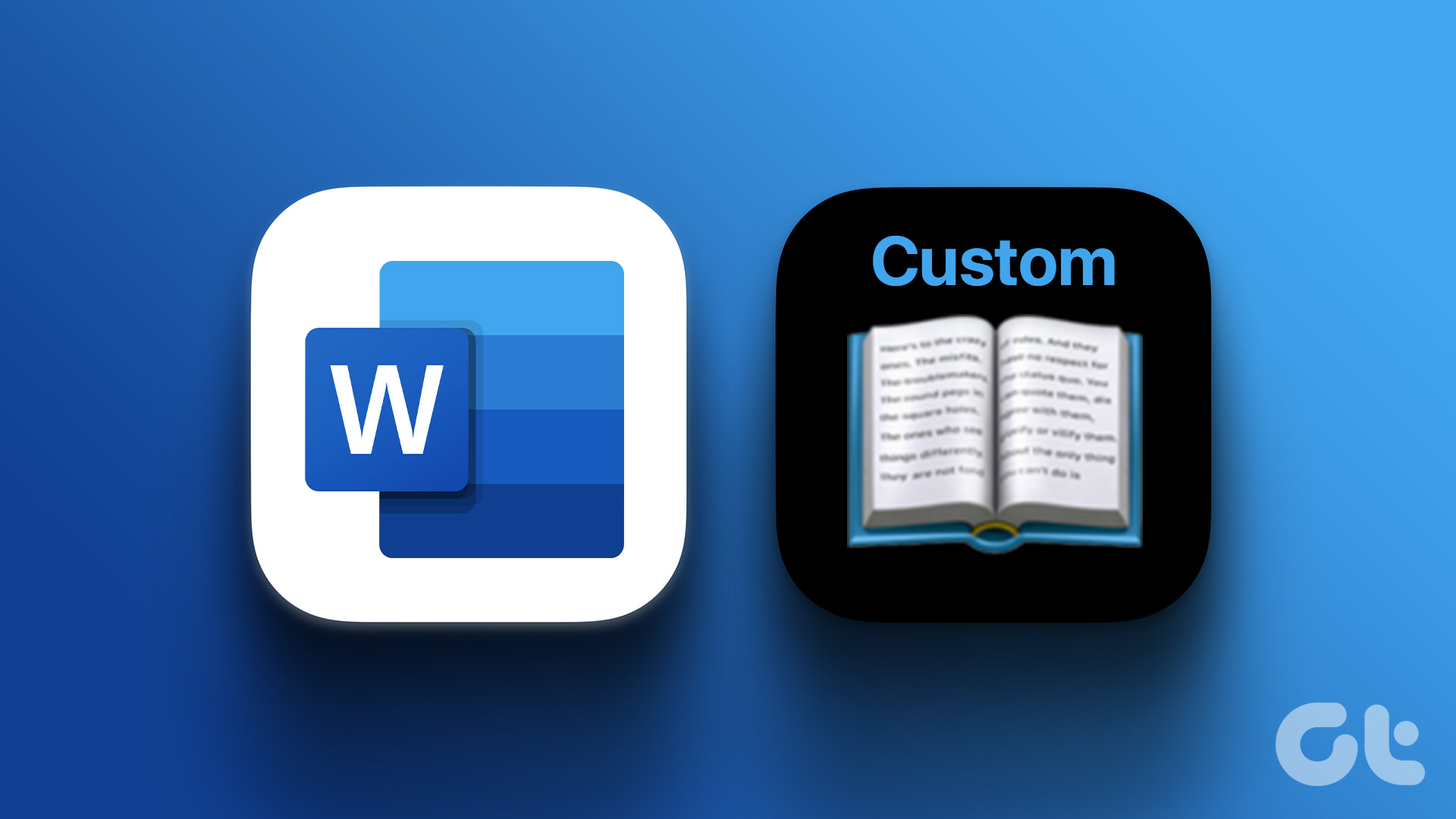
Cómo crear un Microsoft personalizado Diccionario de Word
Es posible que ya esté familiarizado con el diccionario personalizado de Microsoft Word. Por lo general, cuando Word marca una palabra con una línea roja, puede hacer clic derecho sobre ella para obtener la opción”Agregar al diccionario”. Por lo tanto, cuando se use la misma palabra en el futuro, no verá la línea roja debajo. Así es como puedes deshacerte de esas líneas rojas. He aquí cómo hacerlo:
Paso 1: Haga clic en el botón Inicio y escriba la palabra para buscar la aplicación.
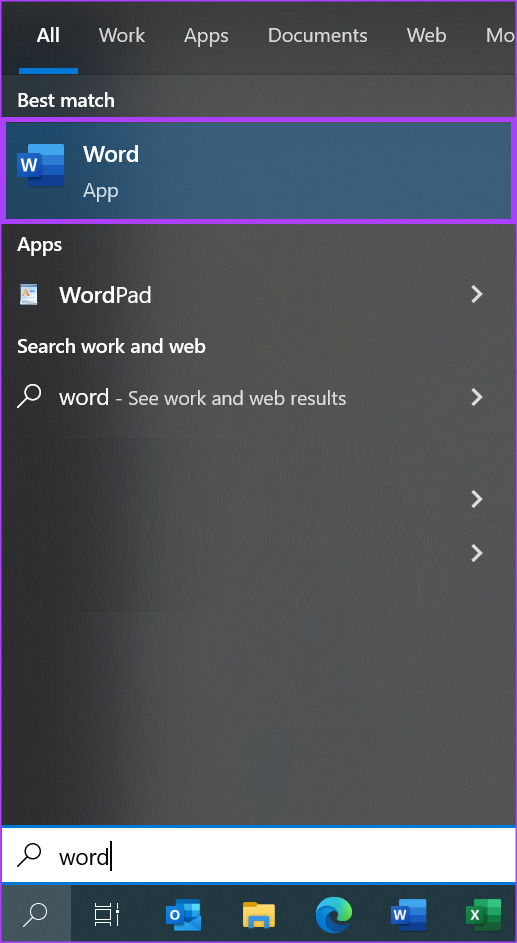
Paso 2: A partir de los resultados, haga clic en la opción Abrir en la aplicación de Microsoft Word para abrirla.
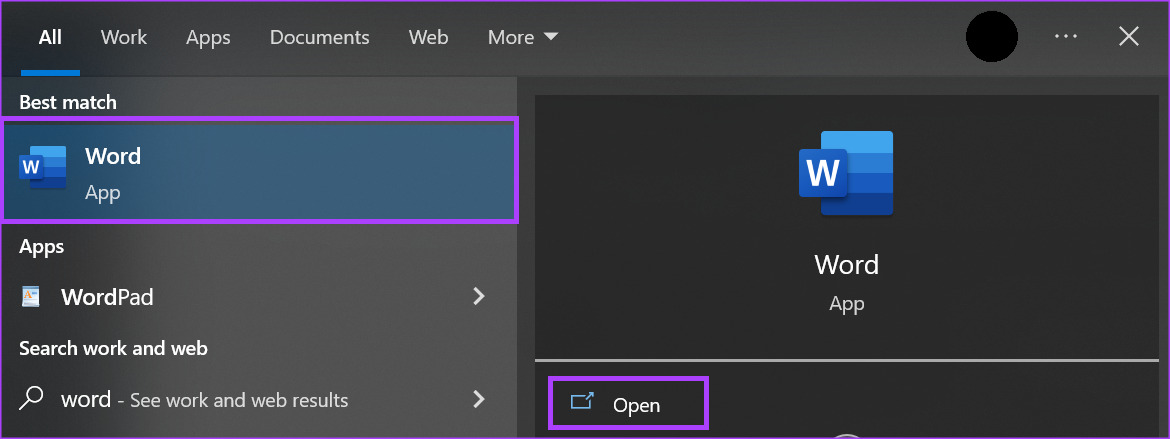
Paso 3: En la esquina superior izquierda de la cinta de opciones de Microsoft Office, haga clic en la pestaña Archivo.
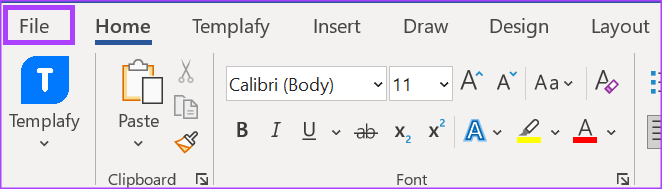
Paso 4: Desplácese hasta la parte inferior del menú Archivo y haga clic en Más opciones para mostrar un menú contraído.
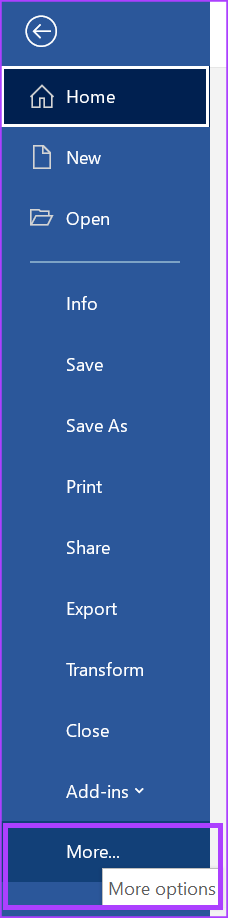
Paso 5: Haz clic en Opciones en el menú.
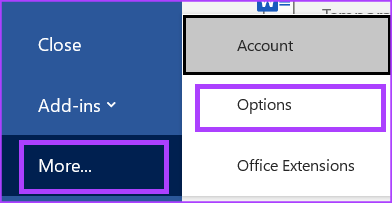
Paso 6: a la izquierda de la ventana emergente Opciones de Word, haga clic en la pestaña Revisión.
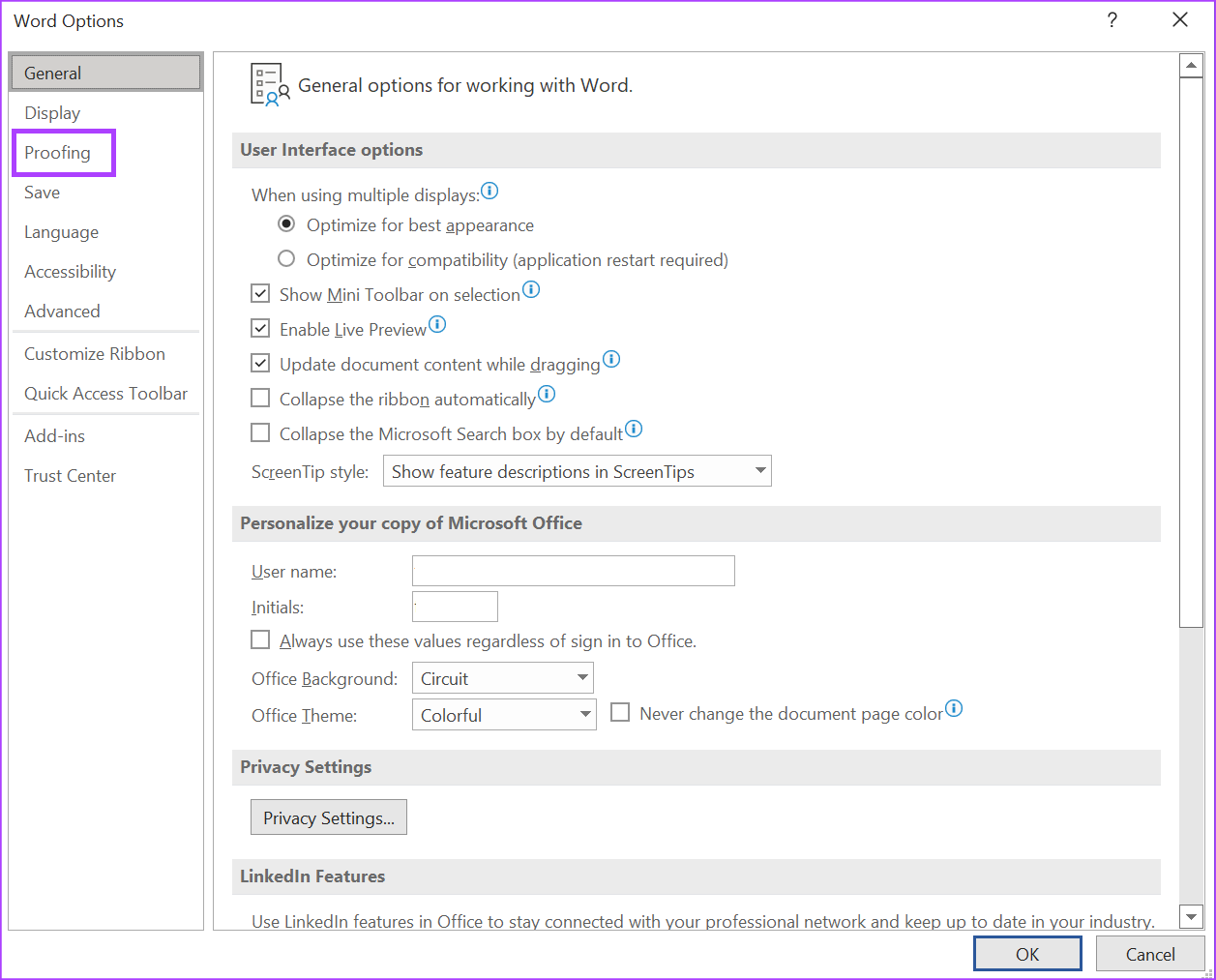
Paso 7: Desplácese hacia abajo en el menú de revisión hasta’Al corregir la ortografía en los programas de Microsoft Office’.
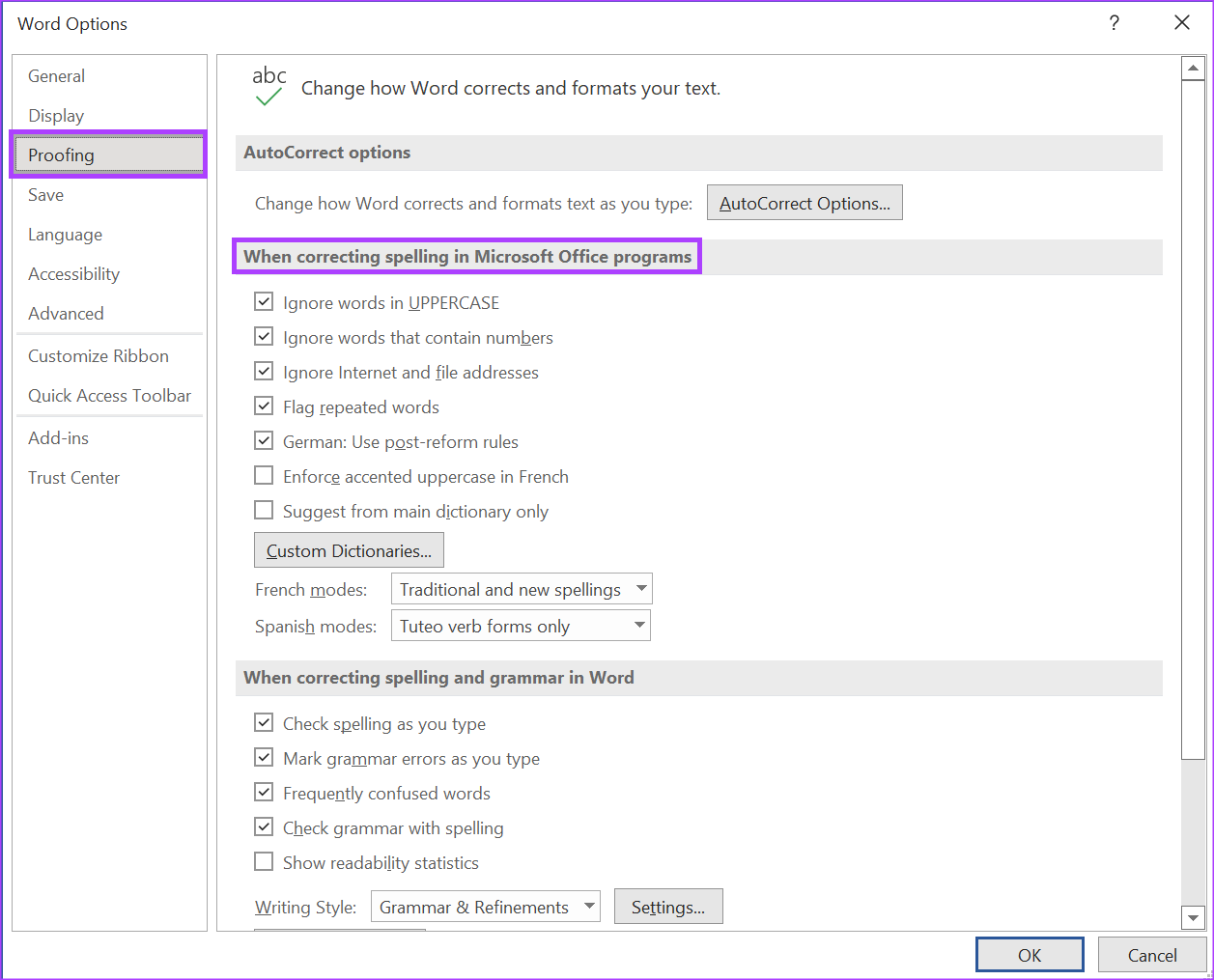
Paso 8: Haga clic en Diccionarios personalizados para iniciar el cuadro de diálogo Diccionarios personalizados.
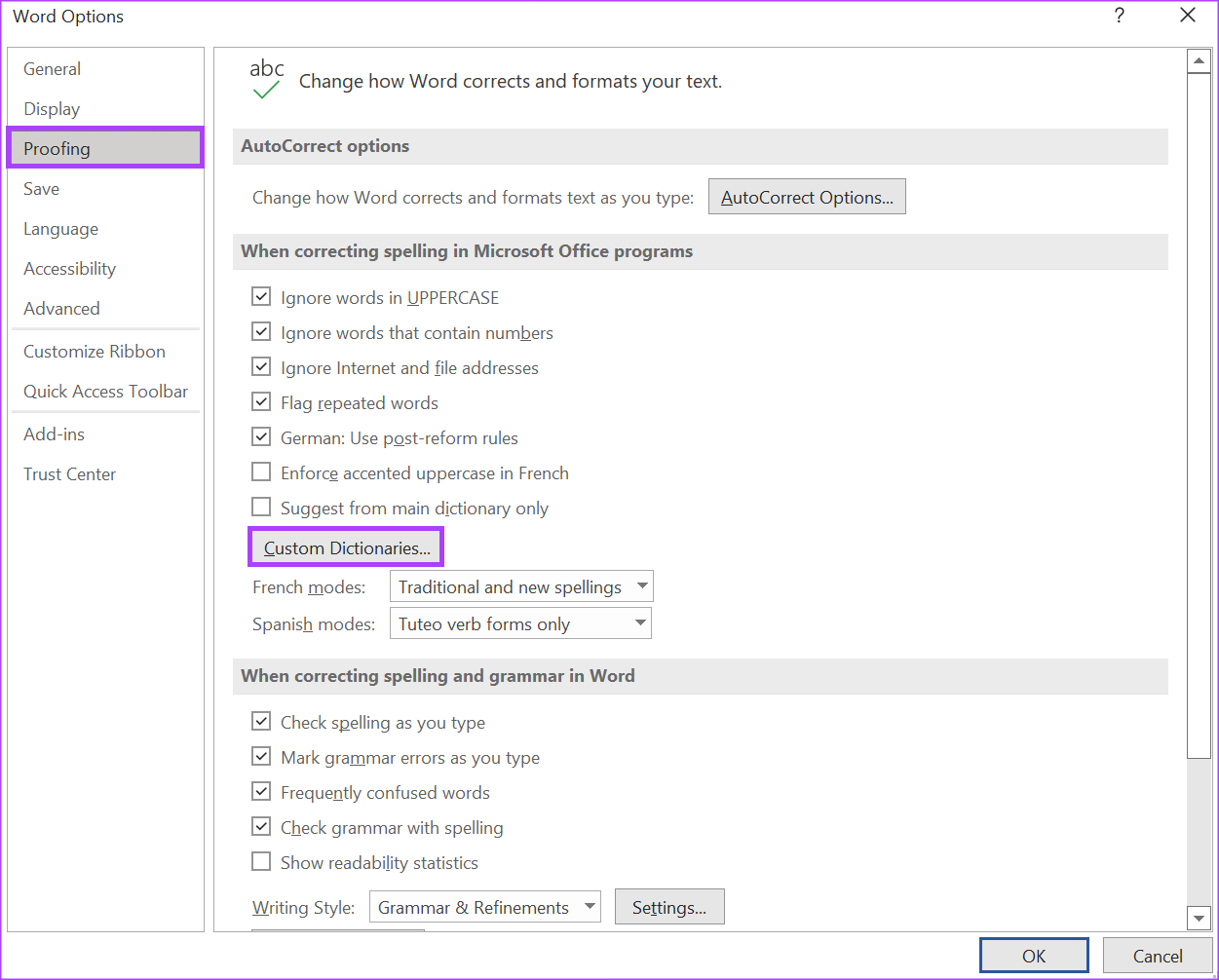
Paso 9: Compruebe que Word haya marcado automáticamente Todos los idiomas casilla de verificación Si no, marque esas casillas.
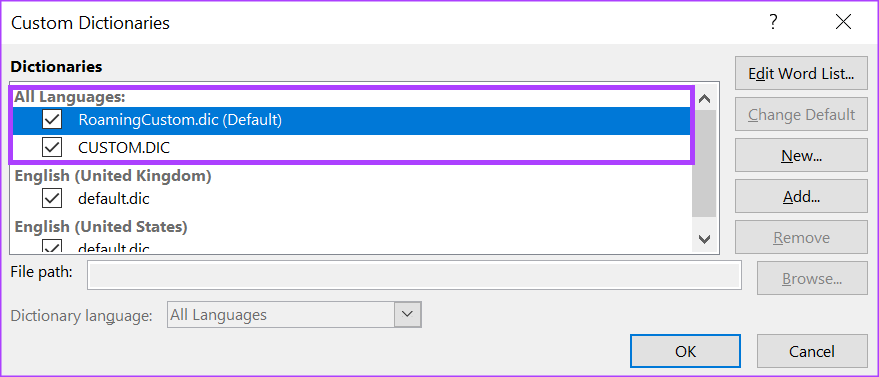
Paso 10: Haga clic en el botón Nuevo para iniciar el Explorador de archivos de Crear diccionario personalizado que muestra la ubicación de sus otros diccionarios de Word.
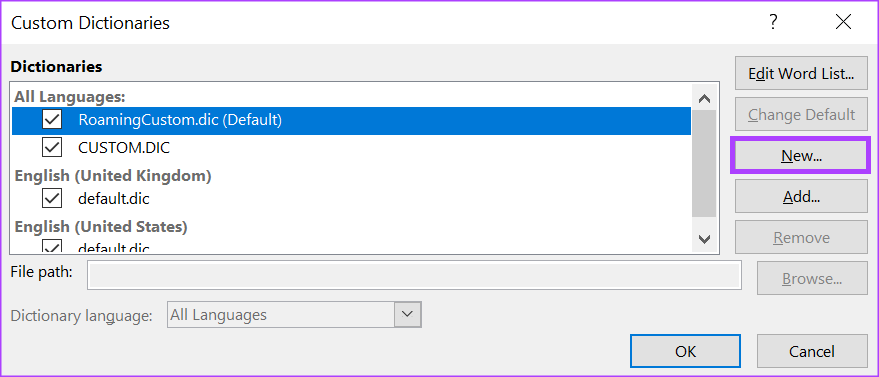
Paso 11: Escriba un nombre para su nuevo diccionario de Word en el cuadro Nombre de archivo.
Paso 12: Haga clic en Guardar para cerrar el Explorador de archivos.
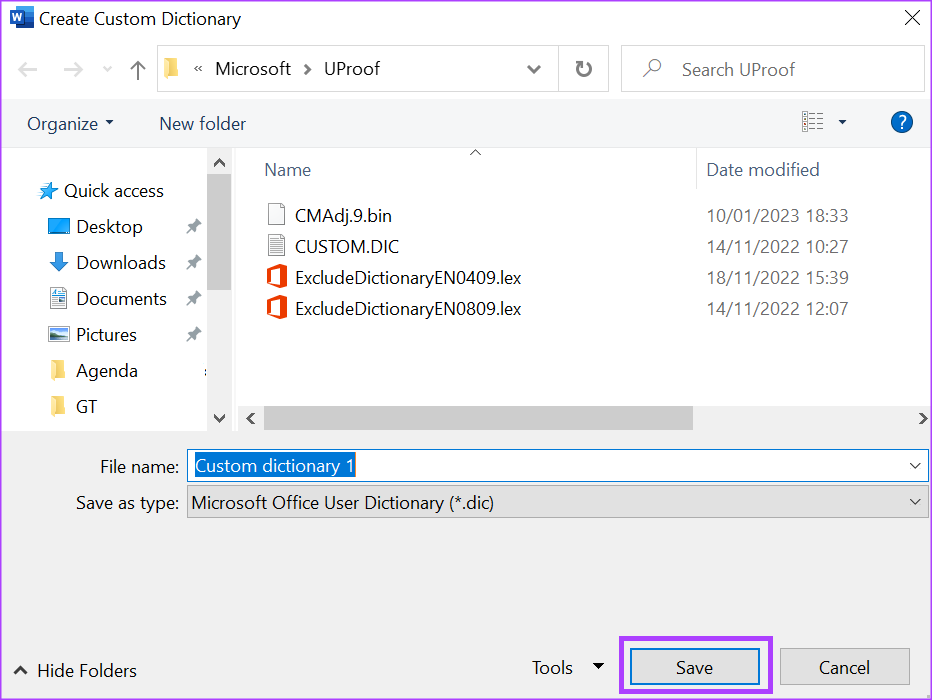
El diccionario recién creado aparecerá en Diccionarios personalizados.
Paso 13: Para ap utilice su nuevo diccionario en su Microsoft Word, marque la casilla junto al nombre.
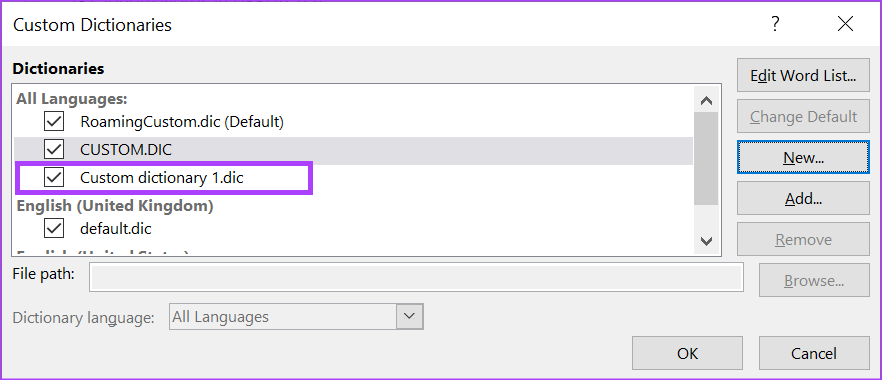
Paso 14: Haga clic en Aceptar para cerrar el cuadro de diálogo Diccionarios personalizados.
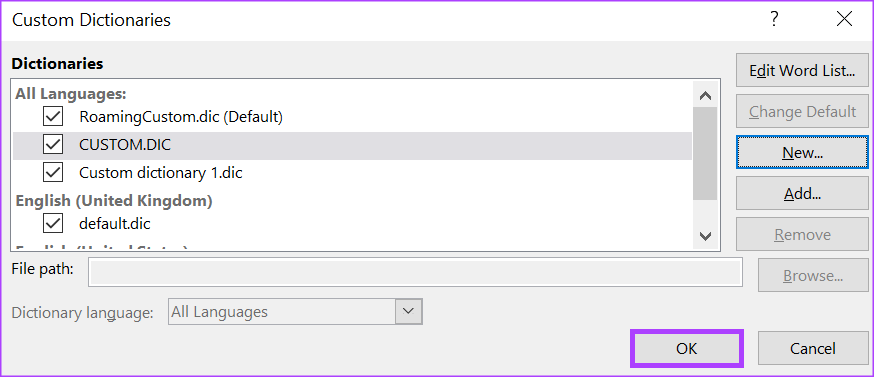
Cómo Agregue palabras a su diccionario personalizado de Microsoft Word
Después de crear el archivo para su diccionario personalizado, el siguiente paso es agregarle palabras. Aquí se explica cómo hacerlo.
Paso 1: Haga clic en el botón Inicio y escriba la palabra para buscar la aplicación.
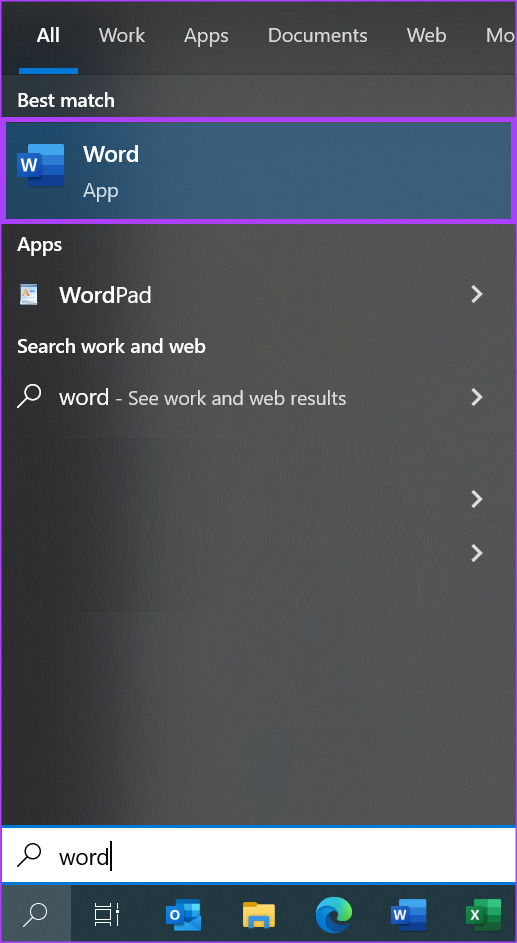
Paso 2: A partir de los resultados, haga clic en la opción Abrir en la aplicación de Microsoft Word para abrirla.
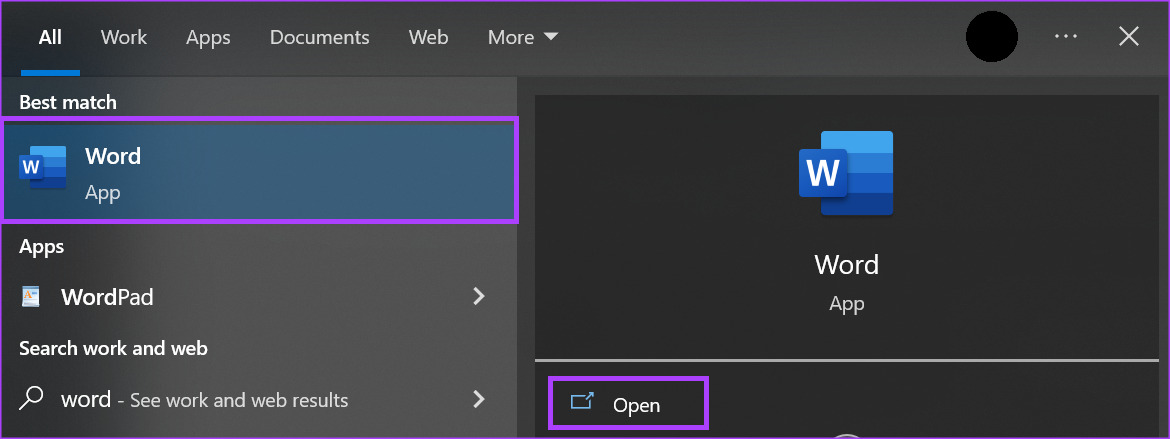
Paso 3: En la esquina superior izquierda de la cinta de opciones de Microsoft Office, haga clic en la pestaña Archivo.
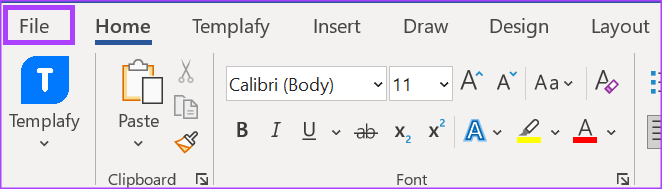
Paso 4: Desplácese hasta la parte inferior del menú Archivo y haga clic en Más opciones para mostrar un menú contraído.
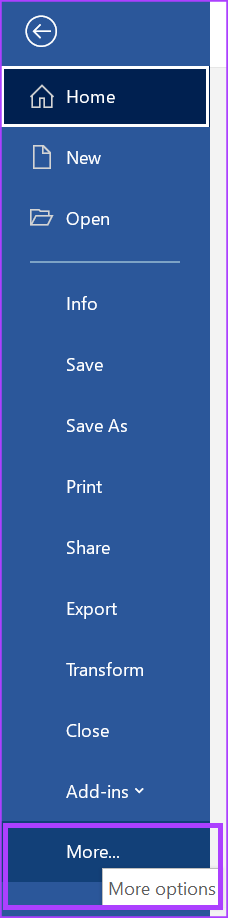
Paso 5: Haz clic en Opciones en el menú.
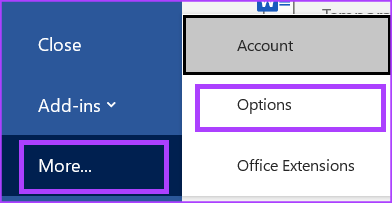
Paso 6: a la izquierda de la ventana emergente Opciones de Word, haga clic en la pestaña Revisión.
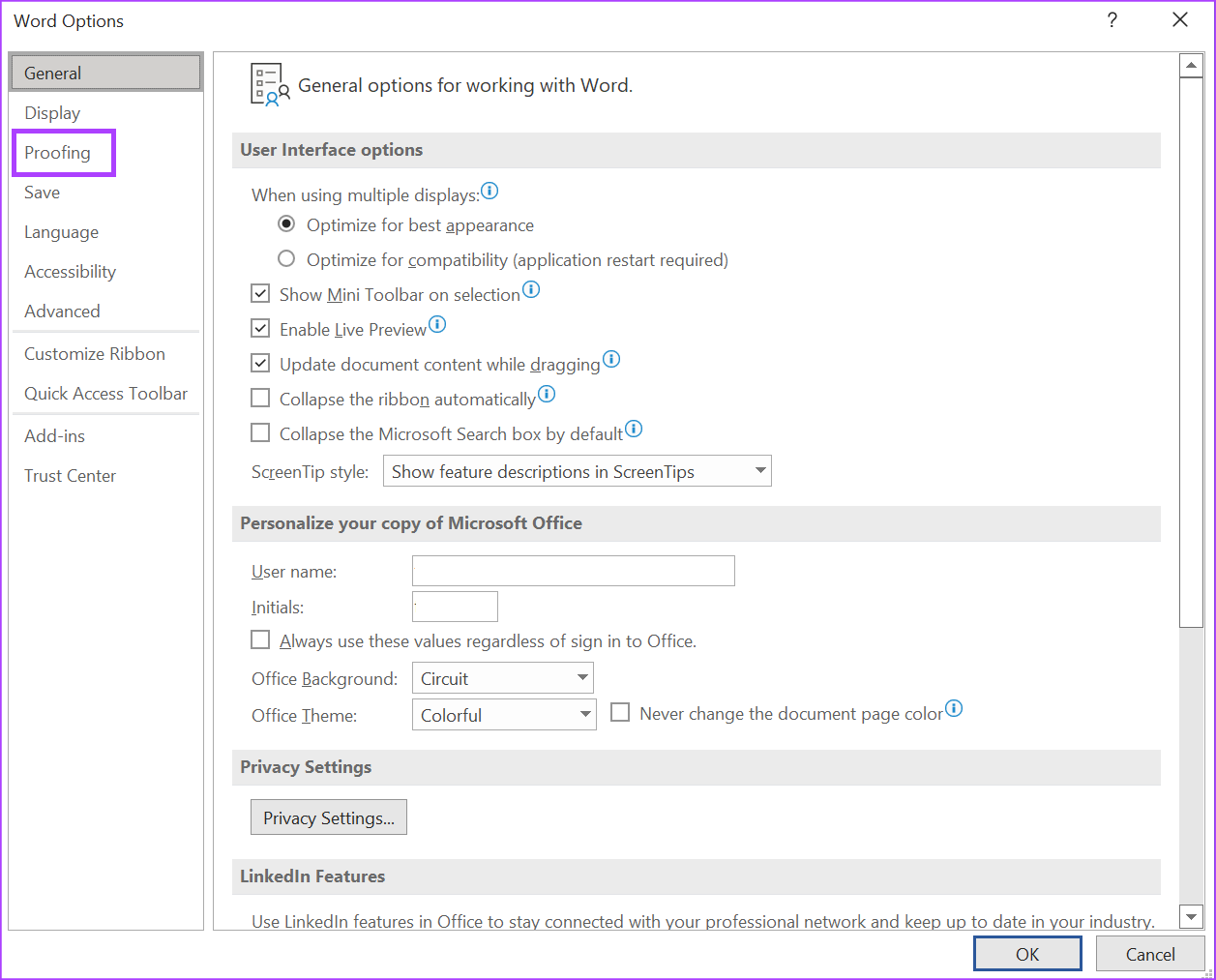
Paso 7: Desplácese hacia abajo en el menú de revisión hasta’Al corregir la ortografía en los programas de Microsoft Office’.
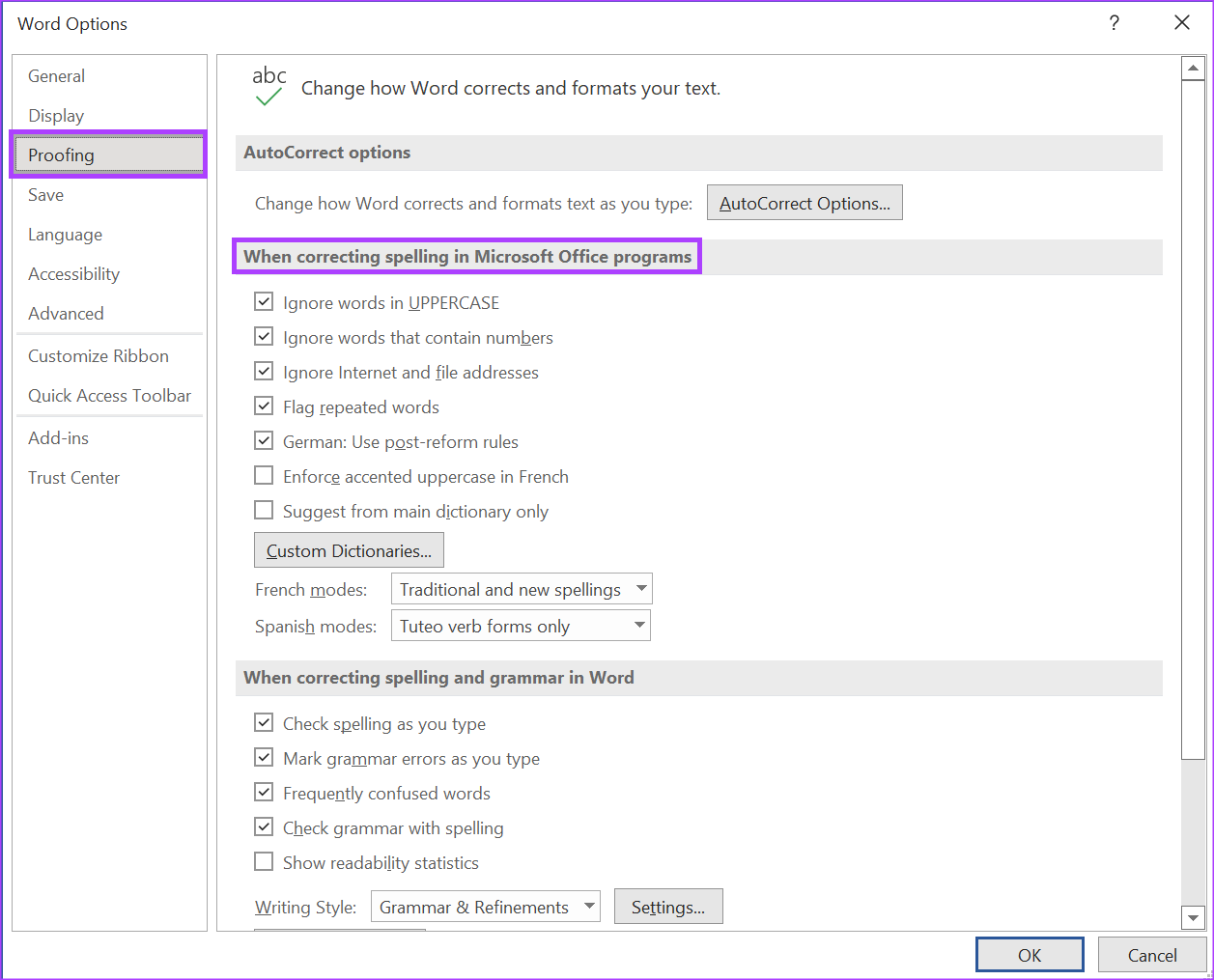
Paso 8: Haga clic en Diccionarios personalizados para abrir el cuadro de diálogo Diccionarios personalizados.
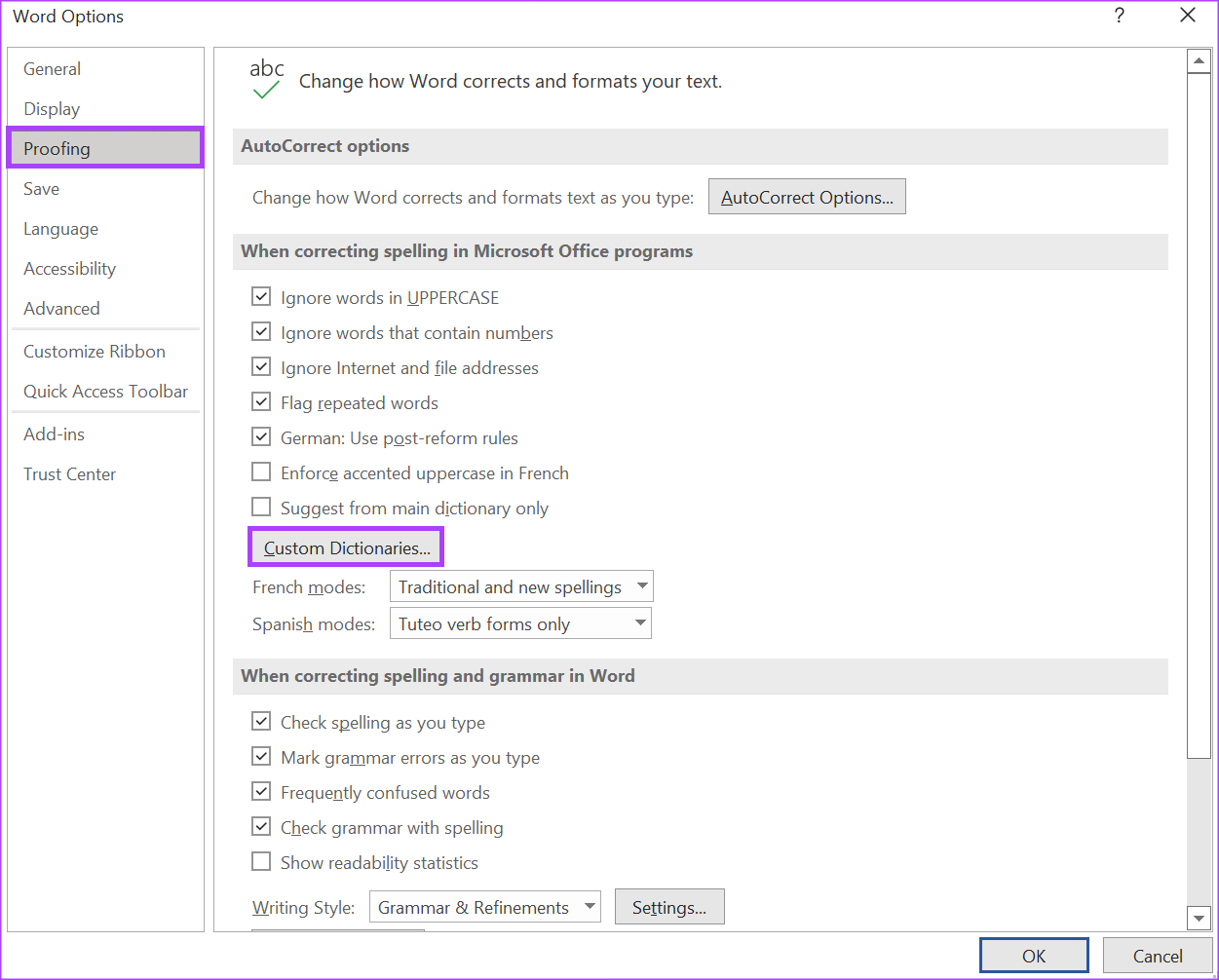
Paso 9: En la sección Todos los idiomas, haga clic en su cliente nombre del diccionario y haga clic en Editar lista de palabras.
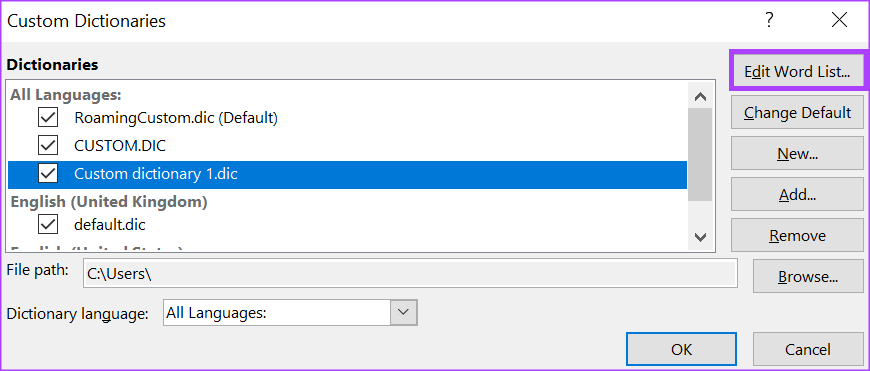
Paso 10: Escriba una palabra que le gustaría agregar al Diccionario.
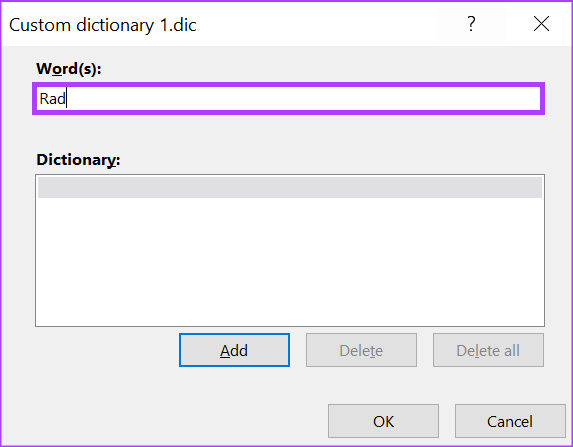
Paso 11: Haga clic en Agregar para verlo en la sección Diccionario.
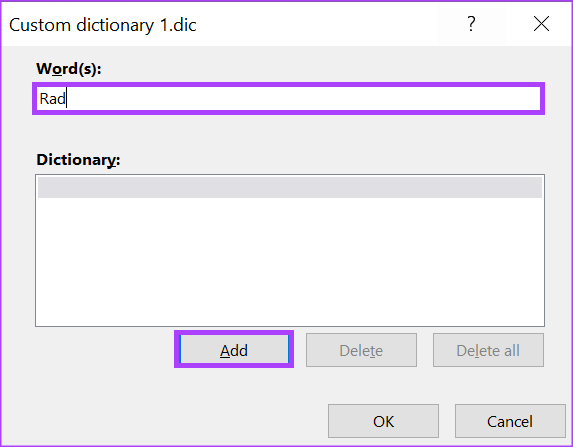
Paso 12: Después de agregar todas sus palabras, haga clic en Aceptar para cerrar el cuadro.
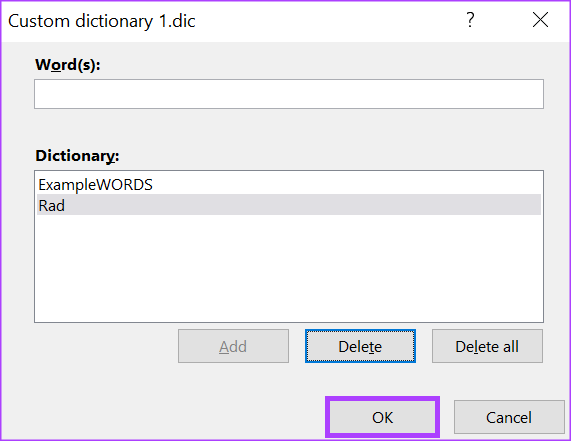
Cómo Eliminar un diccionario personalizado de Microsoft Word
Es natural que no desee que el diccionario personalizado siga reemplazando palabras automáticamente. Por suerte, puedes eliminarlo. He aquí cómo hacerlo:
Paso 1: Haga clic en el botón Inicio y escriba la palabra para buscar la aplicación.
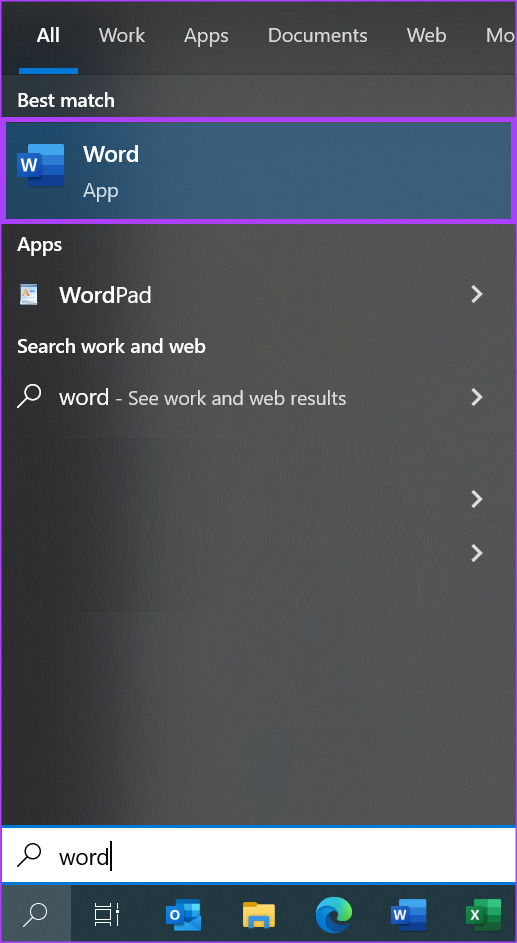
Paso 2: A partir de los resultados, haga clic en la opción Abrir en la aplicación de Microsoft Word para abrirla.
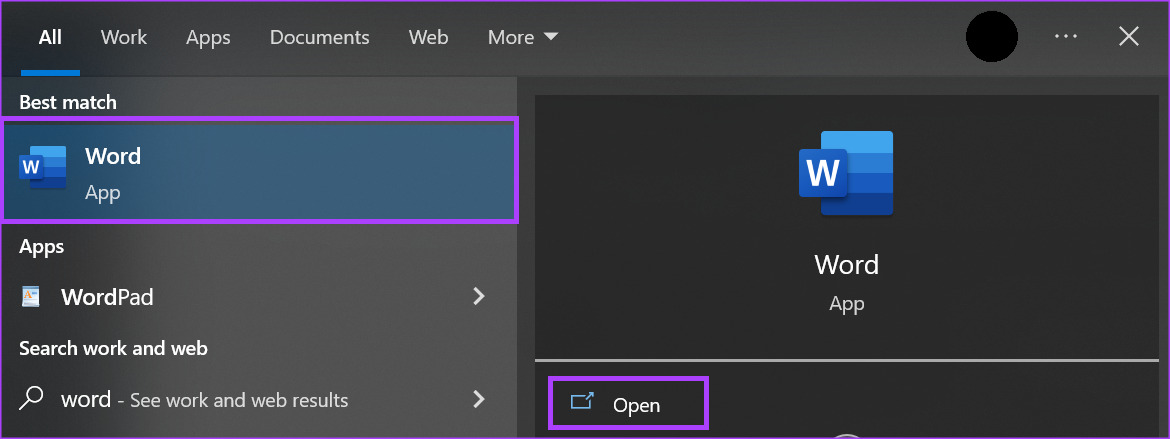
Paso 3: En la esquina superior izquierda de la cinta de opciones de Microsoft Office, haga clic en la pestaña Archivo.
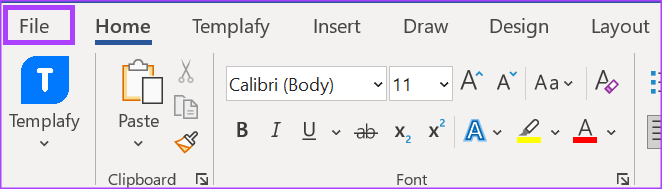
Paso 4: Desplácese hasta la parte inferior del menú Archivo y haga clic en Más opciones para mostrar un menú contraído.
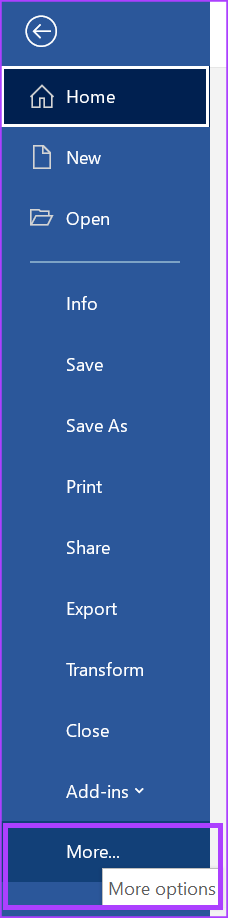
Paso 5: Haz clic en Opciones en el menú.
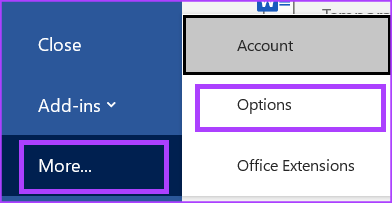
Paso 6: a la izquierda de la ventana emergente Opciones de Word, haga clic en la pestaña Revisión.
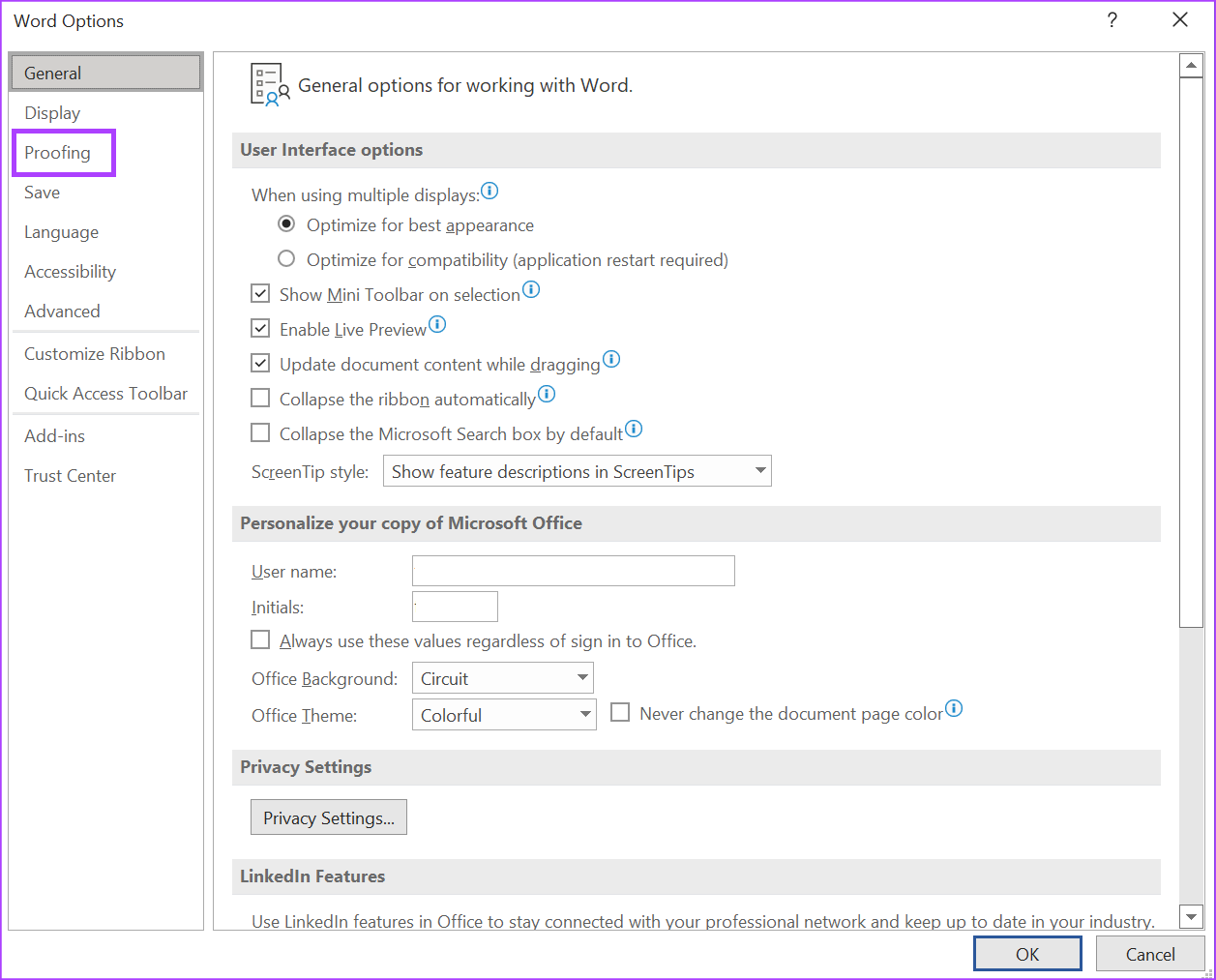
Paso 7: Desplácese hacia abajo en el menú de revisión hasta’Al corregir la ortografía en los programas de Microsoft Office’.
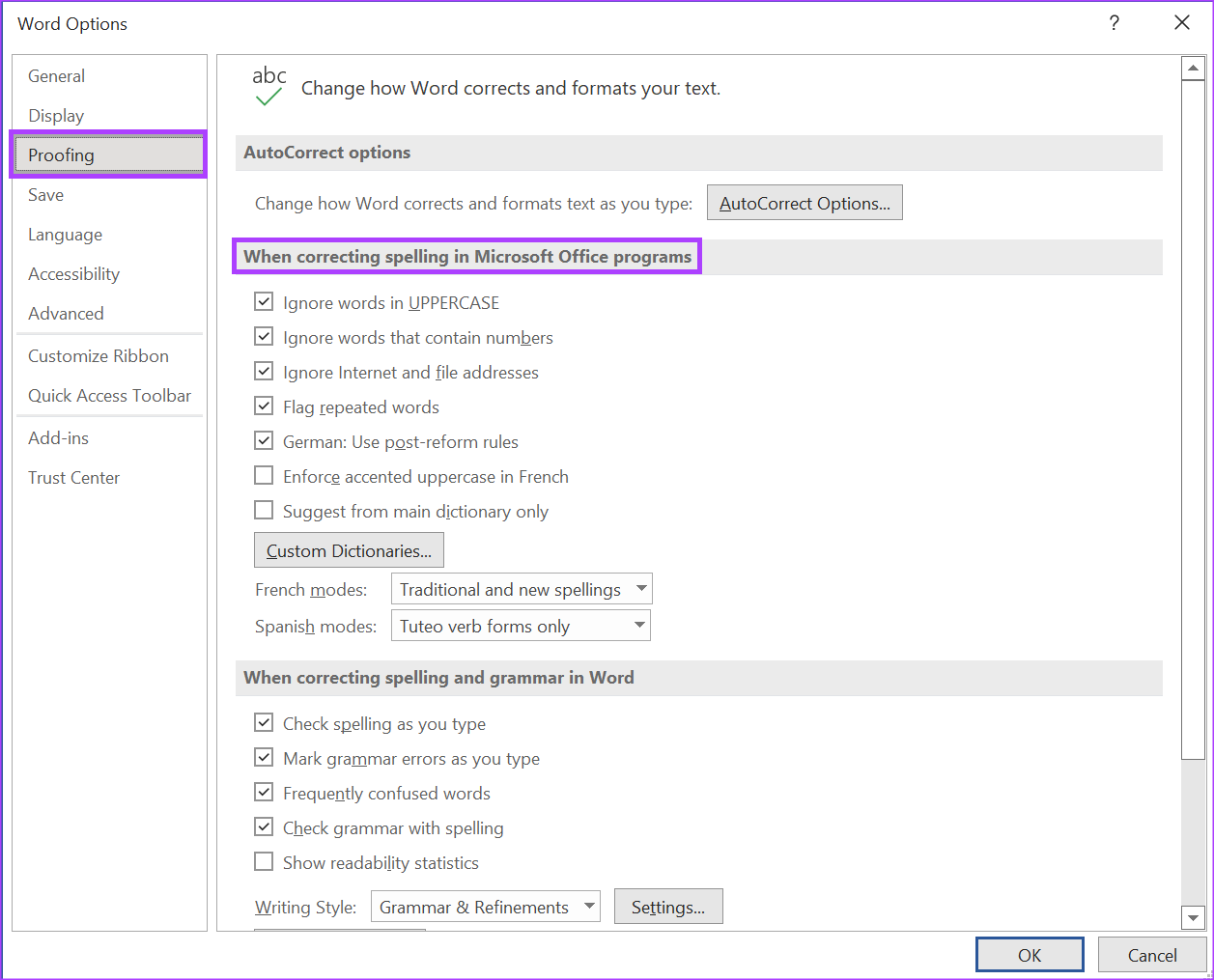
Paso 8: Haga clic en Diccionarios personalizados para iniciar el cuadro de diálogo Diccionarios personalizados.
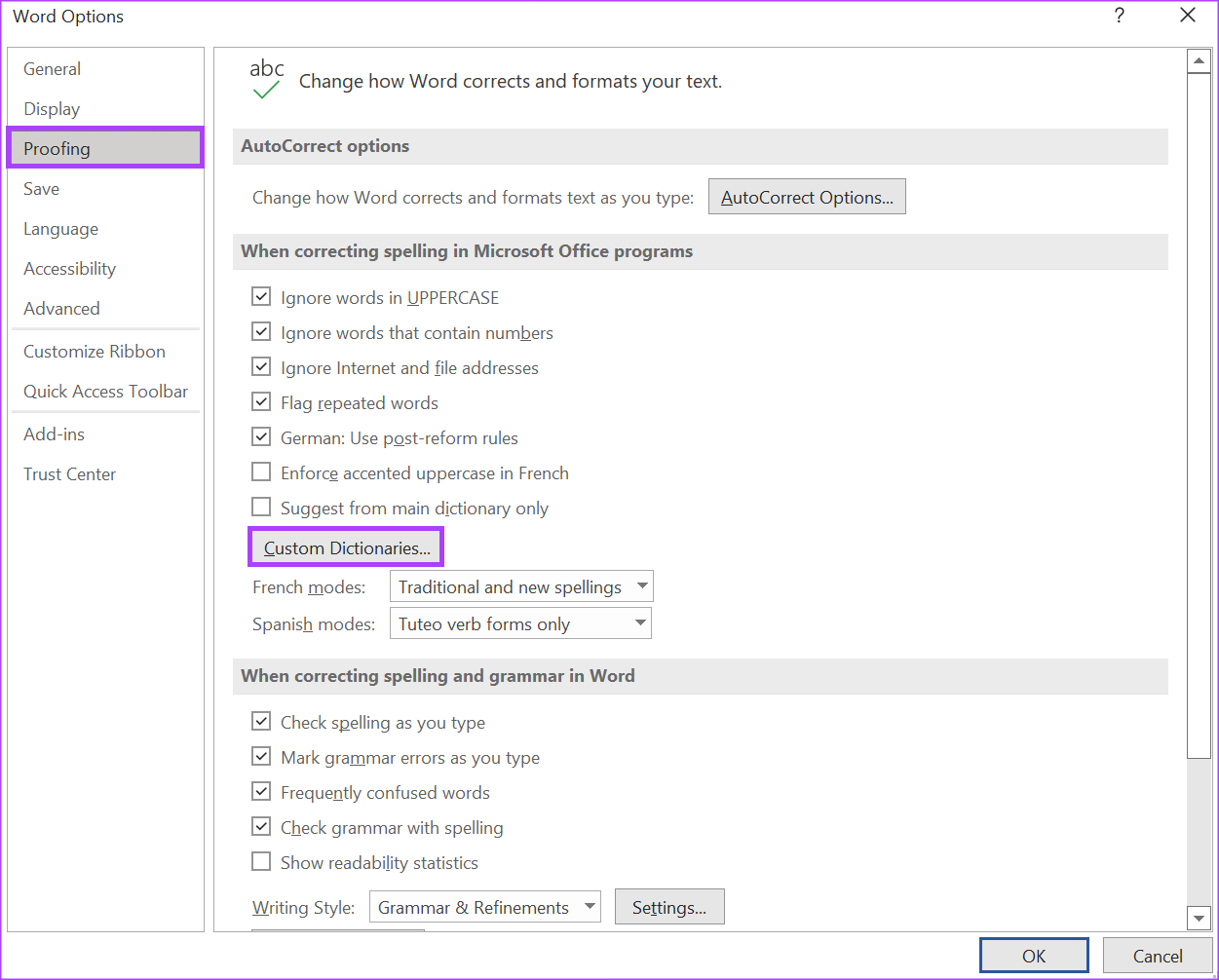
Paso 9: Haga clic en el nombre de su diccionario personalizado y haga clic en Remo ve.
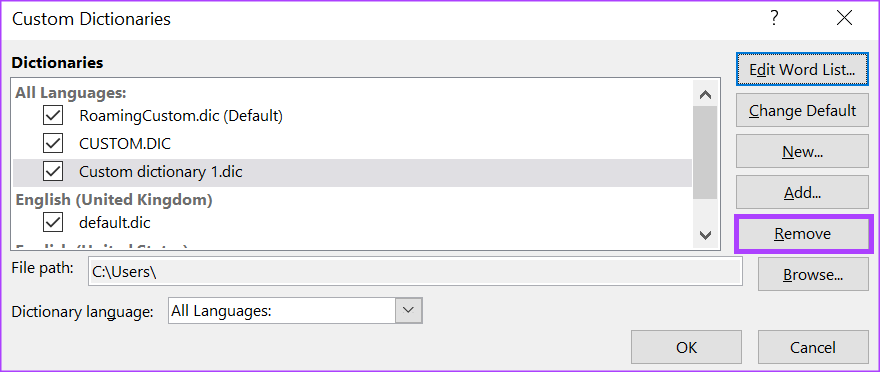
Paso 10: Haga clic en Aceptar para cerrar el cuadro de diálogo Diccionarios personalizados.

Habilitación de las mayúsculas automáticas en Word
Con su diccionario, ya no tiene que preocuparse por tener líneas rojas en todo su documento de Word. Otra función que puede probar en Microsoft Word es la función de uso automático de mayúsculas. Con las mayúsculas automáticas, no tiene que preocuparse por tener las mayúsculas correctas para sus palabras.