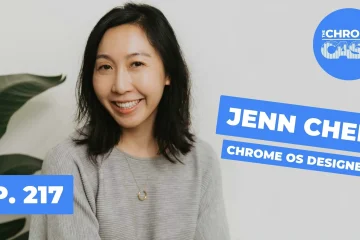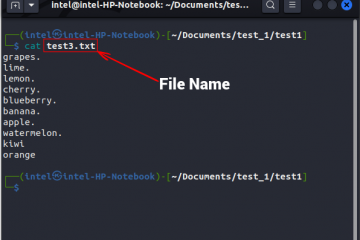Iniciar sesión en una cuenta de iCloud desbloquea muchas ventajas en tu Mac. Puede descargar aplicaciones de App Store, conectarse a sus otros dispositivos como iPhone para AirDrop y sincronizar sus datos en línea. Sin embargo, nada de esto será posible si se encuentra con un error al conectarse a iCloud en Mac.
Puede ser molesto si su Mac de repente deja de conectarse a su iPhone o si no puede descargar el archivo requerido. aplicaciones Bueno, no tiene que molestarse por mucho tiempo ya que hay algunas soluciones fáciles para el error de conexión de iCloud. Así es como puede restaurar su conexión a iCloud y utilizar su Mac en todo su potencial.
1. Verifique el estado del servidor iCloud
Antes de llegar a cualquiera de las soluciones, es importante asegurarse de que el problema sea suyo y no de Apple. A veces, los servidores de iCloud pueden estar inactivos, por lo que no puede iniciar sesión en iCloud en Mac. Para verificar si ese es realmente el caso, diríjase al sitio web de estado del sistema de Apple y busque las luces. junto a los parámetros de iCloud.
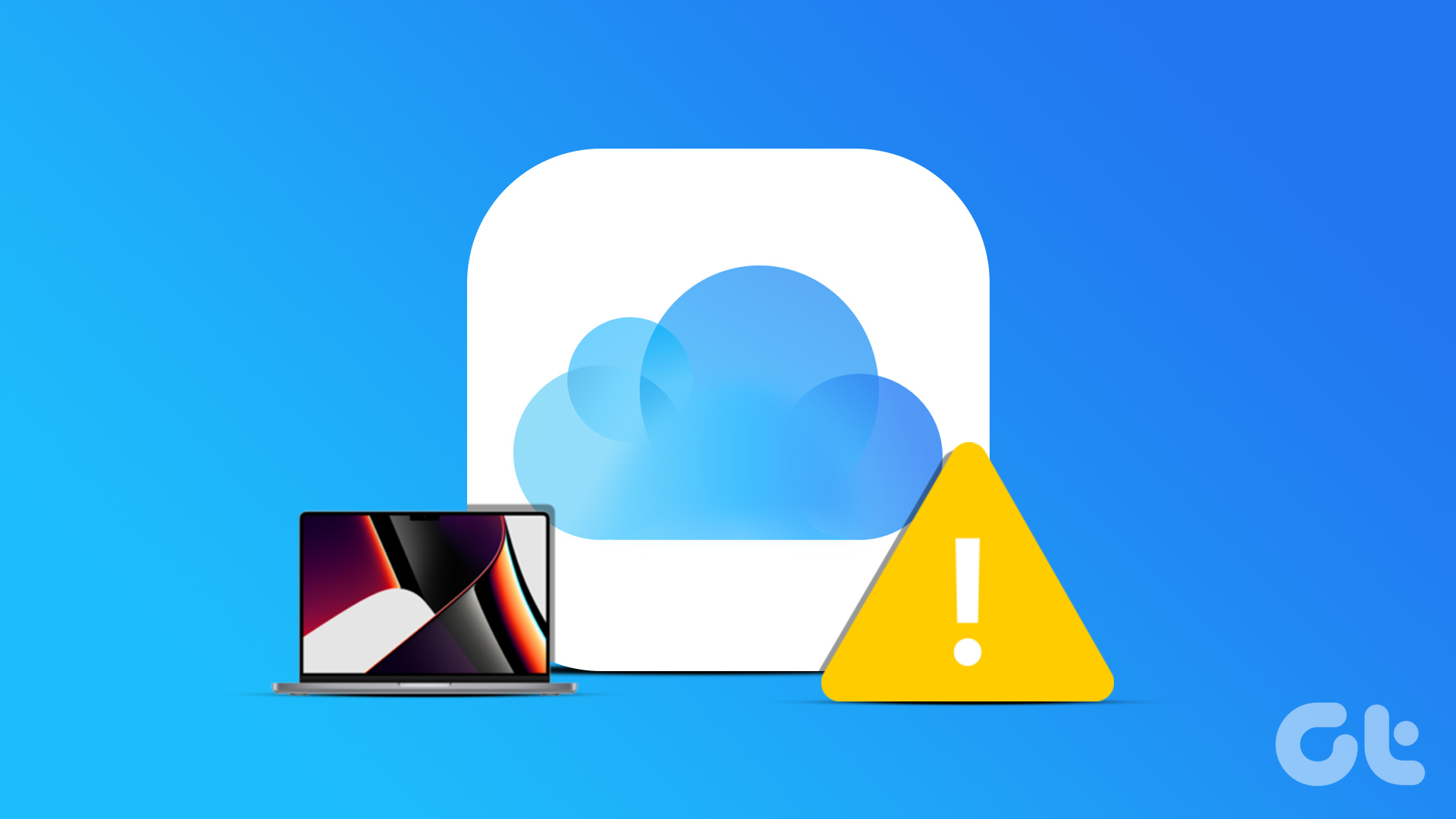
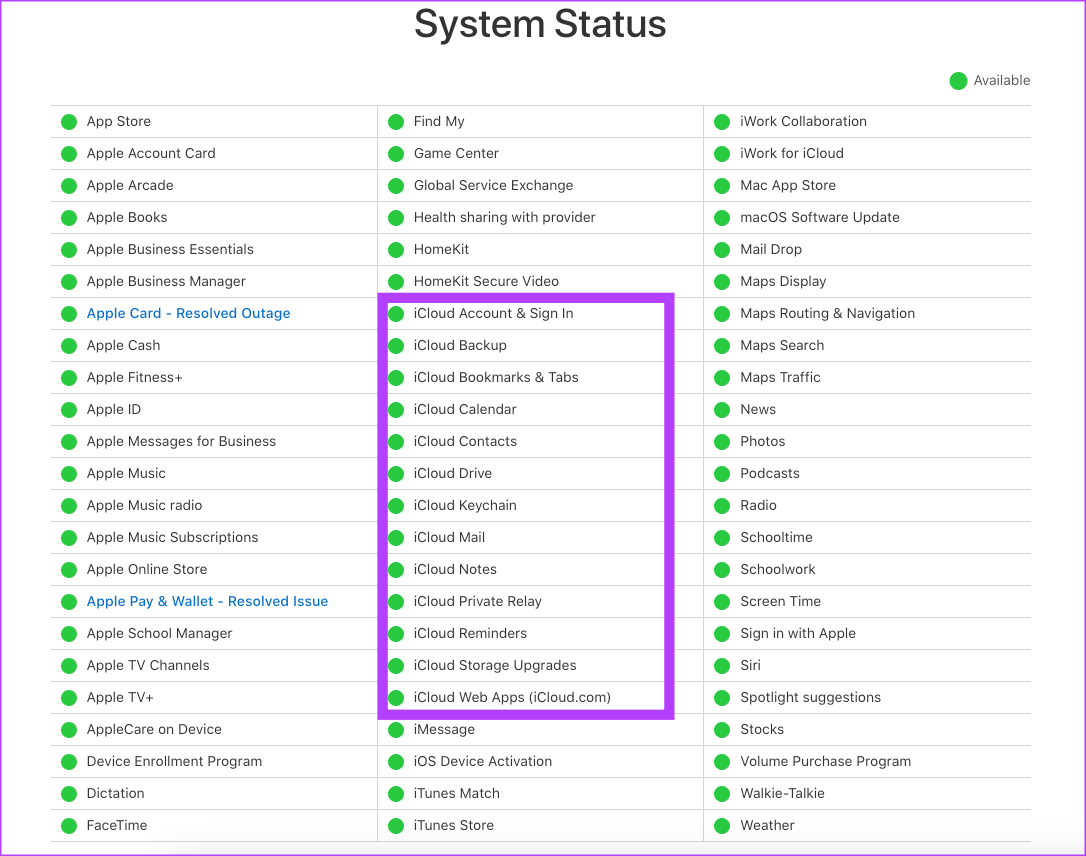
Si las luces están rojas, los servicios de iCloud están hacia abajo y tendrá que esperar a que vuelvan a estar en línea. Si las luces son verdes, todo está bien con los servidores de iCloud. Continúe con los pasos adicionales para solucionarlo.
2. Conéctese a una red confiable
Si su MacBook tiene dificultades para conectarse a iCloud, podría deberse a una conexión a Internet irregular. Asegúrese de conectarse a una red Wi-Fi estable y luego intente iniciar sesión en iCloud. También puede intentar usar el punto de acceso móvil de su teléfono si no hay una red Wi-Fi disponible.
3. Forzar el reinicio de su Mac
En caso de que aún no lo haya hecho, emplee la solución habitual para la mayoría de los problemas: reiniciar su Mac. Si su Mac no puede conectarse al servidor iCloud, es hora de reiniciar su Mac para ver si un simple reinicio puede resolver el problema. Si se trata de un problema local con su Mac, esto debería resolverlo idealmente.

Mantén presionado el botón de encendido o el botón Touch ID (dependiendo de la Mac que tengas) hasta que veas el logotipo de Apple. Suelte el botón cuando aparezca el logotipo de Apple y su Mac se reiniciará.
4. Cerrar sesión y volver a iniciar sesión en iCloud
A veces, iCloud puede tener algunos problemas para iniciar sesión en su ID de Apple. En tales situaciones, puede intentar cerrar sesión en iCloud y luego volver a iniciarla. De esta manera, cualquier problema con iCloud relacionado con su ID de Apple puede eliminarse.
Paso 1: Haga clic en el logotipo de Apple en la esquina superior izquierda de su Mac. Vaya a la pestaña Configuración del sistema.

Paso 2: Seleccione su nombre en la parte superior. Esto lo llevará a la configuración de su ID de Apple.
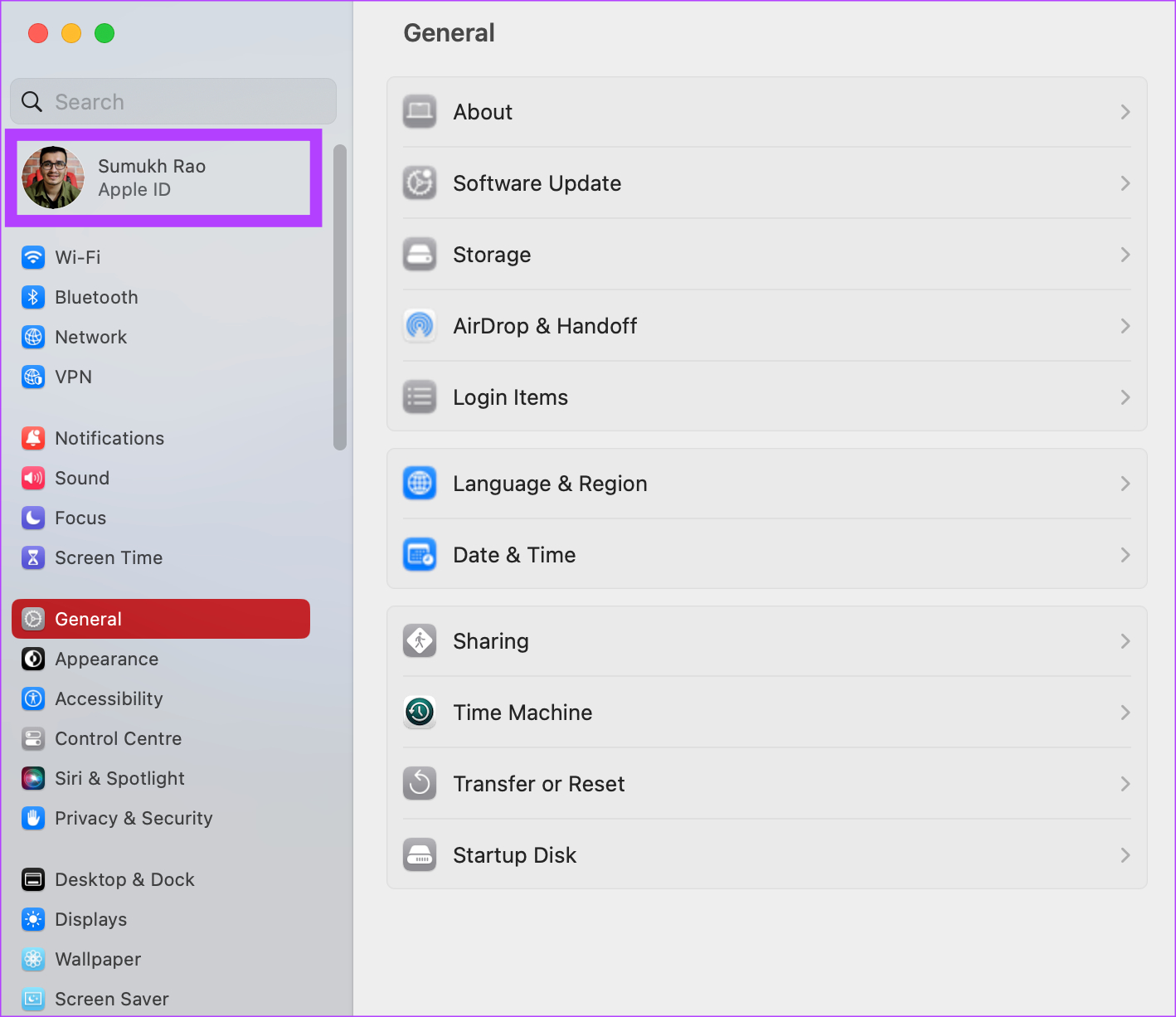
Paso 3: Desplácese hacia abajo y seleccione Cerrar sesión.
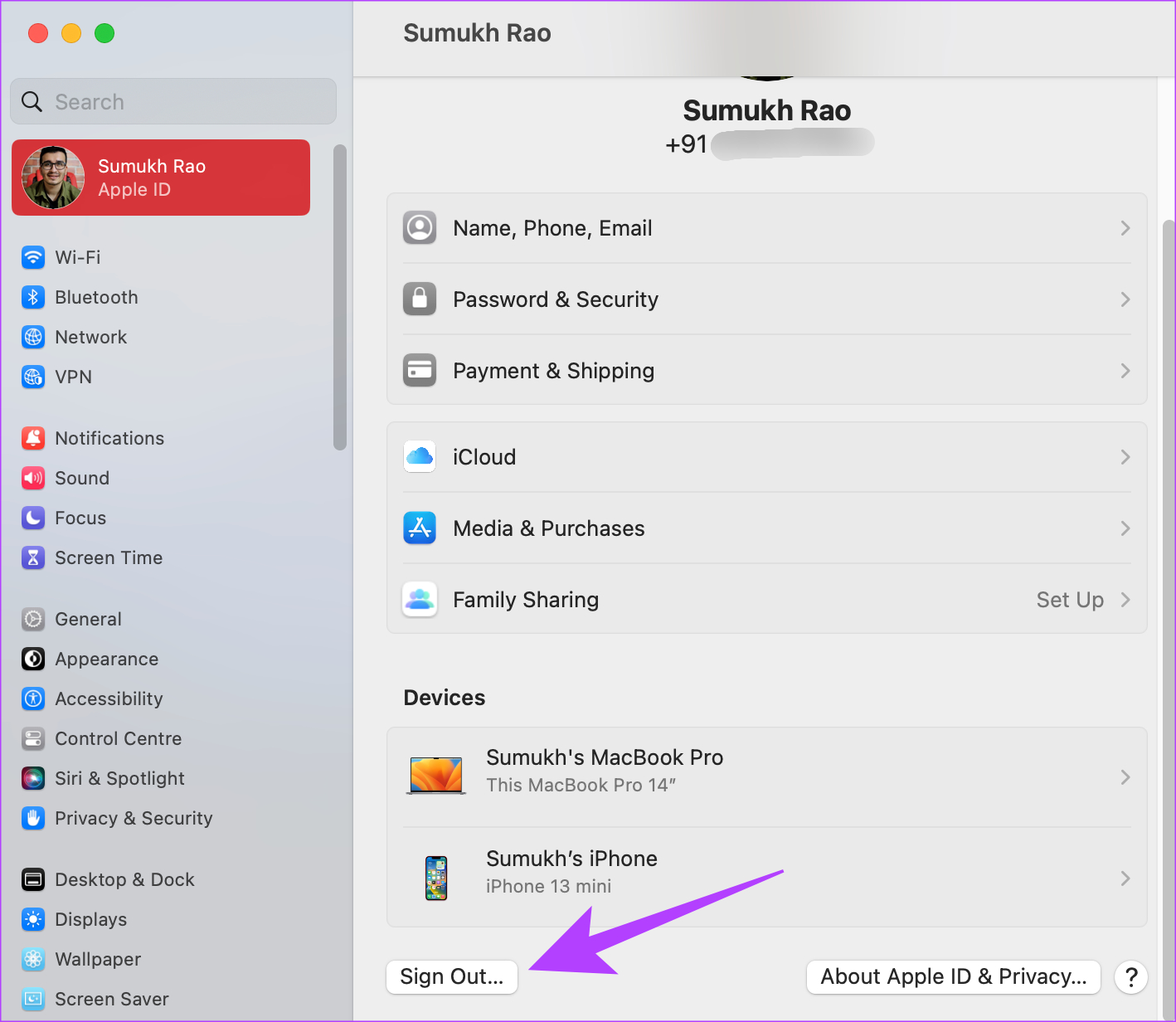
Paso 4: Ingrese su contraseña de ID de Apple y cierre sesión en su cuenta. Vuelva a iniciar sesión a través del mismo menú y verifique si iCloud funciona como se espera.
5. Cambie su contraseña de ID de Apple
Si su antigua contraseña de iCloud no funciona o no puede recibir las indicaciones de autenticación de dos factores en sus dispositivos Apple para iniciar sesión en iCloud, es hora de configurar una nueva. contraseña. Esto te ayudará a iniciar sesión en iCloud sin ningún problema.
Paso 1: Dirígete a la sección”Administrar ID de Apple”en el sitio web de Apple visitando el siguiente enlace.
Paso 2: Haga clic en el mensaje”¿Olvidó su ID o contraseña de Apple?”en la parte inferior.

Paso 3: Ingrese su ID de Apple para generar una OTP en su número de teléfono o dirección de correo electrónico. Verifique para establecer una nueva contraseña.
Luego, use esta contraseña para iniciar sesión en iCloud en su Mac.
6. Intente usar una cuenta diferente de iCloud
Tal vez Apple no esté muy satisfecho con sus credenciales de ID de Apple. O bien, hay un problema al iniciar sesión en iCloud con ciertas ID de Apple. Independientemente de lo que sea, puede intentar iniciar sesión en iCloud con una ID diferente para verificar si el problema es realmente con su ID. Si su ID original era un número de teléfono, intente iniciar sesión en una ID de Apple que sea un correo electrónico.
Paso 1: Haga clic en el logotipo de Apple en la esquina superior izquierda de su Mac. Vaya a la pestaña Configuración del sistema.

Paso 2: Seleccione su nombre justo en la parte superior. Esto lo llevará a la configuración de su ID de Apple.
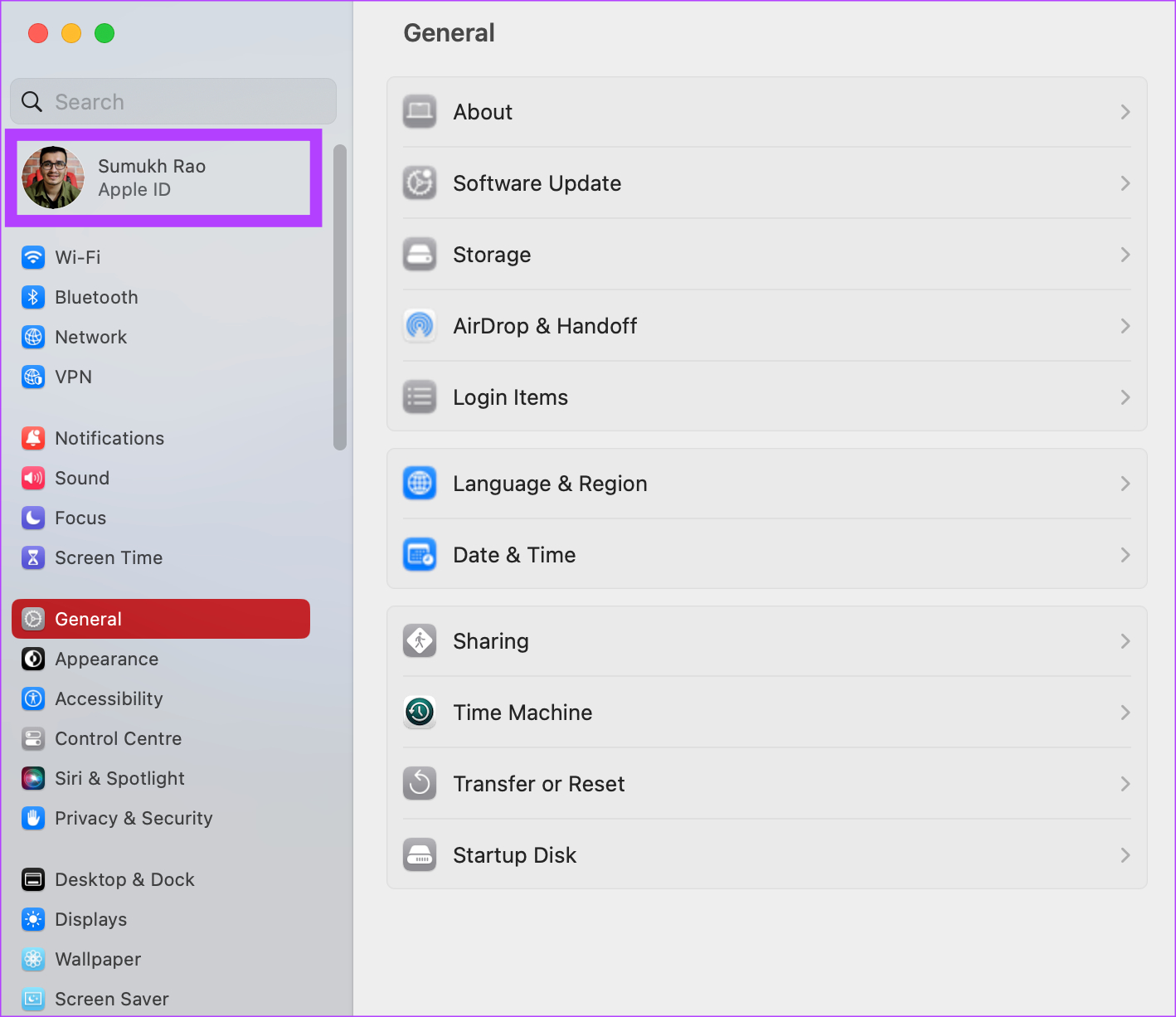
Paso 3: Desplácese hacia abajo y seleccione Cerrar sesión.
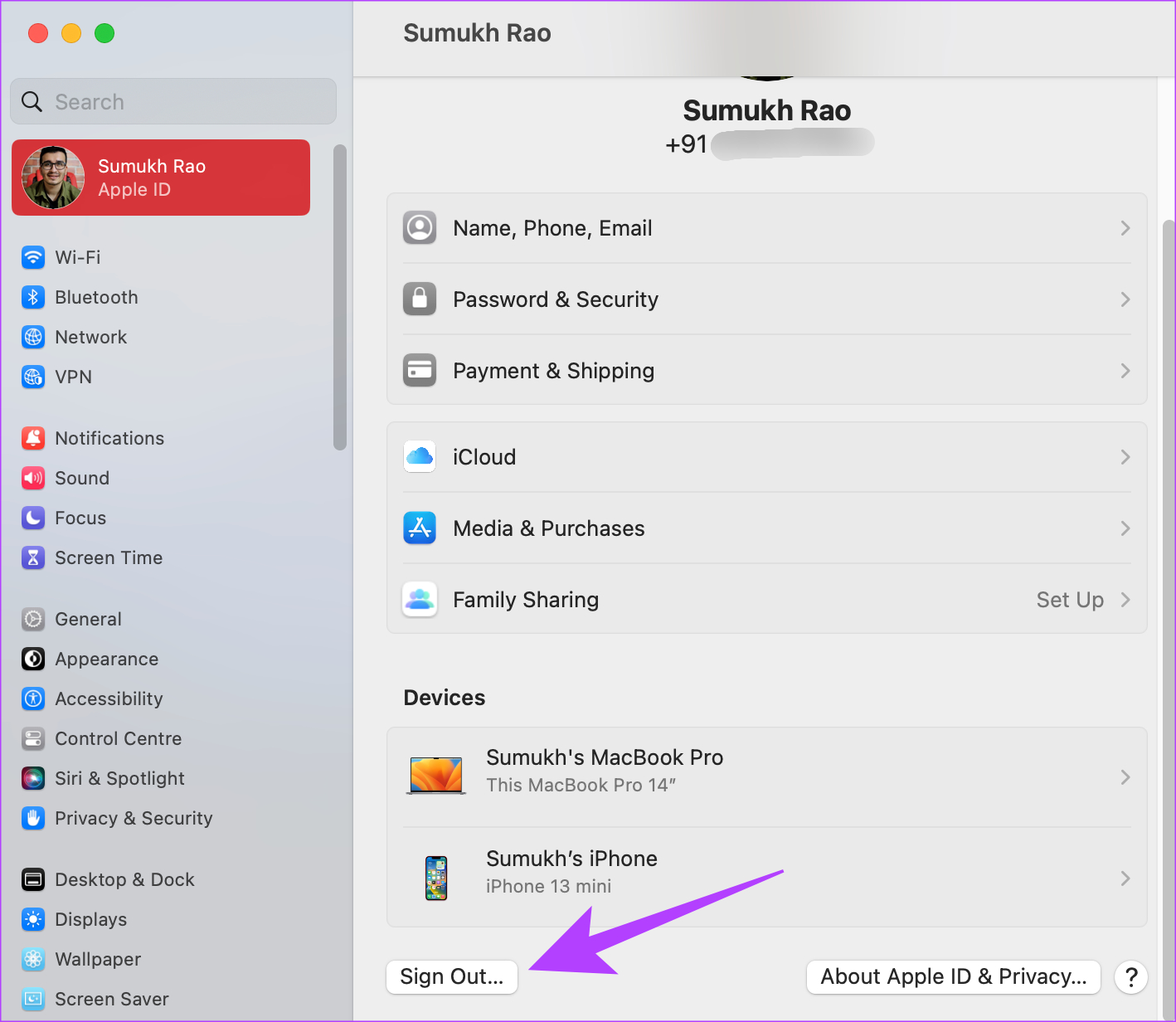
Paso 4: Ingrese una nueva ID de Apple y contraseña para iniciar sesión Si iCloud funciona normalmente después de eso, podría haber un problema con su cuenta de Apple anterior. Si ese es el caso, intente cambiar su ID de correo electrónico de Apple a una dirección diferente.
7. Eliminar archivos PLIST
Eliminar los archivos PLIST de una aplicación o servicio en una Mac equivale a restablecer las preferencias de la aplicación. De esta manera, es tan bueno como usar iCloud por primera vez y configurarlo desde cero. Esta puede ser una buena manera de arreglar iCloud en tu Mac. Así es como se hace.
Paso 1: Abre una nueva ventana del Finder en tu Mac. Haga clic en el botón Ir. Se encuentra en la parte superior de la pantalla en la barra de menú.
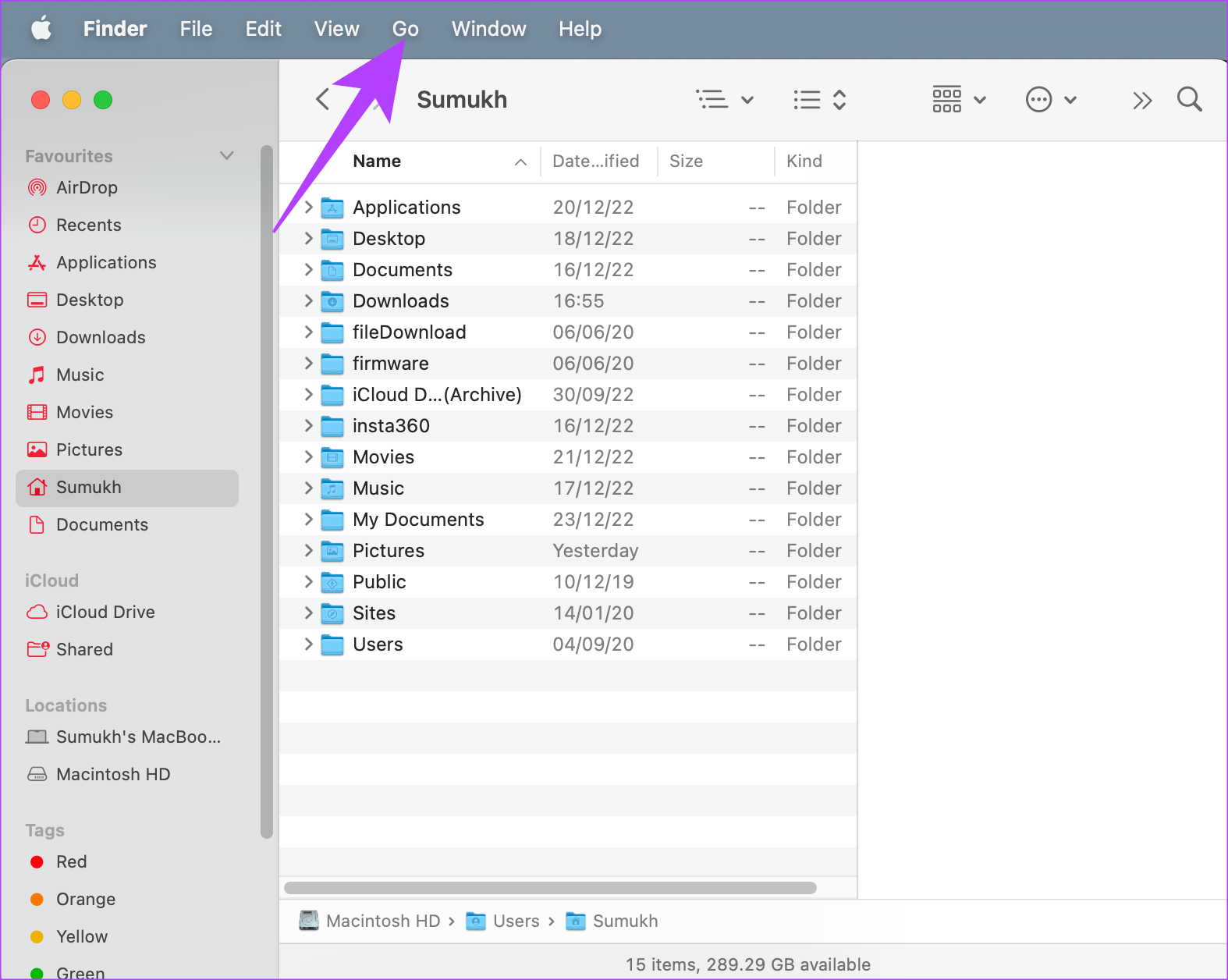
Paso 2: Seleccione Ir a la carpeta.
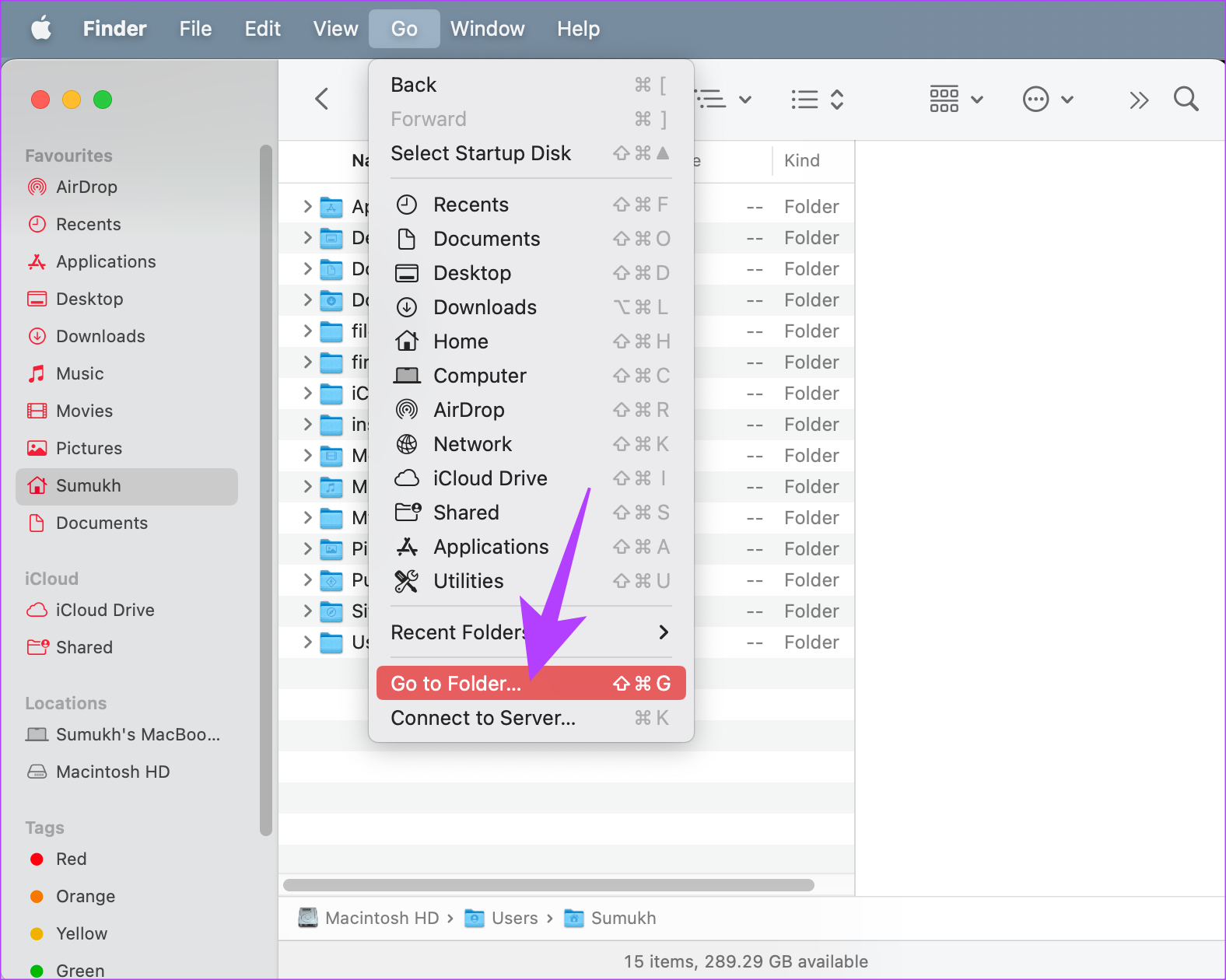
Paso 3: Ingrese la siguiente ruta en el cuadro: ~/Library/Preferences/y presione la tecla Enter una vez hecho. Ahora estará en la carpeta Preferencias.
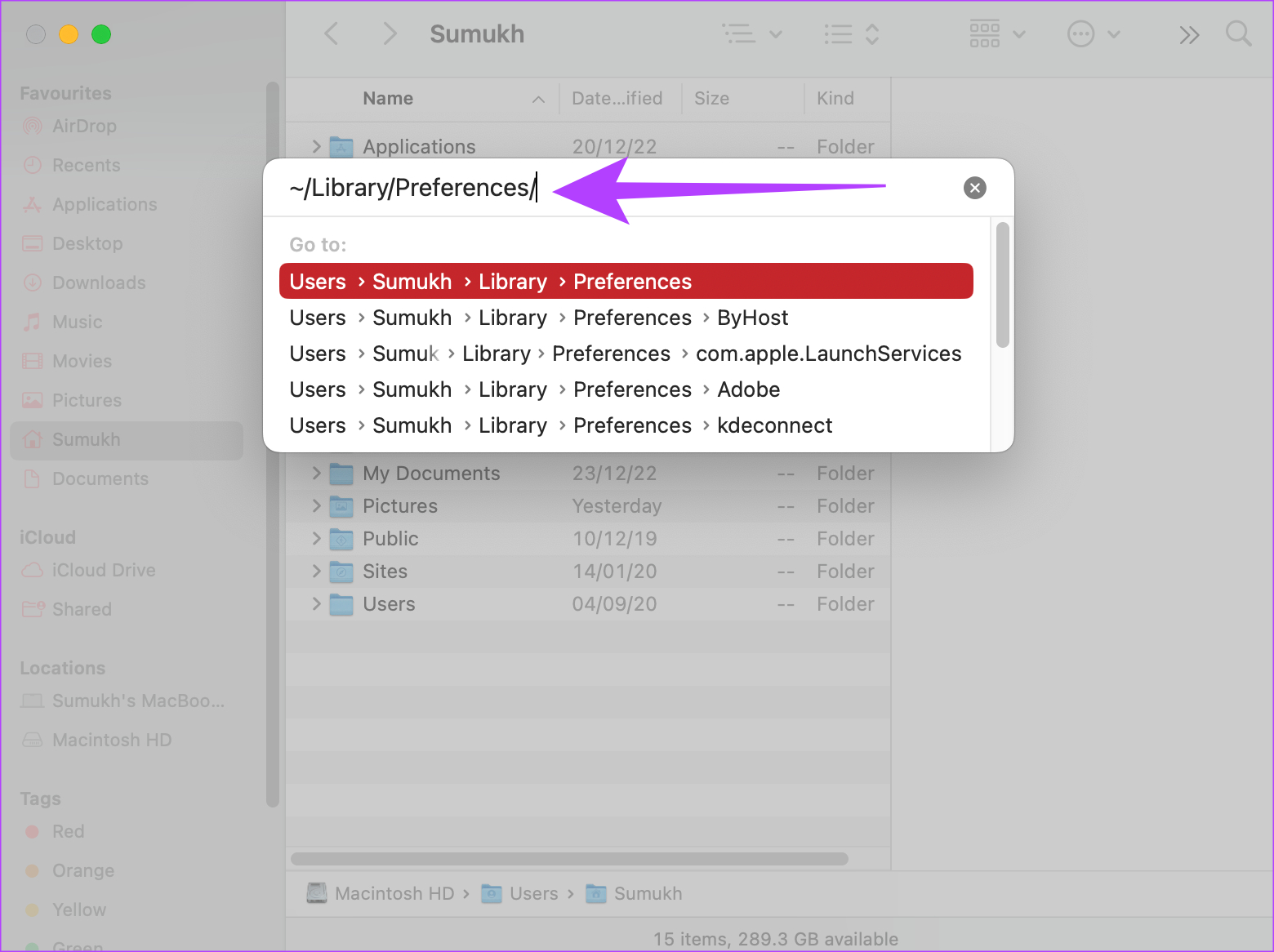
Paso 4: Busca en la lista para encontrar el archivo com.apple.systempreferences.plist. Selecciónelo y elimínelo.
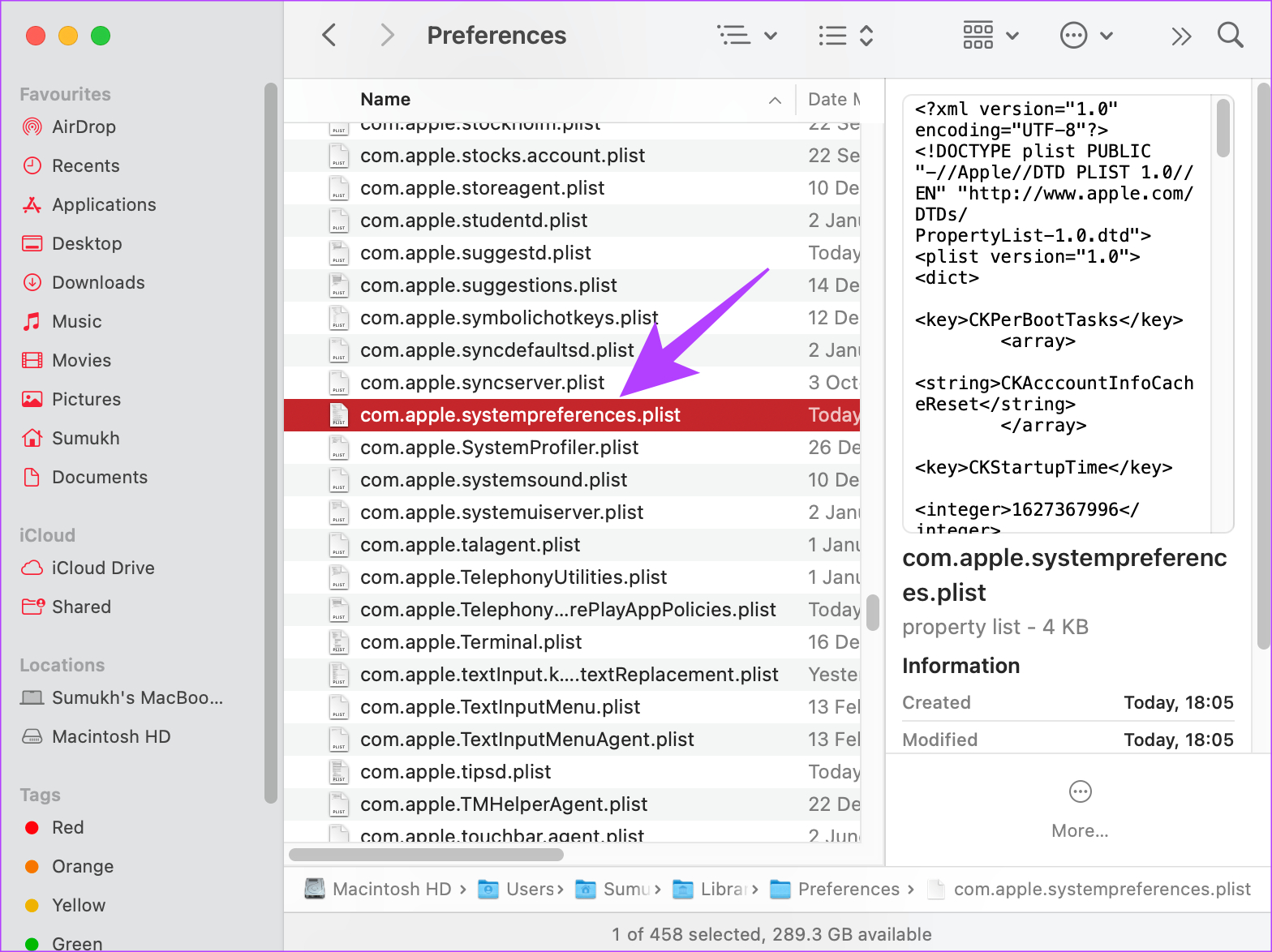
Paso 5: Reinicia tu Mac. Ahora, intente iniciar sesión en iCloud.
8. Deshabilitar VPN
Una conexión VPN podría ser la razón por la cual su MacBook no puede conectarse a iCloud. Dado que una VPN cambia su ubicación, es posible que la red Wi-Fi no le permita usar iCloud. Si usa una VPN en su computadora, apáguela antes de intentar conectarse a la red Wi-Fi pública.
Paso 1: Haga clic en el logotipo de Apple en la esquina superior izquierda de su pantalla. Seleccione Configuración del sistema.

Paso 2: Vaya a la sección VPN. Puede encontrarlo en el panel izquierdo.

Paso 4: Asegúrese de que el conmutador junto a su proveedor de VPN esté desactivado.
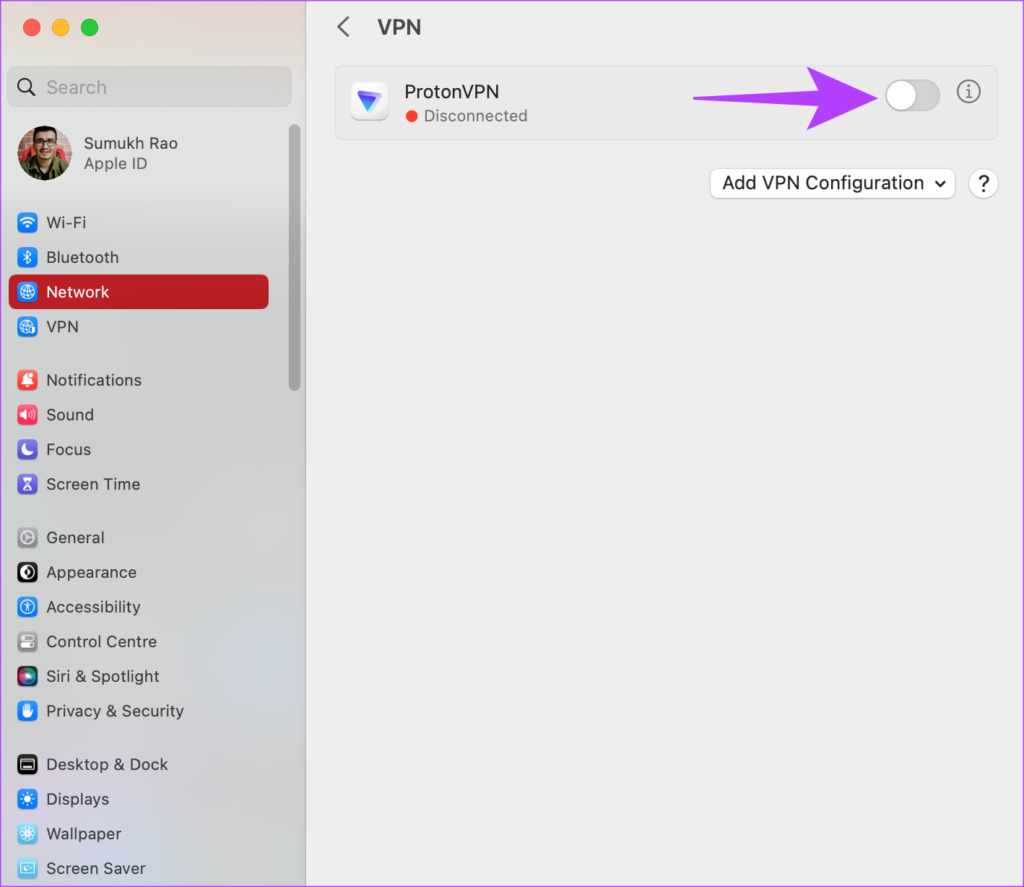
Inicie sesión en iCloud ahora y debería estar bien.
9. Cambie la fecha y la hora
Se informó en el pasado que la configuración incorrecta de la fecha y la hora en su Mac puede causar problemas con iCloud. Por lo tanto, es hora de corregir el error al conectarse a iCloud en su Mac.
Paso 1: Haga clic en el logotipo de Apple en la esquina superior izquierda de su pantalla. Seleccione Configuración del sistema.

Paso 2: Navega a la sección General.
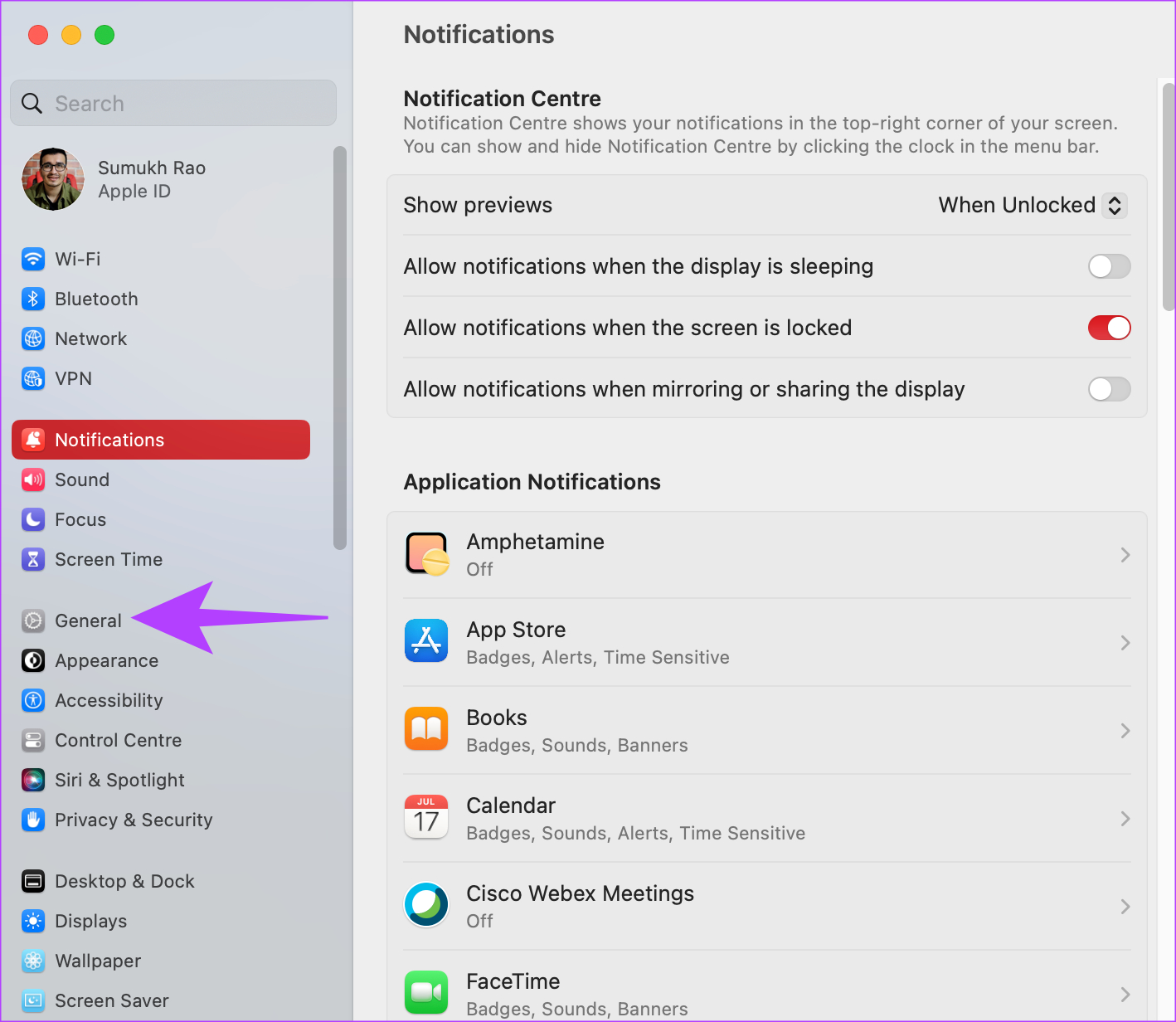
Paso 3: Dirígete a la pestaña’Fecha y hora’. Ahora debería ver la posibilidad de configurar la fecha y la hora.
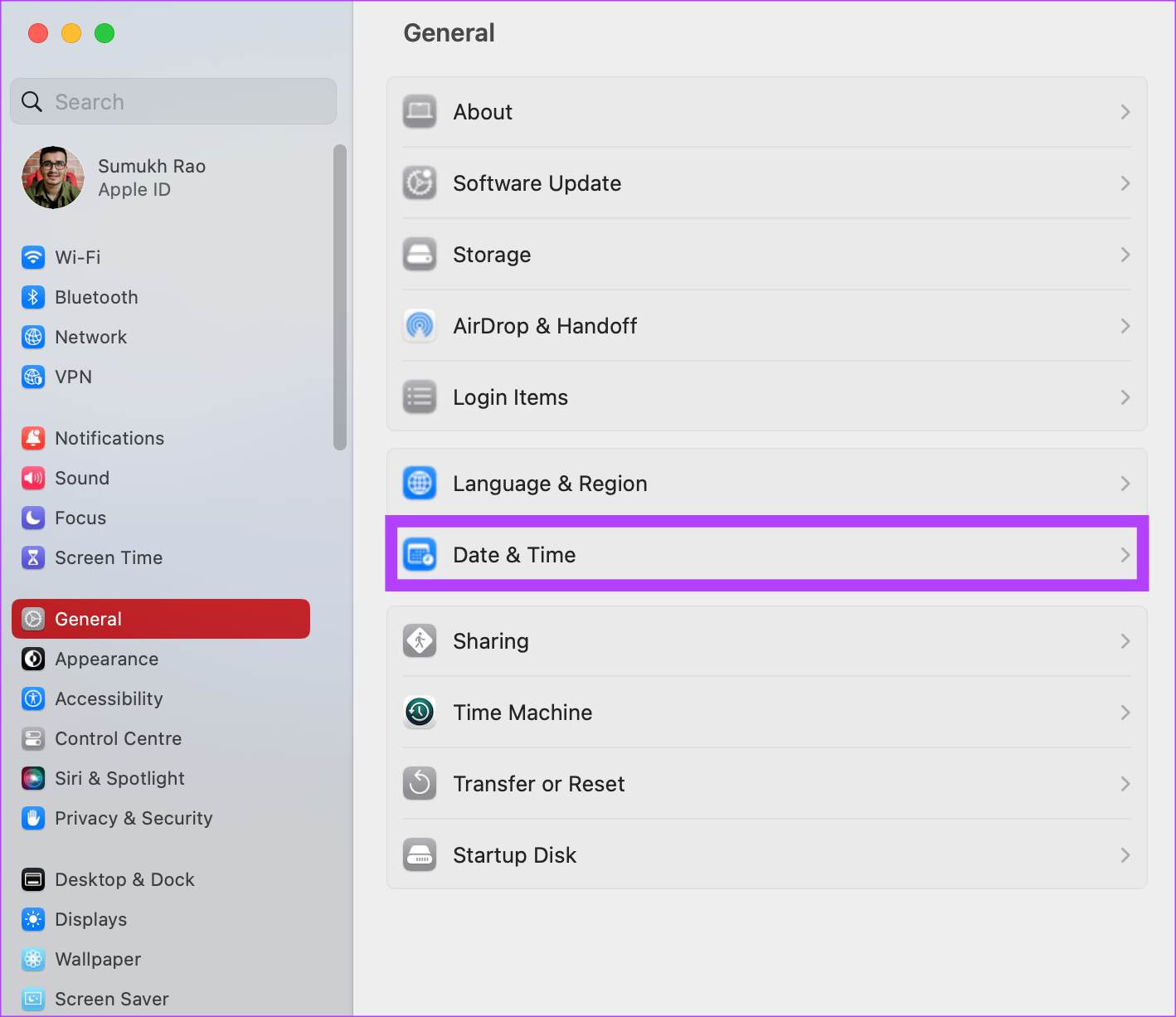
Paso 4: Habilite el interruptor junto a’Establecer hora y fecha automáticamente’. También puede optar por desactivar el interruptor y configurar la fecha y la hora manualmente.
10. Actualice macOS a la última versión
Algunas versiones de macOS pueden tener problemas peculiares. Es posible que la versión actual de macOS que estás usando esté causando problemas con iCloud. Por lo tanto, actualice su Mac a la última versión de macOS para solucionar cualquier error de software. Así es como se hace.
Paso 1: Haz clic en el logotipo de Apple en la sección superior izquierda de tu pantalla. Seleccione Configuración del sistema.

Paso 2: Navega a la sección General.
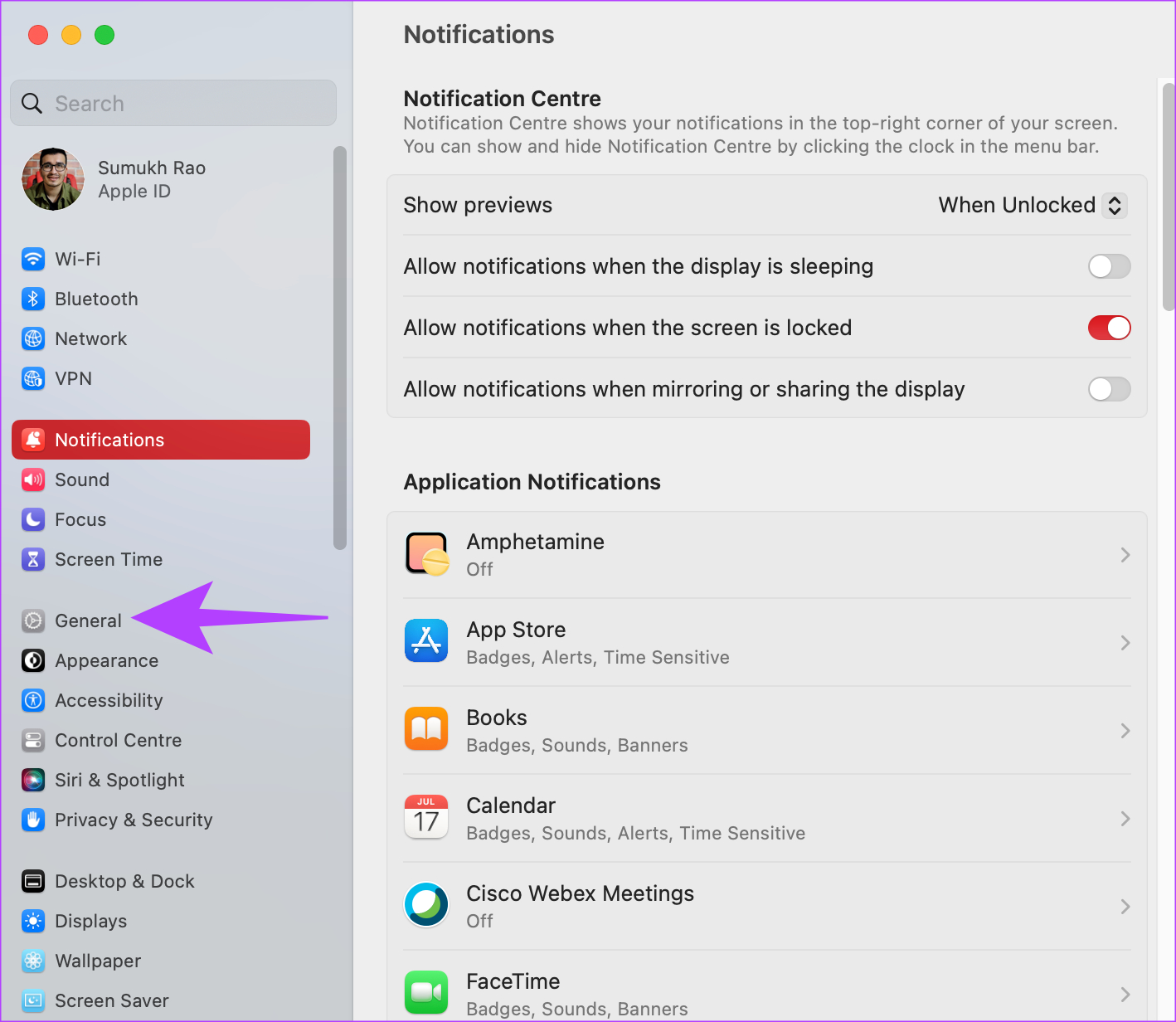
Paso 3: Dirígete a la pestaña Actualización de software. Su Mac ahora buscará actualizaciones para instalar.
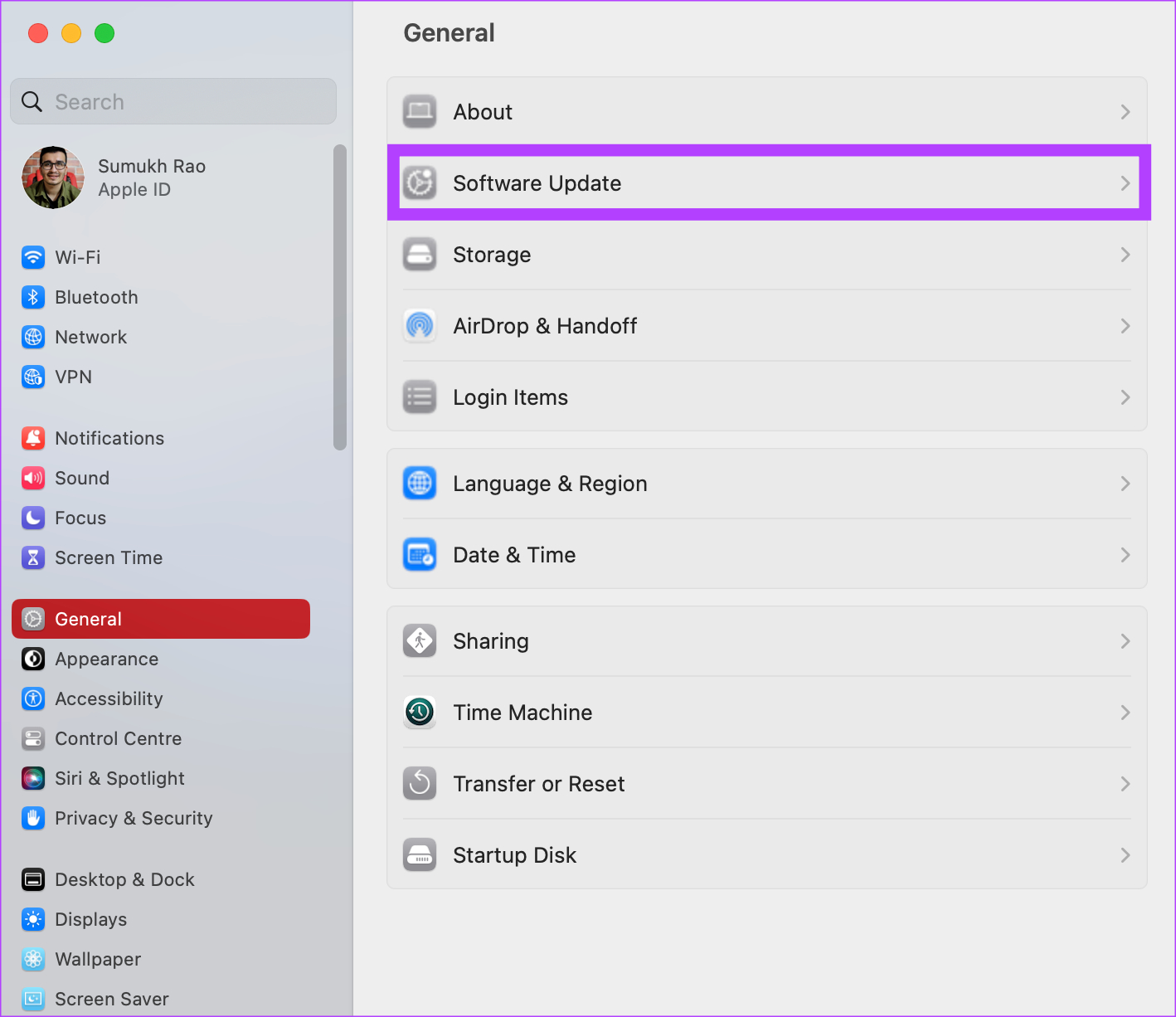
Si hay una actualización disponible, presione el botón Actualizar y espere a que se instale.
Disfrute de los servicios de iCloud
iCloud le permite hacer muchas cosas en su Mac que mejoran su funcionalidad y usabilidad general. Por lo tanto, si se encuentra con un error al conectarse a iCloud en su Mac, siga estos pasos para solucionar el problema.