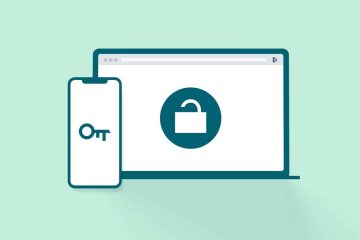Muchos de nosotros confiamos en dispositivos de almacenamiento y unidades USB externas, ya sean discos duros o unidades flash, para transferir archivos de gran tamaño y servir como copias de seguridad para cosas como Time Machine. Por lo general, cuando compra un nuevo disco duro o unidad USB, incluso si es para una Mac, viene preformateado en un formato compatible con Windows como exFAT o FAT32, en lugar del sistema de archivos de Mac como HFS+. Sin embargo, esto no es un problema, ya que puede formatear fácilmente una unidad USB para que sea completamente compatible con Mac.
El proceso para borrar y formatear una unidad USB es el mismo independientemente de si la unidad está un disco duro USB, una unidad flash USB, una SSD, una llave, una memoria USB o de otro modo, y también es lo mismo independientemente de si la unidad es USB-C o USB-A.
Es importante recordar que formatear una unidad borrará todos los datos en la unidad, por lo que no querrá hacer esto si tiene datos en la unidad que desea conservar.
Cómo formatear una unidad USB externa en Mac
El formateo borrará todo el contenido del disco para que sea compatible de forma nativa con MacOS.
Conecte el disco USB a la Mac Open Disk Utility en la Mac desde/Aplicaciones/Utilidades/o con Spotlight
Seleccione la unidad USB que desea formatear en la barra lateral izquierda. Haga clic en el botón”Borrar”en la barra de herramientas.
Asigne un nombre a la unidad si lo desea, como”copia de seguridad”o lo que sea. , y si quieres na compatibilidad con Mac, luego elija”MacOS Extended (Journaled)”como el tipo de sistema de archivos, luego haga clic en”Borrar”*
Deje que Disk Utility borre la unidad, dependiendo del tipo de disco, esto puede ser muy rápido o tomar algo de tiempo, pero tenga paciencia hasta que termine
Cuando haya terminado, haga clic en”Listo”y ponga la unidad para usar según lo previsto
Ahora está listo para use la unidad USB formateada en su Mac para cualquier propósito, ya sea para usar como una unidad de copia de seguridad de Time Machine, un destino para la copia de seguridad manual de archivos, espacio de almacenamiento adicional, ejecutar un sistema operativo directamente desde o cualquier otra cosa que desee hacer.
* Es posible que haya notado que también puede elegir otros tipos de sistemas de archivos al formatear una unidad USB en la Mac, pero la mayoría de los usuarios de Mac querrán quedarse con Mac OS Plus. Sin embargo, también puede elegir los formatos FAT y exFAT si desea que la unidad sea compatible con Windows y MacOS.
El formateo de cualquier unidad USB para Mac es igual, independientemente de si se trata de una unidad flash USB, una unidad SSD externa USB, una llave USB, una unidad HDD USB giratoria tradicional o lo que sea. otra unidad o disco externo que tenga. Este proceso es básicamente el mismo en todas las versiones de MacOS, por lo que independientemente del software del sistema que esté ejecutando la Mac, encontrará que estas instrucciones son aplicables.
¿Formateó con éxito una unidad USB para que funcione con una Mac? ? ¿Tuviste algún problema? Háganos saber sus experiencias, comparta sus pensamientos o haga cualquier pregunta que pueda tener en los comentarios a continuación.