Apple Music te permite crear una lista de reproducción de tus canciones favoritas. Puede crear una lista de reproducción y ordenarla en su iPhone según sus preferencias de reproducción. Pero, ¿qué sucede si no puede escuchar esa misma lista de reproducción en su Mac?
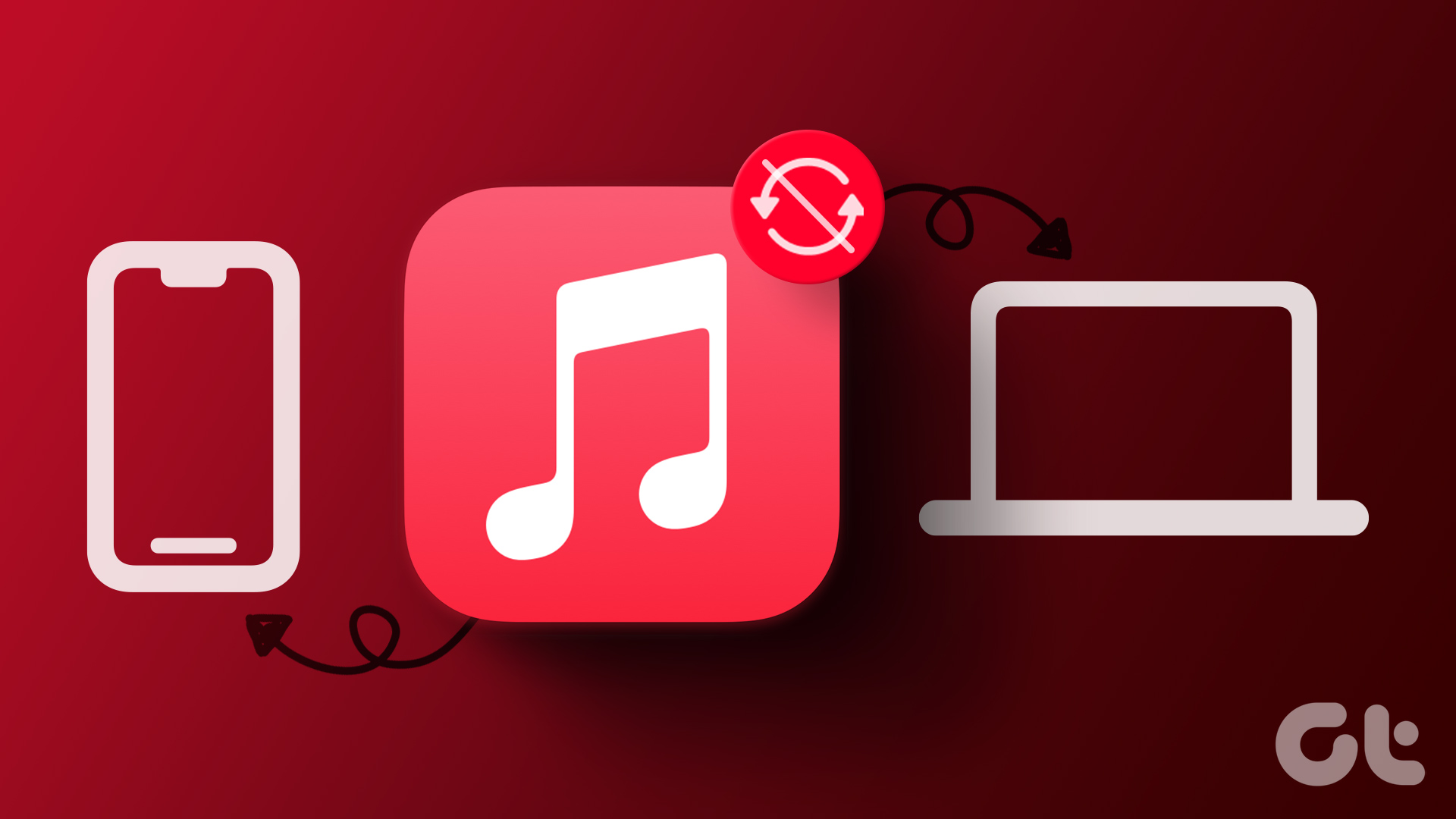
Algunos usuarios se quejan de que las listas de reproducción de Apple Music no se sincronizan entre Mac y iPhone. Eso es plausible cuando no se cumplen ciertos requisitos para sincronizar listas de reproducción o hay algún otro problema en juego. Entonces, si también enfrenta lo mismo, le brindamos algunas soluciones efectivas que lo ayudarán a solucionar este problema.
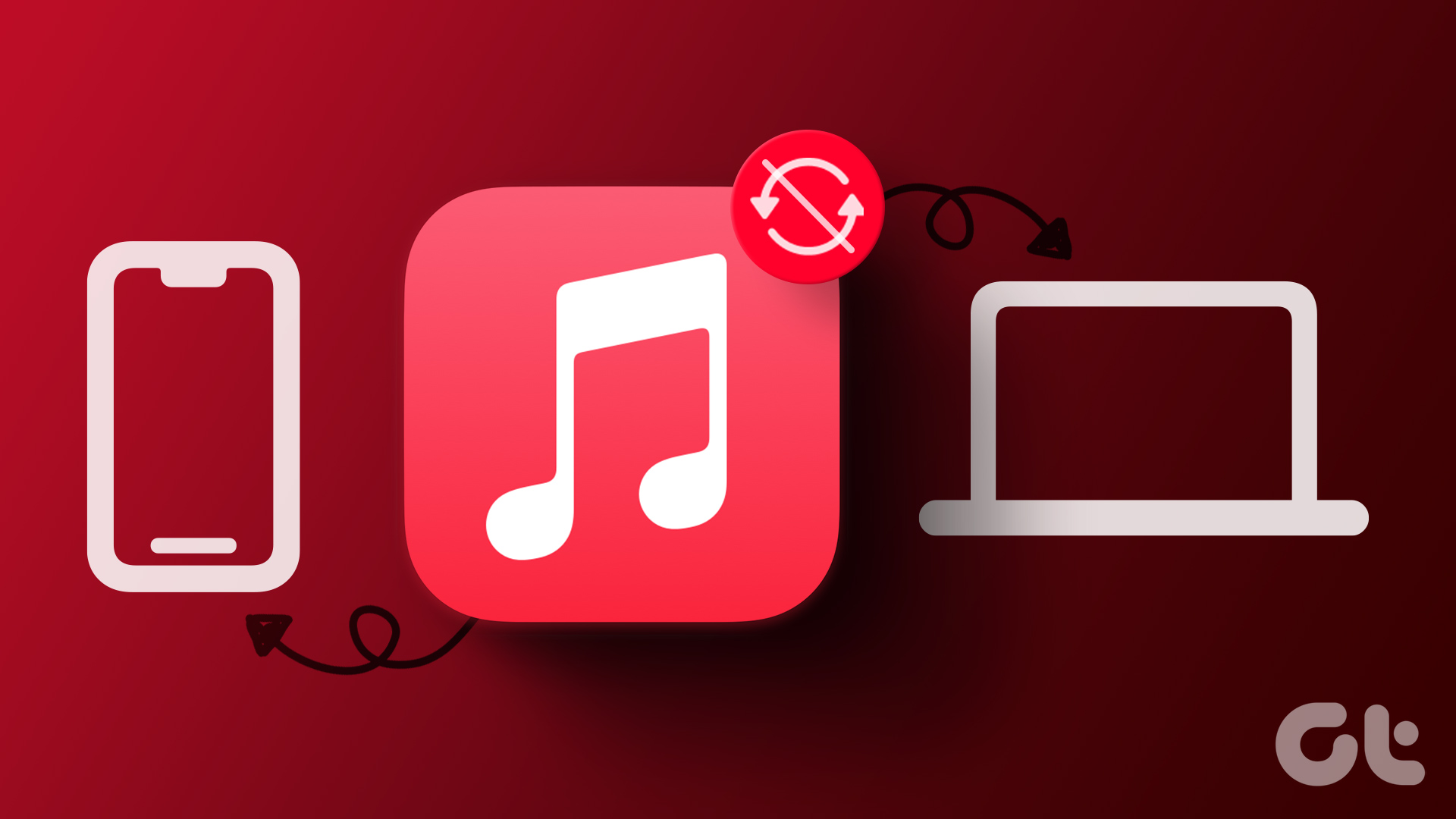
1. Habilite Sync Library en Mac
Para sincronizar sus listas de reproducción de Apple Music desde iPhone a Mac, debe verificar si su Mac tiene permiso para hacerlo. El sonido es obvio, pero ese es un requisito para sincronizar los datos de la lista de reproducción entre sus dispositivos Apple. Hay una opción para sincronizar tu biblioteca de música y deberás verificar si se ha habilitado.
Paso 1: En tu Mac, presiona Comando + Barra espaciadora para abrir Spotlight Search. Luego escribe Apple Music y presiona Retorno.
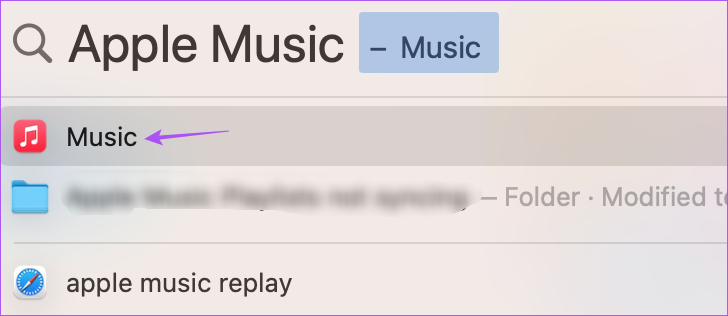
Paso 2: Haz clic en Música en la esquina superior izquierda de la barra de menú.
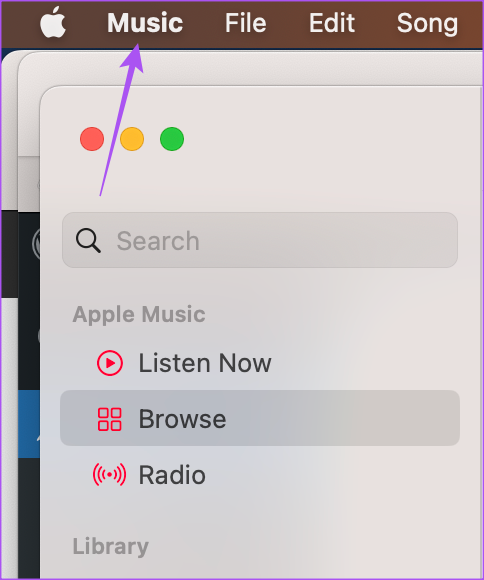
Paso 3: Seleccione Configuración en el menú contextual.
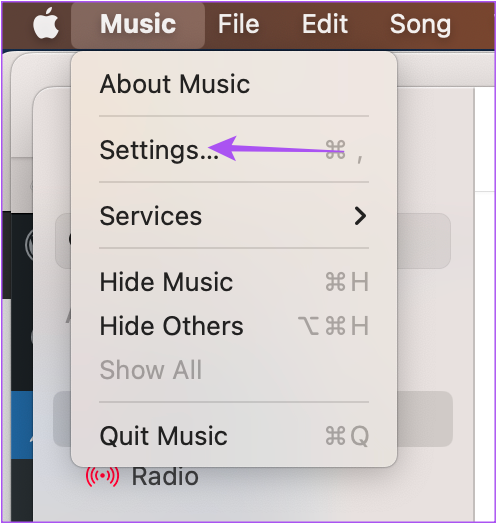
Paso 4: Compruebe si se ha habilitado’Sincronizar biblioteca’en Configuración general.
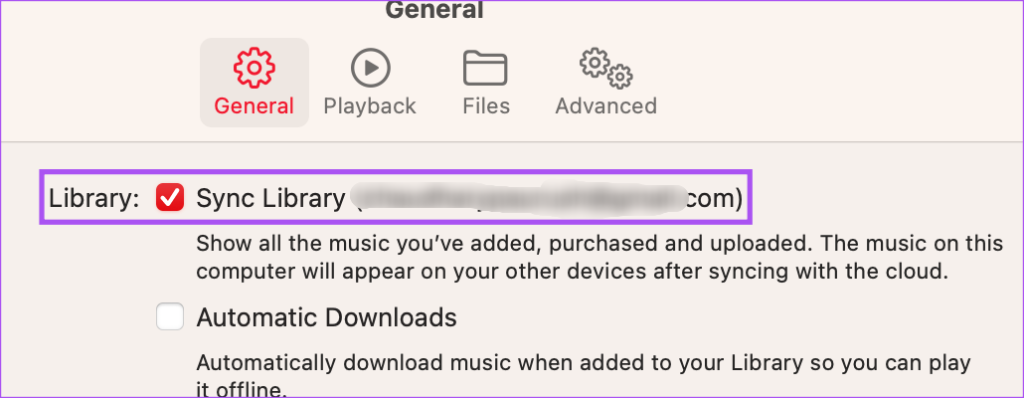
Si no es así, haga clic en la casilla de verificación para habilitar la función.
Paso 5: Cierre la ventana y espere un momento hasta que se complete la sincronización.
2. Verifique la conexión a Internet en Mac
Veamos ahora la conectividad a Internet. Debe ejecutar una prueba de velocidad para verificar la potencia de la conexión a Internet en su Mac. La velocidad de Internet es directamente responsable de sincronizar rápidamente sus listas de reproducción entre Mac y iPhone. Si tiene un enrutador de doble banda, le sugerimos que se conecte a una banda de frecuencia de 5 GHz y se siente más cerca del enrutador.
3. Habilite el uso de datos móviles en iPhone
Para que sus listas de reproducción se sincronicen correctamente, ahora debe verificar si el uso de datos móviles está permitido en su iPhone para la aplicación Apple Music.
Paso 1: Abra las aplicaciones de configuración en su iPhone.
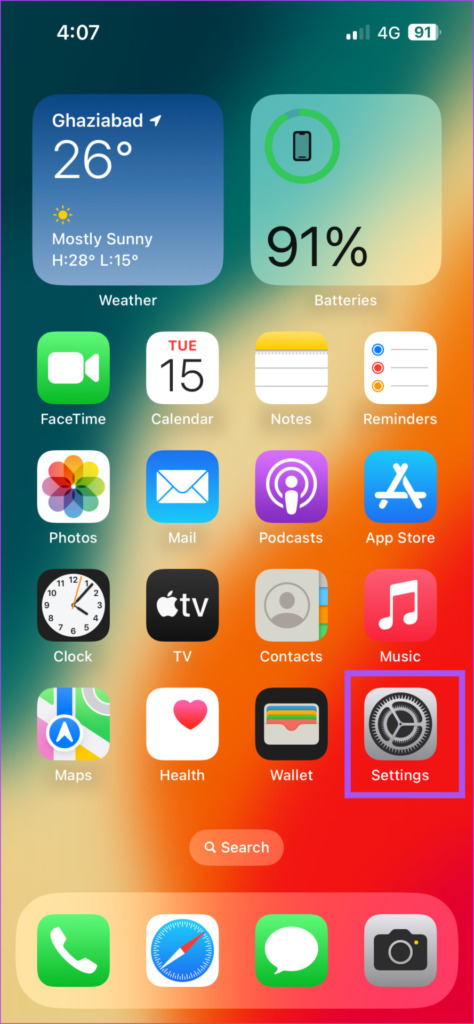
Paso 2: Desplázate hacia abajo y toca Música.
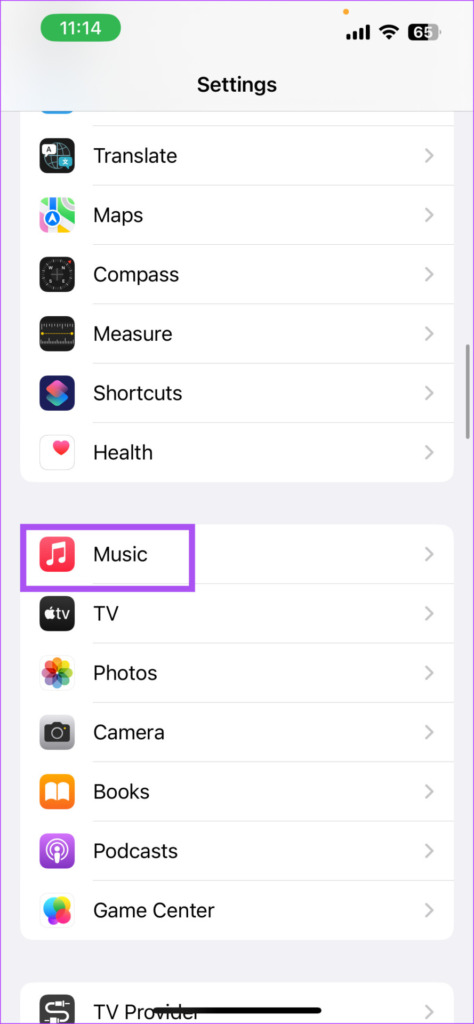
Paso 3: Toca el interruptor junto a Datos móviles para habilitar el acceso.
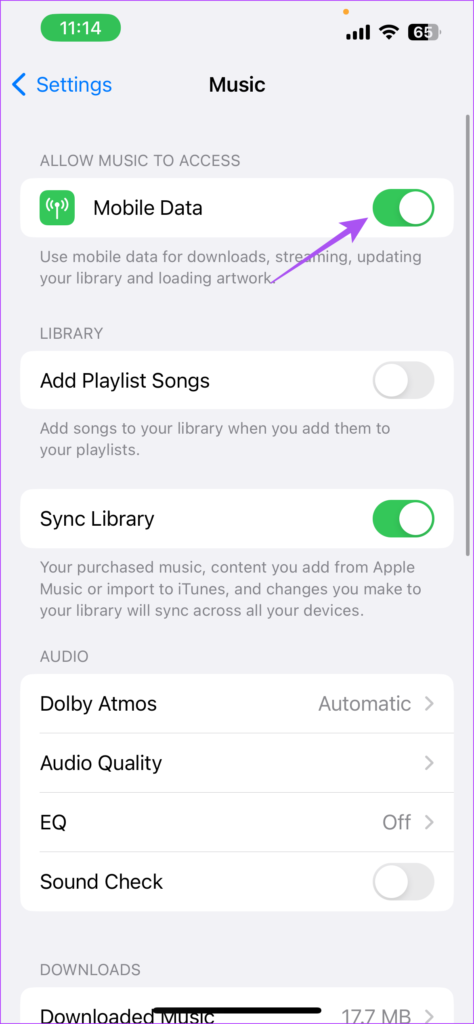
Paso 4: Cierre la configuración de su iPhone y verifique después de un tiempo si el problema está resuelto.
4. Habilite iCloud Drive Sync
La sincronización de datos de aplicaciones entre su iPhone y Mac ocurre debido a iCloud. Ahora debe verificar si la aplicación Apple Music se ha habilitado para la sincronización de iCloud Drive tanto en su iPhone como en su Mac.
En iPhone
Paso 1: Abrir la aplicación Configuración en su iPhone.
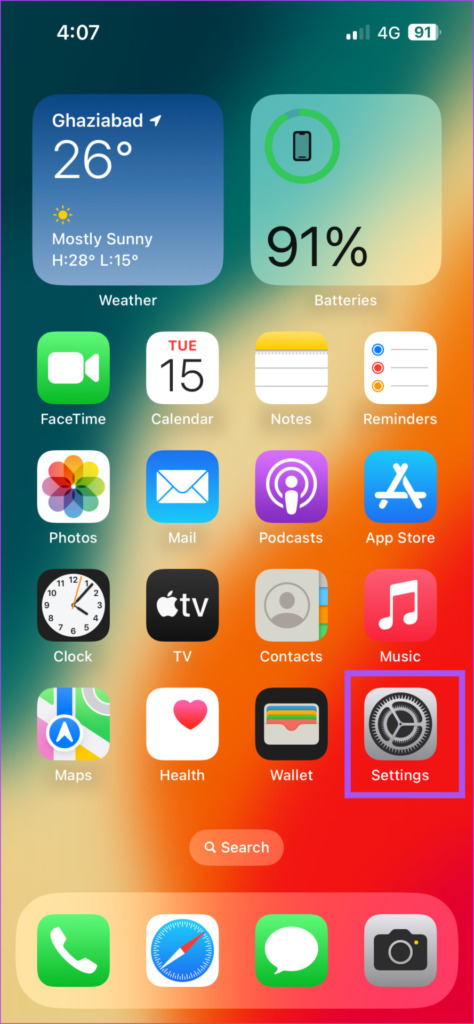
Paso 2: Toca el nombre de tu perfil en la parte superior.
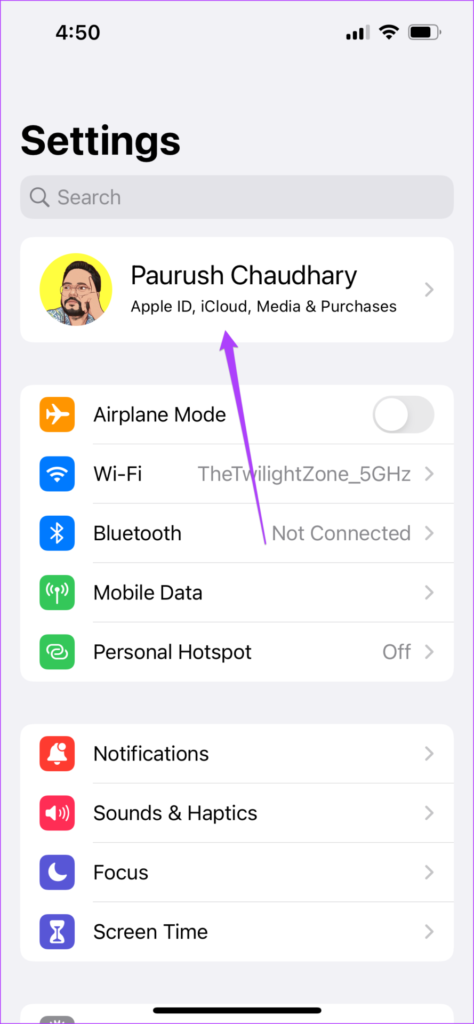
Paso 3: Toca iCloud.
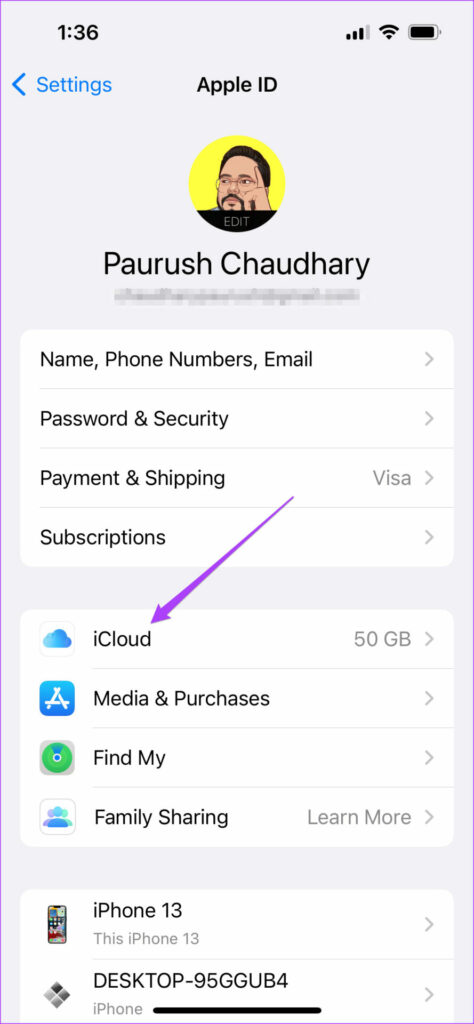
Paso 4: En Aplicaciones que usan iCloud, toca Mostrar todo.
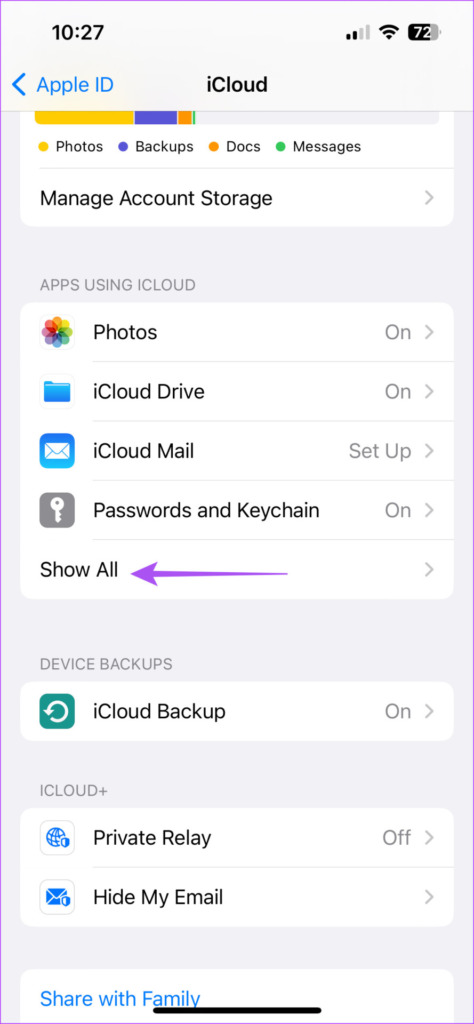
Paso 5: Desplácese hacia abajo y verifique si la aplicación Música usa iCloud para sincronizar datos.
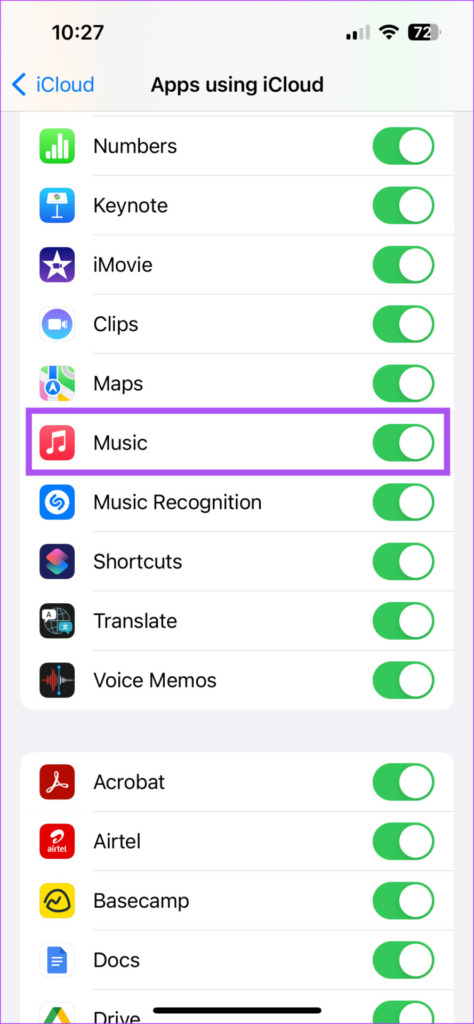
En Mac
Paso 1: Haga clic en el logotipo de Apple en la esquina superior izquierda y seleccione Configuración del sistema.

Paso 2: Haz clic en el nombre de tu perfil en la parte superior izquierda.
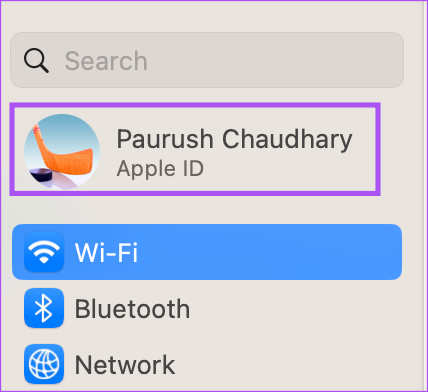
Paso 3: Haga clic en iCloud a la derecha lateral.
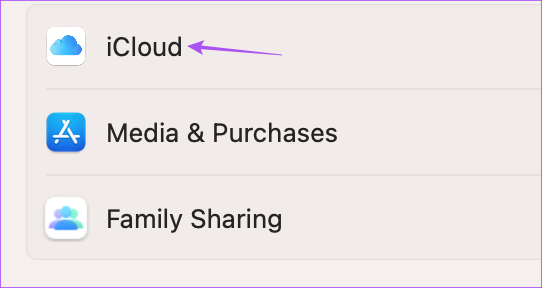
Paso 4: Haga clic en iCloud Drive.

Paso 5: Haga clic en Opciones junto a Sincronización de aplicaciones con iCloud Drive.
Paso 6: En Documentos, desplácese hacia abajo y compruebe si se ha seleccionado Música.

Si no es así, haga clic en la casilla de verificación para habilitar lo mismo.
Paso 7: Haga clic en Listo en la parte inferior derecha.
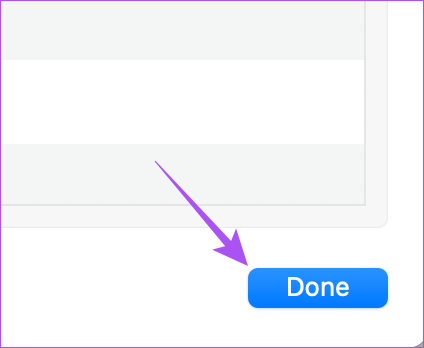
Cierre la ventana y verifique si el problema está resuelto.
5. Forzar el cierre y reinicio de Apple Music
Si el problema persiste, puede intentar forzar el cierre y reiniciar la aplicación Apple Music en su iPhone y Mac para darle un nuevo comienzo. Así es como se hace.
Fuerza el cierre de Apple Music en Mac
Paso 1: Haz clic en el logotipo de Apple en la esquina superior izquierda de la barra de menú.
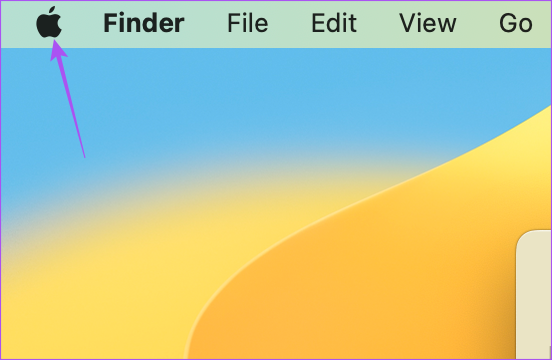
Paso 2: Seleccione Forzar salida en el menú contextual que se abre.

Paso 3: En la ventana Forzar salida de aplicaciones, seleccione Música de la lista de aplicaciones y haga clic en Forzar salida en la parte inferior derecha.
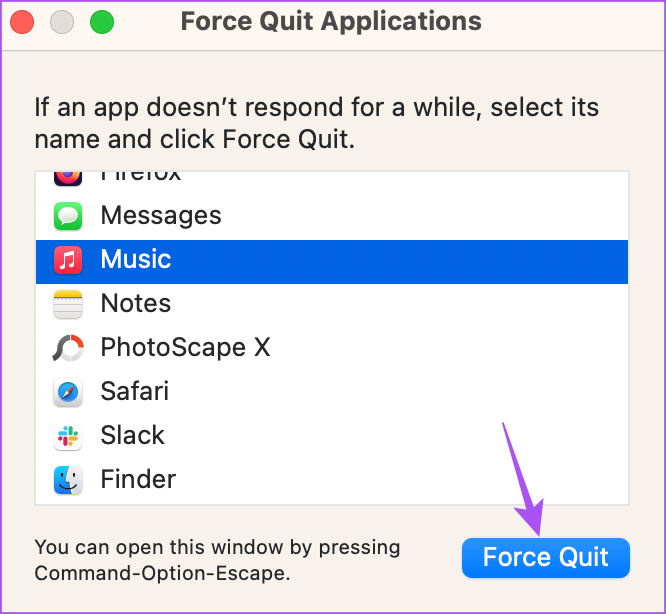
Paso 4: Relanzar Apple Music en tu Mac.
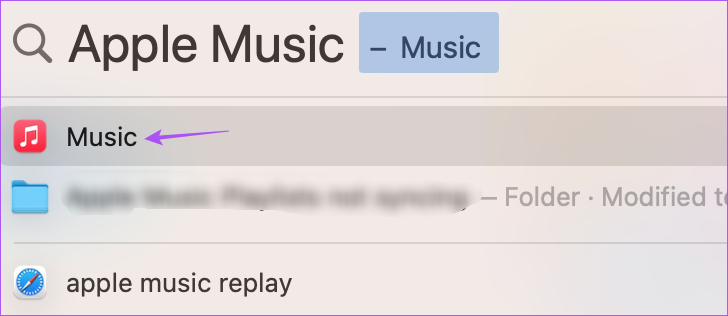
Forzar salida Aplicación Apple Music en iPhone
Paso 1: En la pantalla de inicio, deslice hacia arriba y manténgala presionada para revelar la aplicación de fondo ganadora dows.
Paso 2: Deslice el dedo hacia la derecha y busque la aplicación Música. Luego desliza hacia arriba para eliminar la aplicación.
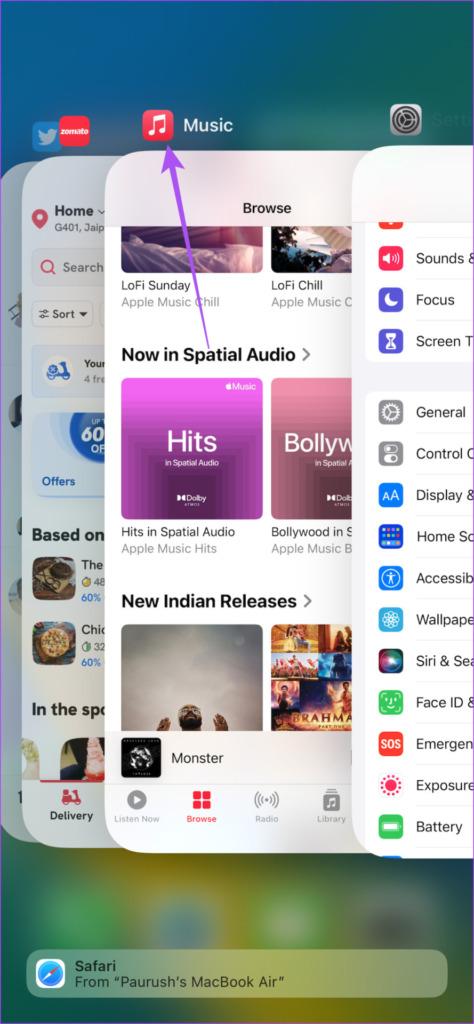
Paso 3: Reinicia Apple Music en tu iPhone y comprueba si el problema está resuelto.
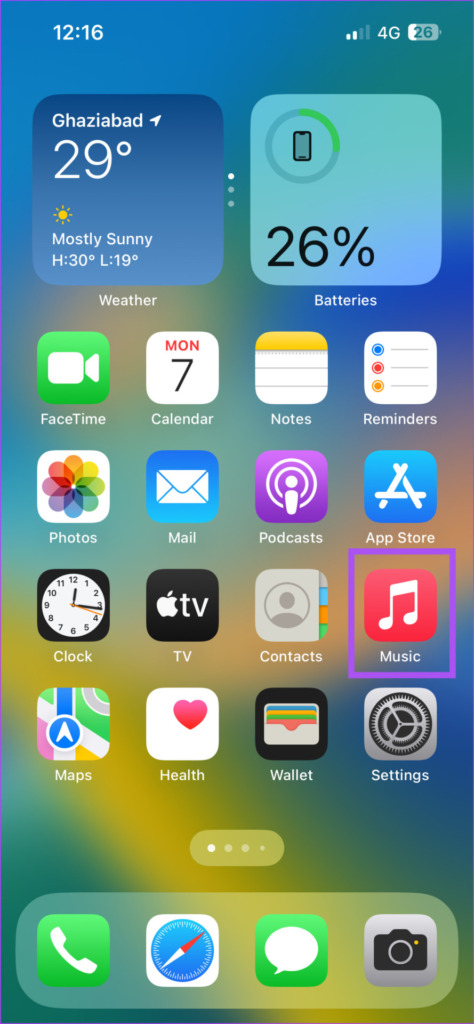
6. Actualizar Apple Music
La última solución es actualizar la versión de Apple Music en tu Mac y iPhone. Tendrás que actualizar macOS e iOS en tus respectivos dispositivos.
Actualiza macOS
Paso 1: Presiona Comando + Barra espaciadora para abrir Spotlight Search, escribe Marcar para Actualizaciones de software y presione Retorno. Eso abrirá el menú Actualizaciones de software en Configuración del sistema (Preferencias del sistema en macOS Monterey o anterior).
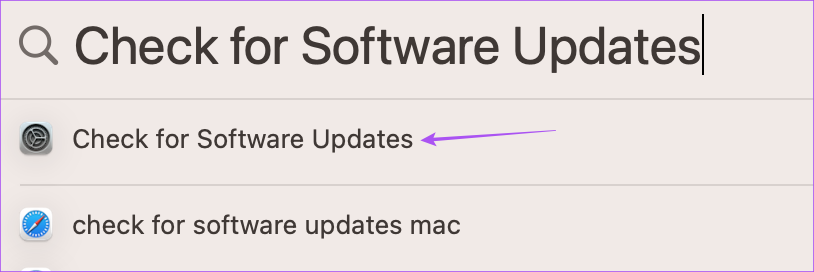
Paso 2: si hay una actualización disponible, descárguela e instálela.
Paso 3: Una vez hecho esto, abra Apple Music y verifique si el problema está resuelto.
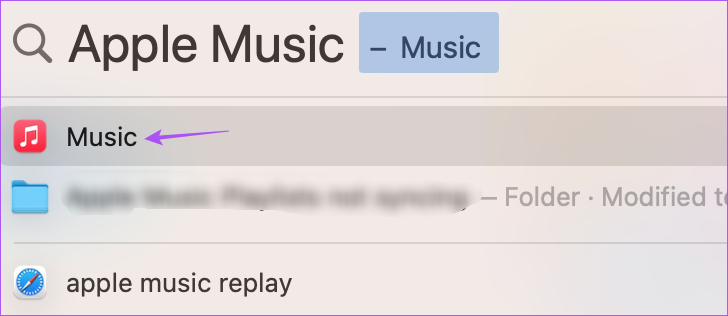
Actualiza iOS
Paso 1: Abre Configuración en tu iPhone.
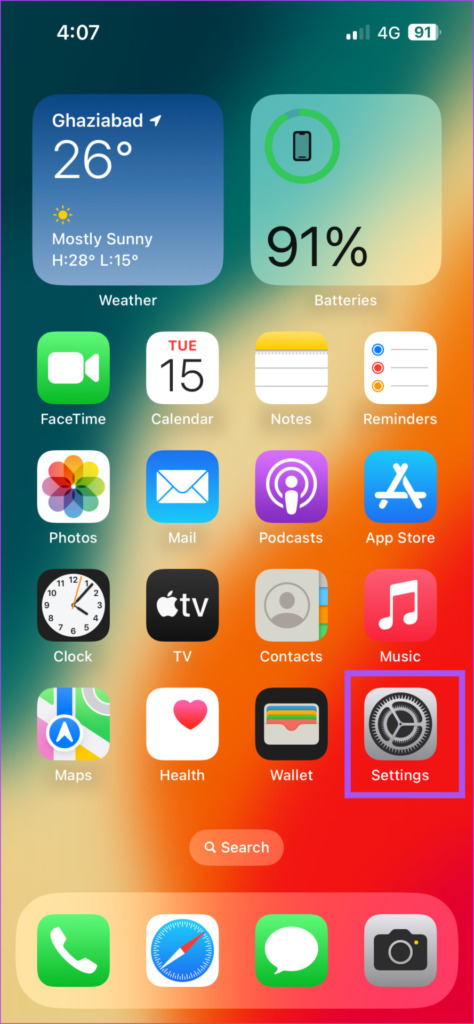
Paso 2: Desplácese hacia abajo y toque General.
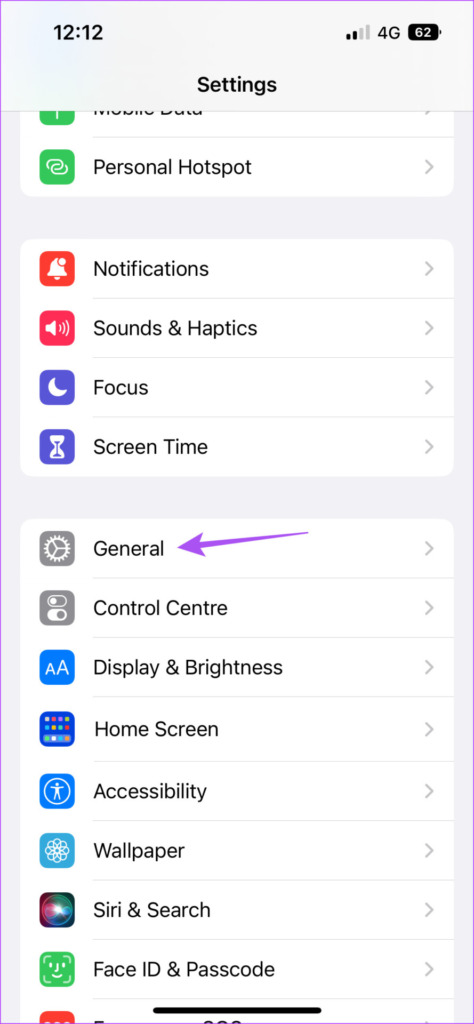
Paso 3: Toca Actualización de software.
Paso 4: Si hay una actualización disponible, descárguela e instálela.
Paso 5: Después de eso, verifique si el problema está resuelto.
Deje que las listas de reproducción se sincronicen
Las listas de reproducción le permiten crear una sesión de música transmitiendo sus canciones favoritas. Y ahora también puedes cantar mientras se reproduce la canción usando la función Apple Music Sing en tu iPhone.
