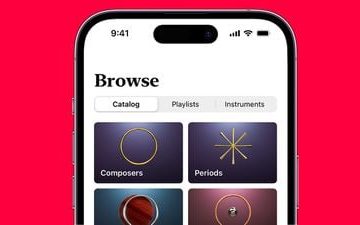Si alguna vez has tenido la experiencia de escribir con un teclado, sabes lo frustrante que es. Bueno, hay muchas razones por las que su teclado escribe automáticamente, como fallas de software, mal funcionamiento del hardware, infecciones de malware, etc. En este artículo, le mostraremos las 9 mejores formas de corregir la escritura automática del teclado en Windows.
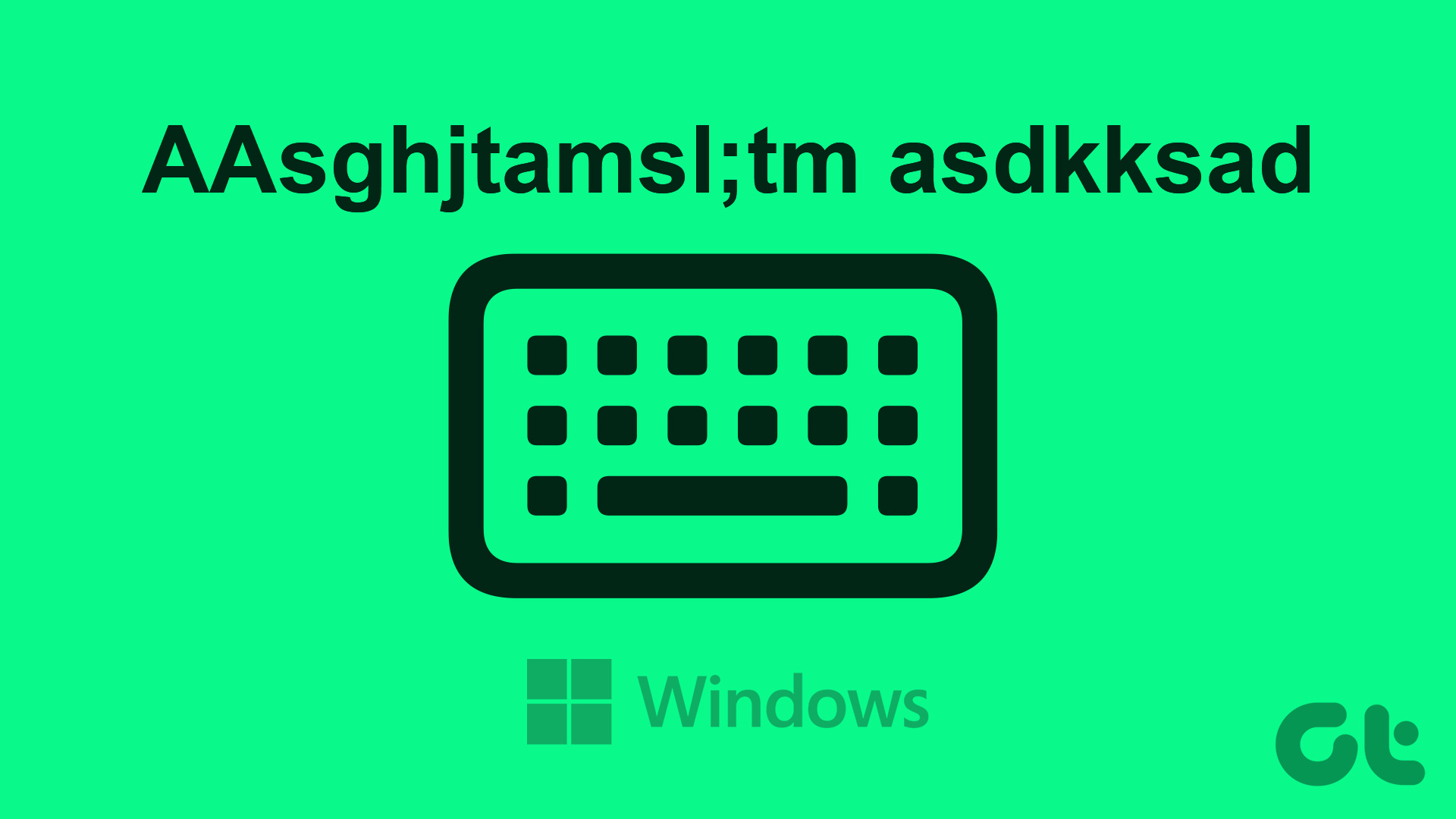
Ya sea que experimente este problema con una computadora de escritorio o portátil, las soluciones mencionadas en el artículo ayudarlo a resolver el problema y hacer que su teclado vuelva a funcionar correctamente siempre que no sea un problema de hardware. Sin embargo, si nada funciona, es mejor comprar un teclado nuevo o reparar el existente. Comencemos.
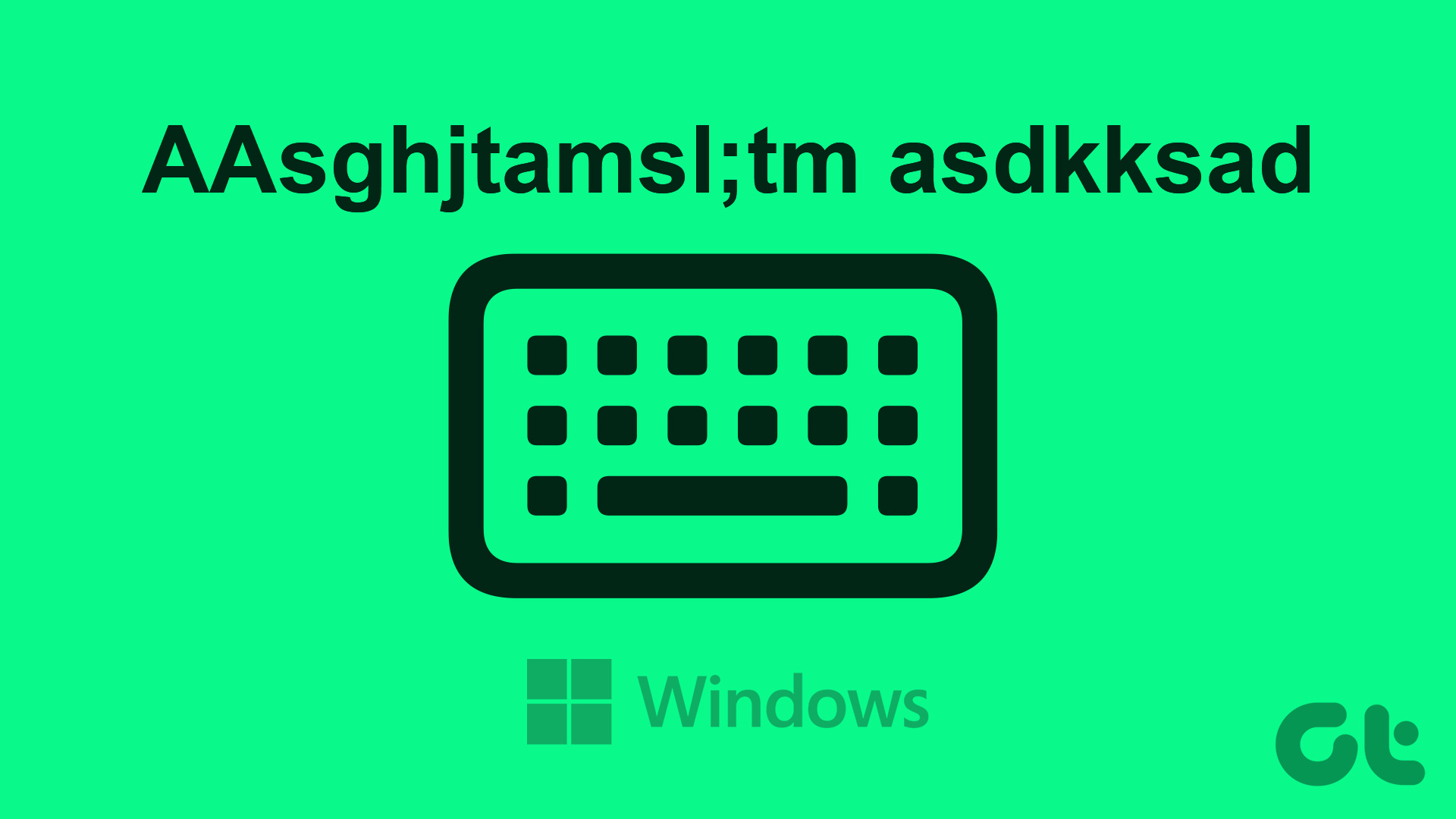
Nota: Los pasos ejecutados en este artículo son en Windows 11. Los pasos pueden diferir ligeramente si su dispositivo se ejecuta en Windows 10 o anterior.
1. Compruebe si hay problemas de hardware del teclado
Una de las cosas más importantes antes de empezar a cambiar la configuración de Windows es comprobar si hay algún problema de hardware, especialmente cuando se utiliza un teclado externo. Para empezar, verifique si las teclas se atascan mientras se presionan; si no, intente desconectar el teclado y volver a conectarlo.

Si desconectar y volver a conectar no resolvió el problema, verifique si los puertos están conectados correctamente y límpielos. También puede inspeccionar si el cable del teclado tiene algún daño potencial. Si todo se ve bien físicamente, podría haber un problema con Windows, luego pase al siguiente método.
2. Reinicie su dispositivo Windows
A veces, un reinicio general puede ayudar a solucionar los problemas con su Windows o dispositivos conectados. Cuando reinicia Windows, cierra todos los programas y procesos en ejecución y comienza de nuevo.
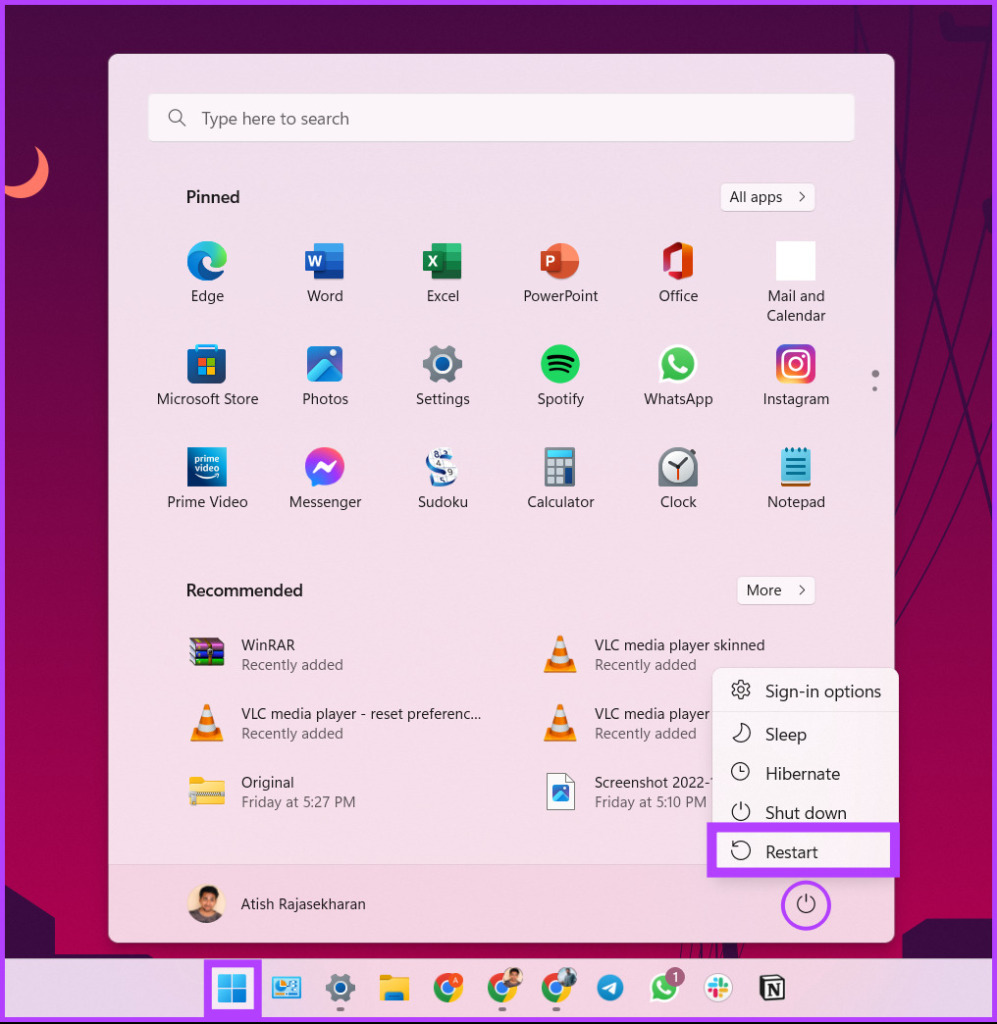
Para reiniciar, debe presionar la tecla Windows en su teclado, hacer clic en el ícono de Encendido y seleccionar Reiniciar. ¡Eso es! Cuando su PC se reinició, verifique si el problema se resolvió. Si no, tal vez el siguiente método te ayude.
3. Actualice su controlador de teclado de Windows
Si reiniciar no impidió que el teclado escribiera por sí solo, existe la posibilidad de que el controlador de teclado no se haya instalado correctamente o esté desactualizado. Siga los pasos a continuación para solucionarlo.
Paso 1: presione la tecla de Windows en su teclado, escriba Administrador de dispositivos y haga clic en Abrir.
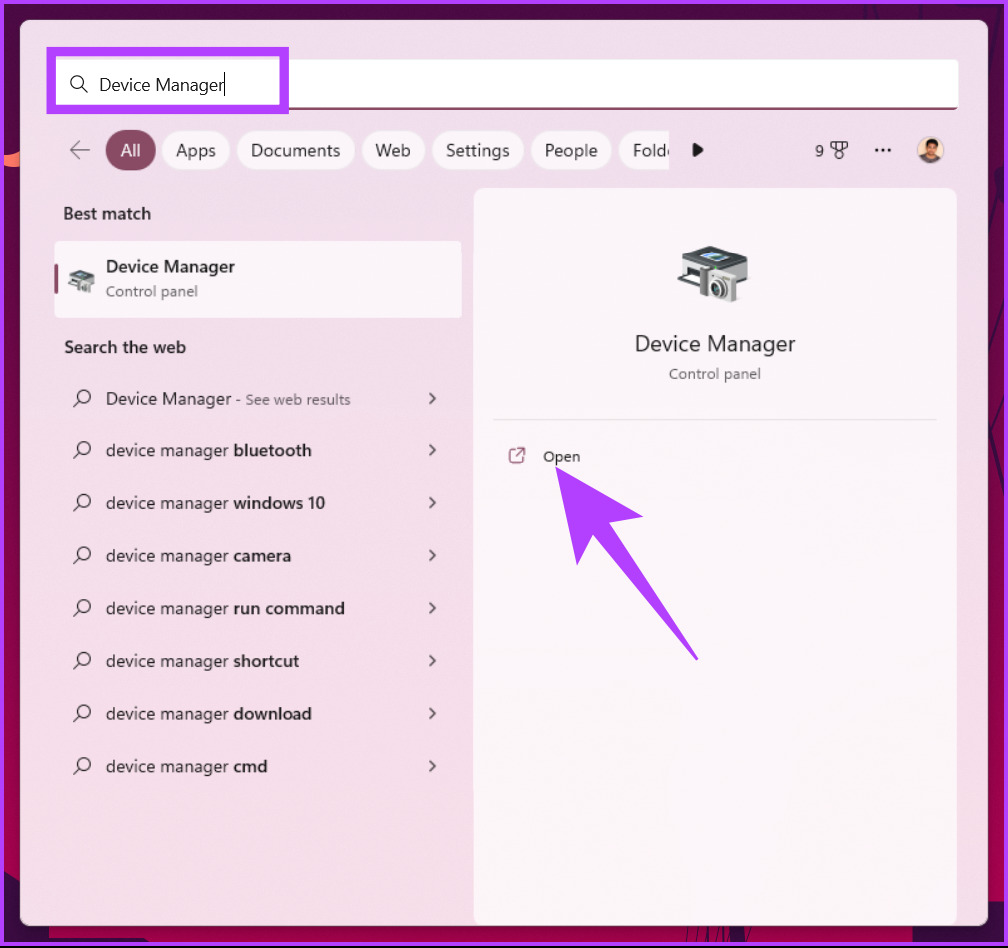
Paso 2: Vaya a Teclados.
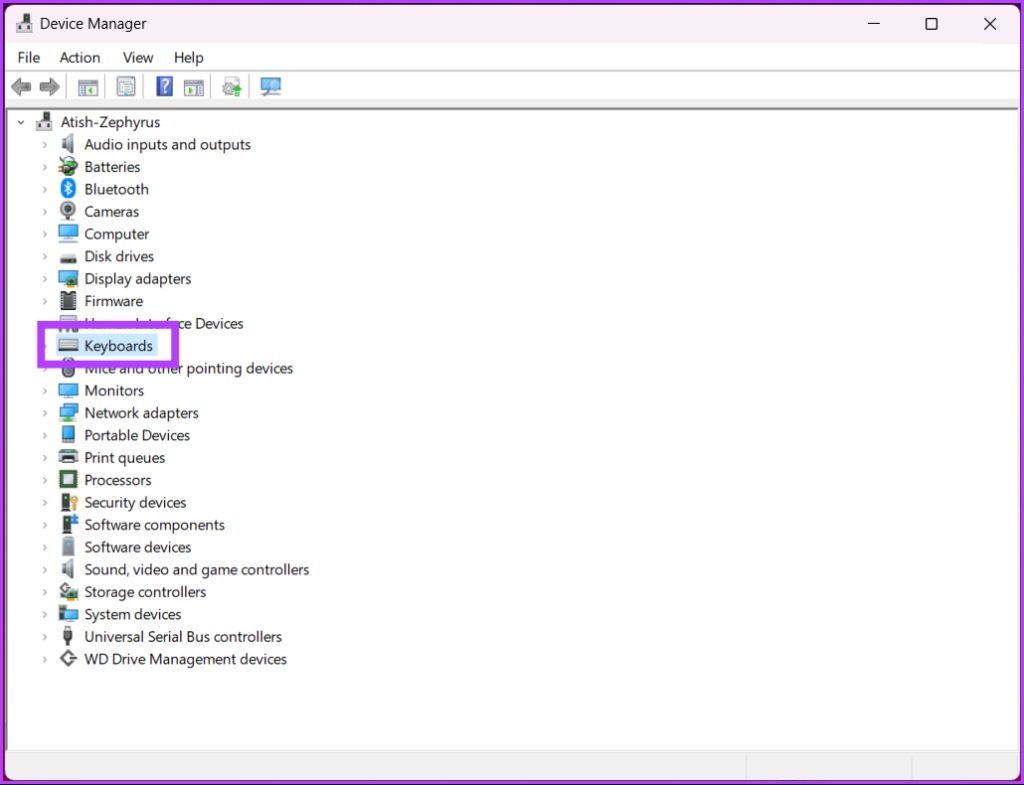
Paso 3: En el menú desplegable, elija el teclado, haga clic derecho sobre él y seleccione Actualizar controlador.
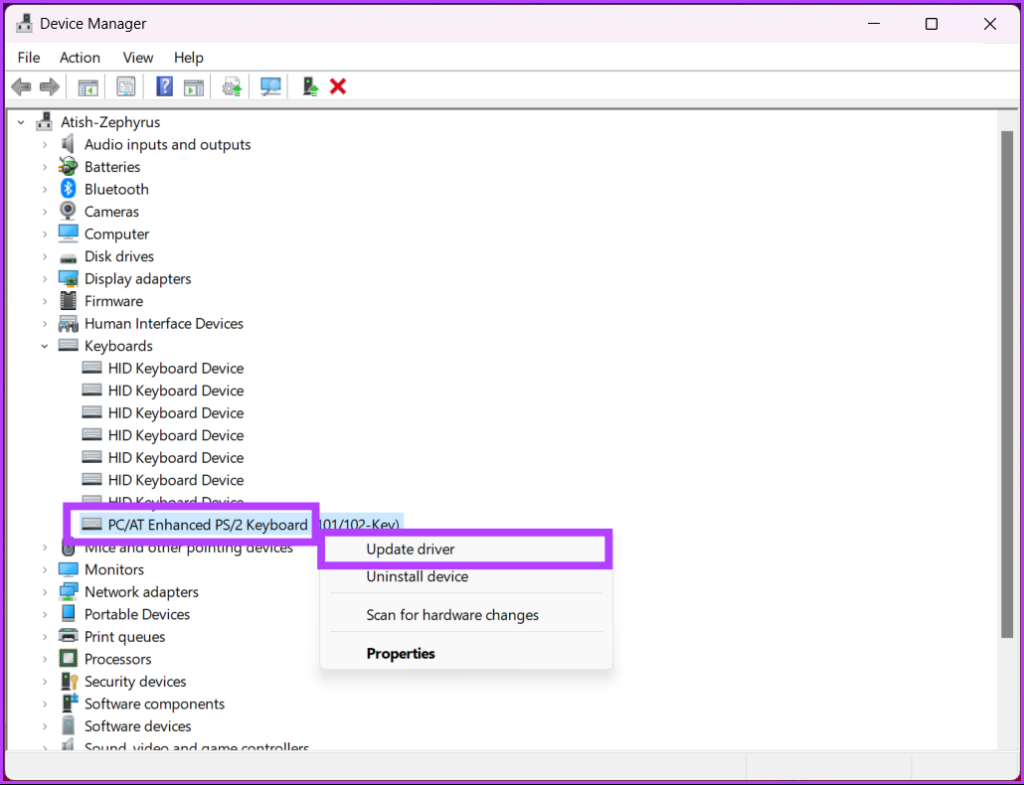
Paso 4: ahora, haga clic en’Buscar controladores automáticamente’.
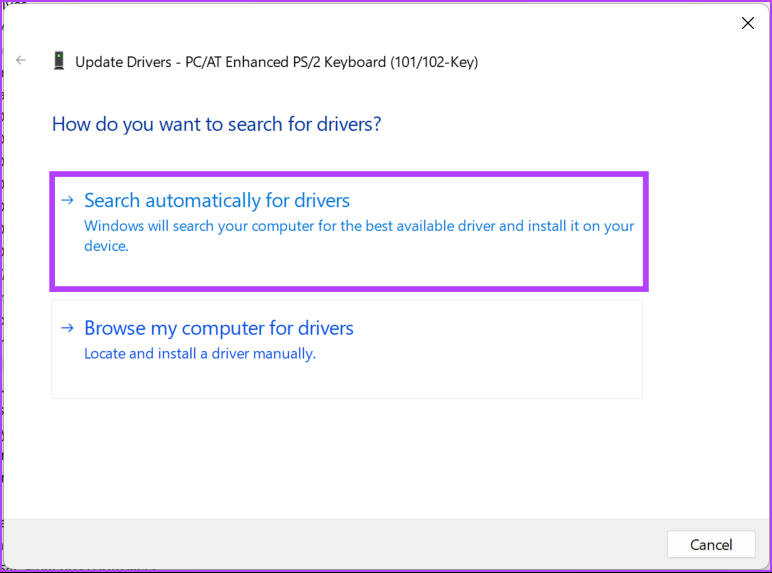
Windows verificará y actualizará automáticamente los controladores. Una vez que se actualice el controlador, reinicie su computadora y verifique si hay algún cambio en el comportamiento de su teclado. Si esto no ayudó, vaya al siguiente método.
4. Ejecute el Solucionador de problemas de teclado
Los solucionadores de problemas son una parte fundamental de Windows que ayudan a diagnosticar y solucionar problemas con varias funciones y componentes de su computadora, incluidos los teclados. Siga los pasos mencionados a continuación.
Paso 1: presione la tecla de Windows en su teclado, escriba Configuración y haga clic en Abrir.
Nota : Alternativamente, presione’Tecla de Windows + I’para abrir la aplicación Configuración.
Paso 2: En Sistema, desplácese hacia abajo y haga clic en Solucionar problemas para abrirlo.
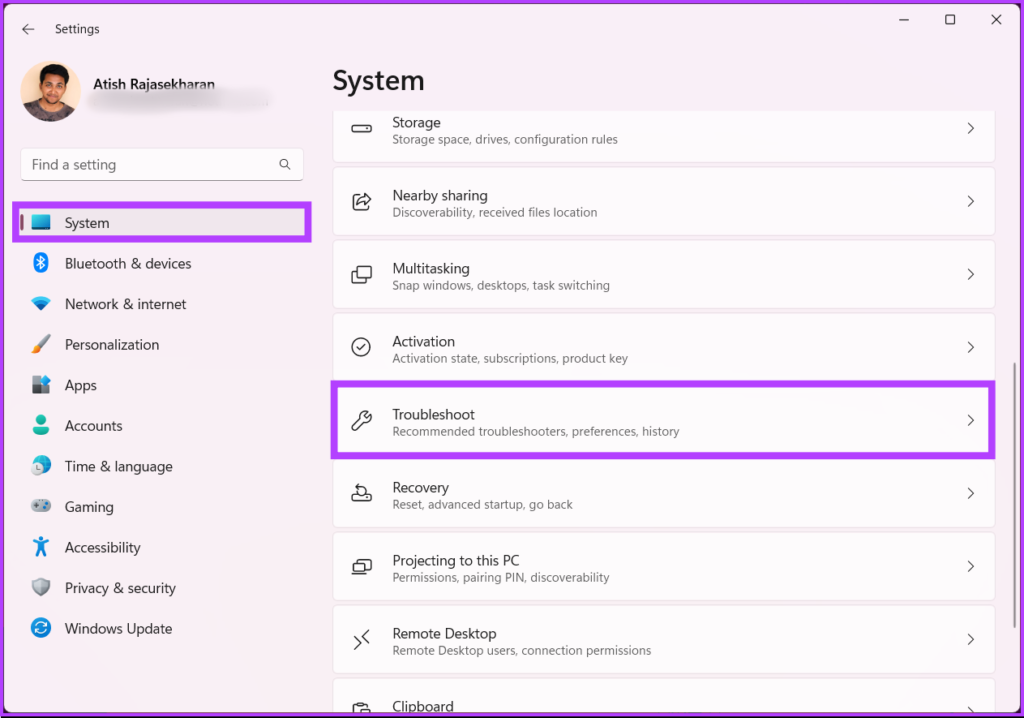
Paso 3: seleccione Otros solucionadores de problemas.

Paso 4: En Otros solucionadores de problemas, busque Teclado y haga clic en el botón Ejecutar.
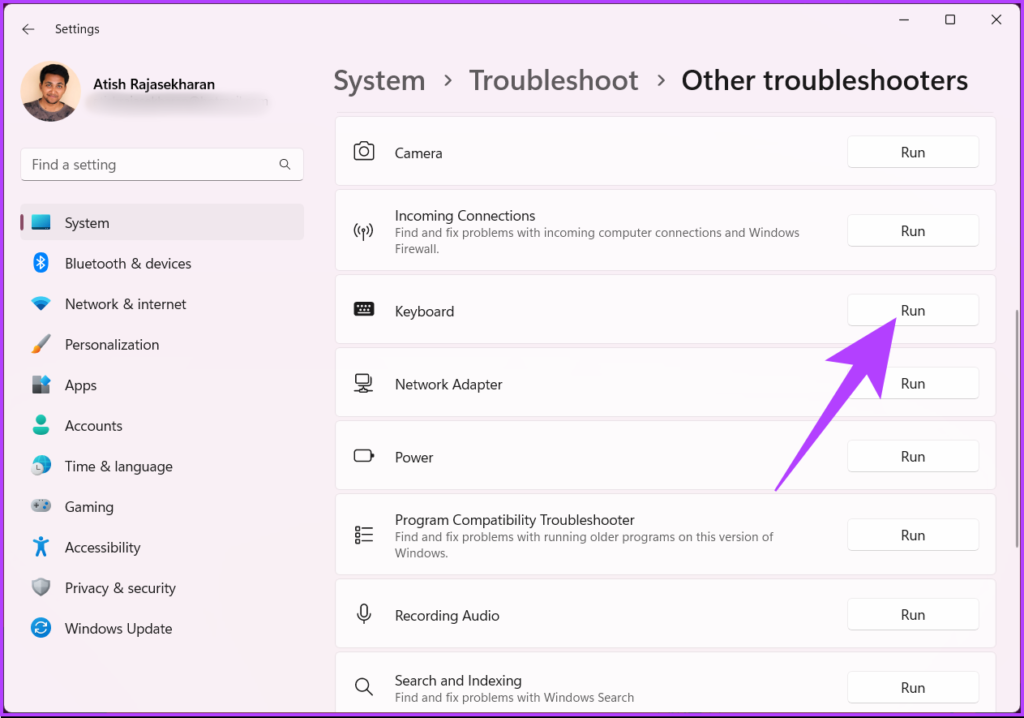
Siga las instrucciones en pantalla y deje que el solucionador de problemas detecte y diagnostique el problema que hace que el teclado presione teclas aleatorias. Si el solucionador de problemas no pudo detectar ningún problema, es hora de cambiar la configuración del teclado.
5. Reconfigurar la configuración del teclado
Una pequeña modificación en la configuración del teclado soluciona para siempre el problema de escritura automática del teclado en PC con Windows. Siga las instrucciones a continuación.
Paso 1: presione la tecla de Windows en su teclado, escriba Panel de control y haga clic en Abrir.
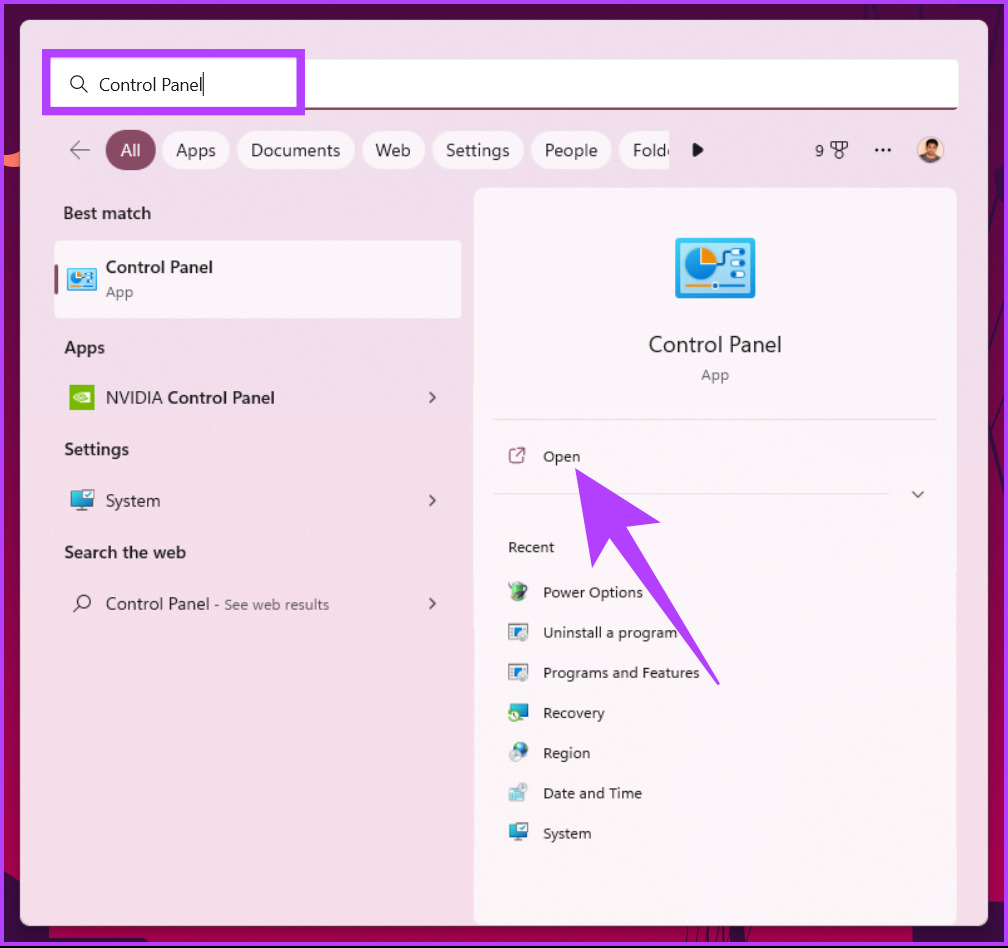
Paso 2: Haga clic en el menú desplegable junto a Ver por y seleccione Iconos grandes.
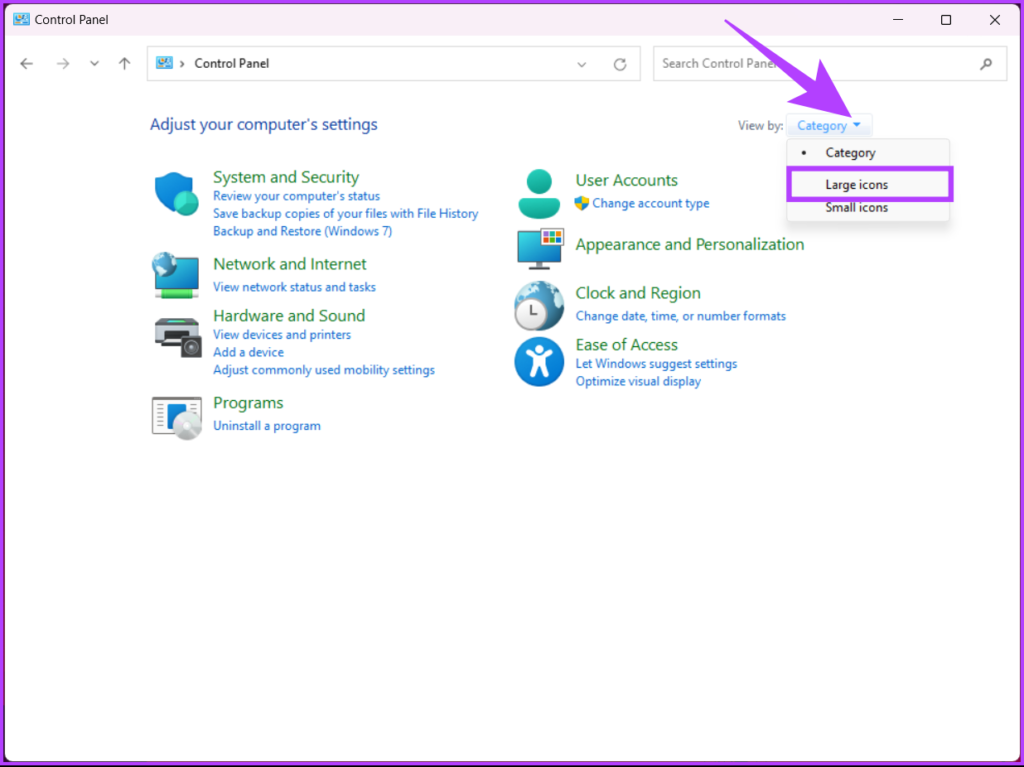
Paso 3: Ahora, haga clic en’Centro de facilidad de acceso’.
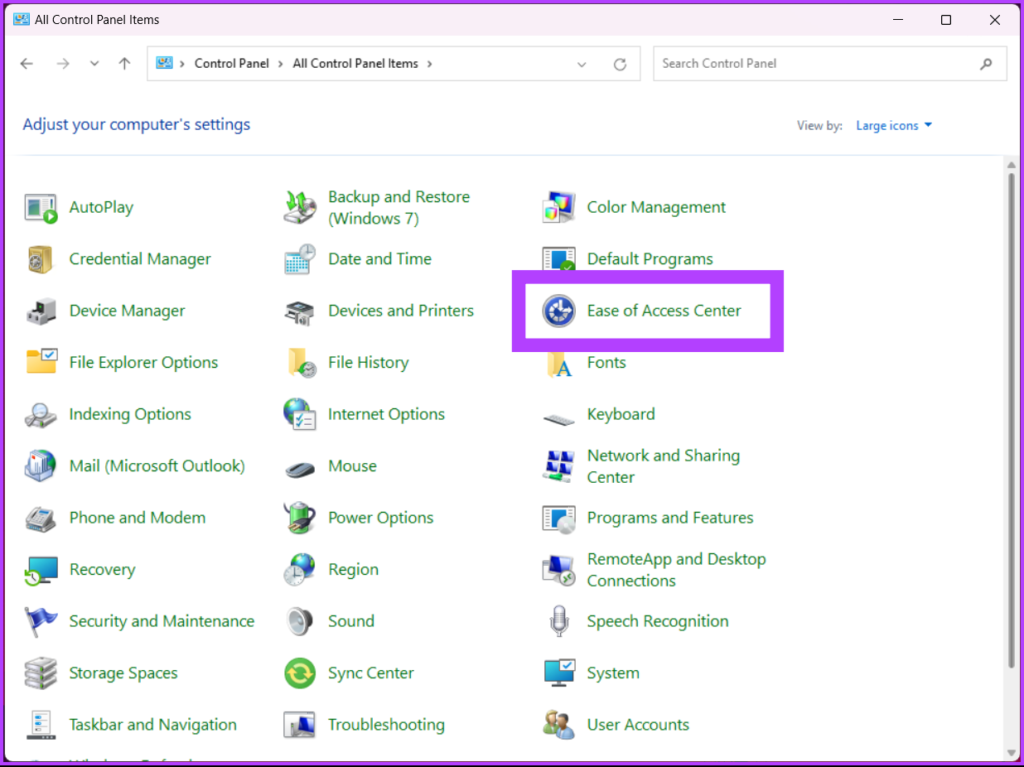
Paso 4: navegue hasta’Hacer que el teclado sea más fácil de usar’y haga clic en él.
Paso 5: Desmarque’Activar Mou se Keys,’Activar Sticky Keys’y’Activar Filter Keys’. A continuación, haga clic en Aplicar seguido de Aceptar.
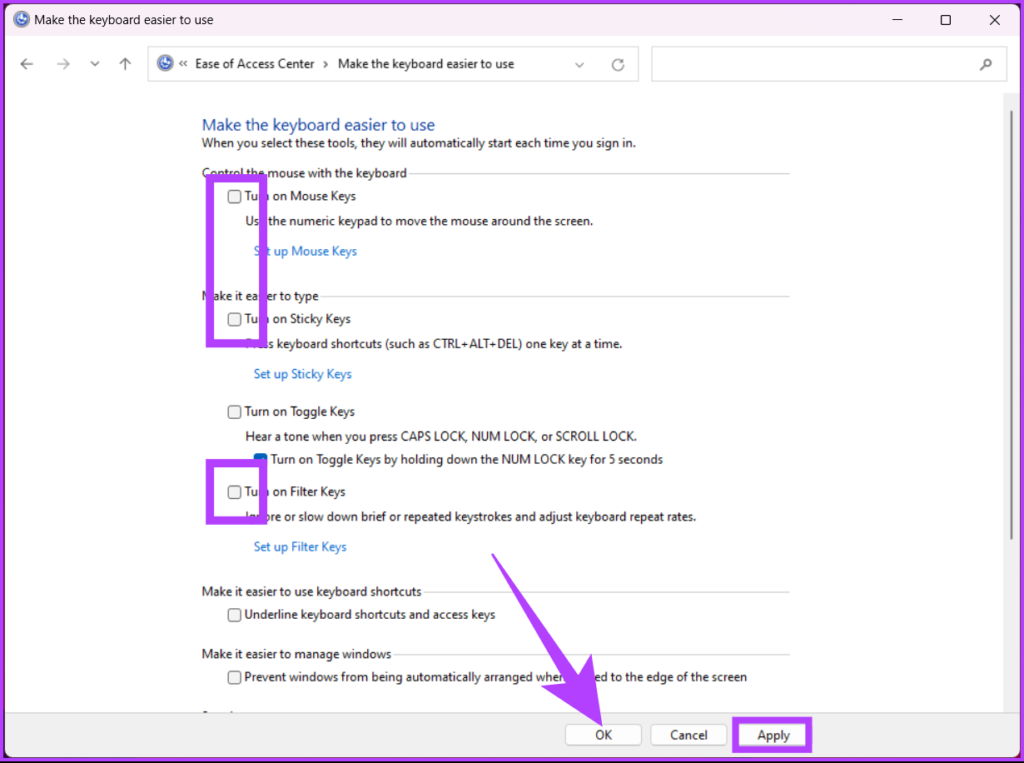
Después de cambiar la configuración, su teclado debería funcionar correctamente. Si no ve ningún cambio, reinicie su computadora y vuelva a intentarlo. Si aún no hay cambios, pase al siguiente método.
6. Ejecute un escaneo de malware
A veces, no es el teclado o la configuración de Windows lo que causa problemas de escritura fantasma o escritura fantasma; El malware que puede estar interfiriendo con los dispositivos de hardware también puede causar este problema. Hemos cubierto extensamente cómo verificar el malware usando Windows Defender.
Sin embargo, por el bien de este artículo, demostraremos cómo hacer un escaneo completo en Windows usando PowerShell. Siga.
Paso 1: presione la tecla de Windows, escriba PowerShell y haga clic en’Ejecutar como administrador’.

En el mensaje, haga clic en Sí.
Paso 2: escriba el siguiente comando para iniciar un análisis completo de malware y presione Entrar.
start-mpscan-scantype fullscan 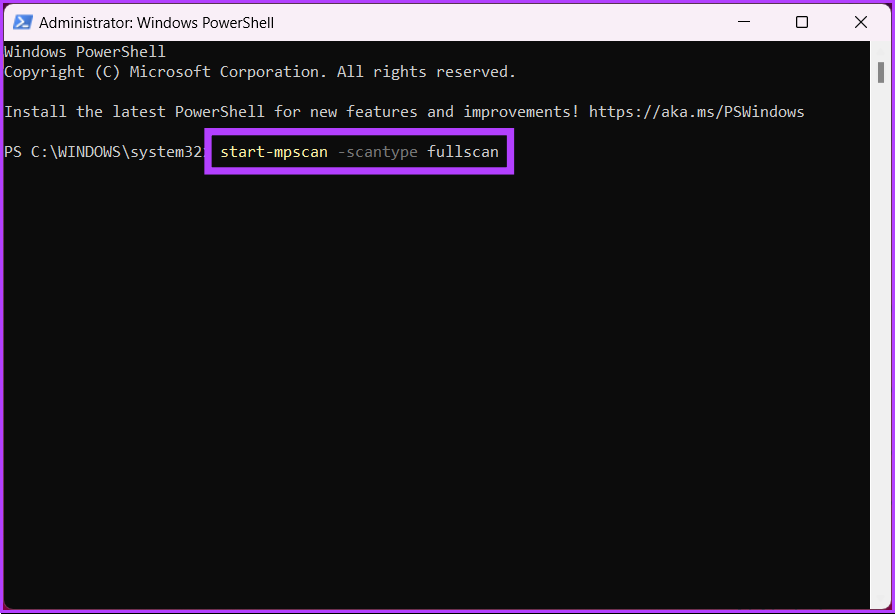
La opción Análisis completo en Windows Defender profundiza en los archivos de su sistema y programas para buscar malware. Por lo tanto, dependiendo de la cantidad y el tipo de datos que se necesiten escanear, el escaneo completo demora un tiempo en completarse.
Si el escaneo o la detección de malware no le ayudó, pase al siguiente método.
7. Solucione la escritura fantasma con el Comprobador de archivos del sistema
Los problemas de hardware pueden surgir en cualquier lugar de Windows, lo que puede hacer que el teclado escriba automáticamente. Una razón podría ser los archivos del sistema que pueden dificultar el funcionamiento de los dispositivos de hardware conectados a su PC con Windows. Siga los pasos a continuación.
Paso 1: presione la tecla de Windows en su teclado, escriba Símbolo del sistema y haga clic en’Ejecutar como administrador’.
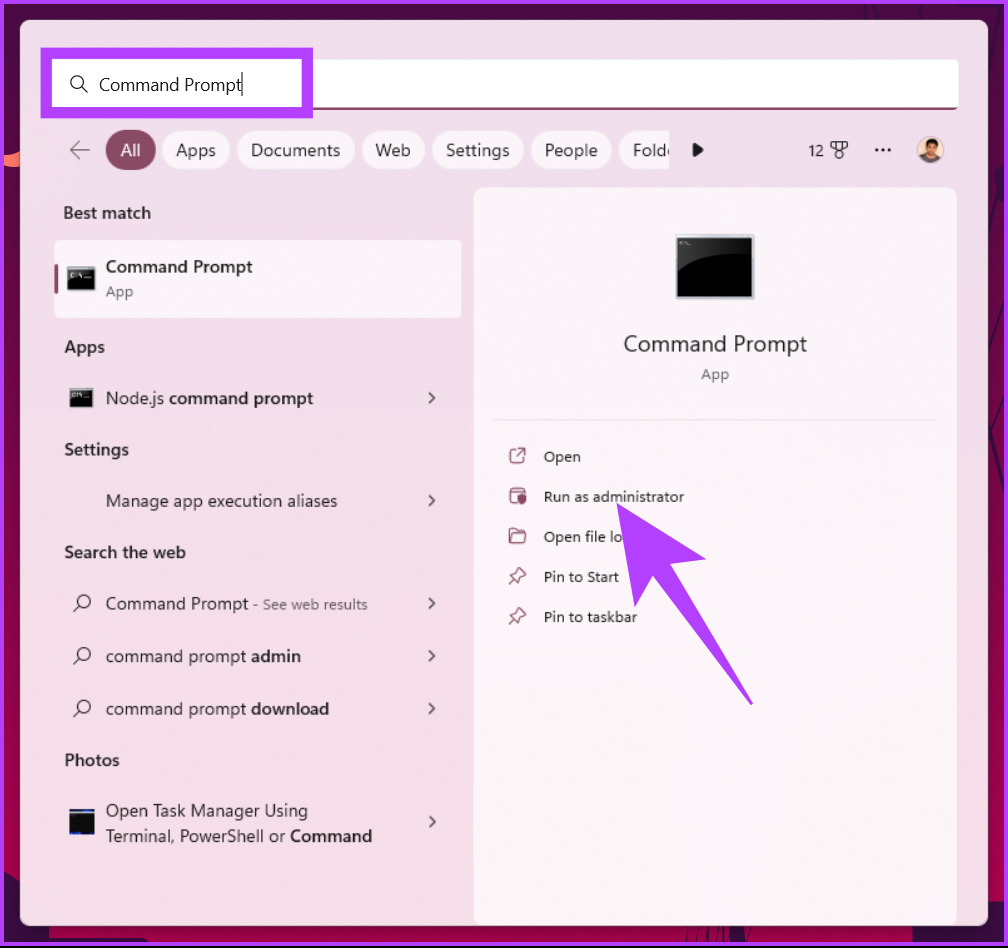
En el mensaje, haga clic en Sí.
Paso 2: escriba el siguiente comando y presione Entrar.
sfc/scannow 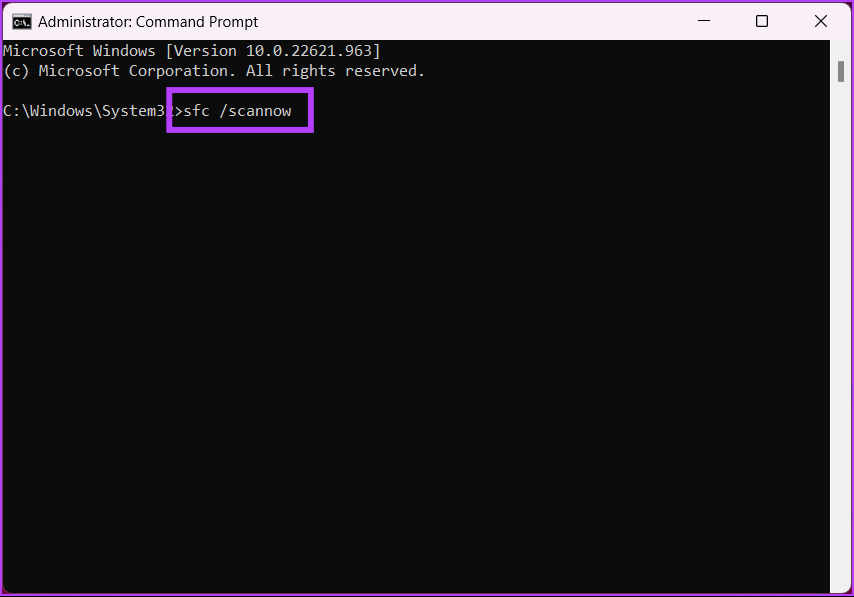
Con eso, su PC comenzará el proceso de verificación. Una vez que detecta cualquier problema, lo elimina y actualiza automáticamente.
8. Actualice el sistema operativo Windows
A veces, el problema de compatibilidad hace que el teclado de su PC con Windows actúe de manera extraña. Una simple actualización de Windows podría solucionar este problema. Siga los pasos a continuación.
Paso 1: presione la tecla de Windows en su teclado, escriba Configuración de actualización de Windows y haga clic en Abrir.
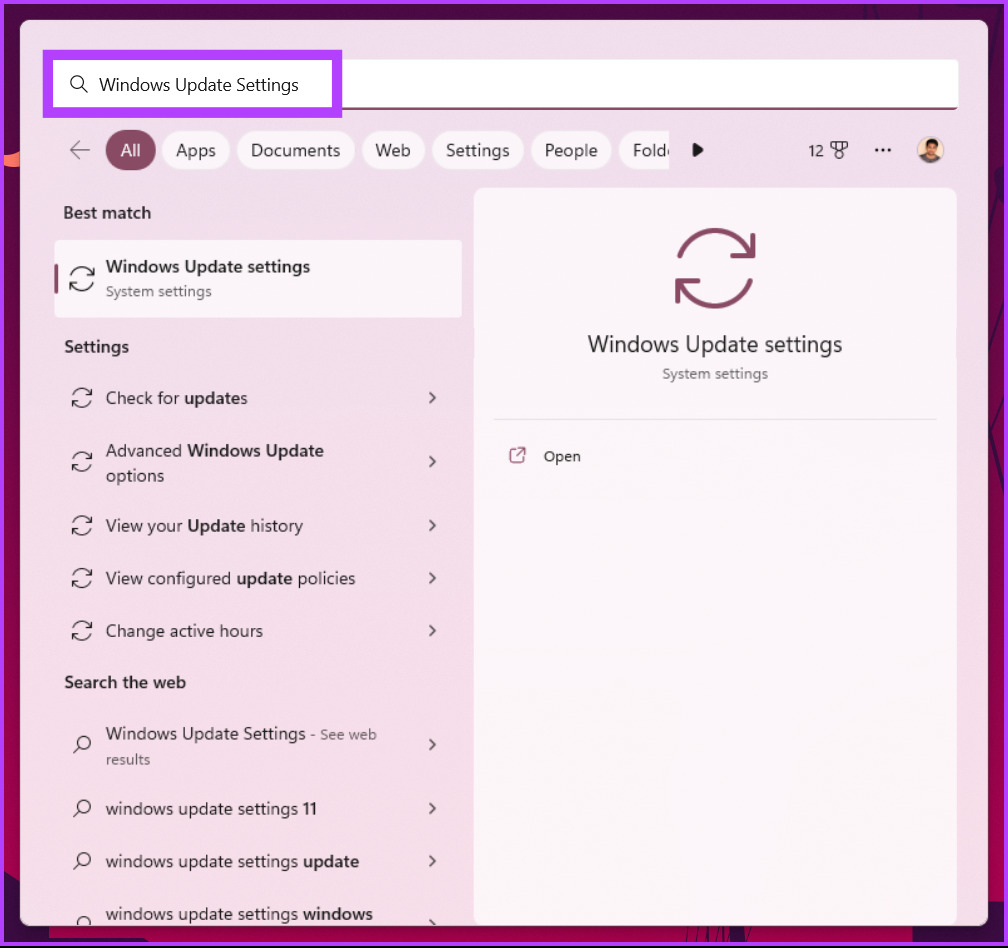
Paso 2: Haga clic en’Buscar actualizaciones’e instale la actualización una vez que se descargue.
Esta actualización debería solucionar el problema de escritura automática en su PC. Por otro lado, si el problema surgió de la actualización de Windows, existe una alta probabilidad de que volver a la versión anterior de Windows resuelva el problema. Si no, pase al último recurso.
9. Reemplace el teclado externo
Si ninguno de los métodos mencionados anteriormente lo ayudó, es probable que haya algún problema con su teclado externo/interno. Es posible que desee cambiar al teclado incorporado o viceversa. Si nada funciona, cambie a un teclado en pantalla o compre un nuevo teclado externo hasta que solucione el problema de hardware.
Preguntas frecuentes sobre la corrección de la escritura automática del teclado en Windows
1. ¿Qué es un teclado fijo?
Es una opción en Windows que permite a los usuarios ingresar ciertos atajos de teclado usando el teclado numérico en lugar de presionar varias teclas simultáneamente. En el caso de una discapacidad física u otra condición, esto puede facilitar que los usuarios presionen varias teclas simultáneamente.
2. ¿Qué sucede si presionamos Shift 5 veces?
Si presiona la tecla Shift cinco veces seguidas en una computadora con Windows, se habilitará o deshabilitará la función Sticky Keys.
3. ¿Qué son las claves fantasma?
Las claves fantasma son causadas por claves fantasma, también conocidas como fantasmas. Al presionar una tecla, parece que se presionan varias teclas al mismo tiempo. Como resultado, se pueden ingresar caracteres incorrectos al escribir o ingresar datos. Con suerte, las soluciones de este artículo también deberían ayudarlo a solucionar este problema.
Deshágase de los problemas de su teclado
Hemos enumerado todas las soluciones posibles para corregir la escritura automática del teclado. en su dispositivo Windows. Reiniciar el sistema operativo y verificar si hay actualizaciones suelen ser las más efectivas. Si nos perdimos algo, háganoslo saber en los comentarios a continuación.