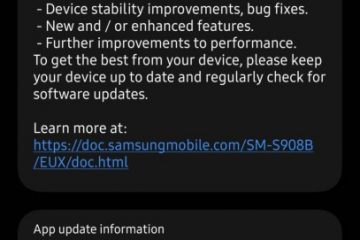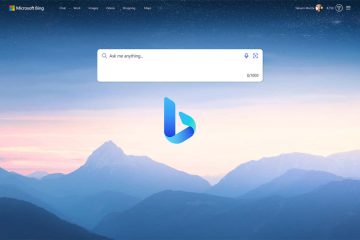Microsoft Edge se puede usar en modo oscuro en su computadora con Windows 11 como otras aplicaciones del sistema. Puede habilitar el modo oscuro y usarlo mientras navega por páginas web. Pero algunos usuarios a los que les encanta esta función se quejan de que no pueden usar el modo oscuro en el navegador Edge.
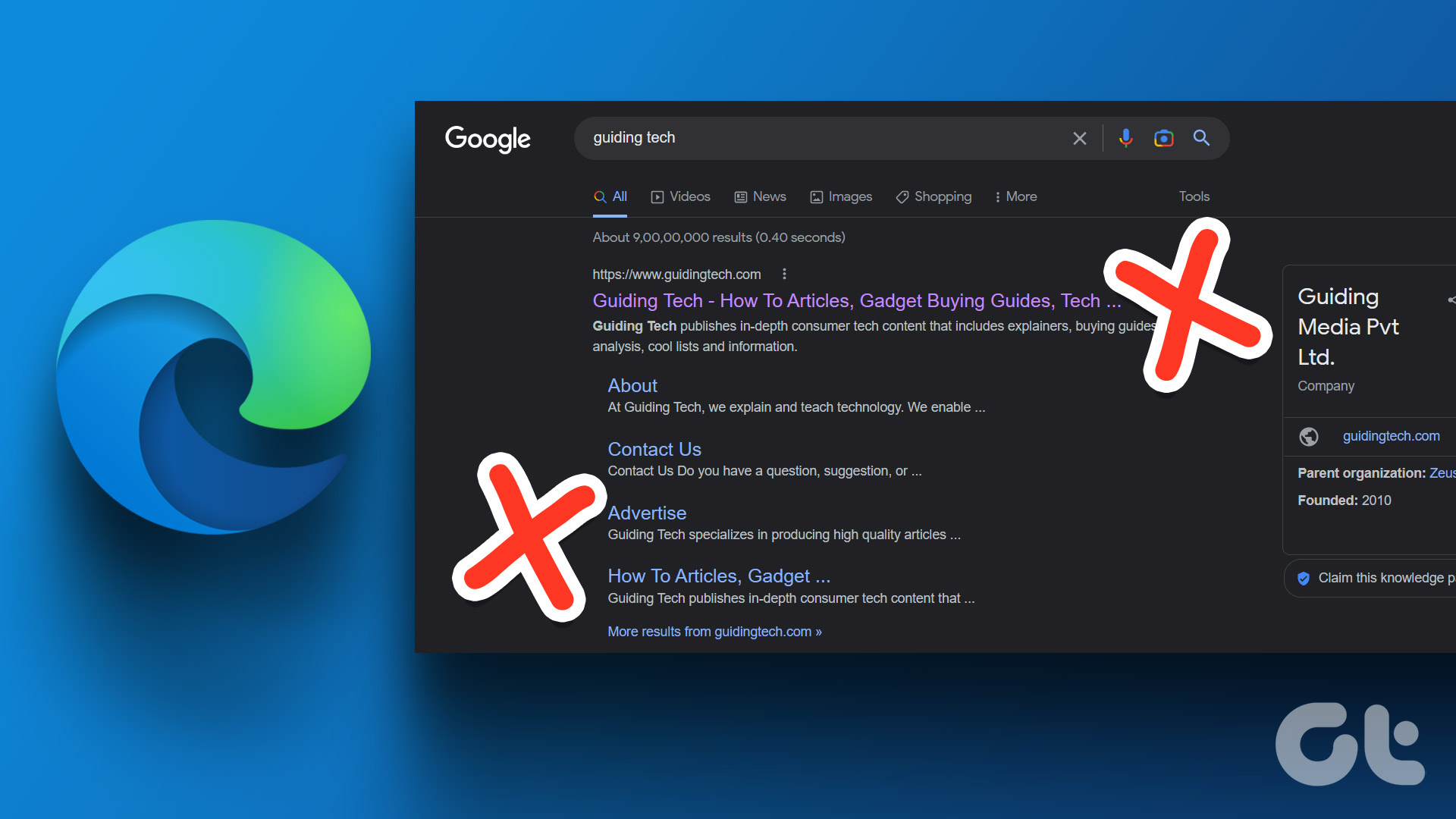
Entonces, si eres un entusiasta del modo oscuro, estamos aquí para rescatarte con las mejores soluciones para el modo oscuro que no funciona en Microsoft Edge en Windows 11.
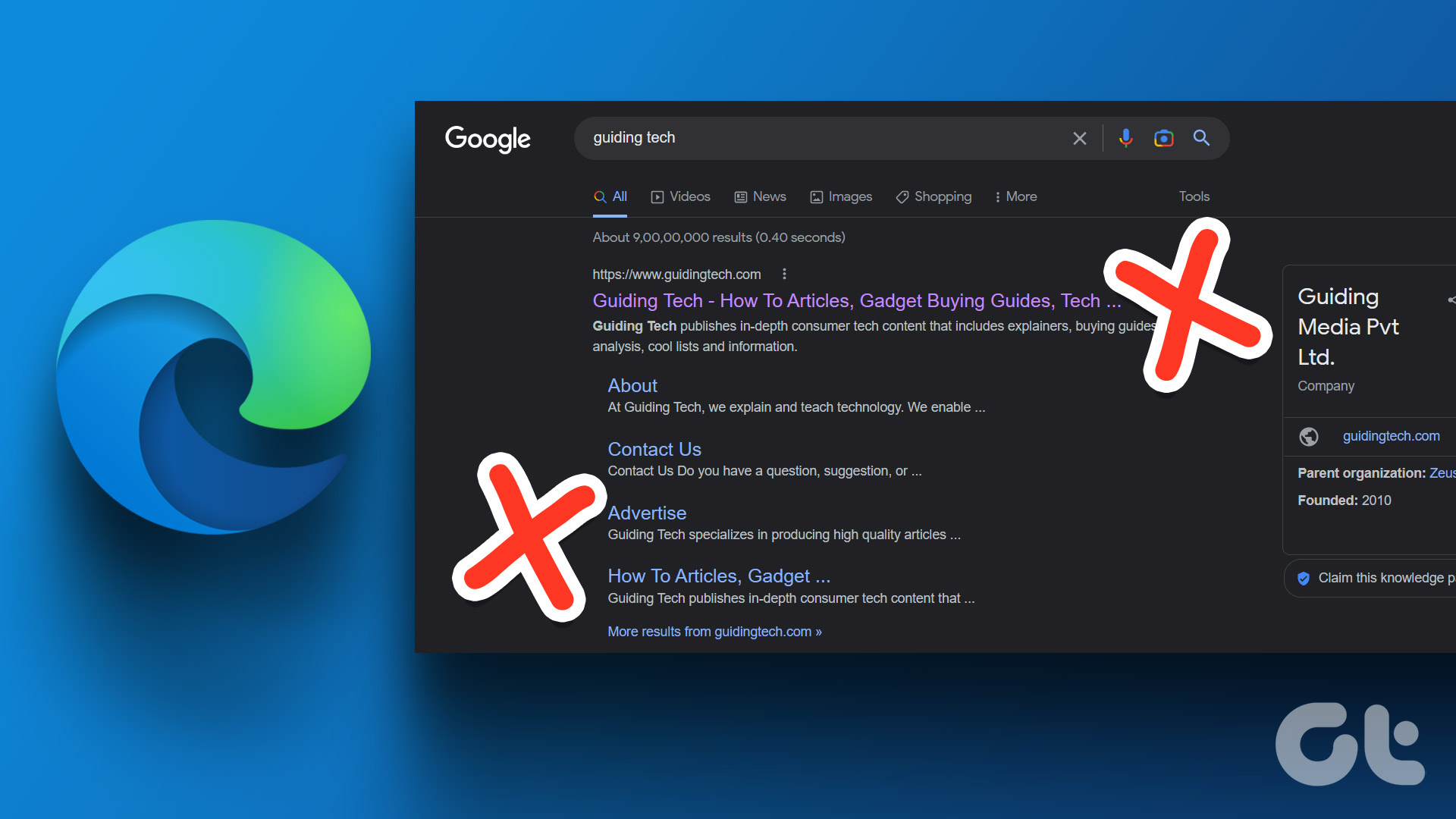
1. Compruebe la configuración de apariencia de Edge
Microsoft Edge le permite seleccionar la apariencia del navegador. Puede seleccionar un tema de su elección. Entonces, si el Modo oscuro no funciona, deberá verificar esta función.
Paso 1: Haga clic en el icono Inicio en la barra de tareas, escriba Microsoft Edge y presione Entrar para iniciar el navegador.
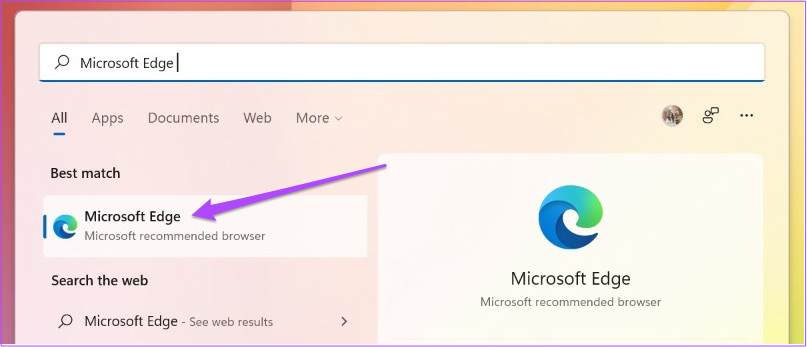
Paso 2: Cuando se abra, haga clic en los tres puntos horizontales en la esquina superior derecha.
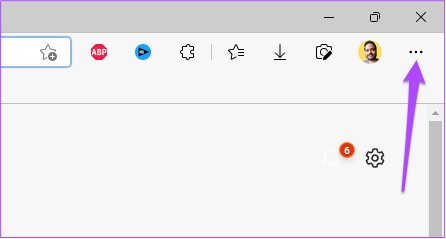
Paso 3: a continuación, seleccione Configuración.
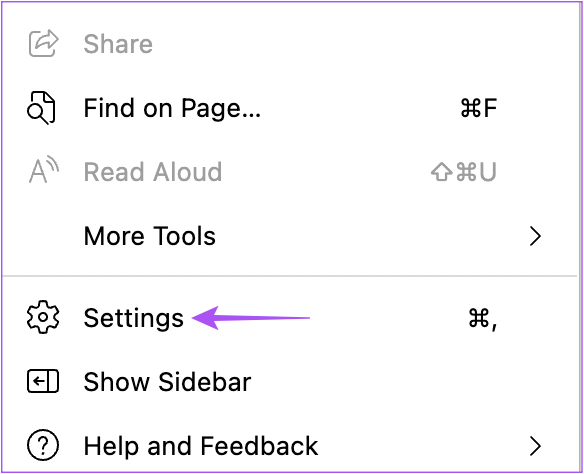
Paso 4: Haga clic en Apariencia en el menú de la izquierda.
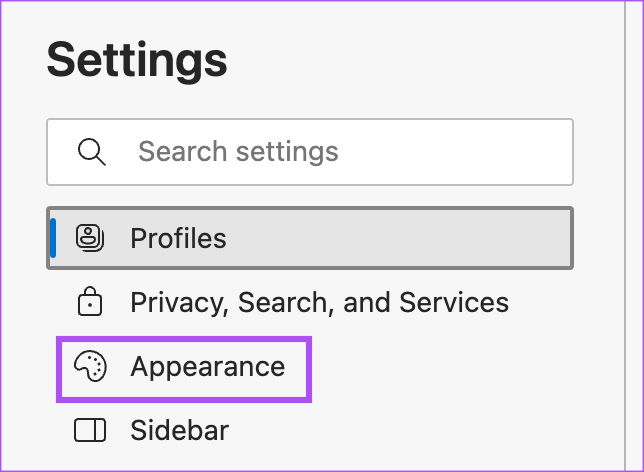
Paso 5: En Aspecto general, seleccione Oscuro para comprobar si el problema se soluciona.
Si selecciona Predeterminado del sistema pero el navegador aún no está en Modo oscuro, siga las próxima solución.
2. Verifique la configuración del modo de color
Al seleccionar Predeterminado del sistema en el navegador Edge, se seguirá la configuración del tema de su computadora con Windows 11. Por lo tanto, deberá verificar la configuración del Modo de color en su computadora con Windows 11.
Paso 1: Haga clic en el ícono Inicio en su computadora con Windows 11, escriba Configuración y presione Intro..
Paso 2: Haga clic en Personalización.
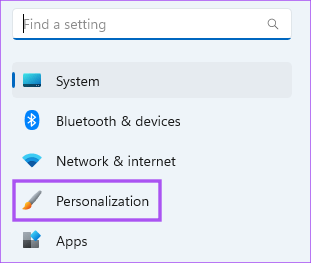
Paso 3: Haga clic en Colores.
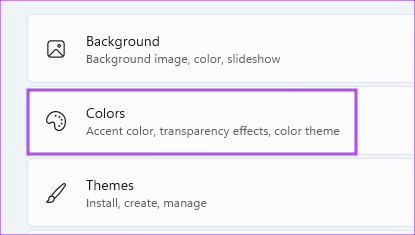
Paso 4: Haz clic en el menú desplegable junto a Elige tu modo.

Paso 5: Seleccione Oscuro.
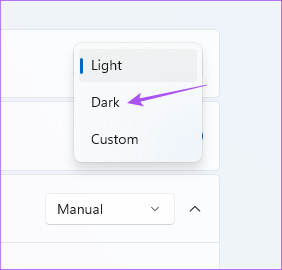
Paso 6: Cl ose la ventana y abra Edge para verificar si el problema está resuelto.
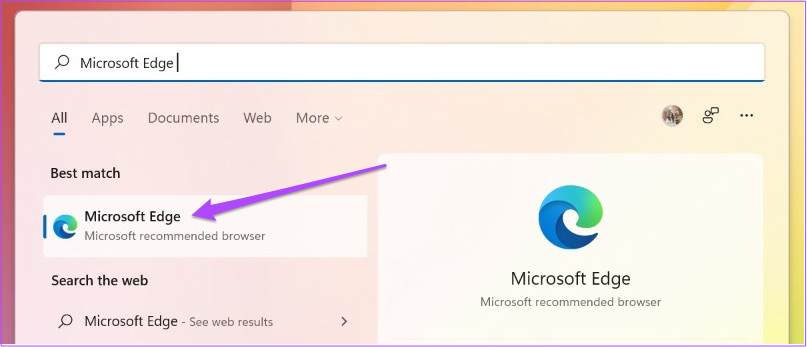
3. Verifique la configuración de la zona horaria
Si está utilizando la función de modo de color personalizado en su computadora con Windows 11, deberá verificar si se seleccionó la zona horaria correcta en su computadora si el problema persiste.
Paso 1: Haga clic en el ícono Inicio en su computadora con Windows 11, escriba Configuración y presione Entrar.
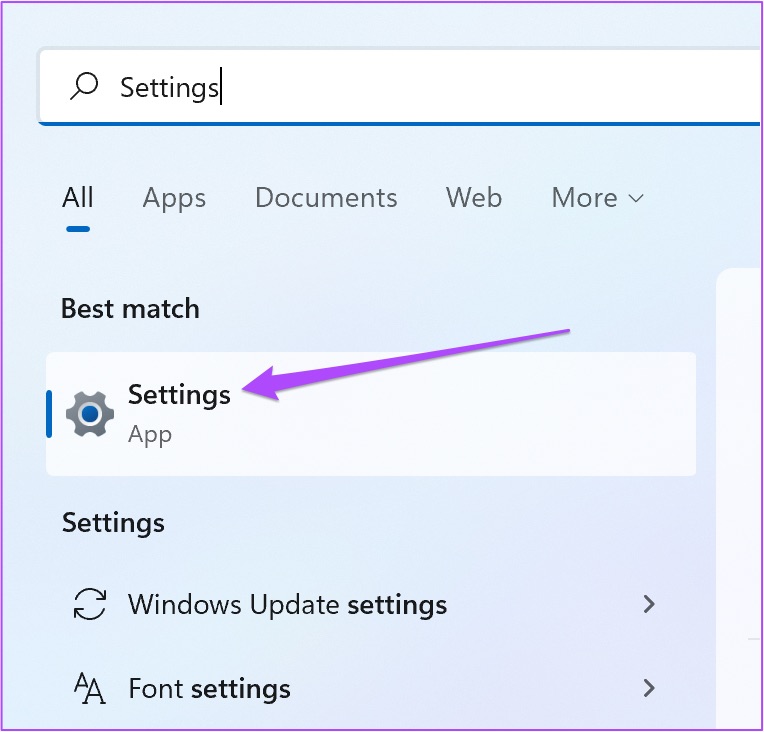
Paso 2: Haga clic en Hora e idioma en la barra lateral izquierda.
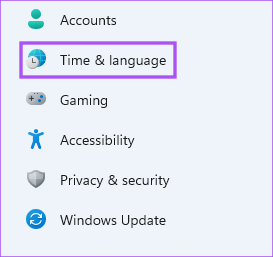
Paso 3: Haga clic en Fecha y hora.
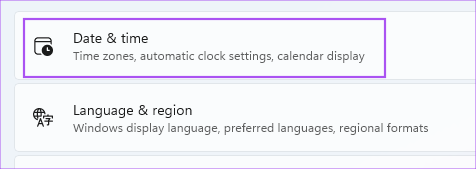
Paso 4: Marque el botón de alternancia junto a Establecer la hora automáticamente. De lo contrario, active el interruptor junto a la función.

Paso 5: En Configuración adicional, haga clic en el botón Sincronizar ahora.

Paso 6: Espera un momento. Luego, cierre la ventana y abra Edge para verificar si el problema está resuelto.
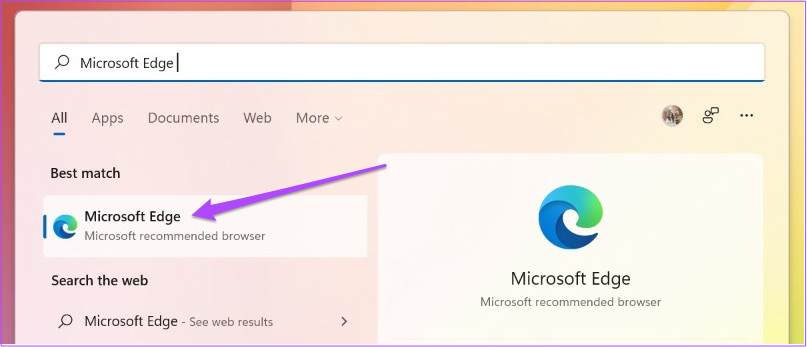
4. Use Forzar modo oscuro
Si el modo oscuro aún no está habilitado para sitios web en el navegador Edge, puede forzar la habilitación de la función. Tenga en cuenta que necesita Microsoft Edge v84.0.522.40 para usar esta función. Así es como se usa.
Paso 1: Haz clic en el ícono de Inicio en tu PC con Windows 11, escribe Microsoft Edge y presiona Intro.
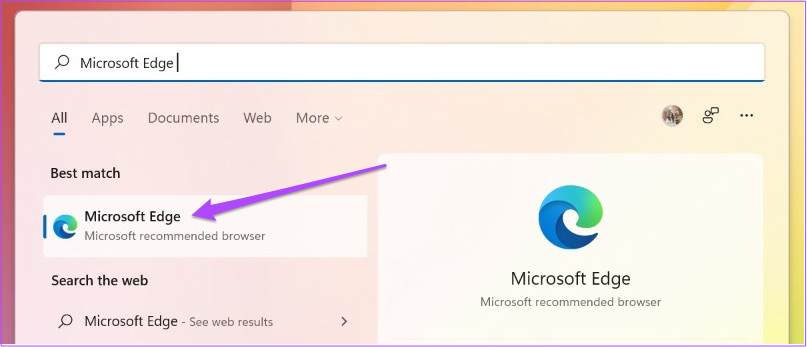
Paso 2: Escriba borde://banderas en la barra de direcciones y presione Entrar.

Paso 3: En la ventana Experimentos, escriba Modo oscuro en la barra de búsqueda en la parte superior.
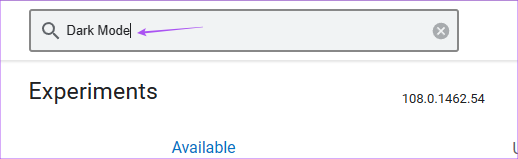
Paso 4: Seleccione el interruptor junto a Modo oscuro automático para Web Contenido.
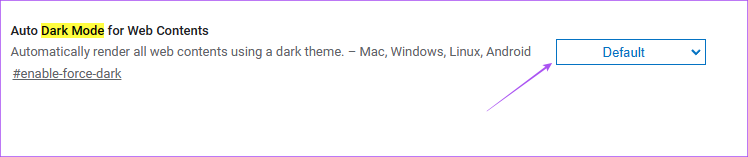
Obtiene algunas opciones diferentes que habilitarán el modo oscuro en el contenido web. Pruébalos y comprueba cuál funciona mejor para ti.
5. Reparar Microsoft Edge
Hay una herramienta integrada en Windows para reparar el navegador Microsoft Edge. Puede usarlo para verificar si eso resuelve el problema de que el modo oscuro no funciona.
Paso 1: haga clic en el icono de Inicio en su computadora con Windows 11, escriba Configuración y presione Entrar.
Paso 2: Haz clic en Aplicaciones en la barra lateral izquierda.
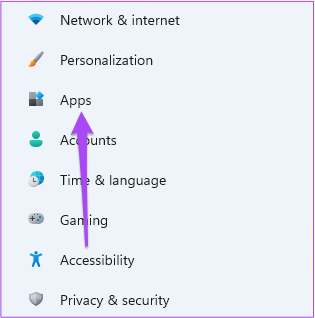
Paso 3: Haga clic en Aplicaciones instaladas en el lado derecho.
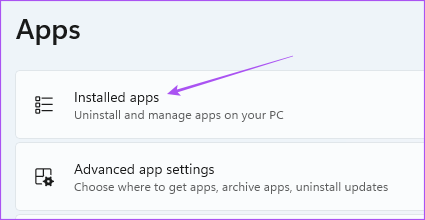
Paso 4: Busca Microsoft Edge en la lista de aplicaciones.
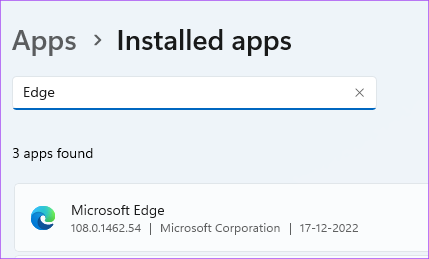
Paso 5: Haga clic en los tres puntos horizontales junto a Microsoft Edge y seleccione Modificar.
Paso 6: Haga clic en Reparar para iniciar el proceso.
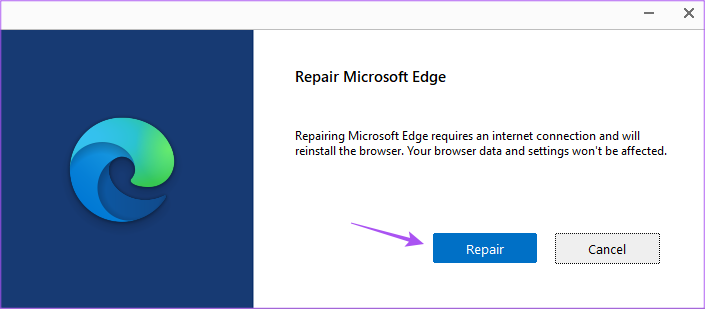
Windows descargará el navegador nuevamente, pero no afectará sus preferencias.
Paso 7: Siga las instrucciones en pantalla para finalizar el proceso.
Paso 8: Después de eso , cierre la ventana y vuelva a abrir Edge para comprobar si el problema está resuelto.
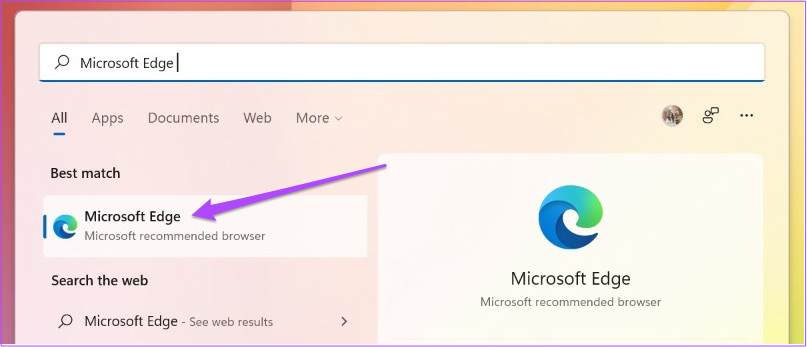
6. Actualice Microsoft Edge
Por último, recomendamos actualizar la versión de Microsoft Edge en su computadora con Windows 11 para eliminar cualquier error que cause este problema.
Paso 1: Haga clic en el ícono Inicio en su computadora con Windows 11, escriba Microsoft Edge y presione Entrar.
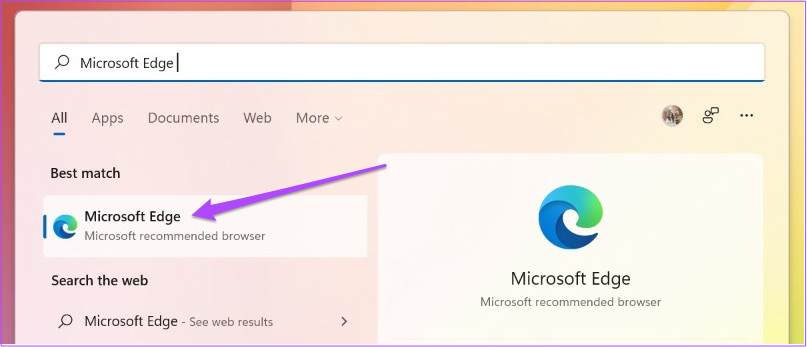
Paso 2: Haz clic en los tres puntos en la esquina superior derecha y selecciona Configuración.
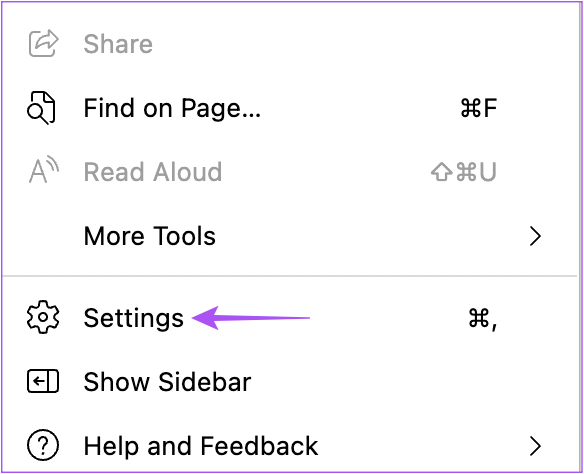
Paso 3: Haga clic en Acerca de Microsoft Edge a la izquierda menú.
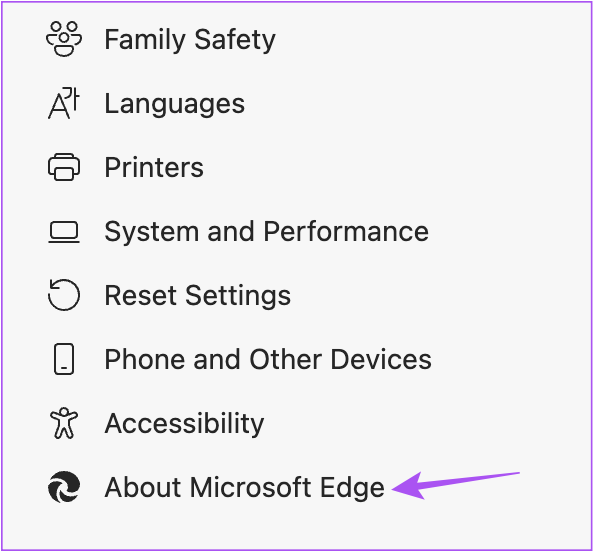
Paso 4: Si hay una actualización disponible, reinicie el navegador para instalarla.
Paso 5: Después de eso, verifique si el problema está resuelto.
Adopte el lado oscuro
Estas soluciones ayudarlo a que el modo oscuro funcione en el navegador Microsoft Edge. Una de estas soluciones funcionaría. Pero si cree que Edge se vuelve excesivamente lento o lento, consulte nuestra publicación sobre cómo solucionar el uso elevado de memoria de Microsoft Edge en Windows 11.