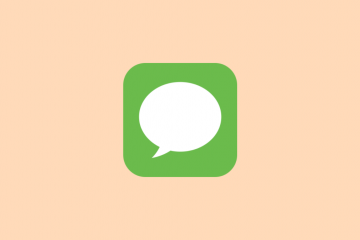En esta publicación, le mostraremos cómo abrir un archivo XML en Excel, Word, Chrome y Edge. XML, también conocido como eXtensible Llenguaje dearkup, es un lenguaje de marcado independiente de la plataforma que se utiliza para transportar datos o intercambiar información entre varios aplicaciones y dispositivos. Los archivos XML son archivos de texto sin formato. Puede usar un software de edición de texto básico o un software de edición XML dedicado para abrir estos archivos. También puede usar un navegador web para abrir el archivo XML si solo necesita ver los datos del archivo.
En casos especiales, es posible que deba abrir el archivo en Microsoft Word o Excel. Si nunca ha abierto un archivo XML en ninguno de estos productos de Office Suite, esta publicación seguramente lo ayudará. No solo explicaremos cómo abrir un archivo XML en Microsoft Excel y Microsoft Word, sino que también le mostraremos cómo abrir el mismo archivo utilizando los navegadores más populares, incluidos Microsoft Edge y Google Chrome.
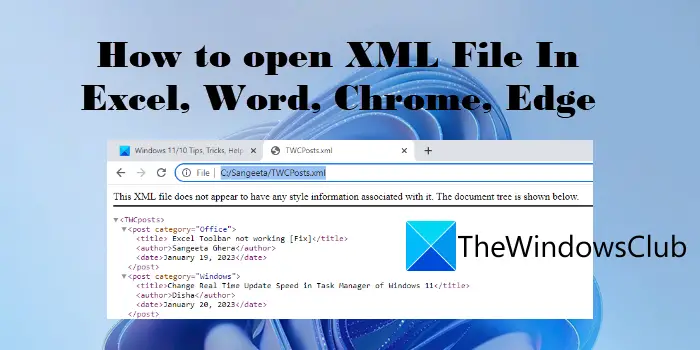
Cómo abrir un archivo XML en Excel, Word, Chrome, Edge
Le mostraremos una guía paso a paso sobre cómo para abrir un archivo XML en Excel, Word, Chrome y Edge. Empecemos.
1] Abrir archivo XML en MS Excel
Puede sonar extraño, pero MS Excel puede manejar datos XML. Le permite abrir documentos XML y ver o editar su contenido.
Puede abrir un archivo XML en Excel usando dos métodos diferentes: a) usando el menú Archivo y b) mediante el menú Datos.
Nota: un archivo XML contiene datos que se han organizado dentro de etiquetas. Excel utiliza estas etiquetas para mostrar la información del archivo en forma de tabla. Excel puede tener problemas al mostrar los datos si el archivo de origen contiene demasiadas etiquetas anidadas.
Ahora echemos un vistazo detallado a los métodos anteriores.
A] Abra un archivo XML usando el menú Archivo (Abrir archivo XML)
Abra Microsoft Excel. Luego ve a Archivo > Abrir. Busque y seleccione el archivo y haga clic en el botón Abrir. Aparecerá un cuadro de diálogo Abrir XML, en el que verá 3 opciones diferentes para abrir el archivo. Seleccione Como una tabla XML y luego haga clic en el botón Aceptar.
Si ve una alerta (que aparece si el archivo no hace referencia a un esquema), haga clic en el botón Aceptar.
Su archivo XML se abrirá en Excel.
B] Abra el archivo XML usando el menú Datos (Importar Excel)
Este método consiste en cargar los datos de un documento XML mediante Power Query, que es una poderosa herramienta de automatización de datos que se encuentra en Excel.
Abra MS Excel y haga clic en la pestaña Datos. Luego vaya a Obtener datos > Desde archivo > Desde XML. Busque y seleccione su documento XML y haga clic en el botón Importar. Esto abrirá el Navegador de Excel que muestra el diseño de su archivo XML. Seleccione la tabla de datos del panel izquierdo del Navegador para ver su vista previa. Luego haga clic en el botón Cargar.
Esto cargará sus datos XML en formato tabular en una nueva hoja de cálculo en Microsoft Excel.
Lea: Excel: el archivo no se pudo abrir en Vista protegida.
2] Abrir archivo XML en MS Word
Abrir un archivo XML en MS Word es fácil. Vaya a Archivo > Abrir > Examinar y navegue hasta la ubicación del archivo en su PC. Luego, en el menú desplegable Tipo de archivo, seleccione Archivos XML. A continuación, seleccione el archivo y haga clic en el botón Abrir.
Nota: Microsoft Word 2007, 2010 y 2013 ya no admiten elementos XML personalizados. Entonces, si intenta abrir un archivo de este tipo en MS Word, sus elementos XML personalizados se eliminarán y solo se mostrará el texto. Sin embargo, puede usar un truco para abrir el XML en Word. He aquí cómo:
Abra el archivo XML en su navegador preferido (consulte las dos secciones siguientes para obtener más detalles). Vaya a Más opciones > Imprimir. Seleccione Guardar como PDF en el menú desplegable Impresora/Destino. Haga clic en Guardar Inicie Microsoft Word. Haga clic en Abrir > Examinar. En el cuadro de diálogo Abrir, asegúrese de que Tipo de archivo esté establecido en Todos los archivos. Examine y seleccione su archivo. Haga clic en el botón Abrir. Haga clic en el botón Aceptar en la alerta que aparece.
Utilizando lo anterior truco, su PDF se convertirá en un documento de Word y, como resultado, todas sus etiquetas XML personalizadas aparecerán en el archivo cuando lo abra en Microsoft Word. Sin embargo, es importante tener en cuenta que, debido al proceso de conversión, se perderá la estructura XML original. Por lo tanto, debe prestar atención a su código XML antes de volver a guardar los datos en un archivo XML.
Otra cosa importante a tener en cuenta es que cuando usa Word para guardar el archivo en un formato de documento XML, el archivo resultante incluirá nuevos datos XML que pueden parecer abrumadores. Esto se debe a que, con el lanzamiento de Office 2007, Microsoft cambió la estructura de su formato de documento de binario simple a una combinación de XML y archivos binarios. Y es por eso que agregó una’X'(para XML) al final de estas extensiones de archivo (XMLX, DOCX, PPTX, etc.).
3] Abrir archivo XML en Google Chrome
Todos los navegadores modernos son capaces de leer archivos XML.
Para abrir un archivo XML en Google Chrome, abre el Explorador de archivos y navega hasta la ubicación del archivo. A continuación, haga clic con el botón derecho en el archivo y seleccione la opción Abrir con del menú contextual. Si ve Google Chrome en la lista de opciones disponibles, haga clic en él. De lo contrario, haz clic en Elegir otra aplicación. Si ve Google Chrome en Aplicaciones sugeridas o Más opciones, haga clic en él. De lo contrario, haz clic en Elige una aplicación de tu PC. Navegue a la ubicación donde está instalado Chrome. Selecciona Chrome y haz clic en Abrir. El archivo XML se abrirá en el navegador Google Chrome.
Como alternativa, puede arrastrar el archivo XML desde la ventana del Explorador de archivos y soltarlo en una nueva pestaña de su navegador Google Chrome.
4] Abrir archivo XML en Microsoft Edge
Abrir Explorador de archivos y navegue hasta la ubicación de su archivo XML. Haz clic derecho en el archivo y selecciona Abrir con > Microsoft Edge. El archivo se abrirá en el navegador Edge en formato de solo lectura. Alternativamente, puede iniciar el navegador Edge y arrastrar y soltar el archivo XML (desde la ventana del Explorador de archivos) sobre una nueva pestaña de su navegador Microsoft Edge.
Esperamos sinceramente que esta publicación le resulte útil. Comparta sus opiniones en la sección de comentarios a continuación.
Leer a continuación: Establezca Notepad++ como el editor predeterminado para archivos.xml en Windows.