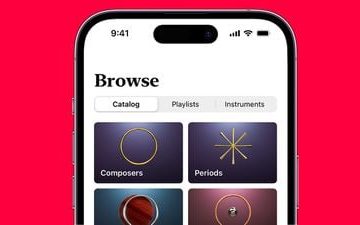Si es un usuario de Windows y ha recibido un archivo de Pages de un usuario de Mac, es posible que se pregunte cómo abrir y ver el documento en su PC con Windows. Pages es un procesador de texto fabricado por Apple que solo funciona con productos Apple. No es compatible de forma nativa con Windows. Sin embargo, hay varias formas diferentes de convertir y abrir un archivo de Pages en una PC con Windows. Desplácese hacia abajo para verlos todos.
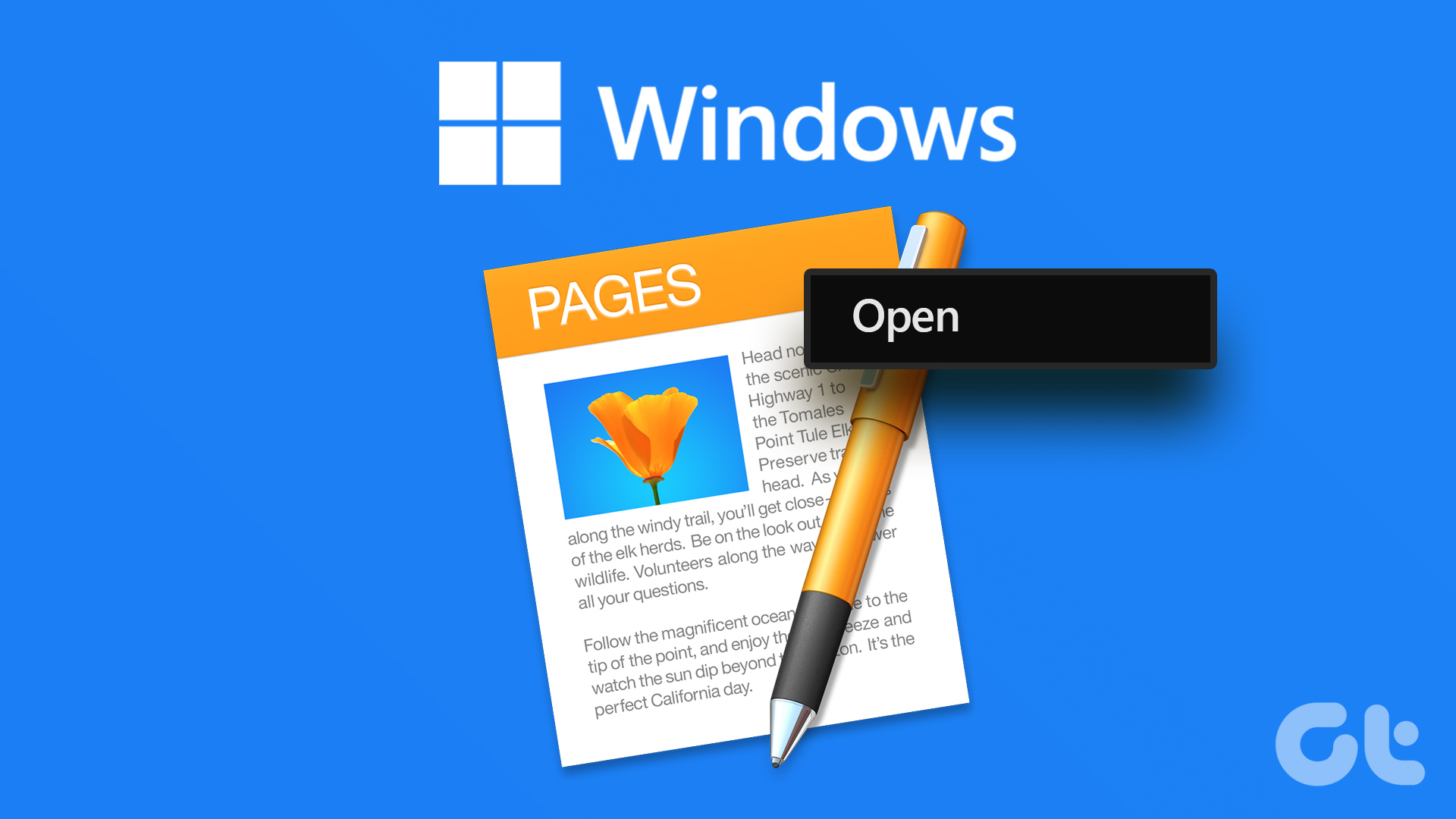
Tanto si es un usuario de Mac que necesita acceder a un documento de Pages en una máquina con Windows como si es un usuario de Windows que ha recibido un archivo de Pages de otra persona de lo contrario, esta guía lo guiará a través de los diversos métodos y herramientas disponibles para abrir y ver archivos de Pages en una PC con Windows.
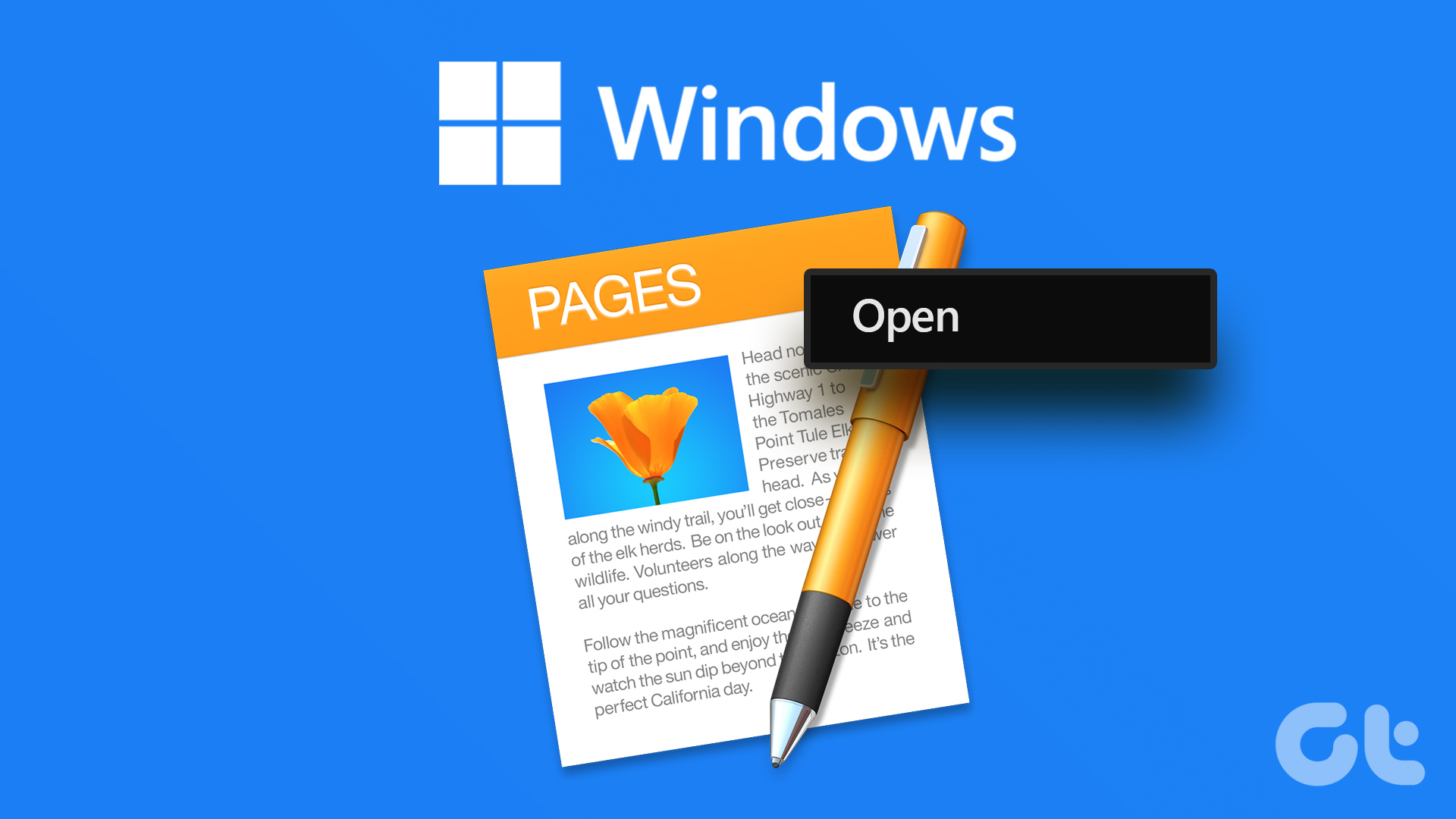
Antes de comenzar, si tiene una Mac o iPhone y una PC con Windows, debe convertir de forma nativa antes de compartirla con su PC con Windows. Reducirá la molestia de pasar por todos los métodos a continuación. Comprendamos cómo convertir un documento de Pages en Mac.
1. Cómo convertir un archivo de Pages a Word de forma nativa en Mac
El proceso de convertir el archivo a un formato compatible, como PDF, Word o formato de texto enriquecido, es bastante sencillo, no requiere convertidores de terceros, y se puede hacer de forma nativa. Siga los pasos a continuación.
Paso 1: navegue y localice el documento de la página.
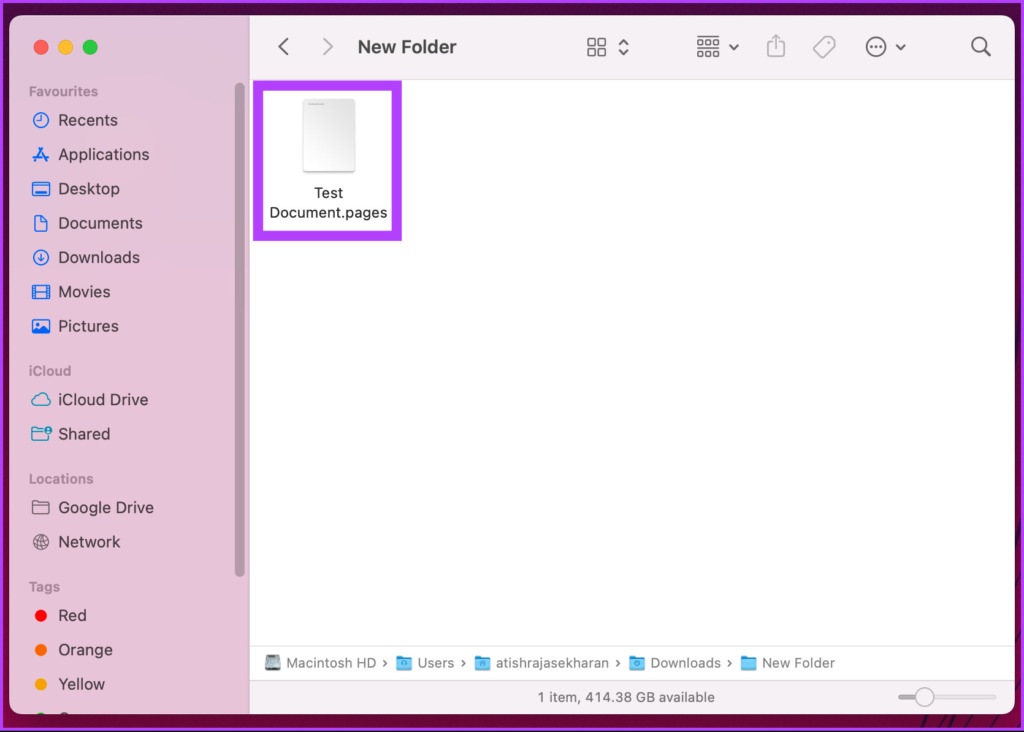
Paso 2: Derecha-haga clic en el archivo, y desde el menú contextual, seleccione Abrir con y luego elija Páginas.
Nota: Alternativamente, puede presionar’Control + Clic’en lugar del botón derecho-haciendo clic en el archivo para abrir el menú contextual.
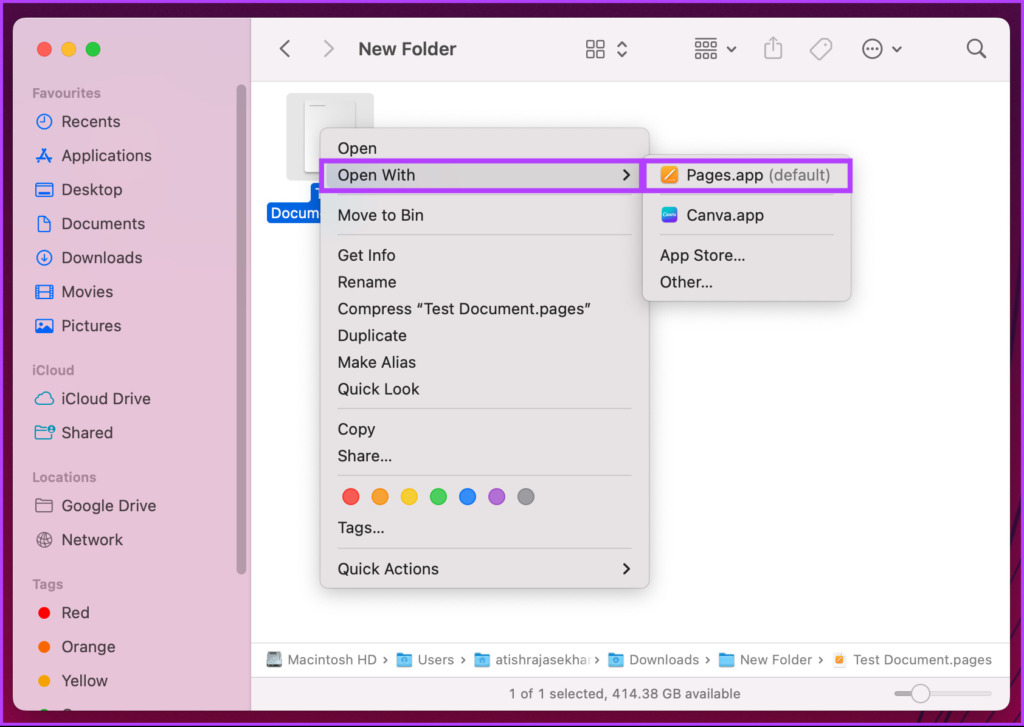
Paso 3: Una vez abierto el documento, vaya a la pestaña Archivo.

Paso 4: En el menú desplegable, vaya a Exportar a y seleccione Word.
Nota: puede seleccionar cualquier formato que prefiera.
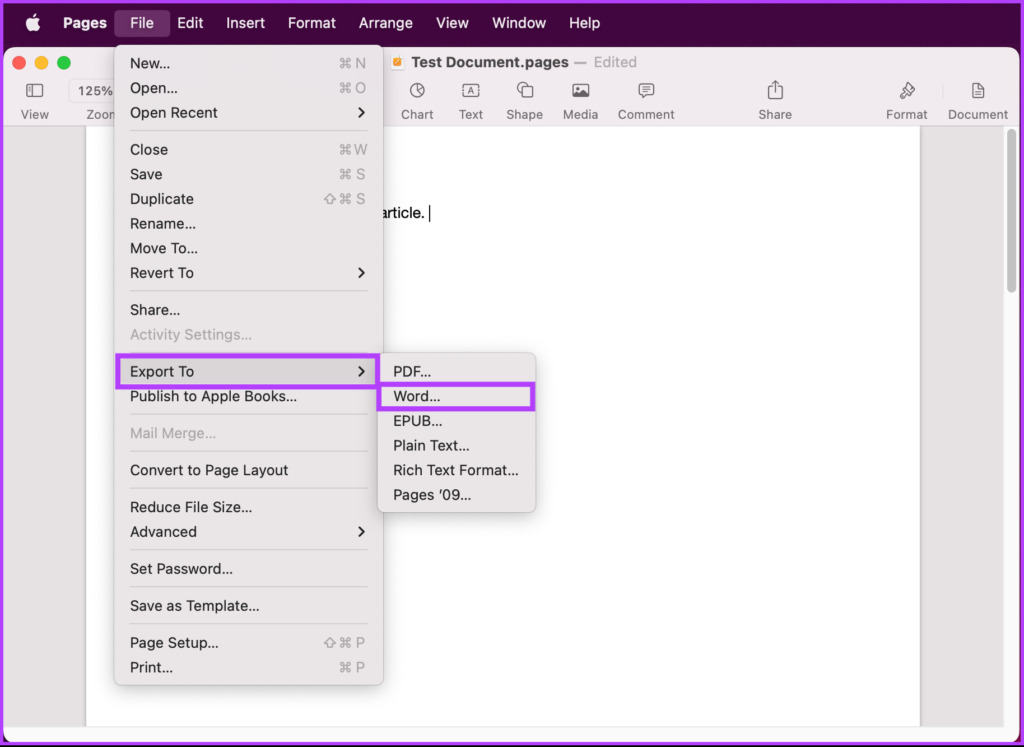
Paso 5: en la ventana emergente’Exportar su documento’, haga clic en Siguiente.
Nota: si desea proteger su documento con contraseña, puede marcar’Requerir contraseña para abrir’.
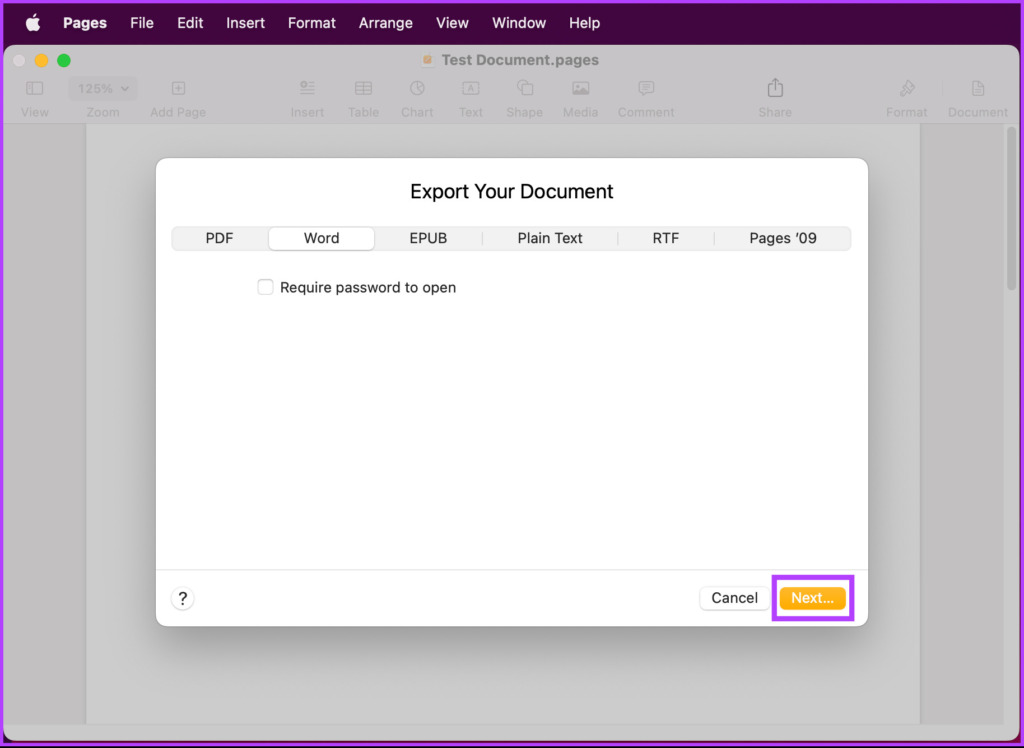
Paso 6: asigne un nombre al archivo del documento y seleccione su ubicación. Finalmente, haga clic en Exportar.
Nota: Los archivos Docx son compatibles con las versiones más recientes de Microsoft Word, mientras que los archivos Doc solo se pueden abrir en las ediciones de Microsoft Word 1997–2004.
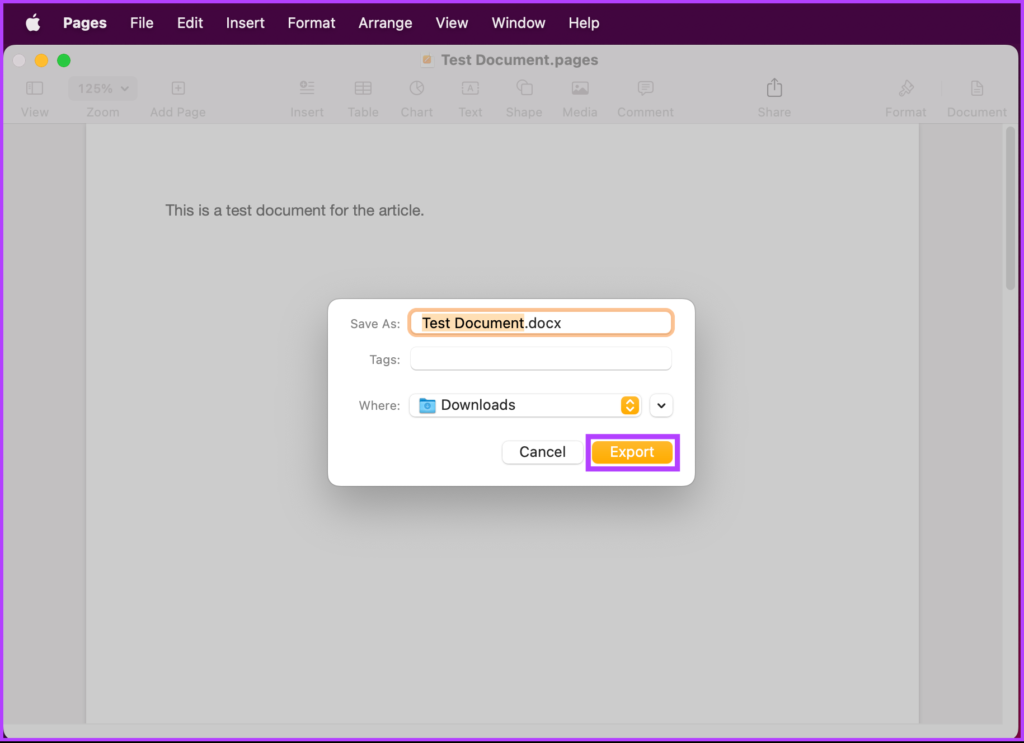
Ahí tienes. El documento de Pages se exportará en su formato preferido. Ahora, puede continuar y mover el documento a su PC con Windows y continuar trabajando. Si se lo pregunta, también puede formatear un documento en su iPhone o iPad. Sigue leyendo.
2. Cómo convertir archivos de Pages a Word usando iPhone o iPad
Los pasos para exportar un documento de Page en el formato deseado son mucho más simples en un iPhone o iPad que en una Mac. Siga las instrucciones.
Nota: Usaremos un iPhone para la demostración paso a paso.
Paso 1: navegue y abra el documento de la página en su iPhone.
Paso 2: Una vez abierto el documento, toque el menú de tres puntos junto al botón Editar.

Paso 3: toca Exportar y selecciona el formato al que deseas exportar.
Nota: Como movemos el archivo a un PC con Windows, es mejor trabajar en el formato Word que en cualquier otro.
Paso 4: el archivo se convierte y, desde la hoja para compartir, seleccione la forma en que desea transferir el archivo.
Eso es todo. Ha convertido el documento de Pages a un formato de su elección. Bastante simple, ¿verdad? Si no tiene acceso a una Mac o un iPhone para convertir el formato de archivo, pase al siguiente método.
3. Cómo abrir archivos de Pages en Windows usando iCloud
Este método, como se menciona en el título, implica el uso de iCloud. Los pasos son bastante simples y fáciles de ejecutar.
Paso 1: Abra icloud.com en su navegador preferido en su PC.
Paso 2: Ingrese sus credenciales para iniciar sesión con su ID de Apple.
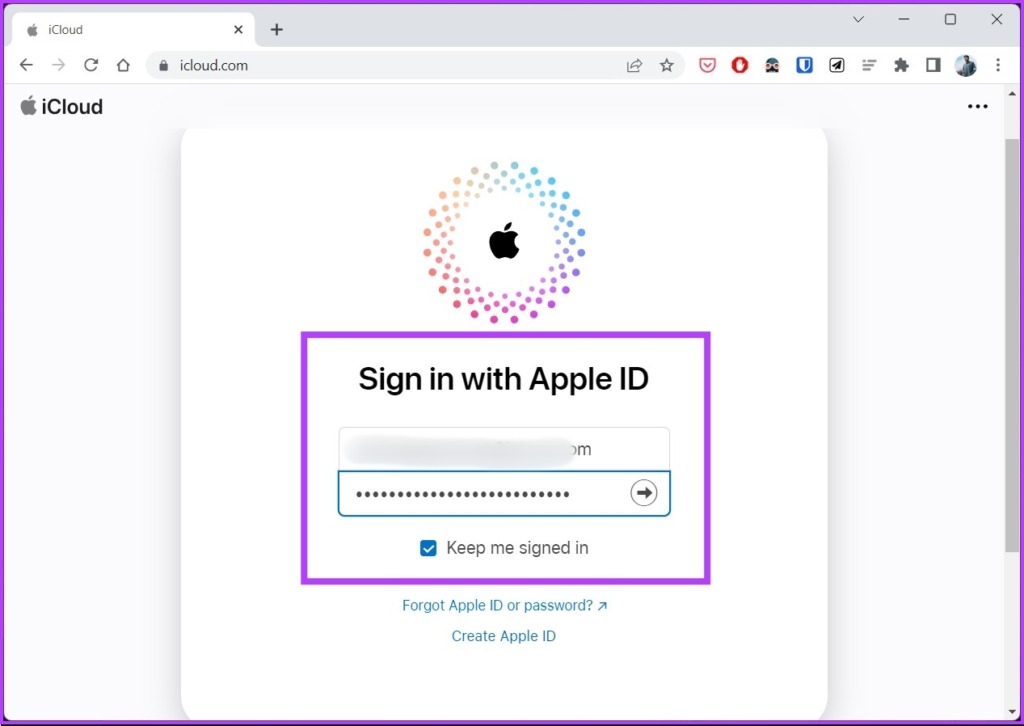
Paso 3: Seleccione Páginas. Esto abrirá una nueva pestaña con la versión web de Pages.
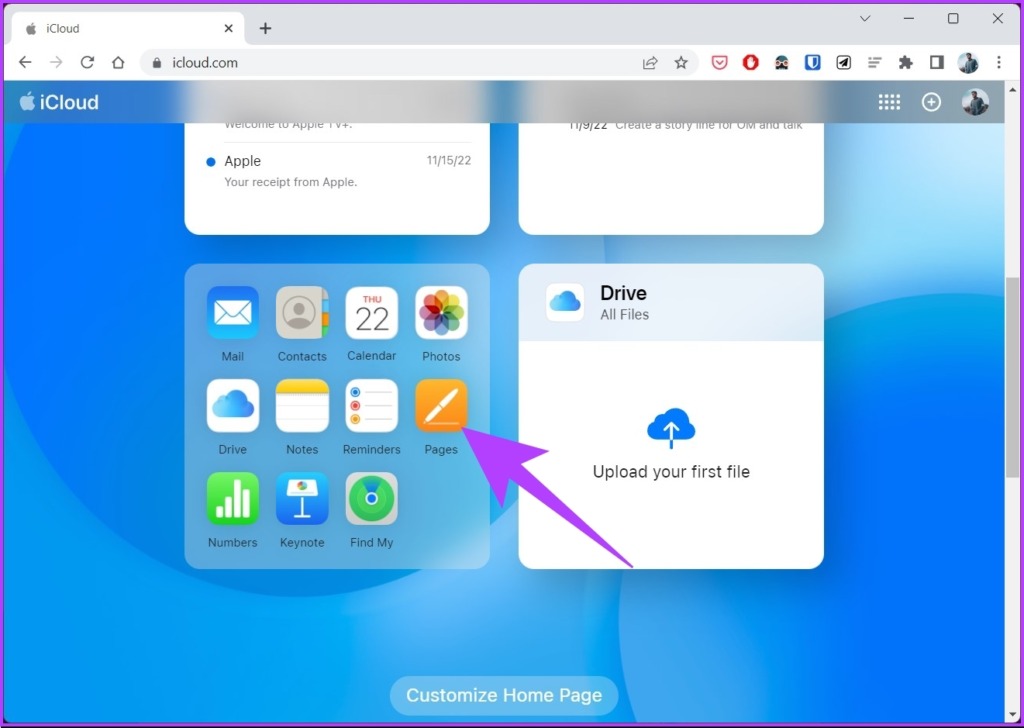
Paso 4: Ahora, haga clic en el icono Cargar en la parte superior de la página.
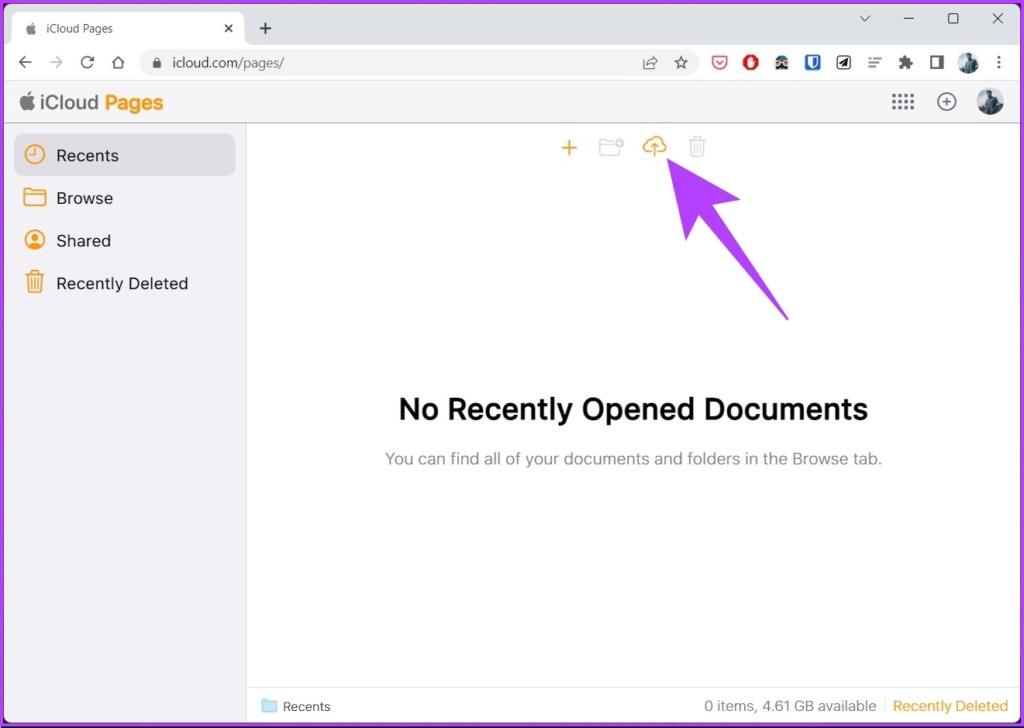
Paso 5: Seleccione el archivo de su PC con Windows y haga clic en Abrir.
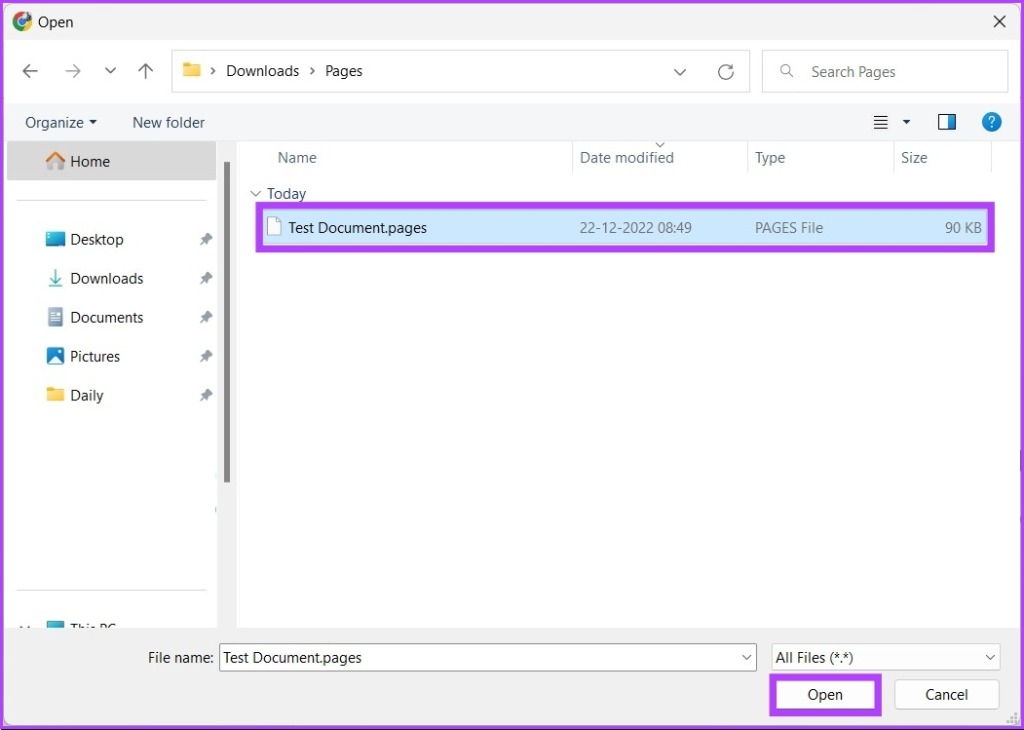
Paso 6: Una vez cargado el documento , haga clic en el ícono de tres puntos en la parte inferior.
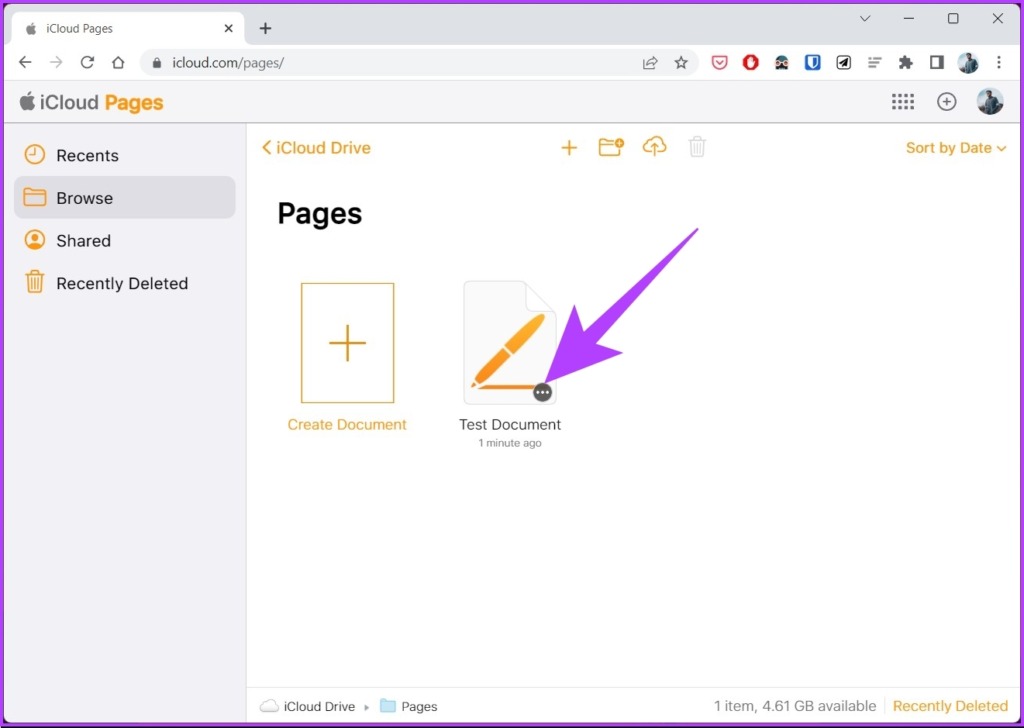
Paso 7: En el menú contextual, seleccione’Descargar una copia’.
Paso 8: en el mensaje”Elija un formato de descarga”, haga clic en Word.
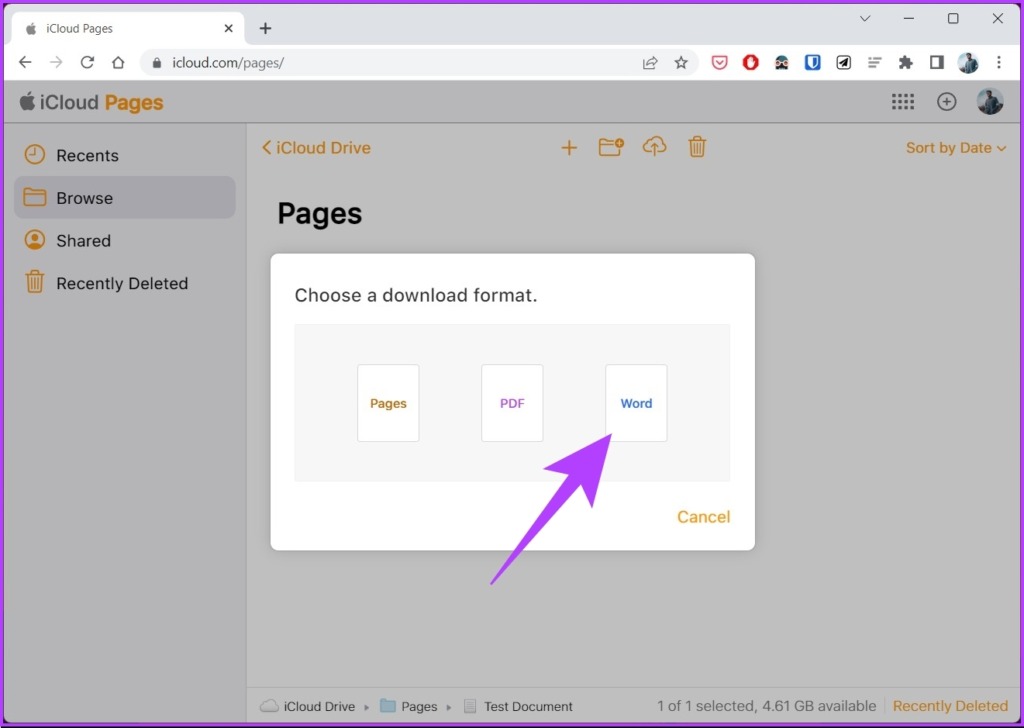
Y listo. El archivo de Pages se descarga en formato Word en su PC con Windows. Si no tiene las credenciales para usar iCloud, pase al siguiente método.
4. Cómo abrir un documento de Pages en una PC usando Google Drive
Si el documento de Pages se comparte contigo a través de Google Drive, puedes convertirlo rápidamente antes de descargarlo. Siga los pasos mencionados a continuación.
Paso 1: vaya a Google Drive desde su navegador preferido y localice el archivo de la página.

Paso 2: haga clic con el botón derecho en el archivo de la página, seleccione Abrir con y elija CloudConvert.
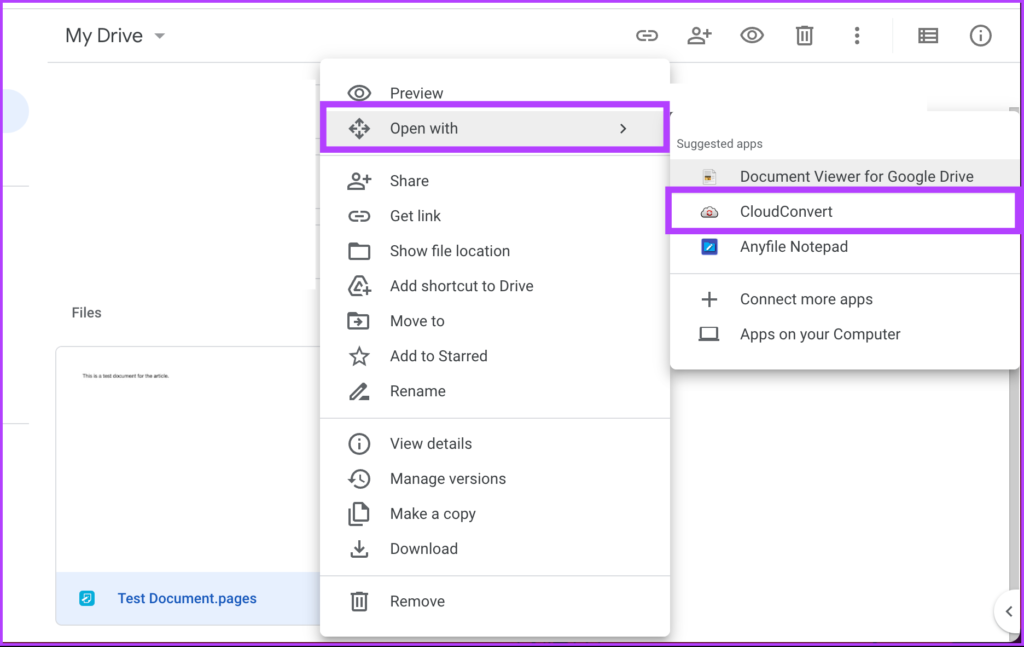
Paso 3: elija la cuenta de Google deseada para cree una cuenta en CloudConvert si aún no tiene una.
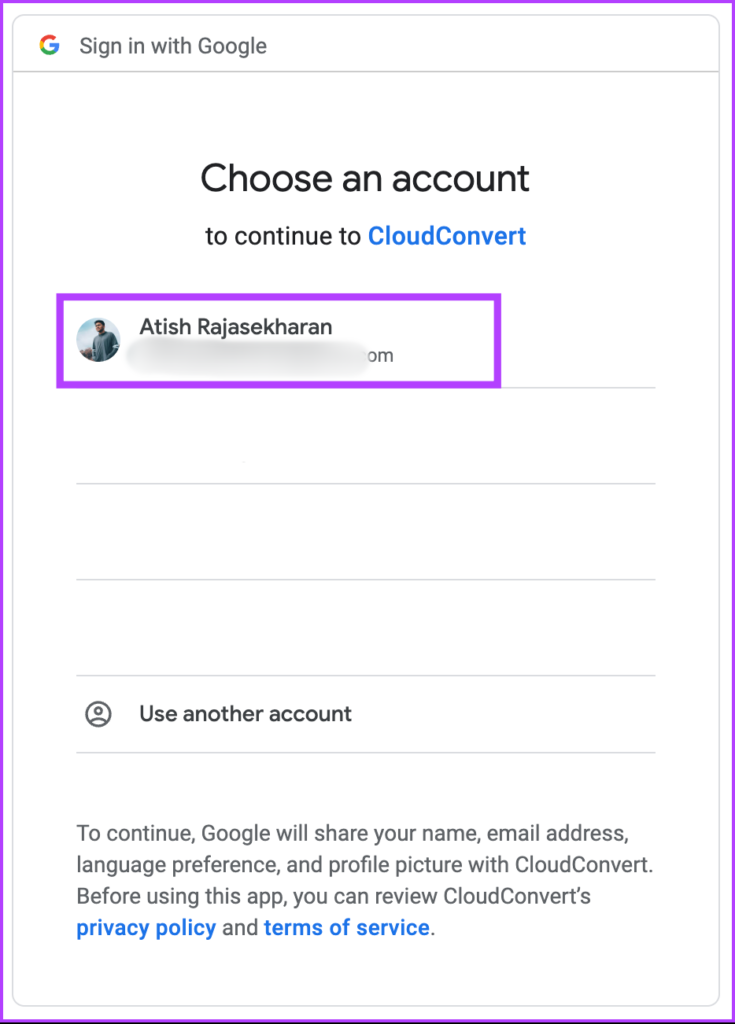
Paso 4: Otorgue acceso a CloudConvert a los archivos haciendo clic en Permitir.
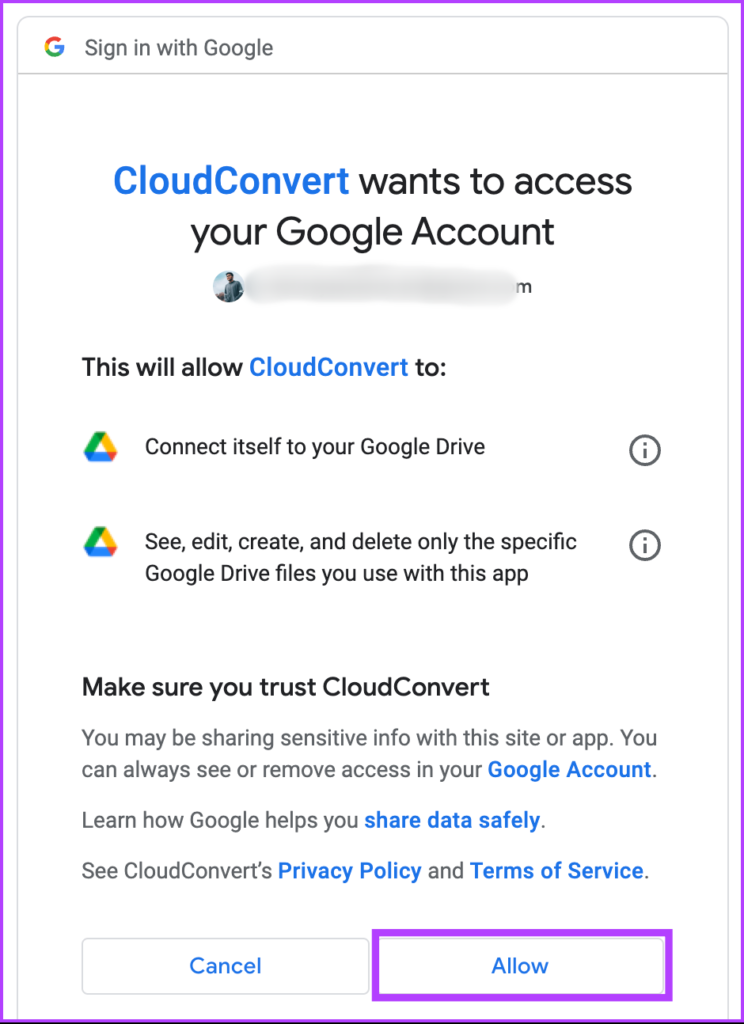
Paso 5 : Ahora, elija un nombre de usuario preferido y haga clic en Registrarse.
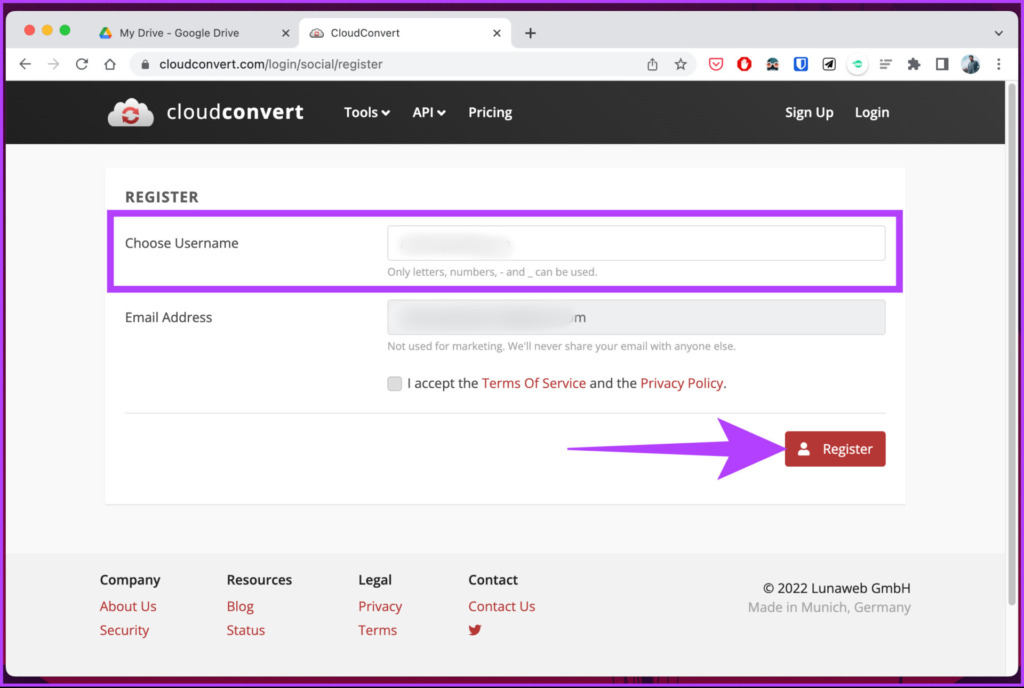
Paso 6: El archivo ya debería estar presente en la página de inicio. Haga clic en el ícono de cheurón junto a Convertir a y elija su formato preferido.
Nota: Si el archivo no está disponible, haga clic en la opción Seleccionar archivo, elija el archivo de Pages y haga clic en Abrir.
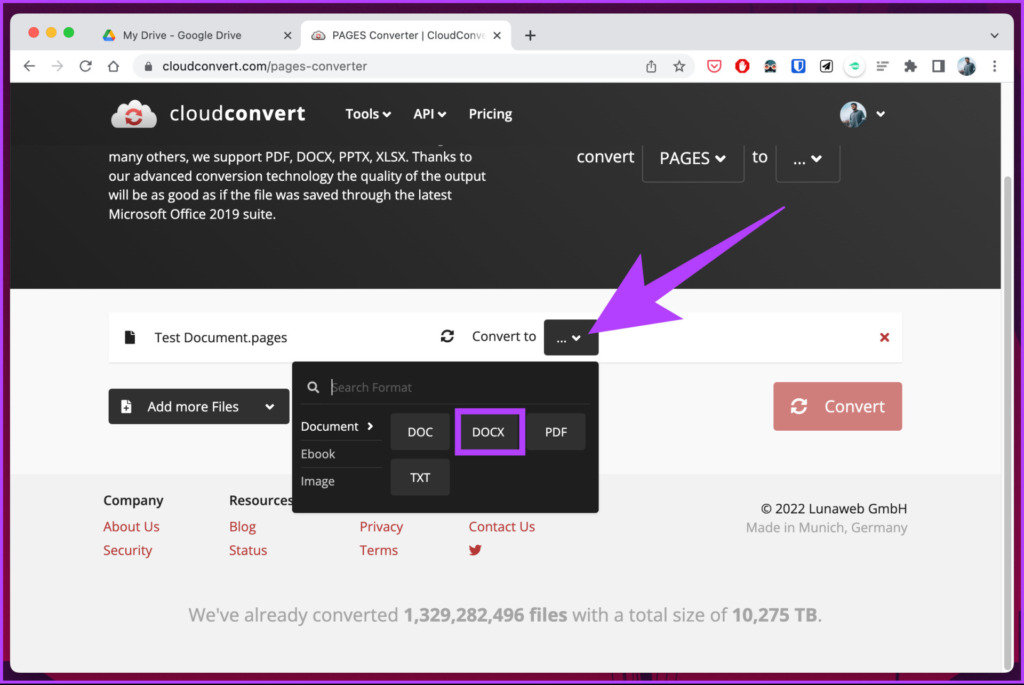
Paso 7: desmarque la casilla’Guardar archivos de salida en Google Drive’si desea descargar el archivo convertido. Finalmente, haga clic en Convertir.
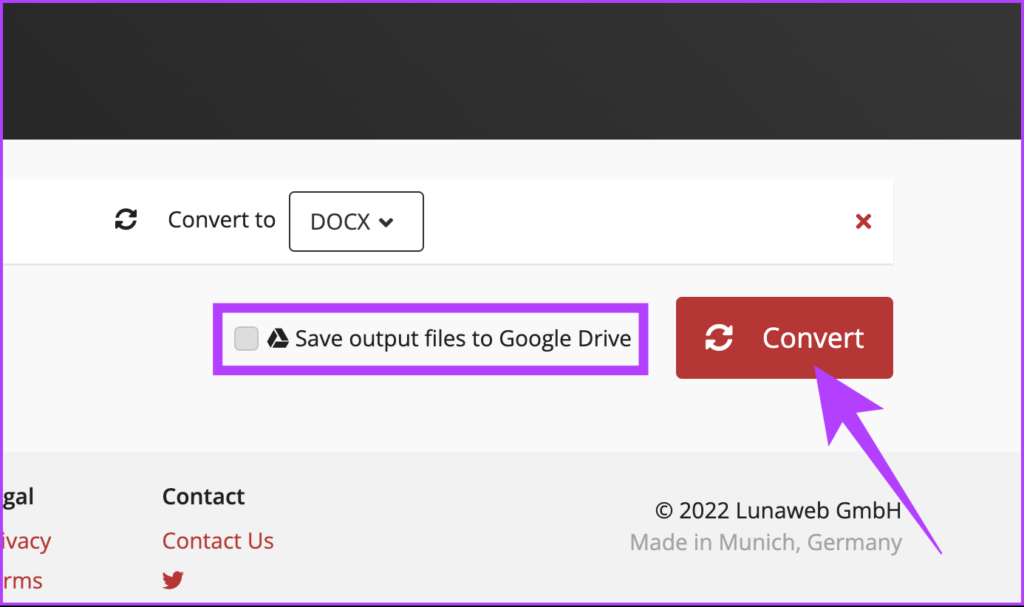
Paso 8: Una vez convertido, haga clic en Descargar.
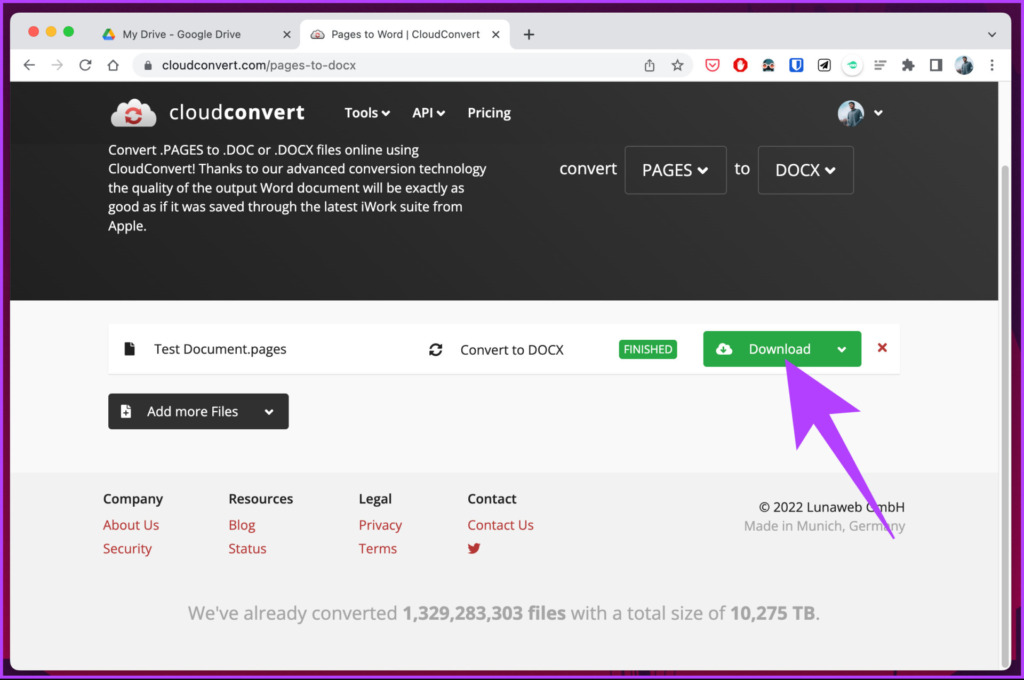
Ya está. El archivo de Pages se convirtió y descargó fácilmente a su PC con Windows. Si no desea hacerlo a través de Google Drive o no se siente cómodo con el proceso de registro, puede usar una herramienta en línea para convertir el archivo. Sígueme.
5. Cómo abrir un archivo.Pages en Windows usando herramientas en línea
Para este método, usaremos un convertidor de terceros para convertir el documento de Pages a Word.
Si busca en línea, hay muchos sitios web de este tipo; elegimos FreeConvert porque le permite cargar hasta 1 GB de archivos y tiene una interfaz de usuario hermosa y fácil de usar. La mejor parte es que es gratis. Comencemos con los pasos
Paso 1: Vaya al sitio web de FreeConvert usando el siguiente enlace.
Paso 2: Haga clic en el botón Elegir archivos y seleccione los archivos de página de su PC.
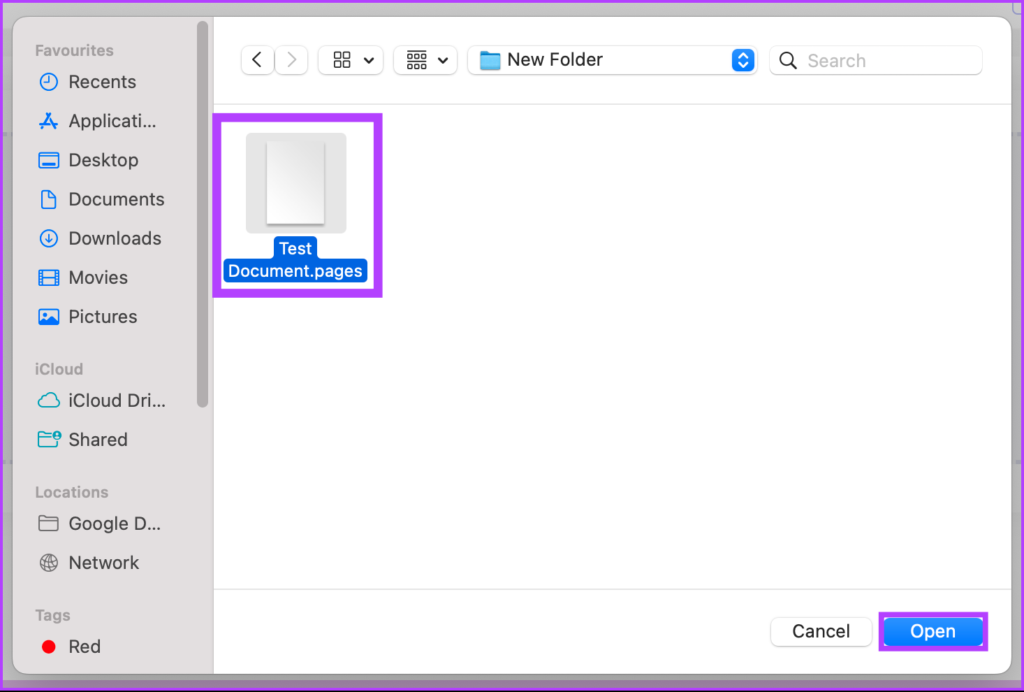
Paso 3: Una vez cargado, haga clic en las opciones de salida y seleccione la opción WORD.
Nota: puede agregar varios archivos de Pages y convertirlos en masa.
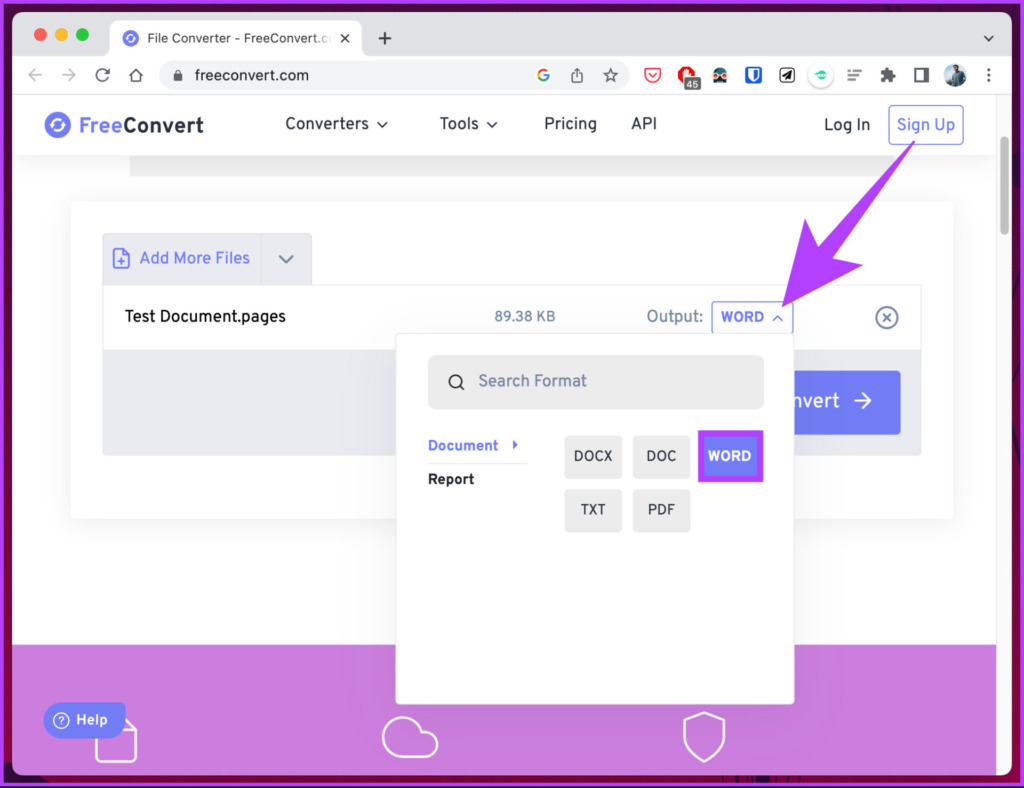
Paso 4: Haga clic en el botón Convertir e inicie la conversión.
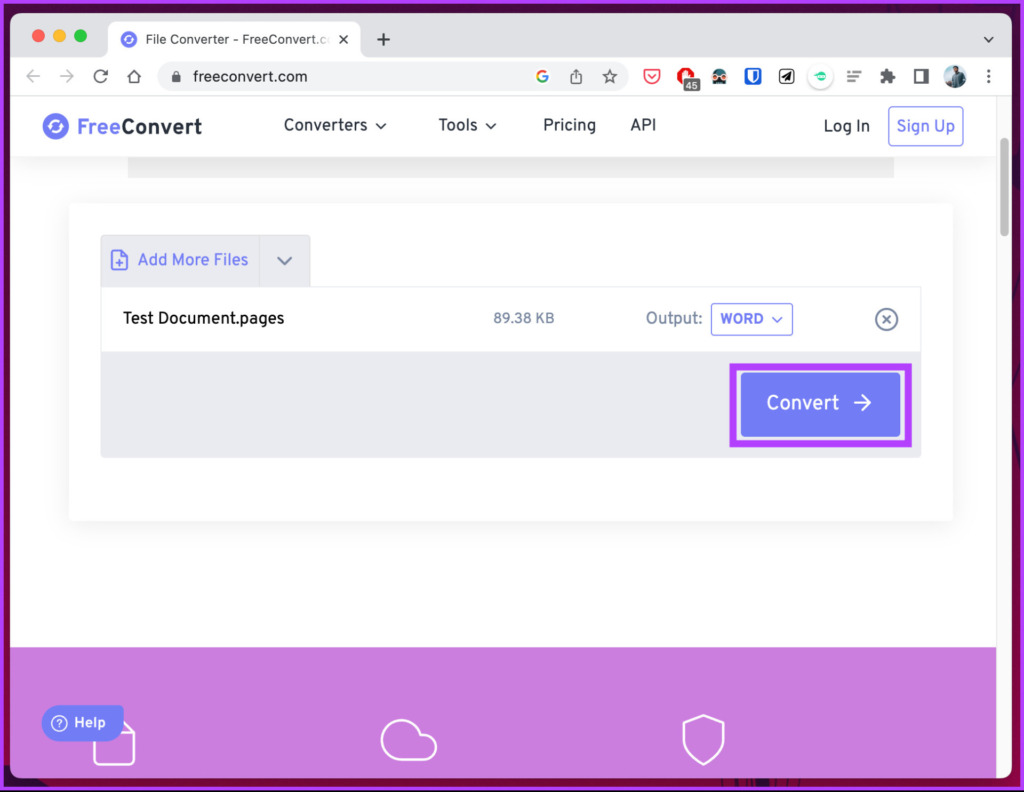
Paso 5: Una vez que la conversión y el procesamiento estén completos, haga clic en el botón de descarga.
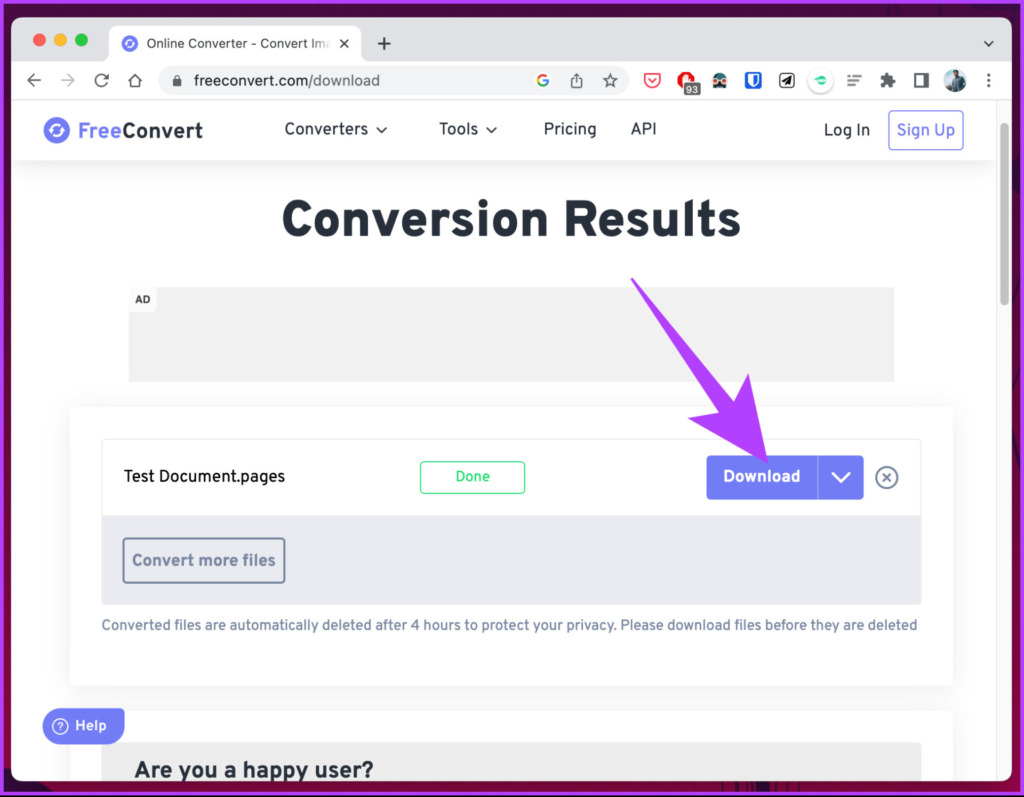
Todo lo que tiene que hacer es hacer clic en el botón Descargar y guardar el archivo en su PC. Y eso es. Has convertido con éxito un archivo de Pages en un documento de Word.
Existe este método menos popular en Windows que te permite obtener una vista previa de la primera página del archivo de Pages sin tener que convertirlo. Si está interesado, consulte el siguiente método.
6. Cómo ver un archivo de Pages en Windows cambiando la extensión
Este método resulta útil si desea obtener una vista previa del documento sin verlo por completo ni editarlo. Pero, si desea editar el archivo de Pages en una PC con Windows, ignore este método y consulte los otros métodos mencionados en este artículo. Para otros, siga los pasos a continuación.
Nota: este método puede no ser útil para todos, pero siempre es bueno tener un truco o dos bajo la manga.
Paso 1: presione la tecla de Windows en el teclado, escriba Explorador de archivos y haga clic en Abrir.

Paso 2: Haga clic en el menú de tres puntos en la parte superior, junto al filtro.
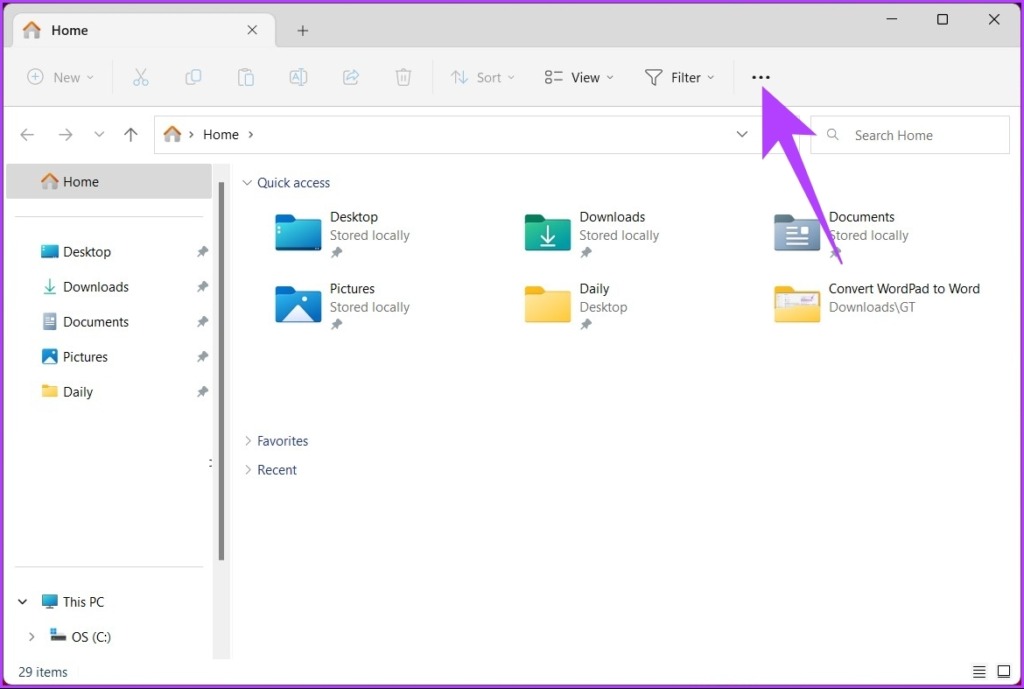
Paso 3: En el menú desplegable, seleccione Opciones.
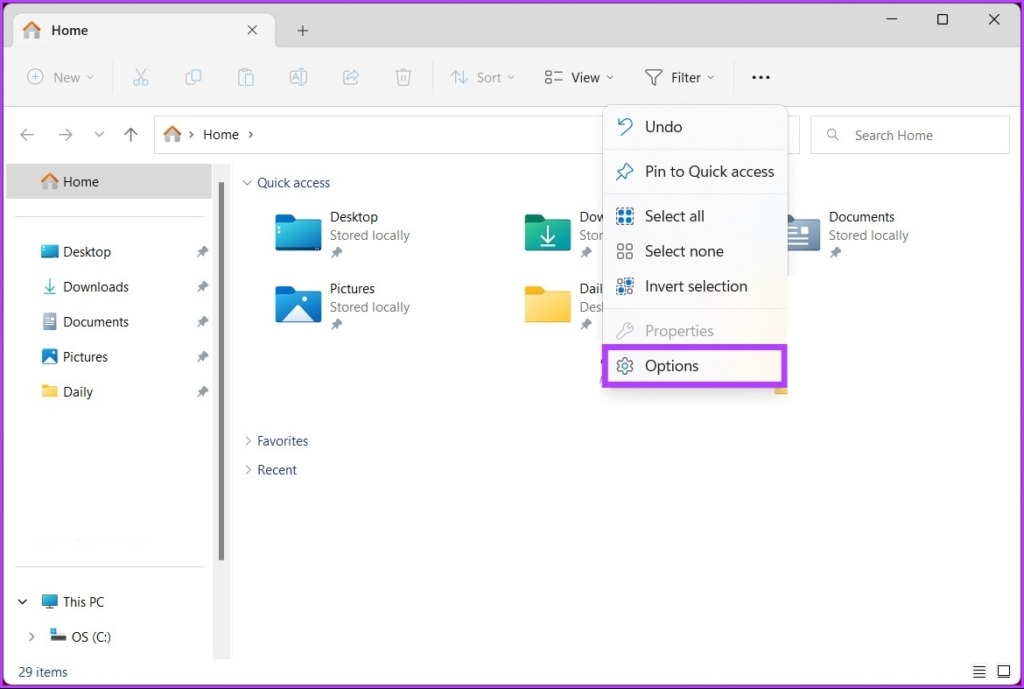
Paso 4: Vaya a la pestaña Ver en el cuadro de diálogo Opciones de carpeta.

Paso 5: en la pestaña Ver, en Avanzado configuración, desplácese hacia abajo para encontrar’Ocultar extensiones para tipos de archivo conocidos’, haga clic en Aplicar y luego en Aceptar.
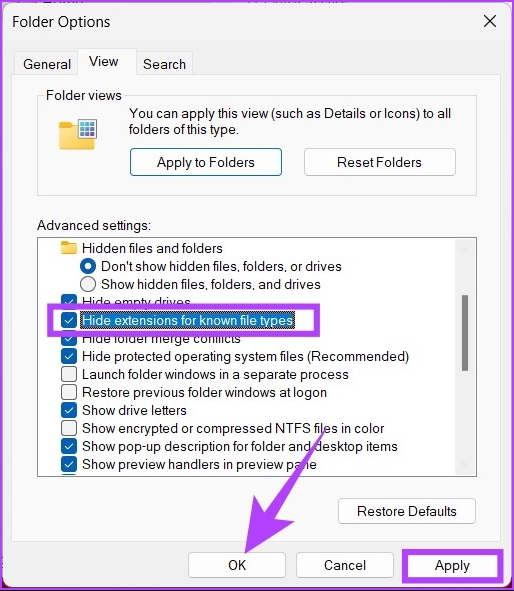
Paso 6: Ahora, navegue y ubique el archivo de página, haga clic con el botón derecho en él y seleccione el Opción de cambio de nombre.
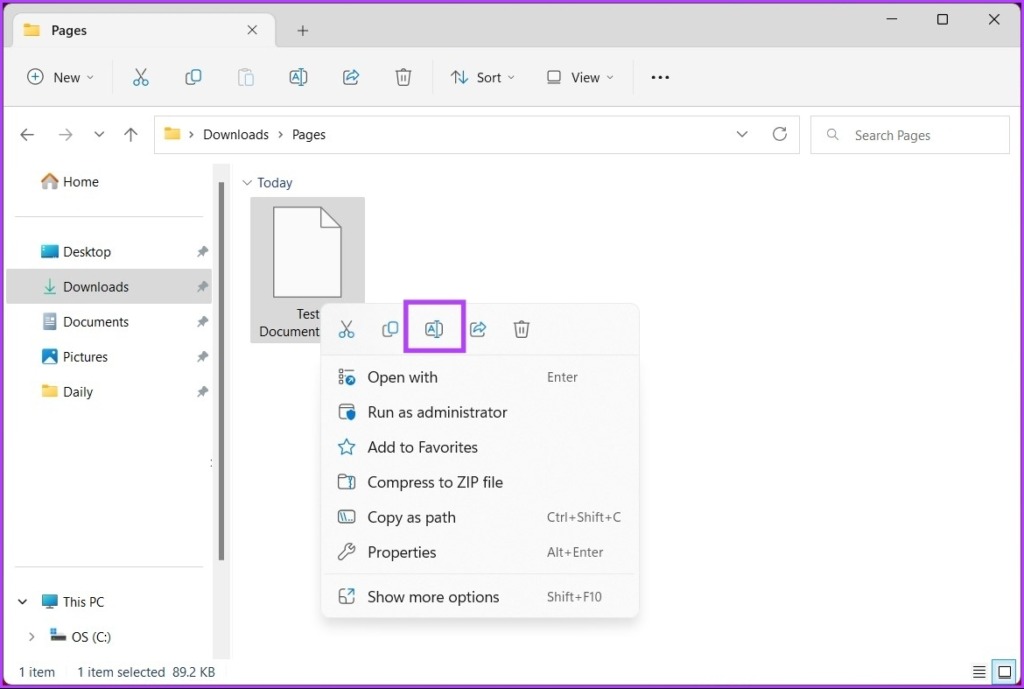
Paso 7: ahora, elimine.pages, reemplácelo con.zip y presione Entrar.
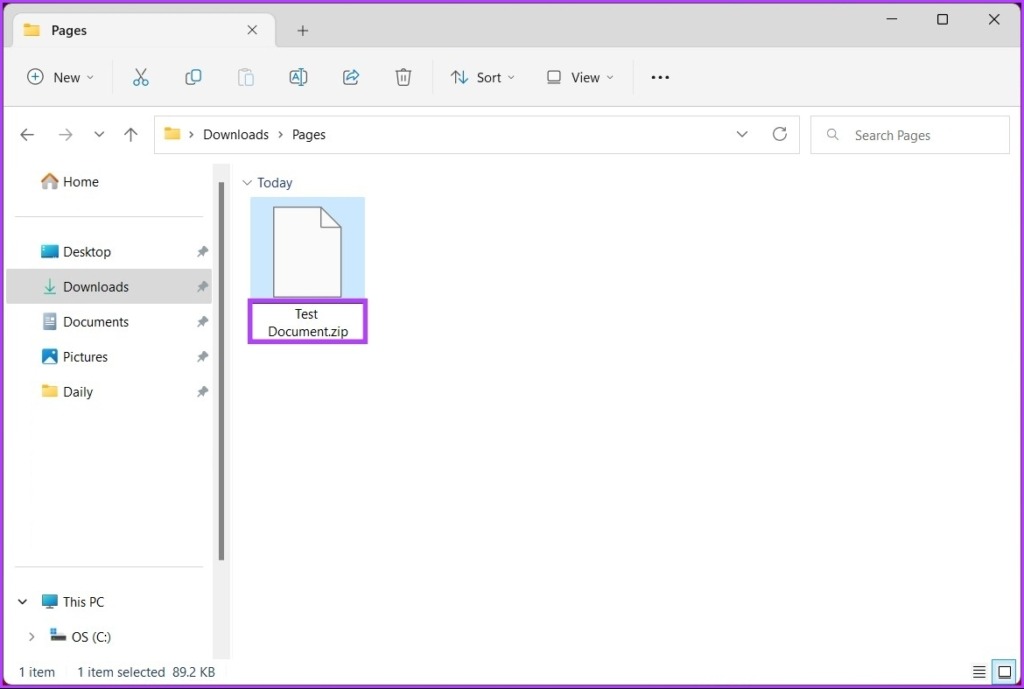
Paso 8: Seleccione Sí en el indicador Cambiar nombre.
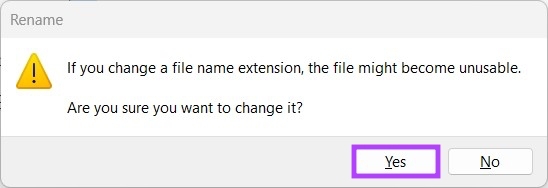
Paso 9: Ahora, extraiga el archivo Zip.
Eso es todo, una vez que extrae el archivo.zip, la carpeta se abre para obtener una vista previa. Debería poder ver la primera página del documento en formato de imagen. Sin embargo, no podrá editarlo.
Consejo: si usa Mac, puede consultar esta guía para convertir un documento de Word en archivos de Pages.
Preguntas frecuentes sobre el archivo Open Pages en PC con Windows
1. ¿Puedo usar Apple Pages en Windows?
No exactamente. Las páginas de Apple están diseñadas específicamente para el ecosistema de Apple, es decir, para macOS, iOS y iPadOS. Sin embargo, puede usar el archivo de Pages en Windows convirtiéndolo a un formato compatible con Windows, como.txt,.rtf,.doc,.docx,.odt, etc.
2. ¿Los documentos de Pages se guardan automáticamente?
Sí, los documentos de Pages se guardan automáticamente a medida que trabaja en ellos. No necesita preocuparse por el guardado manual.
3. ¿Cómo recupero mis páginas?
Para ver el historial de un documento de Pages en macOS, abra el documento de Pages > vaya al menú Archivo > seleccione Revertir a > elija Examinar todas las versiones. Para restaurar una versión anterior del documento, seleccione la versión que desea restaurar y haga clic en Restaurar.
Convertir y continuar el trabajo
Todos los métodos mencionados en este artículo lo ayudarán a vea y edite el contenido de un archivo de página y ofrezca una solución efectiva para aquellos que no tienen acceso a una Mac, iPhone o iPad. Es posible que estos métodos alternativos no conserven completamente ciertas características de formato y diseño. Aún así, son una herramienta útil para acceder y trabajar con archivos de Pages en una PC con Windows.