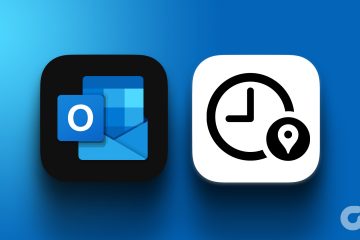Durante años, el mercado de navegadores ha sido más o menos el mismo y Chrome ha dominado en gran medida el espacio de UI/UX. Sin embargo, en 2022, el navegador Arc ideó nuevas formas de interactuar con pestañas y marcadores y la interfaz de usuario general. Vivaldi, por otro lado, ha admitido el mosaico de pestañas para dividir la pantalla en múltiples diseños durante mucho tiempo. Y ahora, Microsoft está trabajando internamente en un proyecto llamado”Phoenix“, que reinventa por completo la interfaz de usuario del navegador Edge. Se espera que el Microsoft Edge renovado se lance con Windows 12. Dicho esto, las partes del nuevo Edge ya han llegado al canal canario. Entonces, si desea habilitar y probar la función de pantalla dividida en Microsoft Edge, siga esta guía.
Activar pantalla dividida en Microsoft Edge (2023)
En este tutorial, detallamos cómo habilitar las pestañas de pantalla dividida en Microsoft Edge y usar la función para mejorar su productividad. También hemos explicado cómo usar la función y todos sus matices.
Tabla de contenido
Activar pestañas de pantalla dividida en Microsoft Edge
1. Actualmente, la función de pantalla dividida solo está disponible en el canal Canary de Microsoft Edge. Así que continúe y descargue Edge compilación Canary desde enlace aquí.

2. Una vez instalado, abre Edge Canary y pega la siguiente ruta en la barra de direcciones. Luego, presione Entrar.
edge://flags/#edge-split-screen 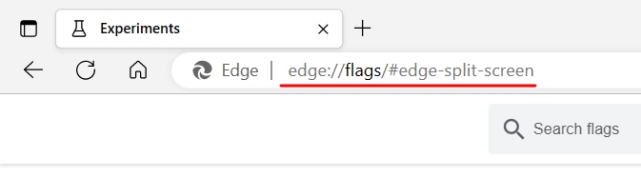
3. Esto lo llevará directamente a la bandera Edge apropiada. Aquí, abra el menú desplegable junto a la bandera y habilite”Microsoft Edge Split screen”.
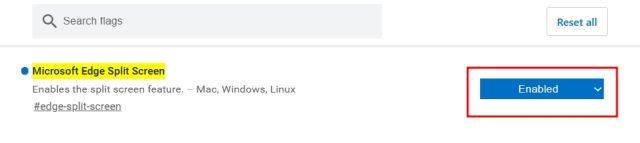
4. Ahora, haga clic en”Reiniciar“en la esquina inferior derecha. Esto reabrirá el navegador Edge y aplicará los cambios, es decir, habilitará la función de pantalla dividida.
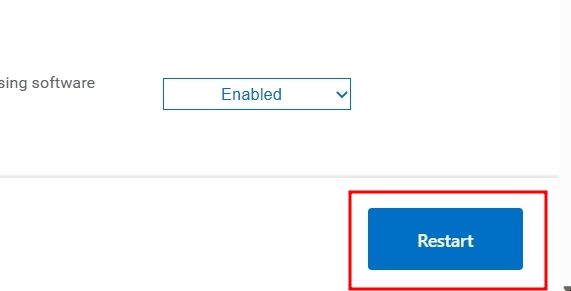
Cómo para usar la pantalla dividida en Microsoft Edge
Una vez que haya habilitado la función de pantalla dividida en Edge, es hora de comprobarlo. Estas son las diferentes formas en que puede abrir sitios web en vista de pantalla dividida en Microsoft Edge:
1. Si desea tener dos pantallas una al lado de la otra en una pestaña, abra una página web y haga clic con el botón derecho en un enlace. Luego, seleccione”Abrir enlace en ventana dividida“.
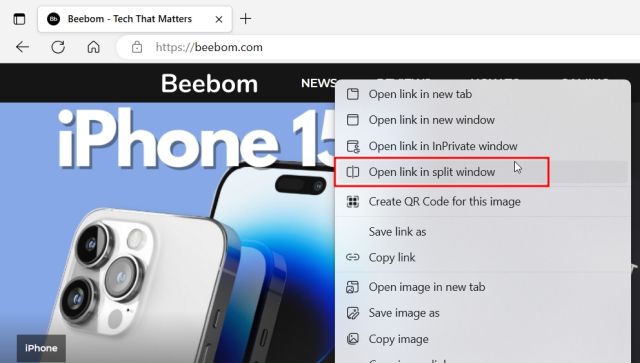
2. Esto dividirá instantáneamente la pantalla en la misma pestaña y abrirá el enlace en la ventana de pantalla dividida del lado derecho. Ahora, puede trabajar en paralelo sin tener que pasar por varias pestañas.
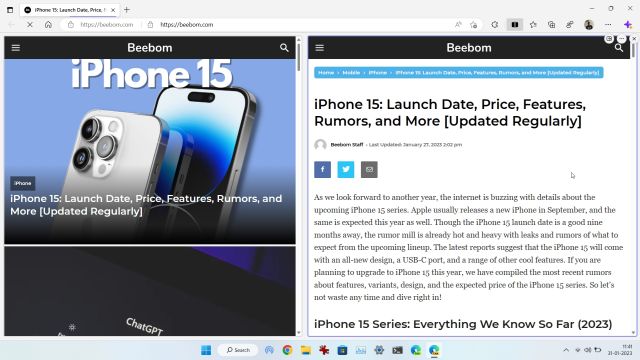
3. Si ya ha abierto sitios web o enlaces en pestañas separadas, haga clic en el botón”Dividir ventana“en el menú de la barra de herramientas (junto a la barra de direcciones) para dividir rápidamente la pantalla.
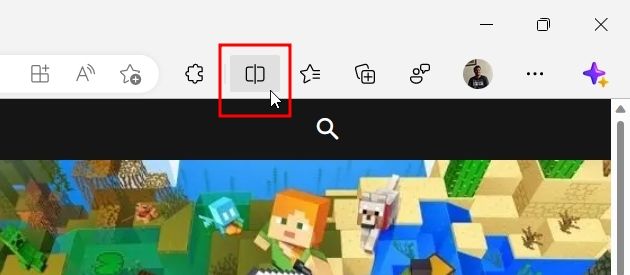
4. A continuación, puede elegir la pestaña a la que desea acceder en el lado derecho y se abrirá allí mismo.
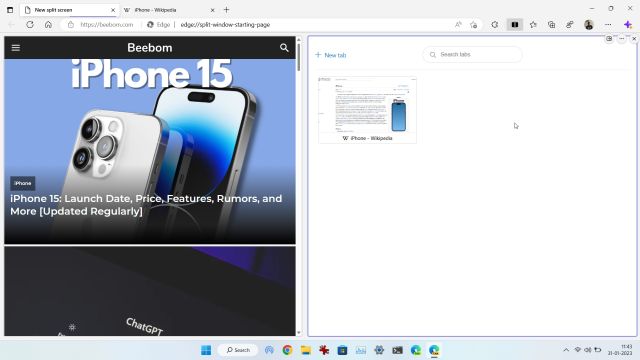
5. La mejor parte es que también puedes ajustar el tamaño de la pantalla dividida. Simplemente arrastre el control deslizante hacia la izquierda o hacia la derecha y se ajustará el tamaño de la ventana.
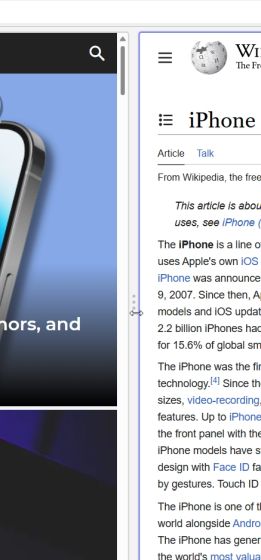
6. Si ya no desea utilizar la función de pestañas de pantalla dividida, puede mover la pantalla dividida actual a una nueva pestaña. Simplemente haga clic en el botón de 3 puntos y seleccione”Abrir pantalla en una pestaña nueva“. Y para abrir páginas en pestañas individuales, haga clic en”Ver páginas de pantalla dividida en dos pestañas”.
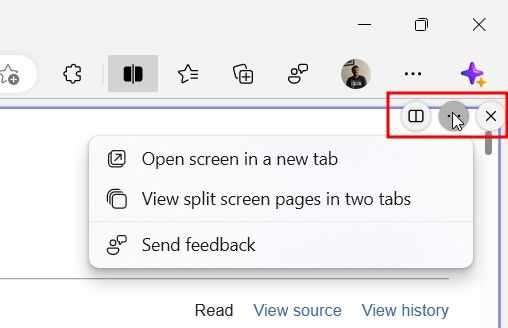
7. Además, haga clic en el botón de ventana dividida para personalizar el comportamiento de la apertura del enlace en el modo de pantalla dividida. Aquí, puede abrir enlaces en la pestaña actual o abrirlos desde la pestaña de izquierda a derecha.
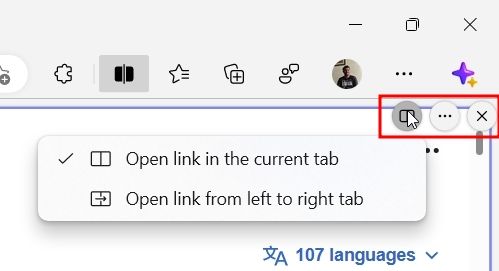
8. Finalmente, haz clic en el botón”Dividir ventana”en la barra de herramientas para deshabilitar el modo de pantalla dividida en Edge.
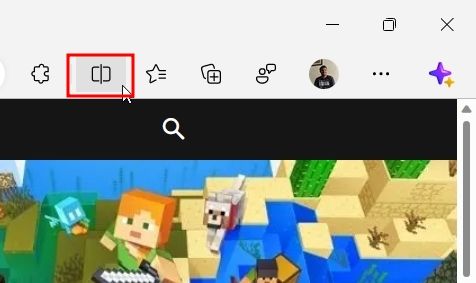
Mejore la productividad en Microsoft Edge con la función de pantalla dividida
Así es como puede habilitar la característica y utilícela para maximizar su productividad. Usualmente uso la genial función Snap Layouts de Windows 11 para dividir la pantalla y trabajar codo con codo con múltiples pestañas y programas. Ahora, con esta función integrada en Edge, cambiará el juego como el navegador Arc. Dicho esto, si desea obtener más consejos y trucos de Microsoft Edge, diríjase a nuestro artículo vinculado. Y si está buscando las mejores banderas de Microsoft Edge para habilitar, siga nuestra guía. Finalmente, si tiene alguna pregunta, háganoslo saber en la sección de comentarios a continuación.
Deja un comentario
Han pasado algunos meses desde el lanzamiento de la serie iPhone 14, y se ha establecido que es el año de los modelos Pro. Pero si tiene la intención de optar por los profesionales con volantes, la cantidad para descascarar […]
Wondershare ha estado desarrollando algunos de los mejores software y herramientas para simplificar nuestra vida y nuestros esfuerzos creativos durante los últimos años. En particular, Wondershare Filmora ha recibido numerosos elogios. Recibió el premio Video Editing Leader […]
La nueva arquitectura Raptor Lake potencia la nueva línea de procesadores de 13.ª generación de Intel, que ha estado disponible desde hace un tiempo. El Core i9-13900K es la CPU de gama más alta en la línea de 13.ª generación de Intel, y tuvimos la oportunidad de gastar un par de […]